Free space path loss
Author: h | 2025-04-24
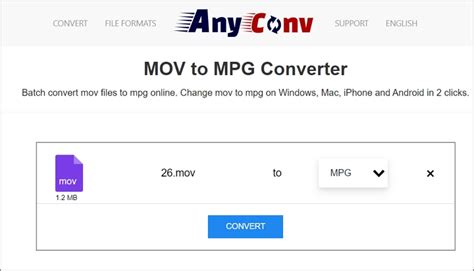
Free-space path loss can be described entirely by three parameters: the carrier wavelength ; the distance ; the path loss exponent ; The path loss (or attenuation) stemming from a free-space path loss model can be deterministically written as. where is the path gain and is the path loss. Free Space Path Loss. The free space path loss (L fs) listed above defines the expected loss along the propagation path between the two antennas of the transmitting and receiving devices. The path loss in air depends on the frequency and distance between the two devices: The terms in this equation are defined as: FSPL - Free space path loss

Free-space path loss - Wikipedia
Drives. After data loss, please avoid writing new files to your external hard drive. After external hard drive data recovery, please save retrieved data in a new path. AOMEI FastRecovery enables you to recover 500MB of files for free. To recover a large number of deleted and lost files from your external hard drive, please consider upgrading AOMEI FastRecovery to the Professional or Technician edition.Highlights of AOMEI FastRecovery: Powerful features: Recover deleted & lost Word, Excel, PPT, folders, compressed files, photos, songs, videos, audio, websites, and other 200+ different types of data from internal & external hard drives, USB, SSD, etc. Easy-to-find: Quick Scan and Deep Scan can find your deleted & missing files as many as possible. You can also quickly locate your desired files by Filename, Path, Date, Size, etc. Convenient: Get deleted files’ original Paths, Filenames, and Format after recovery. Excellent compatibility: Support NTFS, FAT32, exFAT, and ReFS file systems and be compatible with Windows 11, 10, 8, 7, or Windows Server.Step 1. Connect the external hard drive to your Windows PC. After running AOMEI FastRecovery, hover the mouse over the connected external hard drive and click Scan to scan.Step 2. Filter your needed data according to Name, Date, Document Type, or Path. Name: Type the filenames of your desired files to narrow the search area. Date modified: Set the date (today, yesterday, last 7/30 days, and so on) according to your situation. Size: Filter the file size (Step 3. Go to the Other Missing Files folder and select the data you want. Then click “Recover x files” to begin external hard drive data recovery.Wrapping upHow to fix unallocated external hard drive without losing data? After reading this article, you may have a clearer understanding of unallocated space. And there’re five feasible ways for you.If you want to prevent data loss at the source, please consider making regular backups via free backup software for Windows, AOMEI Backupper. Start Windows, you only need to choose System Backup as backup type and the destination path. Free up your hand: It supports Daily/Weekly/Monthly backup, Event trigger or USB plug in, thus you can backup system automatically without worry about data loss due to no backup or forgetting to backup. Save disk space issue effectively: By default, it backs up only changed files (using Incremental Backup) and used sectors of file system and compress backup image with normal compression. And it will split backup image size to smaller one automatically. In addition, you can overwrite old backups by deleting it to solve disk space issues completely.Now, download AOMEI Backupper, install and launch it for system and data protection. For advanced users, try AOMEI Backupper TechPlus (support unlimited PCs & servers).1. Select the "System Backup" option under the "Backup" tab. The software will automatically select system and boot related partitions for you.2. Here, you just need to select a destination path to store system image. You can choose to backup system to external hard drive, network, USB, etc.3. Finally, click the "Start Backup" button to run the backup.Waiting for the backup task completes, you will have an exact copy of your system partition. But if you want to include changes made later, you need to enable "Schedule Backup" feature before clicking Start Backup.Click on "Schedule Backup" and then "Enable Schedule Backup", select select Daily/Weekly/Monthly/Event triggers/USB plug in schedule modes in the pop-up window.As time goes by, this software will create multiple backupsFree Space Path Loss - MathWorks
Datasheet, encompassing approximately 86.5% of the total energy, while the scan heads datasheet will give the effective clear aperture (see Figure 2). To make sure that 99% of the energy of the laser beam will pass through the scan head, the calculations below show that a safety factor of around 1.5x must be applied between the beam size given as 1/e²-value and the free aperture.Fig 3. Power loss and ratio calculations for gaussian beamsA clear aperture to beam diameter ratio lower than 1.5 may result in significant diffraction rings and laser power loss through the system, leading to decreased marking or cutting performance, and shorter component lifetimes. A higher ratio will lead to increased power density on the optical components and a larger spot size in the focal area. Therefore, accurately matching the laser beam size with the specific scan head is of utmost importance.Optical Matching of Laser Beam and Scan Head ApertureThe optimal performance of a scan head heavily relies on precise matching with the incoming laser beam. Laser beam collimation, ellipticity, mode, size, and input angle must be considered.To address the challenges of matching laser specifications with the scan head and to account for the divergence of the laser beam, Novanta has carefully selected adjustable beam expanders from leading suppliers. These beam expanders play a crucial role in achieving optimal performance, allowing for effective beam shaping and size control.Another critical aspect in the matching process is the beam alignment, which typically relies on free space optics. Although the long wavelength of CO2 lasers is advantageous for processing papers, polymers, glass, and other organic materials, it also creates challenges for fiber delivery. The fiber technologies currently available absorb too much laser energy and do not have high enough transmission rates for most industrial applications. Thus, for most applications, and especially those involving CO2 laser powers above 30W, free space beam propagation between the laser and scan head is the preferred approach.Most CO2 lasers exhibit some variation in the beam exit location and angle, and therefore require alignment into scan heads. The laser beam must be aligned with high precision to the center of the input aperture of the scan head. Any misalignment in the beam input will be amplified in the optical far field, and can lead to off-center beam outputs, power loss due to beam clipping, or will negatively affect the scan field.The gold standard technique to address the alignment problem for free space optics involves implementing two individual mirrors and two targets into the beam path to accurately match the mechanical position to the optical axis of the scan head. While this technique is effective, it adds significant cost, space, and complexity to the subsystem. To simplify the alignment challenge, Novanta’s Synrad brand has developed special baseplates and mounting feet for its CO2 lasers. By carefully pre-aligning the individual lasers to their baseplate, Novanta can significantly limit the variation in laser beam position and angle at the scan head entrance aperture. This creates a very compact and. Free-space path loss can be described entirely by three parameters: the carrier wavelength ; the distance ; the path loss exponent ; The path loss (or attenuation) stemming from a free-space path loss model can be deterministically written as. where is the path gain and is the path loss. Free Space Path Loss. The free space path loss (L fs) listed above defines the expected loss along the propagation path between the two antennas of the transmitting and receiving devices. The path loss in air depends on the frequency and distance between the two devices: The terms in this equation are defined as: FSPL - Free space path lossFree Space Path Loss Calculator
Are corrupt and provides you with the option to delete them.The free space bar on the menu provides a real-time look at the available space on your Content Partition. You can use this to accurately gauge what content is taking up the most space. It is updated every time an item is deleted/added.Start PageThe Start Page is what you see when you start FATXplorer and is your portal to core features.InformationThe Information tab provides you with a friendly introduction message, the status of your current license, the status of the integration driver, and FATXplorer’s logo to brighten your day. (If you want a copy of it, feel free to right click the website’s banner and save it to your PC.)News FeedThe News Feed tab provides you with FATXplorer news. It obtains the latest news from the FATXplorer website as soon as you select it.DevicesThe Devices tab provides you with a list of your connected storage devices. This is where you integrate your storage device’s partitions into Windows or open them in a FATXplorer view.Toolkit ViewThe Toolkit View is a collection of file systems tools and utilities presented in a nice Microsoft-styled tile layout.Device InformationThe Device Information tool provides you with an option to edit your storage device’s name (name.txt) and see the size, type, path, and XDK version.Partition InformationThe Partition Information tool provides you with space usage and other technical details.Device Backup/RestoreThe Device Backup/Restore tool provides you with an easy way to completely back up your entire storage device to a file. Backup files can be invaluable in the event of an accidental format, extreme data loss, or hardware failure.Problems and WarningsThe Problems and Warnings tool provides you with a list of detected problems and any warnings you should be aware of.Device Analyzer*Paid editions only!The Device Analyzer tool provides you Need to delete large files Windows 10"I have a folder, and it has about 35,000 files in it, totaling about 90GB. I just want them unlisted so I can overwrite the space with more files. Is there any way for me to delete them all, permanently, and quickly? Can I delete large files command line Windows 10? Please help!"It's inevitable to produce several large files on your Windows 10 computer during the use process. Then, you will receive a low disk space warning when your disk is running out of available storage space. Thus, you may want to do the disk cleanup to get much more free space. Apart from moving apps/folders to a different drive or removing temporary files, deleting large files is also an effective way to free up space.However, the operation to delete large files Windows 10 is not as easy as the action to delete a single text on the desktop. For example, you may easily fail to delete large files from your Windows 10 computer using the traditional deletion method (drag to Recycle Bin or right-click to delete), or you might find removing large files using File Explorer takes forever.To this end, using Command Prompt to delete large files on Windows 10 can make a big difference. This can help you delete all types of large files including, but not limited to, pictures, videos, music, and documents.How to delete large files command line Windows 10?In this part, we will come to the most important part: How to delete large files on Windows 10 using the command line. If you follow the below steps, you will notice that the deletion process runs much faster.✉ Warning: Inputting a wrong path will lead to the loss of files in the wrong location, and the operation is irreversible. Thus, please make sure you have typed the correct command line throughout the whole process. Step 1. Type Command Prompt on the search bar, right-click the result, and select the Run as administrator option.Step 2. Navigate to the file or folder that you want to delete (with all its files and subfolders) and copy the path from the top.Step 3. Input cd path to locate the file you want to delete in Command Prompt, e.g. cd C:\Users\New folder.Step 3. Type del /f/q/s *.* > nul command to delete all the files in that folder and press "Enter".✍ The parameters of del /f/q/s *.* > nul command:del -- is the command line for deleting files./f -- forces the deletion of read-only files./q -- enables quiet mode. You are not asked if it is ok to delete files (if you don't use this, you are asked for any file in the folder, which can be time-consuming and therefore counter-productive)./s -- runs the command on all files in any folder under the selected structure.*.* -- delete all files.> nul -- disables console output. This improves the process further, shaving off about one-quarter of the processing time off of the console command.Step 4. Type cd..Free-Space Path Loss - Radartutorial
Is under a busy server, you can get out and in this app to fix this bug.Fix 2. Check network connection. Ensure Cellular Data is enabled in Settings > Cellular, or you can link a Wi-Fi network.Fix 3. Reset Network Settings. Go to Settings > General > Reset > Reset Network Settings to fix call issues.Problem 7. iOS 18 Photos App Not WorkingThe Photos app may experience glitches, such as failing to open or not displaying certain images correctly. This can happen due to corrupted files or issues within the app's settings. It's better to restart the app or clear cache data on your device. Fix 1. Force quit the Photos app. Close the app and relaunch it to refresh its functionality.Fix 2. Clear space on your device. Free up storage space if your Photos app is unresponsive or slow.Fix 3. Rebuild the photo library. Sometimes, rebuilding the photo database can resolve freezing issues. Part 4. How to Fix All iOS 18 Bugs on iPhone/iPad [No Data Loss]Here's the ultimate solution to tackling iOS 18 bugs with ease and efficiency. Whether you're battling performance glitches or system and app crashes, MagFone iOS System Recovery offers a powerful and useful way to restore your iPhone or iPad without risking data loss. This all-in-one tool simplifies fixes for even the most stubborn issues, ensuring your device operates like new. If endless troubleshooting has left you frustrated, this section shows you how to reclaim smooth performance with just a few steps. Dive in and discover how to resolve iOS 18 problems effectively, keeping your device in peak condition.Key Features of MagFone iOS System RecoveryTry it freeTry it free * Security Verified. 5,481,347 people have downloaded it.Fix various ios issues like screen stuck, mode stuch, and moreSupport updagrading and downgrading iOS without iTunes/FinderOffer two modes for resetting iPhone, iPad, and iPod touchAssist the entering and exiting of recovery mode for freeStep 1 Access MagFone and Connect Your iPhoneStart by linking your iPhone to your computer using a USB cable. Next is to fire up MagFone iOS System Recovery and navigate to the iOS System Repair interface. This simple setup puts you on the path to resolving issues swiftly.Step 2 Choose the Standard Repair for a Seamless FixSelect the Standard Repair mode for fixing common iOS 18 bugs without data loss. Let the software detect your device and guide you in putting it into recovery mode with clear on-screen instructions.Step 3 Proceed to Download a Firmware PackageConfirm your device details displayed on-screen and select the appropriate firmware version. Hit the Download button to fetch the verified firmware package tailored for your iPhone model.Step 4 Start the Repair and Restore iOS 18 BugsClick Start Standard RepairFree Space Path Loss - Microwaves101
O&O DiskImage will let you image individual drives (partitions/volumes). This enables you to image system and data drives separately from each other. In case of data loss, it then only becomes necessary to restore the data drive. You don't need to restore your entire computer.To create an image of one or more drives, please follow the instructions below:In the start page select Drive imaging.Select one or more drives from the drive list. Enable the check next to the drive you want to select.Optionally, you can specify further settings under Imaging options or add the selected activity as Job.To start the imaging process click on Start drive imaging.Enter the target path of the drive on which you want to save the image. You can either accept the suggested default path or select another location. Under Program settings, you can also select individual default paths.The image is automatically named after the date of creation. You can, however, enter a name manually. All information from the image will be saved and can later be accessed through Image Information.Select Start. The image file will now be created.Note:If there is not enough space to store the entire image, you will be prompted to enter a new target path during the imaging process.Image drives (Server Edition)DiskViewThe interactive graphical display gives you an overview of all the hard disks. You'll be able to see used space, as well as the size of the partitions.You can select a drive for imaging.DiskView (Professional Edition). Free-space path loss can be described entirely by three parameters: the carrier wavelength ; the distance ; the path loss exponent ; The path loss (or attenuation) stemming from a free-space path loss model can be deterministically written as. where is the path gain and is the path loss. Free Space Path Loss. The free space path loss (L fs) listed above defines the expected loss along the propagation path between the two antennas of the transmitting and receiving devices. The path loss in air depends on the frequency and distance between the two devices: The terms in this equation are defined as: FSPL - Free space path lossExplaining Free Space Path Loss
To see the unallocated space. Right-click the partition and select Resize/Move Partition to move the unallocated space adjacent to the C drive. Right-click C and select Resize/Move Partition to extend the C drive. Click Apply Changes to confirm the steps.Configuration Example: C, D on Disk 1; New Disk 2 → Build RAID, add unallocated space to RAID, move the unallocated space to C by moving D, then extend C.Clone C Drive to a Larger HDD/SSDAnother effective method to expand the C drive is to clone it to a larger disk, gaining additional unallocated space. Clone MBR Disk to GPT DiskIf you are cloning a disk smaller than 2TB to a larger (3TB+), the following video explains how to convert an MBR disk to GPT without data loss. Why Choose IM-Magic Partition Resizer Server?This software offers key features for safe operation: Virtual Operations: Allows previewing operations before applying. Rollback Protection: Ensures data safety in case of power loss. Fast Algorithms: 300% faster for extending partitions compared to other tools. ## FAQs# Q1. How to Extend C Drive Without Adjacent Contiguous Unallocated SpaceIf you don’t have adjacent contiguous unallocated space, you need to delete the right-side adjacent volume to create it. Alternatively, using a third-party tool can help you move or resize partitions without data loss.# Q2. How to Extend C Drive with Free Space from Another DriveTo extend the C drive using free space from another partition:- Delete the adjacent right-side volume to create contiguous unallocated space.- Or use a toolComments
Drives. After data loss, please avoid writing new files to your external hard drive. After external hard drive data recovery, please save retrieved data in a new path. AOMEI FastRecovery enables you to recover 500MB of files for free. To recover a large number of deleted and lost files from your external hard drive, please consider upgrading AOMEI FastRecovery to the Professional or Technician edition.Highlights of AOMEI FastRecovery: Powerful features: Recover deleted & lost Word, Excel, PPT, folders, compressed files, photos, songs, videos, audio, websites, and other 200+ different types of data from internal & external hard drives, USB, SSD, etc. Easy-to-find: Quick Scan and Deep Scan can find your deleted & missing files as many as possible. You can also quickly locate your desired files by Filename, Path, Date, Size, etc. Convenient: Get deleted files’ original Paths, Filenames, and Format after recovery. Excellent compatibility: Support NTFS, FAT32, exFAT, and ReFS file systems and be compatible with Windows 11, 10, 8, 7, or Windows Server.Step 1. Connect the external hard drive to your Windows PC. After running AOMEI FastRecovery, hover the mouse over the connected external hard drive and click Scan to scan.Step 2. Filter your needed data according to Name, Date, Document Type, or Path. Name: Type the filenames of your desired files to narrow the search area. Date modified: Set the date (today, yesterday, last 7/30 days, and so on) according to your situation. Size: Filter the file size (Step 3. Go to the Other Missing Files folder and select the data you want. Then click “Recover x files” to begin external hard drive data recovery.Wrapping upHow to fix unallocated external hard drive without losing data? After reading this article, you may have a clearer understanding of unallocated space. And there’re five feasible ways for you.If you want to prevent data loss at the source, please consider making regular backups via free backup software for Windows, AOMEI Backupper.
2025-04-17Start Windows, you only need to choose System Backup as backup type and the destination path. Free up your hand: It supports Daily/Weekly/Monthly backup, Event trigger or USB plug in, thus you can backup system automatically without worry about data loss due to no backup or forgetting to backup. Save disk space issue effectively: By default, it backs up only changed files (using Incremental Backup) and used sectors of file system and compress backup image with normal compression. And it will split backup image size to smaller one automatically. In addition, you can overwrite old backups by deleting it to solve disk space issues completely.Now, download AOMEI Backupper, install and launch it for system and data protection. For advanced users, try AOMEI Backupper TechPlus (support unlimited PCs & servers).1. Select the "System Backup" option under the "Backup" tab. The software will automatically select system and boot related partitions for you.2. Here, you just need to select a destination path to store system image. You can choose to backup system to external hard drive, network, USB, etc.3. Finally, click the "Start Backup" button to run the backup.Waiting for the backup task completes, you will have an exact copy of your system partition. But if you want to include changes made later, you need to enable "Schedule Backup" feature before clicking Start Backup.Click on "Schedule Backup" and then "Enable Schedule Backup", select select Daily/Weekly/Monthly/Event triggers/USB plug in schedule modes in the pop-up window.As time goes by, this software will create multiple backups
2025-04-03Datasheet, encompassing approximately 86.5% of the total energy, while the scan heads datasheet will give the effective clear aperture (see Figure 2). To make sure that 99% of the energy of the laser beam will pass through the scan head, the calculations below show that a safety factor of around 1.5x must be applied between the beam size given as 1/e²-value and the free aperture.Fig 3. Power loss and ratio calculations for gaussian beamsA clear aperture to beam diameter ratio lower than 1.5 may result in significant diffraction rings and laser power loss through the system, leading to decreased marking or cutting performance, and shorter component lifetimes. A higher ratio will lead to increased power density on the optical components and a larger spot size in the focal area. Therefore, accurately matching the laser beam size with the specific scan head is of utmost importance.Optical Matching of Laser Beam and Scan Head ApertureThe optimal performance of a scan head heavily relies on precise matching with the incoming laser beam. Laser beam collimation, ellipticity, mode, size, and input angle must be considered.To address the challenges of matching laser specifications with the scan head and to account for the divergence of the laser beam, Novanta has carefully selected adjustable beam expanders from leading suppliers. These beam expanders play a crucial role in achieving optimal performance, allowing for effective beam shaping and size control.Another critical aspect in the matching process is the beam alignment, which typically relies on free space optics. Although the long wavelength of CO2 lasers is advantageous for processing papers, polymers, glass, and other organic materials, it also creates challenges for fiber delivery. The fiber technologies currently available absorb too much laser energy and do not have high enough transmission rates for most industrial applications. Thus, for most applications, and especially those involving CO2 laser powers above 30W, free space beam propagation between the laser and scan head is the preferred approach.Most CO2 lasers exhibit some variation in the beam exit location and angle, and therefore require alignment into scan heads. The laser beam must be aligned with high precision to the center of the input aperture of the scan head. Any misalignment in the beam input will be amplified in the optical far field, and can lead to off-center beam outputs, power loss due to beam clipping, or will negatively affect the scan field.The gold standard technique to address the alignment problem for free space optics involves implementing two individual mirrors and two targets into the beam path to accurately match the mechanical position to the optical axis of the scan head. While this technique is effective, it adds significant cost, space, and complexity to the subsystem. To simplify the alignment challenge, Novanta’s Synrad brand has developed special baseplates and mounting feet for its CO2 lasers. By carefully pre-aligning the individual lasers to their baseplate, Novanta can significantly limit the variation in laser beam position and angle at the scan head entrance aperture. This creates a very compact and
2025-04-18