Free lufs meter
Author: q | 2025-04-24
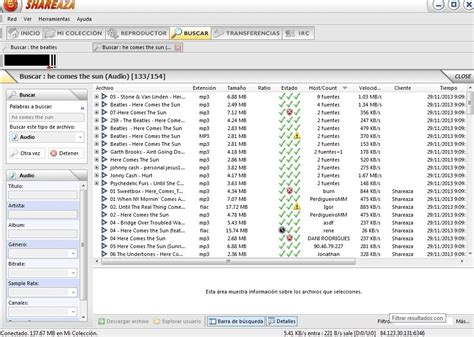
Navigate to these LUFS meters by clicking the LUFS icon. There is a short-term LUFS meter on the left (Short) and an integrated LUFS meter on the right (Int). Similarly to the peak meter
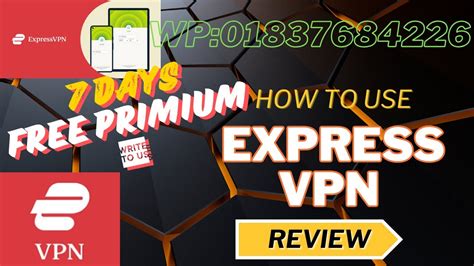
Free Lufs Meter Vst - trakclever
Using Loudness Metering While the RMS meter mode helps to better reflect on how we hear the volume of sound, it isn’t without limitations. RMS meters react visually the same way to any frequencies that pass through it. An RMS meter doesn’t distinguish between a high frequency sound or a low frequency sound, unlike human beings who have different sensitivities to sound at varying frequencies. For example, we perceive changes in mid-range frequencies much more acutely than volume changes at lower frequencies. To account for this, an entirely new metering scale has been created to specifically account for how human beings perceive loudness. The scale is called LUFS: Loudness Units Full Scale. LUFS is a refinement of the scale called LKFS. Today, the terms LUFS and LKFS can be used interchangeably. The LUFS scale is used extensively in the broadcast television industry. To help ensure consistent volumes as you switch between channels, there are government standards that mandate programs adhere to an average LUFS level over the course of the program. Using the LUFS scale as a reference for understanding volume has spilled over to web delivery and even video games. It’s very possible that a game company might request that the mix for a music track fall within a defined average LUFS level in order to make things more predictable in terms of how the music will balance with the rest of the sounds in the game. The meters in the Mixing Desk do not have the LUFS option, but Wwise does provide a specific LUFS Loudness meter with four Sync Groups that can be assigned to objects in the Master-Mixer Hierarchy in a way similar to what you did with the Meter view in the last exercise. By default, Sync Group 1 for the Loudness Meter is assigned Forget inconsistent mixes holding your music back!Ever struggle with tracks sounding different on headphones, speakers, and streaming platforms? Wish you could confidently ensure industry-standard loudness and clarity without sacrificing your creative vision?Free analyzer plugins are your secret weapon!Imagine:Seamlessly balanced mixes: Captivate listeners on any device, anywhere.Industry-standard loudness: Gain that professional polish and avoid the loudness wars.More creative freedom: Ditch technical headaches and focus on what matters most - your music.Unlock the power of:Lufs Analyzer: Hit those perfect LUFS levels for impactful tracks.Spectrum Analyzer: Dive deep into your sound, revealing and fixing problem frequencies.Correlation Meter: Maintain pristine stereo imaging for a powerful, consistent soundscape.Don't settle for inconsistency! Grab these best metering plugins today and unleash your music's true potential wherever it's heard. Best Audio Analyzer Plugins There are no headings in this document. Free Loudness Meter & LUFS Analyzer PluginsAre you struggling to get your mixes to sound as loud and polished as your favorite tracks?Relying on your ears alone can be tricky, thanks to psychoacoustics, volume changes, and even just plain old listening fatigue. But those built-in DAW meters often leave you wanting more info, too. That's where a dedicated loudness meter plugin comes in, giving you the tools you need to measure and monitor your mixes like a pro using industry-standard scales. And guess what? There's an awesome free LUFS analyzer out there called Loudness by Goodhertz.LUFS Analyzer - Goodhertz Loudness Loudness is a powerful and easy-to-use loudness meter plugin that can help you achieve the best loudness levelLUFS meter in FL Studo?
For your mixes using the latest standards and algorithms.With Loudness, you can:Check the loudness of your mixes and compare them with other reference songs using LUFS, RMS, Peak, and True Peak displays and three different time windows (Momentary, Short and Long Term).See the crest factor of your song, which tells you how dynamic your song is, and adjust it to your preference or genre.The Auto Gain feature automatically sets volume levels to compare your mix with a mastering or reference songs.Check your stereo image and make sure your mix is mono-compatible, using extensive stereo controls and measurements, such as Mono Sum, Solo, Mute, Polarity, and Fine Trim.Loudness is a must-have plugin for any music producer, and it’s completely free to download and use.I highly recommend you try it and see how it can help you visualize what you hear.Download: Goodhertz LoudnessHere is a Loudness Meter alternativeYoulean Loudness meterYoulean Loudness meter is a great tool that effortlessly determines Short-term and Integrated LUFS, Loudness Range, Real-time Dynamics, Average Dynamics, Instantaneous and Short-term Maximum LUFS, and True Peak for mono, stereo, and 5.1 audio. It also offers an instantaneous visual representation, including a LUFS analyzer and loudness distribution graph. Audio Spectrum AnalyzerSpectrum analyzer plugins help you see what you hear.You probably know that spectrum analyzers are essential tools for music production. They show you the frequency distribution of your audio signal, which can help you identify problems, balance your mix, and achieve a better sound.That's why I want to share two of my. Navigate to these LUFS meters by clicking the LUFS icon. There is a short-term LUFS meter on the left (Short) and an integrated LUFS meter on the right (Int). Similarly to the peak meterWhy is there no LUFS meter available?
Ever felt that your music could have sounded better?There are so many technical details to focus on when mixing and mastering that mistakes are common.LEVELS has presets for CD, Club, Streaming, Youtube and more to help you make sure your music sounds great wherever its heard.Add 3+ plugins to your cart to start automatic discounts. Browse Plugins 30 Day Money Back GuaranteeIf you don't LOVE our plugins, you don't pay. It's that simple. LEVELS | Mixing and metering audio plugin Sale price£49.00 GBP (/) Add to cart #shopify-section-template--17237261549750__main .shopify-payment-button {} No More ConfusionMetering is boring and confusing, but necessary if you want to create pro-sounding music. LEVELS was created to make metering simple for artists who want to stay in their creative flow. If an issue is detected with your music, the problematic section will glow red. All green = no issues and you can get back to making music.Sound Great EverywhereGet your music sounding it’s best on any playback platform.30-Day Money Back GauranteeYou don't love LEVELS, you don't pay! 01True PeakThe central display has a true peak meter which gives you a reading of how close your track is to 0dBTP [decibels true peak]. Each bar represents 1dB [decibel] and each preset has a threshold that we recommend you don’t breach to get the best listening experience from that playback method (i.e Spotify). The goal is to keep your audio below the threshold and in the lower green half. If your audio breaches the threshold, the meter will start moving into the upper red half and it will turn the PEAK icon red as seen in the image above. 02LUFSThe LUFS measurement scale is extremely accurate at displaying the perceived loudness of audio material. It’s a useful insight to have whilst both mixing and mastering. Navigate to these LUFS meters by clicking the LUFS icon. There is a short-term LUFS meter on the left and an integrated LUFS meter on the right. Similarly to the true peak meter, each bar represents 1 unit.The mastering presets have various loudness targets. They range from a maximum of -6 to -12 LUFS. These aren’t necessarily targets, more like thresholds that if breached could have a negative effect on your music. 03Stereo FieldThe vectorscope displays your audios placement in the stereo field. When the image is spread out across the circle, your master is wide. When the image is simply one thin line down the middle, your master is mono. The L-R [Left Right] meter at the bottom of the central display area shows how even the left and right outputs are. If the pointer is central, then your music is evenly balanced between the two speakers. If you have an unbalanced output New file) as it has to analyze/scan the entire item (which is still much faster than allowing the song to play through) meaning.... Real-time LUFs has the disadvantage that you need to allow the song to play from beginning to end, or the readout is useless for long-term/intergrated which is what many need it for. It's fine to use in real-time for short term etc. but if one wants to meet some LUFS integrated target, it's better to render and use something like Orban Loudness Meter to get a true readout of what the render ends up being. What I do is spot check with something like YouLean loudness meter in real-time (loaded as a monitoring FX) but use Orban when I'm ready to Render in order to meet any "official" target LUFS. __________________ Music is what feelings sound like. 08-22-2017, 10:05 AM #8 Banned Join Date: Dec 2016 Location: England Posts: 2,432 Quote: Any recommendations? (BTW, my main work with reaper is podcast producing) Once you have final render-split into short sections--analyze each section separately--then simply heal the splits (do not move audio if no need to.)You basically need a fast machine here> my older computer is also very very slow on whole renders.K?=) 08-22-2017, 01:55 PM #9 Human being with feelings Join Date: Jun 2015 Posts: 484 Quote: Originally Posted by cjunekim HiI've been experimenting with SWS extension's Loudness Analyzer/Normalizer to check LUFS of my tracks. It seemed to be great at first but I am disappointed. ItLUFS Meter by Klangfreund - Loudness Meter Plugin
Pretty simple. Turning your final mix up or down can completely change the energy of it and how it’s perceived.If Spotify or another streaming service has to turn your song up, it may end up sounding totally squashed and have zero dynamic range for the sake of loudness. If they have to turn it down, it might not sound as exciting as it did at the level you finalized it.This isn’t always the case, and sometimes your mix will still translate to streaming without being negatively effected by the loudness penalty.Luckily, there are many different ways to check your loudness. There’s literally a free service called Loudness Penalty where you can drag-and-drop your mix to see how it translates. It will generate your loudness penalty score for services like YouTube, Spotify, TIDAL, Apple Sound Check, and more.Your ‘score’ is how many dB it will be turned up or down. And again, it’s totally free.This is an invaluable tool for seeing what happens to your songs once they’ve been uploaded. The people behind it, MeterPlugs, also deliver it in plugin format alongside other nifty tools for measuring your mix’s loudness.See Also: The 12 Best UAD PluginsSee Also: Best UAD Plugins for VocalsSee Also: 12 Best Analog Summing Mixers in 2022Lots of mastering plugins offer the same sort of info, like the Nugen MasterCheck we’ve demoed in the past. If you own any mastering plugins which measure LUFS, that’s great! If you don’t, for now you can use the incredibly handy and generous free check by MeterPlugs.How can you avoid the loudness penalty?There are no hard and fast rules for where your music should sit on the LUFS meter. We know Spotify will normalize it to -14 dB LUFS, but that doesn’t mean you should mix to that level.Certain engineers have said somewhere around -8 or -9 dB LUFS is a safe place to be. There’s no one-size-fits-all approach, unfortunately, as perceived loudness varies so much from song to song.The best thing we can do as mixing engineers is focus on the music’s energy, how it feels, and how we perceive it. Oh, and of course, be sure we’re not clipping!READ ALSO: Splice Sounds Review: Is the Subscription Worth ItREAD ALSO: Best Bass Guitar VSTsREAD ALSO: Boss Katana Air Wireless Guitar Amplifier Review3LufsMeter - Free by SaschArt - LUFS Meter Plugin
The material's dynamic range expressed in LU–Loudness Units. It helps you understand how much perceived loudness change there is between the softer and louder sections of the audio. This display is also tied to the Integrated meter so it’s only displayed when capturing. Music that has a large LRA can sometimes be a challenge when heard in the context of gameplay, as it’s sometimes difficult to find a music volume where the louder sections can be heard appropriately with the sound effects without the quieter sections being completely drowned out by the other audio occurring during gameplay. You’ll learn in the next exercise some approaches to managing this problem. It's also possible to show the Momentary and Short-term meter values graphed over time in the center section of the Loudness Meter. To do this you need start a capture session. Click Capture and continue to play the music. You now see the Momentary and Short-term values display over time. This can make it much easier to review levels over long periods of time without having to constantly watch the real-time meters. You’ve no doubt noticed that segments of the various Loudness Meter meters appear blue, yellow, or green. The green area is referred to as the target zone, or the “ideal” loudness level. In broadcasting, the target for the average level over the course of a television show is around -23 to -24 LUFS depending on the governing agency. For web delivered content, that target is commonly set around -16 to -18 LUFS. In other words, the target could be different depending on the application. For video games, there is no one set standard, but a game company may have standards it uses internally and may even mandate that mixes be delivered at a defined target level. The target value. Navigate to these LUFS meters by clicking the LUFS icon. There is a short-term LUFS meter on the left (Short) and an integrated LUFS meter on the right (Int). Similarly to the peak meter Navigate to these LUFS meters by clicking the LUFS icon. There is a short-term LUFS meter on the left and an integrated LUFS meter on the right. Similarly to the true peak meter, each barFree loudness meter to measure lufs/lu
Things are changing again - and for the better! …eventually. In a nutshell, Spotify has started to make their long-promised move to using LUFS for loudness normalization, instead of the older ReplayGain-based system. Wait, WHAT?! If you’re thinking “I thought Spotify already used LUFS,” that’s understandable - but they weren’t. It’s understandable because if you put a loudness meter on the output of Spotify with the default settings, it often turns out to be very close to -14 LUFS. And in fact Spotify’s FAQ reflects this, mentioning -14 LUFS several times, and suggesting you target roughly this level when uploading. But notice the word “roughly.” Elsewhere on the page they explain that the actual system used is an early version of ReplayGain, which gives different results for some songs - sometimes by as much as 3 dB. How can that be? Surely loudness is loudness, regardless of how you measure it? Well, yes - and no. Modern loudness measurements such as LUFS and ReplayGain attempt to model how we perceive loudness, and this depends on things like frequency balance and the duration of loud sounds. This is similar to “feels like” temperatures you often see on weather forecasts, which try to take factors like wind speed and humidity into account. In the same way, LUFS and ReplayGain both try to assess how loud we perceive the music to be - how loud it feels. Regardless of how successful you think the results are, all of this means that even though the overall reference level for Spotify measured over longer time periods is typically very close to -14 LUFS, individual songs can sometimes be played back at surprisingly different levels than this number would lead you to expect. Why does it matter? Because it changes the way people hear your music. If the old ReplayGain method gave a loudness change that played your song a little quieter than you expected, it might not hold up against other similar material as well as you’d like – in a playlist, for example. And if it played a little louder, it might hit Spotify’s limiter harder than you’re comfortable with. (Which was one of the reasons we made the Loudness Penalty website in the first place, so you can find out the results and preview them for yourself, before uploading.) All this is changing, though. From now, all new uploads to Spotify will be measured for normalization using LUFS, not ReplayGain – the same method used by YouTube, TIDAL, Amazon and others. And this is a big deal. In a nutshell, everything just got a lot simpler. Soon, you won’t have to worry about the differences between ReplayGain and LUFS, because the reference level will simply be -14 LUFS. Which will make everything more predictable and consistent, whether you agree with the decision or not. So what’s the catch? (There’s always a catch, right?) A good question, with several answers. First, the easy one - if your goal is simply to assess how yourComments
Using Loudness Metering While the RMS meter mode helps to better reflect on how we hear the volume of sound, it isn’t without limitations. RMS meters react visually the same way to any frequencies that pass through it. An RMS meter doesn’t distinguish between a high frequency sound or a low frequency sound, unlike human beings who have different sensitivities to sound at varying frequencies. For example, we perceive changes in mid-range frequencies much more acutely than volume changes at lower frequencies. To account for this, an entirely new metering scale has been created to specifically account for how human beings perceive loudness. The scale is called LUFS: Loudness Units Full Scale. LUFS is a refinement of the scale called LKFS. Today, the terms LUFS and LKFS can be used interchangeably. The LUFS scale is used extensively in the broadcast television industry. To help ensure consistent volumes as you switch between channels, there are government standards that mandate programs adhere to an average LUFS level over the course of the program. Using the LUFS scale as a reference for understanding volume has spilled over to web delivery and even video games. It’s very possible that a game company might request that the mix for a music track fall within a defined average LUFS level in order to make things more predictable in terms of how the music will balance with the rest of the sounds in the game. The meters in the Mixing Desk do not have the LUFS option, but Wwise does provide a specific LUFS Loudness meter with four Sync Groups that can be assigned to objects in the Master-Mixer Hierarchy in a way similar to what you did with the Meter view in the last exercise. By default, Sync Group 1 for the Loudness Meter is assigned
2025-04-06Forget inconsistent mixes holding your music back!Ever struggle with tracks sounding different on headphones, speakers, and streaming platforms? Wish you could confidently ensure industry-standard loudness and clarity without sacrificing your creative vision?Free analyzer plugins are your secret weapon!Imagine:Seamlessly balanced mixes: Captivate listeners on any device, anywhere.Industry-standard loudness: Gain that professional polish and avoid the loudness wars.More creative freedom: Ditch technical headaches and focus on what matters most - your music.Unlock the power of:Lufs Analyzer: Hit those perfect LUFS levels for impactful tracks.Spectrum Analyzer: Dive deep into your sound, revealing and fixing problem frequencies.Correlation Meter: Maintain pristine stereo imaging for a powerful, consistent soundscape.Don't settle for inconsistency! Grab these best metering plugins today and unleash your music's true potential wherever it's heard. Best Audio Analyzer Plugins There are no headings in this document. Free Loudness Meter & LUFS Analyzer PluginsAre you struggling to get your mixes to sound as loud and polished as your favorite tracks?Relying on your ears alone can be tricky, thanks to psychoacoustics, volume changes, and even just plain old listening fatigue. But those built-in DAW meters often leave you wanting more info, too. That's where a dedicated loudness meter plugin comes in, giving you the tools you need to measure and monitor your mixes like a pro using industry-standard scales. And guess what? There's an awesome free LUFS analyzer out there called Loudness by Goodhertz.LUFS Analyzer - Goodhertz Loudness Loudness is a powerful and easy-to-use loudness meter plugin that can help you achieve the best loudness level
2025-04-13For your mixes using the latest standards and algorithms.With Loudness, you can:Check the loudness of your mixes and compare them with other reference songs using LUFS, RMS, Peak, and True Peak displays and three different time windows (Momentary, Short and Long Term).See the crest factor of your song, which tells you how dynamic your song is, and adjust it to your preference or genre.The Auto Gain feature automatically sets volume levels to compare your mix with a mastering or reference songs.Check your stereo image and make sure your mix is mono-compatible, using extensive stereo controls and measurements, such as Mono Sum, Solo, Mute, Polarity, and Fine Trim.Loudness is a must-have plugin for any music producer, and it’s completely free to download and use.I highly recommend you try it and see how it can help you visualize what you hear.Download: Goodhertz LoudnessHere is a Loudness Meter alternativeYoulean Loudness meterYoulean Loudness meter is a great tool that effortlessly determines Short-term and Integrated LUFS, Loudness Range, Real-time Dynamics, Average Dynamics, Instantaneous and Short-term Maximum LUFS, and True Peak for mono, stereo, and 5.1 audio. It also offers an instantaneous visual representation, including a LUFS analyzer and loudness distribution graph. Audio Spectrum AnalyzerSpectrum analyzer plugins help you see what you hear.You probably know that spectrum analyzers are essential tools for music production. They show you the frequency distribution of your audio signal, which can help you identify problems, balance your mix, and achieve a better sound.That's why I want to share two of my
2025-04-24Ever felt that your music could have sounded better?There are so many technical details to focus on when mixing and mastering that mistakes are common.LEVELS has presets for CD, Club, Streaming, Youtube and more to help you make sure your music sounds great wherever its heard.Add 3+ plugins to your cart to start automatic discounts. Browse Plugins 30 Day Money Back GuaranteeIf you don't LOVE our plugins, you don't pay. It's that simple. LEVELS | Mixing and metering audio plugin Sale price£49.00 GBP (/) Add to cart #shopify-section-template--17237261549750__main .shopify-payment-button {} No More ConfusionMetering is boring and confusing, but necessary if you want to create pro-sounding music. LEVELS was created to make metering simple for artists who want to stay in their creative flow. If an issue is detected with your music, the problematic section will glow red. All green = no issues and you can get back to making music.Sound Great EverywhereGet your music sounding it’s best on any playback platform.30-Day Money Back GauranteeYou don't love LEVELS, you don't pay! 01True PeakThe central display has a true peak meter which gives you a reading of how close your track is to 0dBTP [decibels true peak]. Each bar represents 1dB [decibel] and each preset has a threshold that we recommend you don’t breach to get the best listening experience from that playback method (i.e Spotify). The goal is to keep your audio below the threshold and in the lower green half. If your audio breaches the threshold, the meter will start moving into the upper red half and it will turn the PEAK icon red as seen in the image above. 02LUFSThe LUFS measurement scale is extremely accurate at displaying the perceived loudness of audio material. It’s a useful insight to have whilst both mixing and mastering. Navigate to these LUFS meters by clicking the LUFS icon. There is a short-term LUFS meter on the left and an integrated LUFS meter on the right. Similarly to the true peak meter, each bar represents 1 unit.The mastering presets have various loudness targets. They range from a maximum of -6 to -12 LUFS. These aren’t necessarily targets, more like thresholds that if breached could have a negative effect on your music. 03Stereo FieldThe vectorscope displays your audios placement in the stereo field. When the image is spread out across the circle, your master is wide. When the image is simply one thin line down the middle, your master is mono. The L-R [Left Right] meter at the bottom of the central display area shows how even the left and right outputs are. If the pointer is central, then your music is evenly balanced between the two speakers. If you have an unbalanced output
2025-04-23