Fortnite for school chromebook
Author: d | 2025-04-23
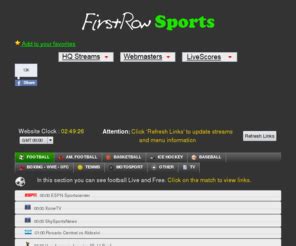
how to play fortnite on school chromebook 2025how to play fortnite on school chromebook 2025 without geforcehow to play fortnite on school chromebook 2025 ps
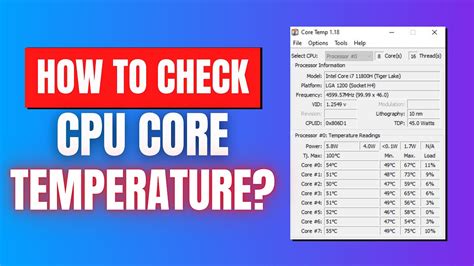
Running fortnite on this school Chromebook? chromebook
Fortnite, the battle royale game that took the world by storm, has been a hot topic of discussion among gamers. With its mesmerizing gameplay and colorful graphics, it’s no wonder that gamers want to play it on every possible device. But, can you play Fortnite on a Chromebook? In this article, we’ll delve deep into the world of Chromebooks and Fortnite to find out if it’s possible to play the game on these lightweight laptops.The Native Fortnite Experience on Chromebooks: Is it Possible?The Workarounds: Using Cloud Gaming Services and Remote DesktopCloud Gaming Services: Google Stadia and NVIDIA GeForce NowRemote Desktop: Accessing a Windows PC RemotelyThe Requirements for Playing Fortnite on a ChromebookCloud Gaming Services RequirementsRemote Desktop RequirementsThe Performance and Limitations of Playing Fortnite on a ChromebookCloud Gaming Services PerformanceRemote Desktop PerformanceConclusionIs Fortnite officially available on Chromebook?Can I play Fortnite on Chromebook using the Google Play Store?Do I need a powerful Chromebook to play Fortnite?How do I enable Linux on my Chromebook?Can I play Fortnite with a keyboard and mouse on Chromebook?Is Fortnite on Chromebook compatible with controllers?Can I play Fortnite online multiplayer on Chromebook?The Native Fortnite Experience on Chromebooks: Is it Possible?The short answer is, no, you cannot natively play Fortnite on a Chromebook. Epic Games, the developer of Fortnite, has not created a native Chrome OS version of the game. Fortnite is available on PC, consoles, and mobile devices, but Chromebooks are not on the list.So, why can’t Chromebooks run Fortnite? The main reason is that Chromebooks are designed for web-based applications and Android apps, whereas Fortnite requires a more powerful processor and dedicated graphics card to run smoothly. Chromebooks, with their limited processing power and integrated graphics, are not capable of handling the demanding requirements of Fortnite.The Workarounds: Using Cloud Gaming Services and Remote DesktopWhile you can’t play Fortnite natively on a Chromebook, there are workarounds that allow you to experience the game on your Chrome OS device. Two popular alternatives are cloud gaming services and remote desktop applications.Cloud Gaming Services: Google Stadia and NVIDIA GeForce NowCloud gaming services are a great way to play Fortnite on a Chromebook. With these services, the game is rendered on a remote server, and the video is streamed directly to your device. This way, you can play Fortnite on your Chromebook without worrying about the processing power or graphics capabilities.Google Stadia is a popular cloud gaming service that allows you to play Fortnite and other games on your Chromebook. All you need is a stable internet connection, and you’re good to go. Stadia supports 4K resolution at 60 FPS, making it an excellent option for Fortnite enthusiasts.NVIDIA GeForce Now is another cloud gaming service that supports Fortnite. With GeForce Now, you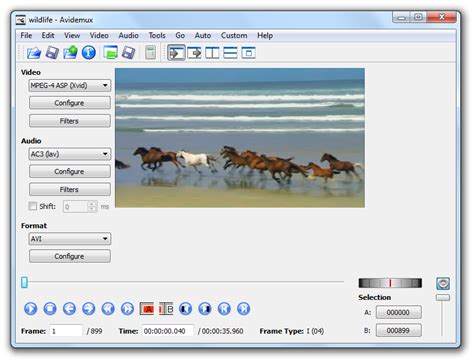
Fortnite But on School Chromebook - YouTube
NVIDIA GeForce Now may be the best option. If you have access to a Windows PC, remote desktop applications can provide an alternative solution.Remember, Fortnite is a demanding game, and you may need to make some compromises when playing it on a Chromebook. However, with the right workaround, you can still enjoy the epic battles and exciting gameplay that Fortnite has to offer.Is Fortnite officially available on Chromebook?Fortnite is not officially available on Chromebook, and it’s not listed on the Google Play Store or Chrome Web Store. However, there are some workarounds that allow you to play Fortnite on your Chrome OS device.To play Fortnite on Chromebook, you’ll need to use the Android version of the game, which requires some technical tweaks. You’ll need to enable Linux on your Chromebook, set up a Linux environment, and then install the Android emulator. This process can be a bit complex, but with the right guidance, you can get Fortnite up and running on your Chromebook.Can I play Fortnite on Chromebook using the Google Play Store?Unfortunately, Fortnite is not available on the Google Play Store, which means you won’t be able to download and install it directly on your Chromebook. The Google Play Store is only available on Android devices, and Chromebooks don’t support Android apps natively.However, as mentioned earlier, you can use an Android emulator on your Chromebook to run the Android version of Fortnite. This requires some additional setup and configuration, but it’s a viable solution if you want to play Fortnite on your Chrome OS device.Do I need a powerful Chromebook to play Fortnite?To play Fortnite on your Chromebook, you’ll need a device with decent specs. The game requires at least 3GB of RAM, a mid-range processor, and a dedicated graphics card. Not all Chromebooks meet these requirements, so it’s essential to check your device’s specs before attempting to play Fortnite.If your Chromebook meets the minimum requirements, you can expect a decent gaming experience. However, keep in mind that Fortnite can be resource-intensive, so you may need to adjust the game’s settings to achieve a smoother performance.How do I enable Linux on my Chromebook?Enabling Linux on your Chromebook is a relatively straightforward process. First, you’ll need to check if your device supports Linux by going to the Settings page and searching for “Linux.” If you see the option, you can enable it by following the prompts.Once you’ve enabled Linux, you’ll need to set up a Linux environment on your Chromebook. This involves creating a Linux username and password, installing the necessary packages, and configuring the environment. You can find detailed instructions online, or follow our step-by-step guide to set up Linux on your Chromebook.Can I play Fortnite with a keyboardFortnite on school Chromebook - YouTube
Dell Inspiron 3000 – best budget laptop for Fortnite under $500 Dell Inspiron 3000 Graphics Intel UHD Graphics Pros Excellent value Cheaper models available still meet requirements of the game Touch-screen display Power efficient Cons No dedicated graphics card The Dell Inspiron 3000 comes with an SD card slot There’s no offline mode in Fortnite so an internet connection is a must! In our opinion, this is the best laptop for Fortnite under $500. The model we spotlighted here comes in at the upper end of the $500 limit, though lower spec models will further lower what you spend. Its 10th gen i3 CPU is powerful to handle Fortnite while maintaining a steady FPS without overheating. Meanwhile, the 16GB of DDR4 RAM is more than enough for Fortnite (an 8GB version is also available).We recommend this model if you’re looking to spend the bare minimum on a laptop for Fortnite. It covers your bases nicely with 1TB of HDD, the SD slot is a nice bonus if you want to game on the go. This laptop might struggle to run more demanding games, but for light gaming, this is a great pick. You can also play Fornite on a Chromebook if you use GeForce-cloud, so there’s other budget options if you don’t like the sound of this laptop.3. Razer Blade 14 – best high-end gaming laptop for playing Fortnite Razer Blade 14 Pros High frame rate performance Fast processor Cons No QHD will be an issue for some Overkill for Fortnite but… This laptop is a catch-all for school work and gaming. It’s super compact too so ideal for being on-the-go. The Razer Blade 14 sure does pack a punch – in performance and price, making it one of the best high-end gaming laptops for Fortnite.It’s been described as ‘the. how to play fortnite on school chromebook 2025how to play fortnite on school chromebook 2025 without geforcehow to play fortnite on school chromebook 2025 ps how to play fortnite on school chromebook 2025how to play fortnite on school chromebook 2025 without geforcehow to play fortnite on school chromebook 2025 psFortnite on a School Chromebook - YouTube
Can play Fortnite on your Chromebook, and the service takes care of the processing and graphics requirements.Remote Desktop: Accessing a Windows PC RemotelyAnother workaround is to use a remote desktop application to access a Windows PC remotely. With remote desktop, you can access a Windows PC from your Chromebook and play Fortnite as if you were sitting in front of the PC.Remote desktop applications like Google Remote Desktop, Microsoft Remote Desktop, and TeamViewer allow you to connect to a Windows PC and access its desktop remotely. This way, you can install and play Fortnite on the Windows PC, and the video will be streamed to your Chromebook.The Requirements for Playing Fortnite on a ChromebookTo play Fortnite on a Chromebook using cloud gaming services or remote desktop, you’ll need to meet certain requirements.Cloud Gaming Services RequirementsTo play Fortnite on a Chromebook using cloud gaming services like Google Stadia or NVIDIA GeForce Now, you’ll need:A stable internet connection with a minimum speed of 10 MbpsA Chromebook with a compatible browser (Google Chrome or Mozilla Firefox)A Stadia or GeForce Now subscriptionA Fortnite accountRemote Desktop RequirementsTo play Fortnite on a Chromebook using remote desktop, you’ll need:A Windows PC with Fortnite installedA remote desktop application (Google Remote Desktop, Microsoft Remote Desktop, or TeamViewer)A stable internet connection with a minimum speed of 10 MbpsA Chromebook with a compatible browser (Google Chrome or Mozilla Firefox)The Performance and Limitations of Playing Fortnite on a ChromebookWhen playing Fortnite on a Chromebook using cloud gaming services or remote desktop, you can expect some limitations and performance issues.Cloud Gaming Services PerformanceCloud gaming services like Google Stadia and NVIDIA GeForce Now can provide a smooth gaming experience, but you may encounter some limitations:Input lag: Due to the cloud-based nature of these services, you may experience some input lag, which can affect your gaming performance.Graphics quality: While the graphics quality is good, it may not be as high as playing Fortnite natively on a Windows PC or console.Remote Desktop PerformanceWhen using remote desktop to play Fortnite on a Chromebook, you may encounter some performance issues:Latency: Remote desktop applications can introduce latency, which can affect your gaming performance.Graphics quality: The graphics quality may not be as high as playing Fortnite natively on a Windows PC, and you may experience some compression artifacts.ConclusionWhile you can’t play Fortnite natively on a Chromebook, cloud gaming services and remote desktop applications provide a viable workaround. With these alternatives, you can experience the battle royale game on your Chrome OS device, although you may encounter some limitations and performance issues.Before choosing a workaround, consider the requirements and limitations of each option. If you have a stable internet connection and a compatible Chromebook, cloud gaming services like Google Stadia andFortnite on a school Chromebook - YouTube
Checking System RequirementsBefore diving into the process of getting Fortnite on your Chromebook, it’s crucial to ensure that your device meets the necessary system requirements. While Chromebooks are not typically designed for gaming, with a little bit of tweaking, you can still enjoy Fortnite on your Chromebook.Here are the system requirements to run Fortnite on your Chromebook:Operating System: Your Chromebook should be running Chrome OS version 69 or above.Processor: It is recommended to have an Intel Core m3 processor or better for optimal performance. However, some lower-end Chromebooks with ARM-based processors may still be able to run Fortnite, albeit with lower graphics settings.Memory (RAM): A minimum of 4 GB RAM is required to run Fortnite smoothly.Storage: Ensure that you have at least 16 GB of free disk space to accommodate Fortnite and its updates.Graphics: Fortnite requires a compatible graphics card to run. While most Chromebooks come with integrated graphics, it is important to check whether your device meets the minimum requirements.To check your Chromebook’s system information, follow these steps:Click on the clock in the bottom-right corner of your Chromebook’s screen.Select the gear-shaped icon to open the Settings menu.In the left-hand menu, click on “About Chrome OS” towards the bottom.Under the “Google Chrome OS” section, you’ll find details about your Chromebook’s version, processor, and storage.If you find that your Chromebook meets the minimum system requirements, then you can proceed with enabling Developer Mode and installing Linux (Beta) for running Fortnite on your Chromebook. However, if your device falls short of the requirements, it may not be possible to run Fortnite smoothly or at all.Enabling Developer ModeIn order to install Linux (Beta) on your Chromebook and run Fortnite, you will need to enable Developer Mode. Developer Mode gives you administrative access to your Chromebook, allowing you to make system-level changes that are necessary for the installation process.Here’s how you can enable Developer Mode on your Chromebook:Make sure your Chromebook is powered off.Hold down the Esc key and the Refresh key (the key with a circular arrow icon) simultaneously.While holding these two keys, press the Power button.When your Chromebook powers on, you will see a screen with a yellow exclamation point. Release all keys.Press Ctrl and D on your keyboard to enter Developer Mode.On the next screen, press Enter to enable Developer Mode.Wait for your Chromebook to reboot. This process may take a few minutes.Please note that enabling Developer Mode will reset your Chromebook back to its factory settings, deleting all local data. Therefore, it’s crucial to back up any important files before proceeding. Also, keep in mind that Developer Mode will display a warning screen every time you boot up your Chromebook, reminding you that it is in Developer Mode.Once you have successfully enabled Developer Mode, you can proceed to install Linux (Beta), which is the next step towards getting Fortnite up and running on your Chromebook.Installing Linux (Beta) on your ChromebookIn order to run Fortnite on your Chromebook, you will need to install Linux (Beta). Linux (Beta) allows you to runHow to unblock Fortnite on school chromebook?
These troubleshooting tips, it’s recommended to reach out to the Epic Games support team for further assistance. They have a wealth of knowledge and experience in troubleshooting Fortnite-related issues and can provide you with specific solutions tailored to your Chromebook’s setup.Remember, not all Chromebooks are created equal, and while some may be able to run Fortnite smoothly, others may struggle due to hardware limitations. Stay up to date with the latest updates and system requirements for Fortnite to ensure the best possible gaming experience on your Chromebook.Enjoying Fortnite on your ChromebookNow that you have successfully installed Fortnite on your Chromebook, it’s time to embark on your gaming adventure. With the power of the Epic Games Launcher and the flexibility of running Linux applications through Wine, you can enjoy Fortnite on your Chromebook just like any other gaming platform.Here are some tips to enhance your Fortnite experience on your Chromebook:1. Customize your controls: Take advantage of Fortnite’s customizable control options to find the layout that feels most comfortable for you on your Chromebook. Experiment with different keybinds and sensitivity settings to optimize your gameplay.2. Stay updated with new features: Epic Games frequently releases updates and introduces new features to Fortnite. Keep an eye out for these updates and take advantage of new game modes, weapons, and map changes to add variety and excitement to your gameplay.3. Play with friends: Fortnite is best experienced with friends. Utilize the game’s built-in social features to connect and play with your friends on other gaming platforms. Coordinate strategies, build together, and aim for Victory Royales as a team.4. Participate in events and challenges: Fortnite regularly hosts in-game events and challenges that offer unique rewards and experiences. Keep an eye out for special events like concerts or holiday-themed celebrations. Engage in challenges to unlock exclusive items and showcase your skills.5. Practice and improve: Like any game, Fortnite requires practice to improve your skills. Invest time in practicing building, aiming, and decision-making to become a formidable player. Take advantage of the game’s Creative mode to hone your skills and experiment with strategies.Remember to have fun while playing Fortnite on your Chromebook. Whether you are diving into intense battles, exploring the vibrant island, or teaming up with friends, Fortnite offers a thrilling and engaging gaming experience on your Chromebook.Lastly, stay updated with the latest news and announcements from Epic Games to stay informed about any changes, updates, or events happening in the Fortnite community. With dedication and perseverance, you can become a skilled player and make your mark in the world of Fortnite on your Chromebook.How To Download Fortnite On A School Chromebook
Epic Games Launcher installed on your Chromebook, you can proceed with the installation of Fortnite itself. The Epic Games Launcher provides a convenient platform from which you can download and play Fortnite on your Chromebook.Follow these steps to install Fortnite through the Epic Games Launcher:Open the Epic Games Launcher on your Chromebook. You can find it in your applications or by searching for it in the application launcher.If you don’t have an Epic Games account yet, click on “Sign Up” to create a new account. Otherwise, click on “Sign In” and enter your account credentials.Once you are signed in, navigate to the “Store” tab in the Epic Games Launcher.In the search bar, type “Fortnite” and hit Enter.Click on the “Fortnite” result to open the game page.Click on the “Install” button to begin the installation process.The Epic Games Launcher will start downloading and installing Fortnite on your Chromebook.Wait for the installation to complete. This may take some time depending on your internet connection speed.Once the installation is finished, you can launch Fortnite from the Epic Games Launcher and start playing.Congratulations! You have successfully installed Fortnite on your Chromebook. Enjoy the exhilarating world of Fortnite and immerse yourself in epic battles, building structures, and exploring the ever-evolving landscape of this popular game.If you encounter any issues during the installation or gameplay, refer to the troubleshooting section or seek assistance from the Epic Games support team.Now it’s time to dive into the action and join the millions of players around the world in this thrilling gaming experience on your Chromebook.Troubleshooting Common IssuesWhile the process of getting Fortnite on your Chromebook can be relatively straightforward, you may encounter some common issues. Here are a few troubleshooting tips to help you address these problems:1. Performance issues: If you experience lag or low performance while playing Fortnite on your Chromebook, try closing any other open applications or tabs that may be consuming system resources. Adjusting in-game graphics settings to lower levels can also help improve performance on lower-end Chromebooks.2. Screen resolution issues: If you notice that the Fortnite game window does not fit properly on your Chromebook screen, navigate to the “Settings” menu within Fortnite and adjust the resolution settings to match your Chromebook’s screen resolution.3. Launcher update issues: Sometimes, the Epic Games Launcher may not update properly, preventing you from accessing Fortnite. To resolve this, try restarting your Chromebook and then launching the Epic Games Launcher again. If the issue persists, consider uninstalling and reinstalling the launcher.4. Epic Games Launcher won’t open: If the Epic Games Launcher fails to open or crashes on your Chromebook, try restarting your Chromebook and launching it again. If that doesn’t work, uninstalling and reinstalling the Epic Games Launcher can often resolve this issue.5. Connection issues: If you encounter connectivity problems while playing Fortnite, ensure that your Chromebook is connected to a stable internet connection. You may also want to check your network settings or try switching to a different Wi-Fi network, if possible.If you still experience issues after trying. how to play fortnite on school chromebook 2025how to play fortnite on school chromebook 2025 without geforcehow to play fortnite on school chromebook 2025 ps how to play fortnite on school chromebook 2025how to play fortnite on school chromebook 2025 without geforcehow to play fortnite on school chromebook 2025 ps
How to Play Fortnite on a School Chromebook
And mouse on Chromebook?Yes, you can play Fortnite with a keyboard and mouse on your Chromebook. In fact, using a keyboard and mouse can provide a more precise and responsive gaming experience compared to touchscreen controls.To play Fortnite with a keyboard and mouse, you’ll need to configure the game’s settings to recognize your input devices. You may also need to adjust the game’s controls to suit your playing style. Additionally, you can use third-party tools and software to customize your gaming experience and improve performance.Is Fortnite on Chromebook compatible with controllers?Yes, Fortnite on Chromebook is compatible with controllers. You can connect your controller to your Chromebook using Bluetooth or a USB cable, and the game will recognize it as an input device.To use a controller with Fortnite on Chromebook, you’ll need to configure the game’s settings to recognize your controller. You may also need to adjust the controller settings to customize your gaming experience. Additionally, you can use third-party software to customize your controller layout and improve performance.Can I play Fortnite online multiplayer on Chromebook?Yes, you can play Fortnite online multiplayer on your Chromebook. Once you’ve set up the game and configured your input devices, you can join online matches and play with friends.Keep in mind that online multiplayer gaming on Chromebook may require a stable internet connection and a decent gaming performance. You may need to adjust the game’s settings to optimize performance and reduce latency. Additionally, you can use third-party tools and software to improve your online gaming experience and reduce lag.How To Play Fortnite On A School Chromebook
Microsoft account.Find Fortnite: Search for Fortnite in the available games.Play the Game: Click on Fortnite to start playing instantly.c. play Fortnite on a Chromebook with BoosteroidTo play Fortnite on a Chromebook using Boosteroid, follow these steps:Access Boosteroid: Go to the Boosteroid website or use the Boosteroid app. You can find the link in the description of the video.Create an Account: Sign up for a Boosteroid account, or log in using your existing Google account for quick access.Launch Fortnite: Once logged in, search for Fortnite on Boosteroid. You’ll be prompted to connect your Boosteroid account to your Epic Games account.Log Into Epic Games: If you already have Fortnite in your Epic Games library, simply log in with your credentials. If not, create an Epic Games account and add Fortnite to your library.Start Playing: After completing these steps, Fortnite will automatically launch, and you can start playing on your Chromebook, regardless of its hardware specifications.Subscription Required: Keep in mind, that Boosteroid requires a paid subscription—either $10 per month or $8 per month if paid annually. This gives you access to cloud gaming servers and the computing power needed for running Fortnite smoothly on a Chromebook.2. Optimization Tips for Low-End PCs and Mobile DevicesEnhancing Fortnite’s performance on low-end hardware involves adjusting in-game settings and optimizing your device.a. Adjust In-Game SettingsTo enhance Fortnite’s performance on low-end PCs and mobile devices, consider making the following adjustments to the in-game video settings.Open the Main Menu: Once the game loads, navigate to the main menu which is accessible via the ‘Escape’ (ESC) key on PC or the menu button on consoles. In the main menu, look for a gear icon or an option labeled ‘Settings’ and click on it. Within the settings menu, you will find several tabs. Click on the ‘Video’ tab to access display and graphics settings.Display Settings:Window Mode: Select “Windowed Fullscreen” for easier switching between applications, though “Fullscreen” might offer better performance.Resolution: Lower the resolution to 1920 x 1080 or below to decrease the graphical load.Frame Rate Limit: Set this to match your monitor’s refresh rate or lower it to a consistent level that your system can manage, like 60 FPS.Graphics Settings:Rendering Mode: Choose “DirectX 11” as it might be more compatible with older hardware compared to “DirectX 12”.Graphics Quality: Lower quality presets to ‘Low’ or ‘Medium’ to enhance frame rates.Motion Blur: Turn off to achieve clearer visuals during quick movements.VSync: Disable to reduce. how to play fortnite on school chromebook 2025how to play fortnite on school chromebook 2025 without geforcehow to play fortnite on school chromebook 2025 ps how to play fortnite on school chromebook 2025how to play fortnite on school chromebook 2025 without geforcehow to play fortnite on school chromebook 2025 psCORRECTLY PLAY FORTNITE ON SCHOOL CHROMEBOOK
Can you play big games on a Chromebook?Gaming on a Chromebook can mean playing the same games you’d play on a PC, but given all the options you could argue that the diversity of games on a Chromebook is richer than that of a PC. As we’ll explain, though, many of the gaming opportunities a Chromebook offers depends on accessing a game on a remote server.Can you install games on a Chromebook?Step 1: Get the Google Play Store app At the bottom right, select the time. Select Settings . In the “Google Play Store” section, next to “Install apps and games from Google Play on your Chromebook,” select Turn on.What game apps work on Chromebook?Now having said all of that, let’s go ahead and check out the best Android games for Chromebooks. Alto’s Odyssey. Alto’s Odyssey is a sandboarding game from the makers of Alto’s Adventure. Asphalt 9: Legends. Among Us. Stardew Valley. PUBG Mobile / Battlegrounds Mobile India. Fallout Shelter. Baldur’s Gate II. Roblox. How do I run Linux on a Chromebook?Turn on Linux On your Chromebook, at the bottom right, select the time. Select Settings Advanced. Developers. Next to “Linux development environment,” select Turn On. Follow the on-screen instructions. Setup can take 10 minutes or more. A terminal window opens. You have a Debian 10 (Buster) environment. Can I play fortnite on a Chromebook?You can also try this Nvidia account setup method to play ‘Fortnite’ on your Chromebook. Once logged in, navigate to the search bar and typeComments
Fortnite, the battle royale game that took the world by storm, has been a hot topic of discussion among gamers. With its mesmerizing gameplay and colorful graphics, it’s no wonder that gamers want to play it on every possible device. But, can you play Fortnite on a Chromebook? In this article, we’ll delve deep into the world of Chromebooks and Fortnite to find out if it’s possible to play the game on these lightweight laptops.The Native Fortnite Experience on Chromebooks: Is it Possible?The Workarounds: Using Cloud Gaming Services and Remote DesktopCloud Gaming Services: Google Stadia and NVIDIA GeForce NowRemote Desktop: Accessing a Windows PC RemotelyThe Requirements for Playing Fortnite on a ChromebookCloud Gaming Services RequirementsRemote Desktop RequirementsThe Performance and Limitations of Playing Fortnite on a ChromebookCloud Gaming Services PerformanceRemote Desktop PerformanceConclusionIs Fortnite officially available on Chromebook?Can I play Fortnite on Chromebook using the Google Play Store?Do I need a powerful Chromebook to play Fortnite?How do I enable Linux on my Chromebook?Can I play Fortnite with a keyboard and mouse on Chromebook?Is Fortnite on Chromebook compatible with controllers?Can I play Fortnite online multiplayer on Chromebook?The Native Fortnite Experience on Chromebooks: Is it Possible?The short answer is, no, you cannot natively play Fortnite on a Chromebook. Epic Games, the developer of Fortnite, has not created a native Chrome OS version of the game. Fortnite is available on PC, consoles, and mobile devices, but Chromebooks are not on the list.So, why can’t Chromebooks run Fortnite? The main reason is that Chromebooks are designed for web-based applications and Android apps, whereas Fortnite requires a more powerful processor and dedicated graphics card to run smoothly. Chromebooks, with their limited processing power and integrated graphics, are not capable of handling the demanding requirements of Fortnite.The Workarounds: Using Cloud Gaming Services and Remote DesktopWhile you can’t play Fortnite natively on a Chromebook, there are workarounds that allow you to experience the game on your Chrome OS device. Two popular alternatives are cloud gaming services and remote desktop applications.Cloud Gaming Services: Google Stadia and NVIDIA GeForce NowCloud gaming services are a great way to play Fortnite on a Chromebook. With these services, the game is rendered on a remote server, and the video is streamed directly to your device. This way, you can play Fortnite on your Chromebook without worrying about the processing power or graphics capabilities.Google Stadia is a popular cloud gaming service that allows you to play Fortnite and other games on your Chromebook. All you need is a stable internet connection, and you’re good to go. Stadia supports 4K resolution at 60 FPS, making it an excellent option for Fortnite enthusiasts.NVIDIA GeForce Now is another cloud gaming service that supports Fortnite. With GeForce Now, you
2025-04-13NVIDIA GeForce Now may be the best option. If you have access to a Windows PC, remote desktop applications can provide an alternative solution.Remember, Fortnite is a demanding game, and you may need to make some compromises when playing it on a Chromebook. However, with the right workaround, you can still enjoy the epic battles and exciting gameplay that Fortnite has to offer.Is Fortnite officially available on Chromebook?Fortnite is not officially available on Chromebook, and it’s not listed on the Google Play Store or Chrome Web Store. However, there are some workarounds that allow you to play Fortnite on your Chrome OS device.To play Fortnite on Chromebook, you’ll need to use the Android version of the game, which requires some technical tweaks. You’ll need to enable Linux on your Chromebook, set up a Linux environment, and then install the Android emulator. This process can be a bit complex, but with the right guidance, you can get Fortnite up and running on your Chromebook.Can I play Fortnite on Chromebook using the Google Play Store?Unfortunately, Fortnite is not available on the Google Play Store, which means you won’t be able to download and install it directly on your Chromebook. The Google Play Store is only available on Android devices, and Chromebooks don’t support Android apps natively.However, as mentioned earlier, you can use an Android emulator on your Chromebook to run the Android version of Fortnite. This requires some additional setup and configuration, but it’s a viable solution if you want to play Fortnite on your Chrome OS device.Do I need a powerful Chromebook to play Fortnite?To play Fortnite on your Chromebook, you’ll need a device with decent specs. The game requires at least 3GB of RAM, a mid-range processor, and a dedicated graphics card. Not all Chromebooks meet these requirements, so it’s essential to check your device’s specs before attempting to play Fortnite.If your Chromebook meets the minimum requirements, you can expect a decent gaming experience. However, keep in mind that Fortnite can be resource-intensive, so you may need to adjust the game’s settings to achieve a smoother performance.How do I enable Linux on my Chromebook?Enabling Linux on your Chromebook is a relatively straightforward process. First, you’ll need to check if your device supports Linux by going to the Settings page and searching for “Linux.” If you see the option, you can enable it by following the prompts.Once you’ve enabled Linux, you’ll need to set up a Linux environment on your Chromebook. This involves creating a Linux username and password, installing the necessary packages, and configuring the environment. You can find detailed instructions online, or follow our step-by-step guide to set up Linux on your Chromebook.Can I play Fortnite with a keyboard
2025-04-05Can play Fortnite on your Chromebook, and the service takes care of the processing and graphics requirements.Remote Desktop: Accessing a Windows PC RemotelyAnother workaround is to use a remote desktop application to access a Windows PC remotely. With remote desktop, you can access a Windows PC from your Chromebook and play Fortnite as if you were sitting in front of the PC.Remote desktop applications like Google Remote Desktop, Microsoft Remote Desktop, and TeamViewer allow you to connect to a Windows PC and access its desktop remotely. This way, you can install and play Fortnite on the Windows PC, and the video will be streamed to your Chromebook.The Requirements for Playing Fortnite on a ChromebookTo play Fortnite on a Chromebook using cloud gaming services or remote desktop, you’ll need to meet certain requirements.Cloud Gaming Services RequirementsTo play Fortnite on a Chromebook using cloud gaming services like Google Stadia or NVIDIA GeForce Now, you’ll need:A stable internet connection with a minimum speed of 10 MbpsA Chromebook with a compatible browser (Google Chrome or Mozilla Firefox)A Stadia or GeForce Now subscriptionA Fortnite accountRemote Desktop RequirementsTo play Fortnite on a Chromebook using remote desktop, you’ll need:A Windows PC with Fortnite installedA remote desktop application (Google Remote Desktop, Microsoft Remote Desktop, or TeamViewer)A stable internet connection with a minimum speed of 10 MbpsA Chromebook with a compatible browser (Google Chrome or Mozilla Firefox)The Performance and Limitations of Playing Fortnite on a ChromebookWhen playing Fortnite on a Chromebook using cloud gaming services or remote desktop, you can expect some limitations and performance issues.Cloud Gaming Services PerformanceCloud gaming services like Google Stadia and NVIDIA GeForce Now can provide a smooth gaming experience, but you may encounter some limitations:Input lag: Due to the cloud-based nature of these services, you may experience some input lag, which can affect your gaming performance.Graphics quality: While the graphics quality is good, it may not be as high as playing Fortnite natively on a Windows PC or console.Remote Desktop PerformanceWhen using remote desktop to play Fortnite on a Chromebook, you may encounter some performance issues:Latency: Remote desktop applications can introduce latency, which can affect your gaming performance.Graphics quality: The graphics quality may not be as high as playing Fortnite natively on a Windows PC, and you may experience some compression artifacts.ConclusionWhile you can’t play Fortnite natively on a Chromebook, cloud gaming services and remote desktop applications provide a viable workaround. With these alternatives, you can experience the battle royale game on your Chrome OS device, although you may encounter some limitations and performance issues.Before choosing a workaround, consider the requirements and limitations of each option. If you have a stable internet connection and a compatible Chromebook, cloud gaming services like Google Stadia and
2025-04-20Checking System RequirementsBefore diving into the process of getting Fortnite on your Chromebook, it’s crucial to ensure that your device meets the necessary system requirements. While Chromebooks are not typically designed for gaming, with a little bit of tweaking, you can still enjoy Fortnite on your Chromebook.Here are the system requirements to run Fortnite on your Chromebook:Operating System: Your Chromebook should be running Chrome OS version 69 or above.Processor: It is recommended to have an Intel Core m3 processor or better for optimal performance. However, some lower-end Chromebooks with ARM-based processors may still be able to run Fortnite, albeit with lower graphics settings.Memory (RAM): A minimum of 4 GB RAM is required to run Fortnite smoothly.Storage: Ensure that you have at least 16 GB of free disk space to accommodate Fortnite and its updates.Graphics: Fortnite requires a compatible graphics card to run. While most Chromebooks come with integrated graphics, it is important to check whether your device meets the minimum requirements.To check your Chromebook’s system information, follow these steps:Click on the clock in the bottom-right corner of your Chromebook’s screen.Select the gear-shaped icon to open the Settings menu.In the left-hand menu, click on “About Chrome OS” towards the bottom.Under the “Google Chrome OS” section, you’ll find details about your Chromebook’s version, processor, and storage.If you find that your Chromebook meets the minimum system requirements, then you can proceed with enabling Developer Mode and installing Linux (Beta) for running Fortnite on your Chromebook. However, if your device falls short of the requirements, it may not be possible to run Fortnite smoothly or at all.Enabling Developer ModeIn order to install Linux (Beta) on your Chromebook and run Fortnite, you will need to enable Developer Mode. Developer Mode gives you administrative access to your Chromebook, allowing you to make system-level changes that are necessary for the installation process.Here’s how you can enable Developer Mode on your Chromebook:Make sure your Chromebook is powered off.Hold down the Esc key and the Refresh key (the key with a circular arrow icon) simultaneously.While holding these two keys, press the Power button.When your Chromebook powers on, you will see a screen with a yellow exclamation point. Release all keys.Press Ctrl and D on your keyboard to enter Developer Mode.On the next screen, press Enter to enable Developer Mode.Wait for your Chromebook to reboot. This process may take a few minutes.Please note that enabling Developer Mode will reset your Chromebook back to its factory settings, deleting all local data. Therefore, it’s crucial to back up any important files before proceeding. Also, keep in mind that Developer Mode will display a warning screen every time you boot up your Chromebook, reminding you that it is in Developer Mode.Once you have successfully enabled Developer Mode, you can proceed to install Linux (Beta), which is the next step towards getting Fortnite up and running on your Chromebook.Installing Linux (Beta) on your ChromebookIn order to run Fortnite on your Chromebook, you will need to install Linux (Beta). Linux (Beta) allows you to run
2025-04-05Epic Games Launcher installed on your Chromebook, you can proceed with the installation of Fortnite itself. The Epic Games Launcher provides a convenient platform from which you can download and play Fortnite on your Chromebook.Follow these steps to install Fortnite through the Epic Games Launcher:Open the Epic Games Launcher on your Chromebook. You can find it in your applications or by searching for it in the application launcher.If you don’t have an Epic Games account yet, click on “Sign Up” to create a new account. Otherwise, click on “Sign In” and enter your account credentials.Once you are signed in, navigate to the “Store” tab in the Epic Games Launcher.In the search bar, type “Fortnite” and hit Enter.Click on the “Fortnite” result to open the game page.Click on the “Install” button to begin the installation process.The Epic Games Launcher will start downloading and installing Fortnite on your Chromebook.Wait for the installation to complete. This may take some time depending on your internet connection speed.Once the installation is finished, you can launch Fortnite from the Epic Games Launcher and start playing.Congratulations! You have successfully installed Fortnite on your Chromebook. Enjoy the exhilarating world of Fortnite and immerse yourself in epic battles, building structures, and exploring the ever-evolving landscape of this popular game.If you encounter any issues during the installation or gameplay, refer to the troubleshooting section or seek assistance from the Epic Games support team.Now it’s time to dive into the action and join the millions of players around the world in this thrilling gaming experience on your Chromebook.Troubleshooting Common IssuesWhile the process of getting Fortnite on your Chromebook can be relatively straightforward, you may encounter some common issues. Here are a few troubleshooting tips to help you address these problems:1. Performance issues: If you experience lag or low performance while playing Fortnite on your Chromebook, try closing any other open applications or tabs that may be consuming system resources. Adjusting in-game graphics settings to lower levels can also help improve performance on lower-end Chromebooks.2. Screen resolution issues: If you notice that the Fortnite game window does not fit properly on your Chromebook screen, navigate to the “Settings” menu within Fortnite and adjust the resolution settings to match your Chromebook’s screen resolution.3. Launcher update issues: Sometimes, the Epic Games Launcher may not update properly, preventing you from accessing Fortnite. To resolve this, try restarting your Chromebook and then launching the Epic Games Launcher again. If the issue persists, consider uninstalling and reinstalling the launcher.4. Epic Games Launcher won’t open: If the Epic Games Launcher fails to open or crashes on your Chromebook, try restarting your Chromebook and launching it again. If that doesn’t work, uninstalling and reinstalling the Epic Games Launcher can often resolve this issue.5. Connection issues: If you encounter connectivity problems while playing Fortnite, ensure that your Chromebook is connected to a stable internet connection. You may also want to check your network settings or try switching to a different Wi-Fi network, if possible.If you still experience issues after trying
2025-04-09