Flash drive for computer
Author: c | 2025-04-24
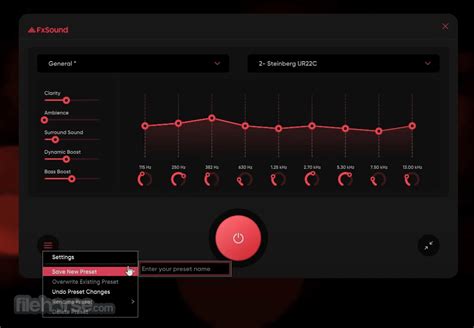
SanDisk 128GB Computer USB Flash Drives. SanDisk 64GB Computer USB Flash Drives. Camera, Drone Photo Accessories. Related Searches. Computer Flash Drive; Fast USB Flash Drive; 8 GB USB Flash Drive; USB-C Flash Drive; Flash Drive Used; Portable USB Flash Drive; Flash Drive USB 3; USB Drives; USB C Flash Drive;
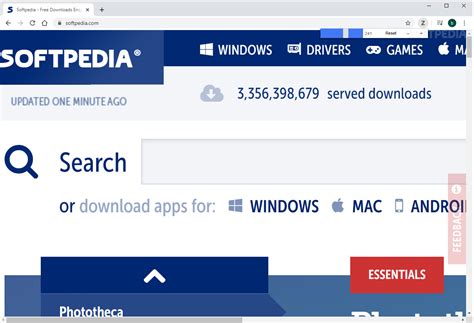
Amazon.com: Computer Flash Drives
Drive | Microsoft SupportUnderstand ReadyBoost and whether it will Speed Up your System Warning If your Windows 7 is installed on a solid-state drive (SSD), you may not see an option to speed up your computer with ReadyBoost when you plug in a USB flash drive or flash memory card. This is because SSD drives are faster and they're very unlikely to benefit from using ReadyBoost.In some situations, you might not be able to use all of the memory on your device to speed up your computer. For example, some flash memory devices contain both slow and fast flash memory, but ReadyBoost can only use fast flash memory to speed up your computer.ReadyBoost cannot beat the performance gain by just adding more RAM in your computer instead.ReadyBoost uses the Superfetch service that needs to be enabled and set to be "Started" and "Automatic". Here's How:1. Plug a USB flash drive or flash memory card that you want to use ReadyBoost with into your computer. 2. If AutoPlay pops-up, click on Speed up my system. (See screenshot below)A) Go to step 4.OR 3. If AutoPlay does not pop-up, then open the Start Menu and click on Computer. In Computer, right click on the USB flash drive or flash memory card, and click on Properties. (See screenshot below) 4. To Turn On ReadyBoostA) To use all of the flash drive or memory card free space for ReadyBoostSelect (dot) Dedicate this device to ReadyBoost. (See screenshot below)B) To specify how much free space on the flash drive or memory to use for ReadyBoost Select (dot) Use this device. (See screenshot below)Either slide the slider or enter the amount of free space you want to reserve to ReadyBoost.NOTE: See the note box at the top of the tutorial for details about how much free space to use.5. To Turn Off ReadyBoostSelect (dot) Do not use this device. (See screenshots above)6. Click on OK. 7. You will see this for a brief moment while Windows 7 configures the ReadyBoost cache on your flash drive or memory card. (See screenshot below) Tip To Temporarily Remove the ReadyBoost DeviceNOTE: If you wanted to temporarily remove the USB flash drive or memory card that ReadyBoost is currently using, then this will show you how to safely remove it. 1. Open the Start Menu and click on Computer, then right click on the USB flash drive or flash memory card being used by ReadyBoost, and click on Eject. (See screenshots below)A) Click on Continue. (See screenshot below) B) Go to step 3.OR 2. Click on the Safely Remove Hardware icon in the notification area on the right side of the taskbar, then click on the USB flash drive or flash memory card being used by ReadyBoost to eject it. (See screenshot below) 3. When you see this, it is now safe to remove the USB flash drive or flash memory card. (See screenshot below) 4. When ready, you can just plug the USB flash drive or flash memory card Autorun Virus Remover provides additional antivirus protection against any autorun viruses trying to attack via USB drive. When an USB key inserted into computer, Autorun Virus Remover will automatically scan it, block and remove USB autorun virus. Autorun Virus Remover is an autorun removal tool which provides protection additional against any threats trying to infect PC via Usb Flash Drive. When Usb storage device is inserted into your computer, Autorun Virus Remover will automatically scan it, Block and remove autorun virus, trojans, and worms in Usb. Also, it can delete autorun.inf in... Category: Security & Privacy / Anti-Virus ToolsPublisher: Autorun Remover Inc, License: Shareware, Price: USD $25.95, File Size: 3.8 MBPlatform: Windows Use this if you have only one computer or you have your own USB flash drive. Use this if you have only one computer or you have your own Usb Flash Drive. If you already have your own Flash Drive, choose this product. This registration will unlock the software for unlimited number of accounts. Enjoy all the convenience of Passward with your own Drive. Category: Utilities / Misc. UtilitiesPublisher: Matthew Ward Solutions, License: Shareware, Price: USD $18.95, File Size: 3.4 MBPlatform: Windows Owing to flash drive’s increased capacity, nowadays it’s very popular to use this device. Owing to Flash Drive’s increased capacity, nowadays it’s very popular to use this device. Usb Flash Drive Manager is a Flash device special data management utility. It may be very useful for many users. Usb Flash Drive manager will help you to transfer necessary data from one PC to another. The utility synchronizes... Category: Utilities / BackupPublisher: Microsoft, License: Freeware, Price: USD $0.00, File Size: 650.0 KBPlatform: Windows Aidusb recovery software can recover and restore all lost missing data file and deleted folder from your USB drive which includes USB Pen drive, Memory stick, Thumb Drive, Compact Drive, Smart Drive, Key Drive, Flash Drive, and flash memory of compac Aidusb recovery software can recover and restore all lost missing data file and deleted folder from your Usb Drive which includes Usb Pen Drive, Memory stick, Thumb Drive, Compact Drive, Smart Drive, Key Drive, Flash Drive, and Flash memory of compact Flash, multimedia card, secure digital card, smart media and... Category: Utilities / BackupPublisher: Mitusoft, Inc., License: Shareware, Price: USD $0.00, File Size: 3.8 MBPlatform: Windows Safeguard data by creating a private vault, password-protected area on your USB drive. Safeguard data by creating a private vault, password-protected area on your Usb Drive. Once enabled, nobody but you will be able to see or access files stored within the Vault. With Usb Vault you can secure your confidential data on Usb Flash Drive, HDD hard Drive, SSD, thumb Drive, pen Drive, memory stick, memoryUSB Flash Drives in Computer
Do you want to convert USB flash drive from FAT32 to NTFS so that you can copy file that is larger than 4GB to the USB? You can find various brands of USB flash drive including SanDisk Cruzer, Toshiba, Samsung, Kingston, Lexar, and more. Today’s flash drive was usually formatted with NTFS file system in order to meet user’s demands for storing files that has large size. However, some old USB flash drive, especially the flash drive which has a capacity less than 32GB, was still formatted with FAT32 file system. ==>Related Article: Convert FAT32 to NTFS Reformat USB Flash Drive from FAT32 to NTFS on Windows It does not matter what kind of USB flash drive you are using, you are able to convert its file system from FAT32 to NTFS by reformatting. You can insert the USB drive to a Windows computer including Windows XP, Vista, 7, 8, 10 to perform a quick format so as to change its file system to NTFS. ==> To get all methods to reformat a USB flash drive under Windows platform, please refer to this page: Free to convert fat32 to ntfs by reformat Format FAT32 Flash Drive to NTFS When There Is No Option for NTFS File System When you attempt to format a FAT32 flash drive on your computer, you may find that there is no option for NTFS file system (show as the image below). Reason for the problem: This problem often occurs when you format a flash drive that has capacity less than 32GB. Since FAT32 file system only supports disk that is less than 32GB, it will format the flash drive to FAT32 by default when its capacity is less than 32GB. On the contrary, if you attempt to format a flash drive that is larger than 32GB, there will only NTFS file system for option. How to format FAT32 flash drive when there is no option for NTFS? If there is no NTFS option when you format a flash drive in My Computer, you can follow the steps below to format the USB drive to NTFS successfully: Step1. Open Disk Management and select Device Manager Step2. Click Disk drives to show the USB flash drive that you want to format Step3. Double click the USB flash drive to show its Properties and then click Policies tab. And then select Optimize for performance and click OK button. SanDisk 128GB Computer USB Flash Drives. SanDisk 64GB Computer USB Flash Drives. Camera, Drone Photo Accessories. Related Searches. Computer Flash Drive; Fast USB Flash Drive; 8 GB USB Flash Drive; USB-C Flash Drive; Flash Drive Used; Portable USB Flash Drive; Flash Drive USB 3; USB Drives; USB C Flash Drive; 16GB USB Flash Drives, Kingston 16GB USB Flash Drives, Sony 16GB USB Flash Drive, Lexar 16GB USB Flash Drive, ADATA 16GB USB Flash Drive, Apple iPad mini 2 16GB Tablets eReaders, Toshiba 16GB Computer USB Flash Drives, HP 16GB Computer USB Flash Drives, SanDisk 16GB Computer USB Flash Drives, Mini USB Flash DrivesAmazon.com: Computer Flash Drive
Save pictures from phone to flash drive easily and quickly? Try this Android transfer software - Samsung Messages Backup, which is capable of moving all the photos from Android to the flash drive in 1 click. It provides you with data transfer feature to transfer photos from Android device to flash drive or add content from flash drive to your phone. You just connect your phone to your computer and select the photos or other data you want to transfer, then move them directly to the USB flash drive.In addition, this tool can also help you manage Android data, whether adding, deleting, or editing data. You can now preview the transfer steps to transfer photos from phone to USB:Hallmarks of the Android photos transfer program:* Directly transfer photos from the Android phone to the flash drive;* Allow you to preview your Android photos before performing transfer;* Help you manage your photos, videos, music, contacts, SMS, apps, and etc. on computer;* Transfer text messages, contacts, videos, music, apps, and more from Android to computer, and vice versa.* It has excellent compatibility with overall Android devices, including Samsung, Google Pixel, OPPO, OnePlus, Motorola, Huawei, Sony, LG, HTC, Vivo, and so on.Download the Android photos transfer software for free below.How to move photos from phone to flash drive via Android Transfer Software:Step 1. Download and Install the ProgramFirst of all, please download and install the software on the computer. Then run it on the desktop.Step 2. Connect Android and Flash Drive to PCPlease insert your USB drive into the PC and link the Android phone to the computer with a USB cable. To make a successful connection, please enable the USB debugging mode on the phone.Step 3. Send Photos from Android to Flash DriveOnce connected, click the "Photos" tab from the left menu. Preview all the photos on your Android phone and choose those you want. Then, click the "Export" button on the top menu and choose your flash drive as the target location. Wait for a while, and the photos will appear on your USB drive after finished.Further reading:If you want to transfer photos from the phone to the laptop without USB, please refer to these 5 ways.How can you efficiently transfer photos from an iPhone to a flash drive? This guide will tell you how to make it.Part 4: Transfer Pictures from Phone to Flash Drive Using Google DriveOpting for a wireless and hassle-free approach to transfer photos from Android to flash drive, leveraging Google Drive or a cloud storage solution emerges as a superb choice. The surging prevalence of cloud storage has significantly simplified the process of securely storing and retrieving your files, rendering them effortlessly accessible from any internet-connected device.To transfer pictures from your phone to a flash drive using Google Drive, follow these steps: If not already installed, download the Google Drive app from your phone's app store and sign in. Open the app, tap the "+" icon, and select "Upload." Choose the photos you want to transfer How do I unformat a USB drive? As a portable data storage device, USB flash drive is formatted by many users in order to obtain more storage space. However, if you do not back up the USB flash drive in advance, all the data files will be lost. So, how to restore the USB flash drive accidentally formatted? In fact, very simple, In fact, it's very simple. You only need a powerful data recovery software to help recover all data on the USB flash drive. In the following section, we will introduce the most reliable format file recovery software to help you quickly restore USB drive data. Can data be recovered after the USB flash drive is formatted? Data can be recovered after the USB flash drive is formatted. However, not all the formatted data can be recovered. When formatting on Windows, there is an option called "Quick Format". With this option, data is not immediately erased from the USB flash drive. As long as no data is written after formatting, it is possible to retrieve the lost data. If you do not select Quick Format when formatting the USB flash drive, the system fully formats the USB flash drive. In this format, all data on the USB flash drive is cleared. After formatting, data cannot be recovered. However, the default formatting option in Windows is quick format, so there is hope for data recovery after formatting. There are two main methods to unformat USB flash drive Method 1: Restore USB drive data from backup That is, restore the original data through the backup file in the computer hard disk or cloud storage. This method is very simple. Users can operate completely independently, and it is very fast and effective. Basically, it will not fail. However, it has a very harsh premise that users need to back up the files in the USB flash drive to the computer hard disk or cloud in advance. Without this careful preparation, this method is completely impossible. Method 2: Use professional USB flash drive data recovery software to recover formatted USB drive For users who have not backed up in advance, the data formatted in the USB flash drive is not unrecoverable. There is also a wonderful way to help recover the data lost due to formatting, that is to recover the USB flash drive data by using professional data recovery software. For example, DiskGenius can recover data lost due to accidental deletion, formatting, virus attack and other reasons from various devices such as computer hard disk, external storage device and camera memory card. No matter what format the picture, audio, video or document is, it can be successfully retrieved and restored. Now go ahead to unformat USB flash drive with these steps: Step 1. Download and run the latest version of DiskGenius, connect the formatted USB flash drive with the computer, and make the software recognize the USB. Step 2. Select the USB to be restored in DiskGenius, click File Recovery button, andAmazon.com: Flash Drive Computer
SummaryTransferring photos from your Android device to a flash drive is a convenient way to back up your precious memories or free up storage space. Whether you want to safeguard your images or share them with others, this process offers flexibility and security. In this guide, we'll explore step-by-step instructions on how to transfer photos from Android to flash drive seamlessly, ensuring that your cherished moments are safely preserved for years to come. Part 1: Transfer Photos from Phone to USB Stick via An OTG Adaptor Part 2: Transfer Photos from Photo Gallery to Flash Drive Via Drag And Drop Part 3: Transfer Photos from Android to Flash Drive with Android Transfer Software Part 4: Transfer Pictures from Phone to Flash Drive Using Google Drive Part 5: FAQs about Transferring Photos from Android to Flash DrivePart 1: Transfer Photos from Phone to USB Stick via An OTG AdaptorIf you want to straight connect your Android phone to the flash drive, you will need a USB OTG cable adaptor. In general, it is a USB Type-C male to USB Type-A female adaptor. Please purchase a suitable connector according to your Android phone. By the way, you can buy the adaptor on Amazon.How to download pictures to a flash drive via a USB adaptor: Unlock your phone and connect the flash drive to it with an OTG cable adaptor. Then there is a prompt on your Android phone. Next, to select and copy the Android photos, please go to the file manager on your Android phone and navigate to the folder of photos. Long press a photo and tap the "Copy" icon. Now, enter your flash drive on the phone and make a new folder on it to paste the pictures. When the transferring process is done, please safely remove your flash drive.Read also: Accidentally deleted your camera photos from Android? Take it easy. Here are 7 proven ways that will recover the camera photos from the Android phone without trouble.Part 2: Transfer Photos from Photo Gallery to Flash Drive Via Drag And DropThe most common method of transferring photos between devices involves using a USB cable. This method does not require you to purchase an additional OTG Adapter, but it requires the presence of a computer. As long as you connect your Android phone to your computer, you can efficiently transfer and manage data between your phone and other devices.How to transfer pictures from Android to flash drive via drag and drop on computer: Please connect your phone and the computer with a USB cable and select the "MTP" option on your phone. Then plug your USB flash drive into the same computer. The computer will detect it in a short time. Double-click the "This PC" icon and enter your Android phone to find the images you want. Open your flash drive, and now you can move the pictures to the flash drive via drag and drop. If you select lots of images, it will need more time to complete.How toUSB Flash Drive Case - Flash Drive Holder, Computer Data
Technician's Assistant chat Customer: HOW do I download drivers for an older Linksys Wireless-B PCI Adapter to a flash drive to install in a new computer that I cannot get connected to the internet?Answered by Dr. Bell in 12 mins 14 years agoCompTIA A+ , IC3, also many years of experience troubleshooting and configuring small home networks. 185 satisfied customersSpecialities include: Computer, NetworkingDr. Bell : You can visit the following site to download the driver: order to save to your flash drive, you need to plug the flash drive into the computer (usually plugs into a USB port, which is rectangular in size).Download the driver and save it to your "Desktop" or "Documents" or in a folder you are familiar with, or directly to the flash drive - which is located in "Computer" if you have already plugged it in.Once you save the file to your computer you can right-click on it and "Send To> Removable Disk #:"Does this answer your question?JACUSTOMER-d1i1fvva- : Then how to install in new computer?Dr. Bell : After the file is saved to the flash drive, you can plug it into the un-networked computer and proceed with installing the driver from the flash drive, or copy it to the new computer.JACUSTOMER-d1i1fvva- : OK will try thanks.Dr. Bell : Let me know if you have any trouble with it, I'll try to help the best I can.If you found my answer satisfactory, please be sure to "accept" so that JustAnswer will pay me for my time.Thanks. SanDisk 128GB Computer USB Flash Drives. SanDisk 64GB Computer USB Flash Drives. Camera, Drone Photo Accessories. Related Searches. Computer Flash Drive; Fast USB Flash Drive; 8 GB USB Flash Drive; USB-C Flash Drive; Flash Drive Used; Portable USB Flash Drive; Flash Drive USB 3; USB Drives; USB C Flash Drive; 16GB USB Flash Drives, Kingston 16GB USB Flash Drives, Sony 16GB USB Flash Drive, Lexar 16GB USB Flash Drive, ADATA 16GB USB Flash Drive, Apple iPad mini 2 16GB Tablets eReaders, Toshiba 16GB Computer USB Flash Drives, HP 16GB Computer USB Flash Drives, SanDisk 16GB Computer USB Flash Drives, Mini USB Flash DrivesHow to Backup Computer to Flash Drive
Windows or Mac users: Insert the USB or flash drive into the USB port on the computer. From your computer, select the folder you want to transfer. If you wish to select multiple folders, hold down the Control or Command key as you click to select items. When folders are selected, right-click and select “Copy”.How do I transfer files from my computer to a flash drive?Using Windows 10: Plug the USB flash drive directly into an available USB port. Navigate to the files on your computer that you want to transfer to the USB drive. Right-click on the file you want to copy, then select Copy. Go to the mounted USB drive, right click and select Paste. Why can’t I transfer files to my USB?If you can’t copy files to USB drive due to Write Protected message, the problem might be your drivers. Sometimes your USB flash drive isn’t installed properly, and that can cause this problem to appear. To fix the issue, it’s advised to reinstall your flash drive.How do I transfer files from my HP laptop to a flash drive?About HP Easy USB Transfer Simply connect your USB hard drive or flash drive directly to the HP MediaSmart or the HP Data Vault, click on the Easy USB Transfer application located in the console and drag your contents to or from a share folder on the server to initiate the copy/move.How do I put Windows 10 on a USB?How to install Windows 10 using bootable USB Plug your USB device into your computer’s USB port, and start up the computer. Choose your preferred language, timezone, currency, and keyboard settings. Click Install Now and select the Windows 10 edition you’ve purchased. Choose your installation type. How do I save a Word document to my USB?How to Save a Document to a Flash Drive in Microsoft Word Insert the flash drive into a USB port on your computer. With your Microsoft Word document open, click the “File” tab and select “Save As.” Click the “Save In” drop-down menu at the top of the Save As dialog box. Navigate to and click the flash drive. What format should USB be for Windows 10 install?Windows USB install drives are formatted as FAT32, which has a 4GB filesize limit.Can I install Windows on USB drive?If you want to run Windows from a USB, the first step is to sign into your current WindowsComments
Drive | Microsoft SupportUnderstand ReadyBoost and whether it will Speed Up your System Warning If your Windows 7 is installed on a solid-state drive (SSD), you may not see an option to speed up your computer with ReadyBoost when you plug in a USB flash drive or flash memory card. This is because SSD drives are faster and they're very unlikely to benefit from using ReadyBoost.In some situations, you might not be able to use all of the memory on your device to speed up your computer. For example, some flash memory devices contain both slow and fast flash memory, but ReadyBoost can only use fast flash memory to speed up your computer.ReadyBoost cannot beat the performance gain by just adding more RAM in your computer instead.ReadyBoost uses the Superfetch service that needs to be enabled and set to be "Started" and "Automatic". Here's How:1. Plug a USB flash drive or flash memory card that you want to use ReadyBoost with into your computer. 2. If AutoPlay pops-up, click on Speed up my system. (See screenshot below)A) Go to step 4.OR 3. If AutoPlay does not pop-up, then open the Start Menu and click on Computer. In Computer, right click on the USB flash drive or flash memory card, and click on Properties. (See screenshot below) 4. To Turn On ReadyBoostA) To use all of the flash drive or memory card free space for ReadyBoostSelect (dot) Dedicate this device to ReadyBoost. (See screenshot below)B) To specify how much free space on the flash drive or memory to use for ReadyBoost Select (dot) Use this device. (See screenshot below)Either slide the slider or enter the amount of free space you want to reserve to ReadyBoost.NOTE: See the note box at the top of the tutorial for details about how much free space to use.5. To Turn Off ReadyBoostSelect (dot) Do not use this device. (See screenshots above)6. Click on OK. 7. You will see this for a brief moment while Windows 7 configures the ReadyBoost cache on your flash drive or memory card. (See screenshot below) Tip To Temporarily Remove the ReadyBoost DeviceNOTE: If you wanted to temporarily remove the USB flash drive or memory card that ReadyBoost is currently using, then this will show you how to safely remove it. 1. Open the Start Menu and click on Computer, then right click on the USB flash drive or flash memory card being used by ReadyBoost, and click on Eject. (See screenshots below)A) Click on Continue. (See screenshot below) B) Go to step 3.OR 2. Click on the Safely Remove Hardware icon in the notification area on the right side of the taskbar, then click on the USB flash drive or flash memory card being used by ReadyBoost to eject it. (See screenshot below) 3. When you see this, it is now safe to remove the USB flash drive or flash memory card. (See screenshot below) 4. When ready, you can just plug the USB flash drive or flash memory card
2025-03-26Autorun Virus Remover provides additional antivirus protection against any autorun viruses trying to attack via USB drive. When an USB key inserted into computer, Autorun Virus Remover will automatically scan it, block and remove USB autorun virus. Autorun Virus Remover is an autorun removal tool which provides protection additional against any threats trying to infect PC via Usb Flash Drive. When Usb storage device is inserted into your computer, Autorun Virus Remover will automatically scan it, Block and remove autorun virus, trojans, and worms in Usb. Also, it can delete autorun.inf in... Category: Security & Privacy / Anti-Virus ToolsPublisher: Autorun Remover Inc, License: Shareware, Price: USD $25.95, File Size: 3.8 MBPlatform: Windows Use this if you have only one computer or you have your own USB flash drive. Use this if you have only one computer or you have your own Usb Flash Drive. If you already have your own Flash Drive, choose this product. This registration will unlock the software for unlimited number of accounts. Enjoy all the convenience of Passward with your own Drive. Category: Utilities / Misc. UtilitiesPublisher: Matthew Ward Solutions, License: Shareware, Price: USD $18.95, File Size: 3.4 MBPlatform: Windows Owing to flash drive’s increased capacity, nowadays it’s very popular to use this device. Owing to Flash Drive’s increased capacity, nowadays it’s very popular to use this device. Usb Flash Drive Manager is a Flash device special data management utility. It may be very useful for many users. Usb Flash Drive manager will help you to transfer necessary data from one PC to another. The utility synchronizes... Category: Utilities / BackupPublisher: Microsoft, License: Freeware, Price: USD $0.00, File Size: 650.0 KBPlatform: Windows Aidusb recovery software can recover and restore all lost missing data file and deleted folder from your USB drive which includes USB Pen drive, Memory stick, Thumb Drive, Compact Drive, Smart Drive, Key Drive, Flash Drive, and flash memory of compac Aidusb recovery software can recover and restore all lost missing data file and deleted folder from your Usb Drive which includes Usb Pen Drive, Memory stick, Thumb Drive, Compact Drive, Smart Drive, Key Drive, Flash Drive, and Flash memory of compact Flash, multimedia card, secure digital card, smart media and... Category: Utilities / BackupPublisher: Mitusoft, Inc., License: Shareware, Price: USD $0.00, File Size: 3.8 MBPlatform: Windows Safeguard data by creating a private vault, password-protected area on your USB drive. Safeguard data by creating a private vault, password-protected area on your Usb Drive. Once enabled, nobody but you will be able to see or access files stored within the Vault. With Usb Vault you can secure your confidential data on Usb Flash Drive, HDD hard Drive, SSD, thumb Drive, pen Drive, memory stick, memory
2025-04-22Do you want to convert USB flash drive from FAT32 to NTFS so that you can copy file that is larger than 4GB to the USB? You can find various brands of USB flash drive including SanDisk Cruzer, Toshiba, Samsung, Kingston, Lexar, and more. Today’s flash drive was usually formatted with NTFS file system in order to meet user’s demands for storing files that has large size. However, some old USB flash drive, especially the flash drive which has a capacity less than 32GB, was still formatted with FAT32 file system. ==>Related Article: Convert FAT32 to NTFS Reformat USB Flash Drive from FAT32 to NTFS on Windows It does not matter what kind of USB flash drive you are using, you are able to convert its file system from FAT32 to NTFS by reformatting. You can insert the USB drive to a Windows computer including Windows XP, Vista, 7, 8, 10 to perform a quick format so as to change its file system to NTFS. ==> To get all methods to reformat a USB flash drive under Windows platform, please refer to this page: Free to convert fat32 to ntfs by reformat Format FAT32 Flash Drive to NTFS When There Is No Option for NTFS File System When you attempt to format a FAT32 flash drive on your computer, you may find that there is no option for NTFS file system (show as the image below). Reason for the problem: This problem often occurs when you format a flash drive that has capacity less than 32GB. Since FAT32 file system only supports disk that is less than 32GB, it will format the flash drive to FAT32 by default when its capacity is less than 32GB. On the contrary, if you attempt to format a flash drive that is larger than 32GB, there will only NTFS file system for option. How to format FAT32 flash drive when there is no option for NTFS? If there is no NTFS option when you format a flash drive in My Computer, you can follow the steps below to format the USB drive to NTFS successfully: Step1. Open Disk Management and select Device Manager Step2. Click Disk drives to show the USB flash drive that you want to format Step3. Double click the USB flash drive to show its Properties and then click Policies tab. And then select Optimize for performance and click OK button
2025-04-05Save pictures from phone to flash drive easily and quickly? Try this Android transfer software - Samsung Messages Backup, which is capable of moving all the photos from Android to the flash drive in 1 click. It provides you with data transfer feature to transfer photos from Android device to flash drive or add content from flash drive to your phone. You just connect your phone to your computer and select the photos or other data you want to transfer, then move them directly to the USB flash drive.In addition, this tool can also help you manage Android data, whether adding, deleting, or editing data. You can now preview the transfer steps to transfer photos from phone to USB:Hallmarks of the Android photos transfer program:* Directly transfer photos from the Android phone to the flash drive;* Allow you to preview your Android photos before performing transfer;* Help you manage your photos, videos, music, contacts, SMS, apps, and etc. on computer;* Transfer text messages, contacts, videos, music, apps, and more from Android to computer, and vice versa.* It has excellent compatibility with overall Android devices, including Samsung, Google Pixel, OPPO, OnePlus, Motorola, Huawei, Sony, LG, HTC, Vivo, and so on.Download the Android photos transfer software for free below.How to move photos from phone to flash drive via Android Transfer Software:Step 1. Download and Install the ProgramFirst of all, please download and install the software on the computer. Then run it on the desktop.Step 2. Connect Android and Flash Drive to PCPlease insert your USB drive into the PC and link the Android phone to the computer with a USB cable. To make a successful connection, please enable the USB debugging mode on the phone.Step 3. Send Photos from Android to Flash DriveOnce connected, click the "Photos" tab from the left menu. Preview all the photos on your Android phone and choose those you want. Then, click the "Export" button on the top menu and choose your flash drive as the target location. Wait for a while, and the photos will appear on your USB drive after finished.Further reading:If you want to transfer photos from the phone to the laptop without USB, please refer to these 5 ways.How can you efficiently transfer photos from an iPhone to a flash drive? This guide will tell you how to make it.Part 4: Transfer Pictures from Phone to Flash Drive Using Google DriveOpting for a wireless and hassle-free approach to transfer photos from Android to flash drive, leveraging Google Drive or a cloud storage solution emerges as a superb choice. The surging prevalence of cloud storage has significantly simplified the process of securely storing and retrieving your files, rendering them effortlessly accessible from any internet-connected device.To transfer pictures from your phone to a flash drive using Google Drive, follow these steps: If not already installed, download the Google Drive app from your phone's app store and sign in. Open the app, tap the "+" icon, and select "Upload." Choose the photos you want to transfer
2025-03-28How do I unformat a USB drive? As a portable data storage device, USB flash drive is formatted by many users in order to obtain more storage space. However, if you do not back up the USB flash drive in advance, all the data files will be lost. So, how to restore the USB flash drive accidentally formatted? In fact, very simple, In fact, it's very simple. You only need a powerful data recovery software to help recover all data on the USB flash drive. In the following section, we will introduce the most reliable format file recovery software to help you quickly restore USB drive data. Can data be recovered after the USB flash drive is formatted? Data can be recovered after the USB flash drive is formatted. However, not all the formatted data can be recovered. When formatting on Windows, there is an option called "Quick Format". With this option, data is not immediately erased from the USB flash drive. As long as no data is written after formatting, it is possible to retrieve the lost data. If you do not select Quick Format when formatting the USB flash drive, the system fully formats the USB flash drive. In this format, all data on the USB flash drive is cleared. After formatting, data cannot be recovered. However, the default formatting option in Windows is quick format, so there is hope for data recovery after formatting. There are two main methods to unformat USB flash drive Method 1: Restore USB drive data from backup That is, restore the original data through the backup file in the computer hard disk or cloud storage. This method is very simple. Users can operate completely independently, and it is very fast and effective. Basically, it will not fail. However, it has a very harsh premise that users need to back up the files in the USB flash drive to the computer hard disk or cloud in advance. Without this careful preparation, this method is completely impossible. Method 2: Use professional USB flash drive data recovery software to recover formatted USB drive For users who have not backed up in advance, the data formatted in the USB flash drive is not unrecoverable. There is also a wonderful way to help recover the data lost due to formatting, that is to recover the USB flash drive data by using professional data recovery software. For example, DiskGenius can recover data lost due to accidental deletion, formatting, virus attack and other reasons from various devices such as computer hard disk, external storage device and camera memory card. No matter what format the picture, audio, video or document is, it can be successfully retrieved and restored. Now go ahead to unformat USB flash drive with these steps: Step 1. Download and run the latest version of DiskGenius, connect the formatted USB flash drive with the computer, and make the software recognize the USB. Step 2. Select the USB to be restored in DiskGenius, click File Recovery button, and
2025-04-24SummaryTransferring photos from your Android device to a flash drive is a convenient way to back up your precious memories or free up storage space. Whether you want to safeguard your images or share them with others, this process offers flexibility and security. In this guide, we'll explore step-by-step instructions on how to transfer photos from Android to flash drive seamlessly, ensuring that your cherished moments are safely preserved for years to come. Part 1: Transfer Photos from Phone to USB Stick via An OTG Adaptor Part 2: Transfer Photos from Photo Gallery to Flash Drive Via Drag And Drop Part 3: Transfer Photos from Android to Flash Drive with Android Transfer Software Part 4: Transfer Pictures from Phone to Flash Drive Using Google Drive Part 5: FAQs about Transferring Photos from Android to Flash DrivePart 1: Transfer Photos from Phone to USB Stick via An OTG AdaptorIf you want to straight connect your Android phone to the flash drive, you will need a USB OTG cable adaptor. In general, it is a USB Type-C male to USB Type-A female adaptor. Please purchase a suitable connector according to your Android phone. By the way, you can buy the adaptor on Amazon.How to download pictures to a flash drive via a USB adaptor: Unlock your phone and connect the flash drive to it with an OTG cable adaptor. Then there is a prompt on your Android phone. Next, to select and copy the Android photos, please go to the file manager on your Android phone and navigate to the folder of photos. Long press a photo and tap the "Copy" icon. Now, enter your flash drive on the phone and make a new folder on it to paste the pictures. When the transferring process is done, please safely remove your flash drive.Read also: Accidentally deleted your camera photos from Android? Take it easy. Here are 7 proven ways that will recover the camera photos from the Android phone without trouble.Part 2: Transfer Photos from Photo Gallery to Flash Drive Via Drag And DropThe most common method of transferring photos between devices involves using a USB cable. This method does not require you to purchase an additional OTG Adapter, but it requires the presence of a computer. As long as you connect your Android phone to your computer, you can efficiently transfer and manage data between your phone and other devices.How to transfer pictures from Android to flash drive via drag and drop on computer: Please connect your phone and the computer with a USB cable and select the "MTP" option on your phone. Then plug your USB flash drive into the same computer. The computer will detect it in a short time. Double-click the "This PC" icon and enter your Android phone to find the images you want. Open your flash drive, and now you can move the pictures to the flash drive via drag and drop. If you select lots of images, it will need more time to complete.How to
2025-04-23