Fix corrupted mp4
Author: n | 2025-04-24
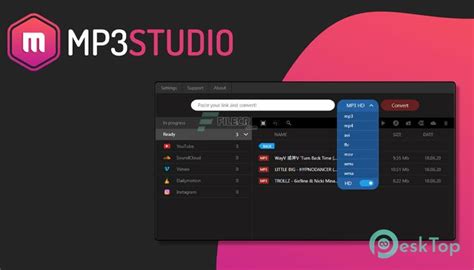
Fix Broken or Corrupt .mp4 .mov Videos FilesBest video repair tool to fix broken or corrupt video files: corrupt .mp4 .mov video fil How to repair a corrupt mp4 file for freeAvi corrupt 5 software to fix and repair corrupt mp4 avi video files for How to repair corrupt video files for free. Repair avi file4 software to fix and repair corrupt mp4 avi video files for Repair avi fileAvi corrupt repair damaged vlc. Corrupt AVI Repair – Fix Corrupt AVI Files
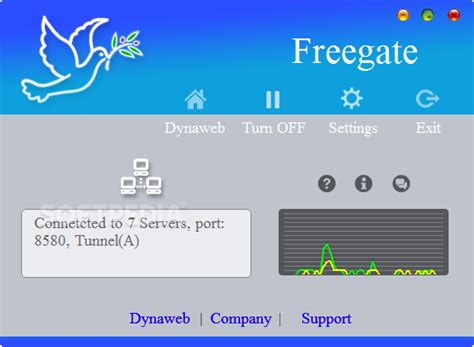
How to Repair a Corrupt MP4 File for Free - Fix a Corrupt .mp4
Corruption. Check out Backblaze for a reliable cloud backup solution.Keeping Software Up to Date 🚀Always keep your devices and software updated to the latest versions to avoid compatibility and corruption issues.Perpetually updating your recording devices and storage software ensures you have the latest protection against file corruption.5Valuable InfoOne of the major reasons for MP4 file corruption is the lack of proper codec support. Updating your codecs ensures seamless playback and reduces the chances of corruption. Visit K-Lite Codec Pack to download updated codecs for your media players.Another factor to consider is the health of your storage media. Regular checks should be conducted to ensure the integrity of the media. Tools such as HD Tune offer comprehensive health checks for HDD and SSDs, ensuring your storage devices are in prime condition.Maintaining a clean system also plays a key role in preventing file corruptions. Make use of robust system cleaning tools like CCleaner to remove unnecessary files and keep your system running smoothly.Conclusion:Dealing with corrupted MP4 files can be a nightmare, but with the right tools and methods, you can often restore your files to their original state. Whether you opt for the versatile Clever Free Online Video Repair Tool, the capabilities of software like VLC Media Player, or specialized tools like Remo Repair MOV, each method has its strengths. Also, practicing preventive measures can save you a lot of headaches down the line.For minor issues, free options like Clever Free Online Video Repair Tool work wonderfully, while professional-grade software like Stellar Repair for Video can handle more complex situations.Stay cautious, keep your software updated, and always back up your files to circumvent future issues. For a quick guide on video repair, check out Video repair: quick and simple. With these methods and tips, you’re well-equipped to handle any corrupted MP4 file issues that come your way.FAQ How can I repair a corrupted MP4 file manually?Use a binary editor to fix header errors. Adjust the file structure by comparing it with a similar healthy MP4 file. What basic troubleshooting steps can I take to fix a corrupted MP4?Rename the file and change its extension. Play with different media players to see if it's a compatibility issue. Are there free tools to repair damaged MP4 files?Yes, tools like VLC Media Player and DivFix++ are available for free to help repair corrupted MP4 files. How do I repair a corrupted MP4 using VLC Media Player?Open VLC, go to Media > Convert/Save > Add your corrupted file, then select Convert and choose the correct profile, and start the process. Can online services fix corrupted MP4 files?Yes, several online repair services can help. Make sure to select a trusted site like Online File Repair. What's the Having a corrupted MP4 file can be extremely frustrating, especially when it’s a cherished memory captured in a video or an important project file. It used to be a severe headache for me, but through trial and error, I’ve found multiple effective ways to address this problem. If you’re seeking reliable solutions to *fix corrupted MP4 files*, this comprehensive guide will be your go-to resource. We will start with the most straightforward and effective methods and discuss some alternative approaches.1Common Scenarios:Interruption During File Transfer 📂One common culprit for a corrupted MP4 file is an interruption during file transfer. Whether you’re transferring files from your camera to your computer or between your computer and an external drive, any disruption can lead to corrupted videos.Imagine you’re shifting your holiday videos to free up space on your SD card, and suddenly, your computer shuts down. The result? A few of those cherished videos become unplayable. This was exactly how I lost several important files before I knew how to tackle the issue.Sudden Power Loss ☠Another frequent scenario where you might end up with a corrupted MP4 file is a sudden power loss while recording or streaming. If your device abruptly turns off, the recording might become unusable.I once lost an entire day’s worth of material for a vlog because my camera’s battery died mid-shoot. The video appeared in my file list, but it wouldn’t play no matter what I tried initially.Faulty or Corrupt Storage Media 💾Using old or compromised storage media can also lead to corrupted MP4 files. This is especially true if the storage medium has been used extensively over a long period.I learned this the hard way after consistently using an SD card that had been through numerous cycles of data writing and erasing. Over time, it began to produce corrupted files, leaving me scrambling for video repair solutions.2Step-by-Step Guide. Fix Corrupted Mp4:Method 1: Clever Free Online Video Repair Tool ✨First, visit the clever free online video repair tool website to access their easy-to-use interface.Upload your corrupted MP4 file. Be patient, as the upload speed might vary depending on your internet connection.Follow the on-screen instructions to initiate the video repair process.Download the repaired file once the process is complete, and check if it’s playable.Note: This method is widely regarded for its simplicity and effectiveness in dealing with common corruption issues.Conclusion: Using the Clever Free Online Video Repair Tool is one of the most efficient ways to handle corrupted MP4 files for beginners and professionals alike.Method 2: VLC Media Player 🛠Open VLC Media Player and navigate to ‘Media’ → ‘Convert/Save’.In the ‘Open Media’ dialog box, add your corrupted MP4 file.Click on ‘Convert/Save’ at the bottom.Choose a destination for the converted file and[MP4] Video Recovery Tool – Fix Corrupted MP4 Files
Select the output format (ideally, MP4).Click ‘Start’ and wait for the process to finish.Note: VLC Media Player often fixes minor corruptions during the conversion process.Conclusion: VLC Media Player is not just a media player; it’s a powerful tool for minor video repairs, and it’s free!Method 3: HandBrake 🚀Download and install HandBrake from their official site.Launch HandBrake and add the corrupted MP4 file.Select a destination folder and preferred output format.Click on ‘Start Encode’ to initiate the process.Check the output file in the destination folder.Note: HandBrake is particularly effective for re-encoding video files which can resolve certain corruption issues.Conclusion: HandBrake is a robust video transcoder that doubles as a helpful tool for fixing corrupted MP4 files.Method 4: Digital Video Repair 🔧Download Digital Video Repair from their website.Install and open the software.Browse and select your corrupted MP4 file.Click ‘Repair’ and wait for the process to finish.Review the repaired file to ensure it plays correctly.Note: This tool is specifically designed for repairing various forms of video corruption.Conclusion: Digital Video Repair is a specialized tool that can handle a range of corruption types effectively.Method 5: Online Converter 🔄Visit an online converter website like Online Video Converter.Upload your corrupted MP4 file.Select the desired output format (preferably MP4).Convert and download the repaired file.Check if the file plays correctly.Note: Online converters are a quick fix for minor corruption issues.Conclusion: Using an online converter can be a handy solution when you’re on the go and need a quick fix for minor file corruptions.Method 6: Remo Repair MOV 🚑Download and install Remo Repair MOV from their official website.Launch the application and add your corrupted MP4 file.Select a healthy file as a reference for the repair process.Click ‘Repair’ and allow the software to work its magic.Preview and save the repaired file.Note: The tool is especially effective for files that are corrupted due to recording errors.Conclusion: Remo Repair MOV is a powerful software for handling complex corruption issues efficiently.Method 7: Stellar Repair for Video 🌟Download Stellar Repair for Video from their website.Install and run the software.Upload your corrupted MP4 file.Click ‘Repair’ to initiate the process.Save and review the repaired file once the process is complete.Note: Stellar Repair for Video supports various formats and is highly efficient.Conclusion: Stellar Repair for Video is a well-rounded solution that supports multiple video formats and effectively repairs corrupted files.4Precautions and Tips:Preventing Future Corruptions: Best Practices 🔒Always ensure a stable power supply while recording or transferring files.Use reliable and high-quality storage media.Following these best practices can significantly reduce the chances of encountering corrupted MP4 files in the future.Regular Backups: A Lifesaver 💾Regularly back up your videos to multiple storage locations including cloud storage.By having regular backups, you can avoid the anxiety and hassle of losing important files to. Fix Broken or Corrupt .mp4 .mov Videos FilesBest video repair tool to fix broken or corrupt video files: corrupt .mp4 .mov video fil[MP4] Video Recovery Tool Fix Corrupted MP4 Files
And VLC will automatically attempt to fix it while playing. See if this works, but remember you need to convert your MP4 file to AVI before trying out this solution.Use Video Repair SoftwareIf your MP4 file is still not playing after trying all the above methods, you can use Stellar Repair for Video. This software can fix damaged and corrupted video files in just a few steps. It can resolve all types of video corruption issues leading to playback and other errors. The tool is free to use and offers a preview of the repaired video file. You only need to buy the tool once satisfied with the result.Here’s how to use the Stellar Repair for Video tool to fix a corrupt or unplayable MP4 file:Step 1: Download and install Stellar Repair for Video from the official Stellar website.Step 2: Launch the software and click on the Add Videos button to select your unplayable MP4 video.Step 3: Once you’ve added your file, click on the Repair button. The software will start analyzing and repairing your corrupt video.Step 4: After the repair process is complete, you can preview the video within the software.Step 5: If you’re happy with the results, click on the Save Repaired File option and choose a location on your computer to save it.This tool can help repair the MP4 videos that are severely damaged or corrupted, and play them smoothly.ConclusionIf your MP4 video file is not playing, the above troubleshooting methods can fix it. Try using a good video player that gets better playback capabilities, such as VLC Media Player, or convert the file to a different format with a file converter. However, if the video file is corrupted or damaged using a video repair tool is the best way to deal with it. Filed Under: Guides, Technology NewsLatest Geeky Gadgets DealsDisclosure: Some of our articles include affiliate links. If you buy something through one of these links, Geeky Gadgets may earn an affiliate commission. Learn about our Disclosure Policy. Malware attack.In such a situation, use a professional Windows video repair tool like Stellar Repair for Video to fix videos that are not playing or working on your Windows PC. The tool repairs unplayable videos caused by incomplete file transfers/ downloads, malware attacks, sudden power outages, and more.This video repair tool can fix corruption issues in video frames, headers, or indexes for seamless playback. It repairs videos captured via iPhone/Android phones, digital cameras, etc., or corrupt videos saved in Windows/Mac and other storage drives.Stellar Repair for Video can simultaneously repair multiple videos of any format, including MP4, MOV, AVI, etc.To see how the software works, download the free version from here. Steps to Repair Corrupt iPhone Videos using Stellar Repair for VideoDownload, install, and launch Stellar Repair for Video software on Windows.Click Add Videos to add the corrupted iPhone videos.Next, click Repair to start the repair process.Once the repair process ends, click Preview to see the repaired videos. Then click Save Repaired Files to save the videos at the desired location.Watch the video to know how to repair corrupt iPhone video on Windows PCConclusioniPhone videos not playing on Windows PC is quite common. Many Mac users try to fix this issue by playing iPhone videos in different media players, downloading codec packs, or converting the videos to a compatible format.However, if the iPhone video is corrupt, software such as Stellar Repair for Video is an effective solution. You can instantly repair any type of iPhone video on a Windows PC. The DIY software can also fix issues, like flickering, stuttering, black screen, missing sound, out-of-sync, or any other problem in your iPhone video. Case Study Data Loss Nightmare? iConnect Consulting Inc. resolved dirty shutdown error with Stellar Repair for Exchange Software! See how iConnect consulting Inc.used Stellar Repair for Exchange Read Case Study Why is MP4 video not supported on my Mac? If your MP4 video is not playing on Mac, try changing the MP4 file to another format or using another media player to play the video. If nothing works, then your video is corrupted. Use a video repair tool to fix the MP4 video not playing on Mac. How do I know my video file is corrupt? These are the signs of corrupt video files:• Your video files show playback errors or won't open.• Often, the video may have no sound or is out-of-sync, choppy, or truncated. Use professional video repair software to make your corrupted videos playable in such a situation. Why are my videos not playing on my iPhone? Here are some common reasons why videos are not playing on iPhone:• Corrupt or damaged video file• Unsupported video format• Incomplete video download/transfer• Using an outdated videoFixing Corrupted MP4 Files: Easy Methods for Repairing MP4
IntroductionMP4 is one of the most popular and crucial video file formats. It is commonly used as a default format for recording videos on all devices. It’s also used for almost everything from sharing short clips on social media to watching high-quality 4K movies. But what happens when your MP4 video won’t play? Don’t worry, there are various troubleshooting methods to fix this.This article will help you understand the common causes of MP4 playback issues and provide step-by-step solutions to make your videos play again. Whether you’re dealing with a corrupted file or outdated software, we’ve enlisted all the potential solutions to make your videos play smoothly.Here are some of the most common reasons that can cause this MP4 Video Won’t Play issue or other MP4 file playback errors:Corrupted Video File:Sometimes, the MP4 file itself can become corrupted or damaged, making it impossible to play. This can happen due to various reasons, such as a power outage during recording, a virus, or even just a glitch in the file transfer.Incompatible Video Codecs:MP4 files can use different video and audio codecs, and if your media player doesn’t have the right codecs installed, it won’t be able to play the video. This is a common problem, especially if you’re trying to play an MP4 file on a different device or with a software different from the one it was created on.Outdated Media Player Software:If your media player software is outdated, it may not have the required features, codecs, or compatibility for the latest MP4 file. This can lead to MP4 file playback issues, even if the file is in working condition.Hardware Issues:Sometimes, it might be a hardware issue, especially if you’re using a Windows or Mac PC. If your computer’s storage is corrupt, or the graphics card or processor is not powerful enough to handle the video, you might experience MP4 playback problems. I hope this is not the case with you.Video Player SettingsDo you know that video player configurations can also affect the playback of MP4 files? Certain important things like the video and audio output settings, the deinterlacing mode, and the hardware acceleration settings can impact playback.Basic Troubleshooting Steps to Fix the MP4 Video Won’t Play Error1. Try playing in a different media player2. Update your Video Player3. Run an Antivirus Scan4. Convert the MP4 file to a different format with VLC5. Use a free online video repair toolThere are some basic troubleshooting steps you can try to fix the MP4 video won’t play error. Let’s explore these simple solutions to fix your unplayable MP4 video file.Try a Different Media Player:One of the first things you can try is to open your MP4 file in another media player and tryCorrupt MP4 Files? How to Fix Them for
Of media players. But MKV can be played by VLC and other rarely used media players.Open source and high-quality videos are major pros of MKV files, but according to compatibility, MP4 has an added advantage among users.So most of the users are looking for the easiest method to convert MKV files to MP4 files. We recommend you the following safe and secure method to convert MKV to an MP4 file. But due to conversion issues, you will get an unplayable mp4 file as an Output.How to convert MKV to mp4 without losing video quality?The best way to convert your MKV is by using a VLC media player. This media player acts as an MKV converter for free. Conversion can be completed in a few simple steps.Step 1: Open the VLC media player and from the Main menu select Convert / SaveStep 2: Using the Add option under the File Tab open the MKV fileStep 3: If you wish to add a subtitle to the video, Check Use a subtitle file and browse the fileStep 4: Now again select Convert/Save at the bottom. A dialogue box is shown as belowStep 5: Select the profile as “Video – H.265 + MP3 (MP4)”Step 6: Under the profile section select settings and do the following stepsIn encapsulation, section Check MP4/MOVUnder video codec check both “Video” and “Keep original track”Similarly, check both “Audio” and “Keep original track” under the Audio codecSave the changesStep 7: Use the Browse option to select the destination folder to save the Output fileStep 8: Now start the conversion process by clicking “Start”Your file is successfully converted from MKV to MP4 file by using VLC media playerNote: If you have a corrupted or damaged MP4 video and wondering how to fix it, click here for a complete guide that will teach you how to fix MP4 video on Mac computer.Disadvantages of Converting MKV to MP4:Converting high-quality MKV to MP4 leads to a loss in video qualityDue to an improper conversion procedure, you will get a corrupted MP4 output file. So you need an MP4 video repair toolOutput file audio and video might not sync.You may face trouble in playing embedded subtitles in the output MP4 file.. Fix Broken or Corrupt .mp4 .mov Videos FilesBest video repair tool to fix broken or corrupt video files: corrupt .mp4 .mov video filHow to Fix Corrupt MP4 by MP4Fix Video
Millions of users improve their experience with mobile devices, he has maintained an impressive record of solving problems. More Topics Best Video Quality Enhancer for Stunning Visuals in 2024 Discover the best video quality enhancer for 2024 to transform your visuals with stunning clarity and detail. Elevate your video content effortlessly! 4 mins read [Solved] How to Play MP4 on Mac with 3 Easy Ways Learn how to play MP4 on Mac with 3 easy solutions. This guide provides simple steps to ensure your videos run smoothly on any macOS device. 3 mins read Best 4 Photo Repair Software for PC/Mac Discover the best 4 photo repair software for PC and Mac! Restore and enhance damaged images with these top tools designed for professional and personal use. 4 mins read 4 Top Methods to Repair JPG Files Losslessly [2024 Guide] Discover 4 top methods to repair JPG files losslessly in this 2024 guide. Learn effective ways to fix corrupted images without quality loss. 3 mins read MP4 File Not Playing? 4 Top Fixes Here! Struggling with an MP4 file not playing? Discover four easy fixes to resolve playback issues and get your videos working smoothly again. 3 mins read Repair Corrupted Video: 3 Easy Solutions for All Formats Learn how to repair corrupted video files across all formats with this comprehensive, step-by-step guide. Restore your videos quickly and easily. 3 mins readComments
Corruption. Check out Backblaze for a reliable cloud backup solution.Keeping Software Up to Date 🚀Always keep your devices and software updated to the latest versions to avoid compatibility and corruption issues.Perpetually updating your recording devices and storage software ensures you have the latest protection against file corruption.5Valuable InfoOne of the major reasons for MP4 file corruption is the lack of proper codec support. Updating your codecs ensures seamless playback and reduces the chances of corruption. Visit K-Lite Codec Pack to download updated codecs for your media players.Another factor to consider is the health of your storage media. Regular checks should be conducted to ensure the integrity of the media. Tools such as HD Tune offer comprehensive health checks for HDD and SSDs, ensuring your storage devices are in prime condition.Maintaining a clean system also plays a key role in preventing file corruptions. Make use of robust system cleaning tools like CCleaner to remove unnecessary files and keep your system running smoothly.Conclusion:Dealing with corrupted MP4 files can be a nightmare, but with the right tools and methods, you can often restore your files to their original state. Whether you opt for the versatile Clever Free Online Video Repair Tool, the capabilities of software like VLC Media Player, or specialized tools like Remo Repair MOV, each method has its strengths. Also, practicing preventive measures can save you a lot of headaches down the line.For minor issues, free options like Clever Free Online Video Repair Tool work wonderfully, while professional-grade software like Stellar Repair for Video can handle more complex situations.Stay cautious, keep your software updated, and always back up your files to circumvent future issues. For a quick guide on video repair, check out Video repair: quick and simple. With these methods and tips, you’re well-equipped to handle any corrupted MP4 file issues that come your way.FAQ How can I repair a corrupted MP4 file manually?Use a binary editor to fix header errors. Adjust the file structure by comparing it with a similar healthy MP4 file. What basic troubleshooting steps can I take to fix a corrupted MP4?Rename the file and change its extension. Play with different media players to see if it's a compatibility issue. Are there free tools to repair damaged MP4 files?Yes, tools like VLC Media Player and DivFix++ are available for free to help repair corrupted MP4 files. How do I repair a corrupted MP4 using VLC Media Player?Open VLC, go to Media > Convert/Save > Add your corrupted file, then select Convert and choose the correct profile, and start the process. Can online services fix corrupted MP4 files?Yes, several online repair services can help. Make sure to select a trusted site like Online File Repair. What's the
2025-04-09Having a corrupted MP4 file can be extremely frustrating, especially when it’s a cherished memory captured in a video or an important project file. It used to be a severe headache for me, but through trial and error, I’ve found multiple effective ways to address this problem. If you’re seeking reliable solutions to *fix corrupted MP4 files*, this comprehensive guide will be your go-to resource. We will start with the most straightforward and effective methods and discuss some alternative approaches.1Common Scenarios:Interruption During File Transfer 📂One common culprit for a corrupted MP4 file is an interruption during file transfer. Whether you’re transferring files from your camera to your computer or between your computer and an external drive, any disruption can lead to corrupted videos.Imagine you’re shifting your holiday videos to free up space on your SD card, and suddenly, your computer shuts down. The result? A few of those cherished videos become unplayable. This was exactly how I lost several important files before I knew how to tackle the issue.Sudden Power Loss ☠Another frequent scenario where you might end up with a corrupted MP4 file is a sudden power loss while recording or streaming. If your device abruptly turns off, the recording might become unusable.I once lost an entire day’s worth of material for a vlog because my camera’s battery died mid-shoot. The video appeared in my file list, but it wouldn’t play no matter what I tried initially.Faulty or Corrupt Storage Media 💾Using old or compromised storage media can also lead to corrupted MP4 files. This is especially true if the storage medium has been used extensively over a long period.I learned this the hard way after consistently using an SD card that had been through numerous cycles of data writing and erasing. Over time, it began to produce corrupted files, leaving me scrambling for video repair solutions.2Step-by-Step Guide. Fix Corrupted Mp4:Method 1: Clever Free Online Video Repair Tool ✨First, visit the clever free online video repair tool website to access their easy-to-use interface.Upload your corrupted MP4 file. Be patient, as the upload speed might vary depending on your internet connection.Follow the on-screen instructions to initiate the video repair process.Download the repaired file once the process is complete, and check if it’s playable.Note: This method is widely regarded for its simplicity and effectiveness in dealing with common corruption issues.Conclusion: Using the Clever Free Online Video Repair Tool is one of the most efficient ways to handle corrupted MP4 files for beginners and professionals alike.Method 2: VLC Media Player 🛠Open VLC Media Player and navigate to ‘Media’ → ‘Convert/Save’.In the ‘Open Media’ dialog box, add your corrupted MP4 file.Click on ‘Convert/Save’ at the bottom.Choose a destination for the converted file and
2025-03-25Select the output format (ideally, MP4).Click ‘Start’ and wait for the process to finish.Note: VLC Media Player often fixes minor corruptions during the conversion process.Conclusion: VLC Media Player is not just a media player; it’s a powerful tool for minor video repairs, and it’s free!Method 3: HandBrake 🚀Download and install HandBrake from their official site.Launch HandBrake and add the corrupted MP4 file.Select a destination folder and preferred output format.Click on ‘Start Encode’ to initiate the process.Check the output file in the destination folder.Note: HandBrake is particularly effective for re-encoding video files which can resolve certain corruption issues.Conclusion: HandBrake is a robust video transcoder that doubles as a helpful tool for fixing corrupted MP4 files.Method 4: Digital Video Repair 🔧Download Digital Video Repair from their website.Install and open the software.Browse and select your corrupted MP4 file.Click ‘Repair’ and wait for the process to finish.Review the repaired file to ensure it plays correctly.Note: This tool is specifically designed for repairing various forms of video corruption.Conclusion: Digital Video Repair is a specialized tool that can handle a range of corruption types effectively.Method 5: Online Converter 🔄Visit an online converter website like Online Video Converter.Upload your corrupted MP4 file.Select the desired output format (preferably MP4).Convert and download the repaired file.Check if the file plays correctly.Note: Online converters are a quick fix for minor corruption issues.Conclusion: Using an online converter can be a handy solution when you’re on the go and need a quick fix for minor file corruptions.Method 6: Remo Repair MOV 🚑Download and install Remo Repair MOV from their official website.Launch the application and add your corrupted MP4 file.Select a healthy file as a reference for the repair process.Click ‘Repair’ and allow the software to work its magic.Preview and save the repaired file.Note: The tool is especially effective for files that are corrupted due to recording errors.Conclusion: Remo Repair MOV is a powerful software for handling complex corruption issues efficiently.Method 7: Stellar Repair for Video 🌟Download Stellar Repair for Video from their website.Install and run the software.Upload your corrupted MP4 file.Click ‘Repair’ to initiate the process.Save and review the repaired file once the process is complete.Note: Stellar Repair for Video supports various formats and is highly efficient.Conclusion: Stellar Repair for Video is a well-rounded solution that supports multiple video formats and effectively repairs corrupted files.4Precautions and Tips:Preventing Future Corruptions: Best Practices 🔒Always ensure a stable power supply while recording or transferring files.Use reliable and high-quality storage media.Following these best practices can significantly reduce the chances of encountering corrupted MP4 files in the future.Regular Backups: A Lifesaver 💾Regularly back up your videos to multiple storage locations including cloud storage.By having regular backups, you can avoid the anxiety and hassle of losing important files to
2025-04-22And VLC will automatically attempt to fix it while playing. See if this works, but remember you need to convert your MP4 file to AVI before trying out this solution.Use Video Repair SoftwareIf your MP4 file is still not playing after trying all the above methods, you can use Stellar Repair for Video. This software can fix damaged and corrupted video files in just a few steps. It can resolve all types of video corruption issues leading to playback and other errors. The tool is free to use and offers a preview of the repaired video file. You only need to buy the tool once satisfied with the result.Here’s how to use the Stellar Repair for Video tool to fix a corrupt or unplayable MP4 file:Step 1: Download and install Stellar Repair for Video from the official Stellar website.Step 2: Launch the software and click on the Add Videos button to select your unplayable MP4 video.Step 3: Once you’ve added your file, click on the Repair button. The software will start analyzing and repairing your corrupt video.Step 4: After the repair process is complete, you can preview the video within the software.Step 5: If you’re happy with the results, click on the Save Repaired File option and choose a location on your computer to save it.This tool can help repair the MP4 videos that are severely damaged or corrupted, and play them smoothly.ConclusionIf your MP4 video file is not playing, the above troubleshooting methods can fix it. Try using a good video player that gets better playback capabilities, such as VLC Media Player, or convert the file to a different format with a file converter. However, if the video file is corrupted or damaged using a video repair tool is the best way to deal with it. Filed Under: Guides, Technology NewsLatest Geeky Gadgets DealsDisclosure: Some of our articles include affiliate links. If you buy something through one of these links, Geeky Gadgets may earn an affiliate commission. Learn about our Disclosure Policy.
2025-04-02