Find duplicate files windows 11
Author: f | 2025-04-24
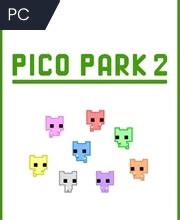
How to Find and Delete Duplicate Files on Windows 10/11. Does Microsoft Windows 10/11 have a duplicate file finder? No, but you can still find duplicate files using It’s effective to delete duplicate files in Windows 11 if you use 4DDiG duplicate file deleter. 4DDiG duplicate file deleter can help users find duplicate files in Windows 11 and remove duplicate
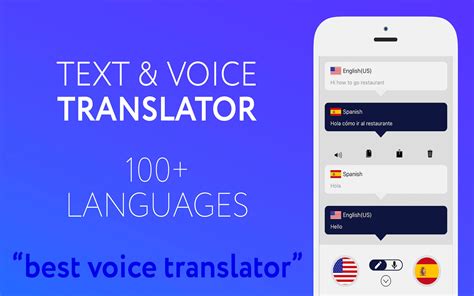
Find and Delete Duplicate Files in Windows 11
All duplicate files grouped by different color. Adjacent Files with the same color are duplicates of each other. Right-click on a file, you can select "Open file location" to view the audio file in detail. Step 5: Tick the box under All Types to select all duplicates, while keeping the original file unchecked. Double-click the box to select all duplicate files, including the original file. Click the "Delete" button, then click "Yes" in the pop-up to confirm. Step 6: Once deleted, you’ve already removed these duplicate music files from your PC. Click "OK" to close the pop-up window. Closing Thought Among the above methods, I highly recommend iSunshare DupFiles Genius, a third-party tool that has been tested and proven to safely and accurately remove all duplicate files. Its intelligent algorithm helps to find and remove duplicate files in seconds, freeing up space and improving the performance of your Windows PC. Related Articles: How to Find and Delete Duplicate Files in Windows 10 & 11 Ways to Find and Delete Duplicate Photos in Windows 10/11 Find and Delete Duplicate Files on External Hard Drive Easily and Quickly Quick Guide: Find and Delete Duplicate Files on USB Flash Drive How to Find and Delete Duplicate Photos & Videos on iPhone
How to Find Duplicate Files in Windows 11:
Duplicate Finder is a duplicate file cleaner which uses CRC32 or exact byte matches to find files on your PC which are exactly the same. According to Ashisoft, the method used by Duplicate Finder is the best, but the truth is many different programs now-a-days are able to find and remove duplicate files from a PC.With that said, Duplicate Finder has been around for a long time and has had some updates and changes made to the program since we last reviewed it back in 2004. When it was first developed, Duplicate Finder was a Shareware application but has since been made into a freeware duplicate file cleaner which should make a lot of people happy.Features of Duplicate FinderComparison: Multiple comparison algorithms to find duplicates.Exclusion: Exclude files and folders from scanning.File management: Move, delete or rename duplicate files.File search: Deep file search in multiple locations.Filters: Exclude files by size, date, type and more.Ignoring: Ignore files by settings and masks.Linked files: Search for linked files, shortcuts and junctions.Preview: Preview duplicate pictures, videos and audio files.Reports: Generate HTML reports with duplicates.Results: Grouped and detailed search results.Scanning: Fast and configurable scanning options.Scheduling: Schedule regular duplicate scans.Security: Secure deletion of duplicate files.Selection: Automatic or manual selection of duplicates.Space saving: Recover disk space by deleting duplicates.Compatibility and LicenseIs Duplicate Finder free?Duplicate Finder is provided under a freeware license on Windows from system cleaning software with no restrictions on usage. Download and installation of this PC software is free and 8.1.0.1 is the latest version last time we checked.Is Duplicate Finder for Windows 10 or Windows 11?Yes. It can run on a PC with Windows 11 or Windows 10. Previous versions of the OS shouldn't be a problem with Windows 8 and Windows 7 having been tested. It comes in both 32-bit and 64-bit downloads.Filed under: Duplicate Finder DownloadFree System Cleaning SoftwareDuplicate Finding SoftwareSoftware for Windows 11Find Duplicate Files in Windows 10/11
Duplicate Commander 3.1 betaRequestDownloadlink when availableDuplicate Commander 3.1 betaDuplicate Commander will let you find duplicated files stored in your hard disk3.4 71 votes Your vote:Latest version:3.0See allDeveloper:WinSimpleReviewDownloadComments Questions & Answers 1 / 4Awards (4)Show all awardsUsed by 6 peopleAll versionsDuplicate Commander 3.0 (latest)Duplicate Commander 2.5 RequestDownloadlink when availableEdit program infoInfo updated on:Apr 08, 2024Software InformerDownload popular programs, drivers and latest updates easilyNo specific info about version 3.1 beta. Please visit the main page of Duplicate Commander on Software Informer.Editorial review:Read a full reviewComments 3.471 votes191119220Your vote:Notify me about replies Comment viaFacebookRelated software TeraCopy FreeMake file transfers with faster speed and error detection.Easy Duplicate Finder Scan for and remove duplicate files from your computer.Duplicate File Detective Find and remove duplicate files from your computer and network locations.1-Click Duplicate Delete It is an application which allows you to remove duplicated files.Duplicate File Finder Software This program lets you find duplicate and similar files.Related storiesSee allMicrosoft's latest Windows 10 update may delete user filesMicrosoft is testing ads in Windows 11 File ExplorerBest free duplicate file remover software in 2022Spotlight: File Explorer in Windows 11Users are downloadingSuperCopierWise Duplicate FinderDuplicate CleanerDuplicate File Finder PlusDuplicate FinderDup Scout. How to Find and Delete Duplicate Files on Windows 10/11. Does Microsoft Windows 10/11 have a duplicate file finder? No, but you can still find duplicate files using It’s effective to delete duplicate files in Windows 11 if you use 4DDiG duplicate file deleter. 4DDiG duplicate file deleter can help users find duplicate files in Windows 11 and remove duplicateFind Duplicate Files Windows 11 - YouTube
This article provides you the list of the best duplicate file finder apps for Windows 11 that you can use to remove the space-hogging duplicates and free-up space on your Windows system. Such duplicates files can accumulate over time, eating up spaces in GB.The duplicates are the real problem because they cause performance issue as they are using the most valuable Hard drive Space. If more duplicates clog on the system, this may result in overall PC performance down or files and applications will no longer to open.You can delete these files manually, but people look for help of duplicate file finder Windows 11 to do that effortlessly and get the accurate results. Such apps are handy in identifying and removing the duplicates of videos, pictures, documents and other redundant files.List of the best duplicate file finder for Windows 11Easy Duplicate FinderEasy Duplicate Finder is the most advanced yet easy-to-use interface duplicate finder app available for Windows 11. Besides the intuitive interface, the app is packed with scam models for all kinds of duplicates files.Whether you are looking for finding duplicate photos, documents, songs, videos and more, this tool will find all the copies and help you to remove them with just one to two mouse clicks. The best part of the app is that it checks for the actual content comparison and not just the file names, sizes and types.It does not only search on your drive. It can identity and mange the duplicates on Google Drive, OneDrive, Dropbox, iTunes, Photos and more. Here, we have included some best features of Easy Duplicate Finder to consider it as the choice for your Duplicate Finder app for your Windows 11:Find duplicate contents with their content with 100% guarantee accuracy,Detect file copies on your drive as well as iTunes, iPhoto, Photos, Windows Media and Google Drive,Easy to use interface,Find and delete documents, music files, photos, videos, PDFs, emails and more,Work on both Macs and Windows.CCleanerThe Piriform’s free freeware CCleaner includes the duplicate file finder as the additional feature to check out for duplicates on Windows 11 for their removal. This featureFind and Remove Duplicate Files in Windows 11/10 with Fast Duplicate
As Windows 11 continues to enhance user experience with its modern design and powerful features, file management remains a crucial task for maintaining optimal system performance. Duplicate text files can be accumulated variously, such as multiple downloads, copying files to different locations, or using multiple applications generating similar files, consuming disk space and complicating file organization.As we all know, File Explorer in Windows provides basic tools to manually search for and identify duplicate files: You can go to the folder where you suspect duplicates might exist, type *.txt to filter text files and click on Name or Size column headers to sort files. This can help you spot duplicates to delete as they'll be next to each other if sorted correctly. However, this process is not efficient and thorough enough since you can only go to one location to search those prospective duplicates each time. Fortunately, Wise Duplicate Finder is a reliable tool that simplifies the process of identifying and removing these duplicate files. This article will guide you through using Wise Duplicate Finder to clean up duplicate text files on your Windows 11 system. Wise Duplicate Finder is a user-friendly tool designed to help users find and remove duplicate files of various types, including graphic files, temporary files, video files, text files, and more.Steps to Find and Delete Duplicate Text Files with Wise Duplicate Finder Step 1. Get Wise Duplicate FinderYou can download and install Wise Duplicate Finder from here. Step 2. Select the location to scanLaunch Wise Duplicate Finder directly after installation. Click the file icon under the Home tab, tap the Add folder button to choose the directory where you want to search for duplicate text files, and then click the Select Folder button to add. You will find that Wise Duplicate Finder allows users to checkHow to Find and Delete Duplicate Files in Windows 11?
Items. Select duplicate songs to delete.Part 2. How to Find and Remove Duplicate Music Files on Windows 10/11Folks with Windows computer systems running on the versions 10/11 can choose from the list below to find and remove duplicate music files.Way 1. Find and Remove Duplicate Music Files via Media PlayerFrom Media Player on your Windows 10/11, you can always remove redundant or duplicate music from your system without stress. Here’s the quick guide to follow for you to remove duplicate music files on your Windows computer:Step 1: Open the Windows Media Player panel by holding down the shortcut; Window + Q on your keyboard, then type Media Player in the search field.Step 2: On the interface displayed, find the Music icon, click on it, then select Manage Music library to continue.Step 3: Next, a window dialogue will come up on your screen for you to select your desired destination path to view music from. Click Add, then select all drives so Media Player can display music from all folders on your Windows computer system. Next, click OK to proceed.Step 4: Now, at the top of the screen displayed, click Library > Music > All Music. After that, organize your music in alphabetical order, then right click on unneeded duplicate songs and select Delete.Way 2. Find and Remove Duplicate Music File Using File Explorer From the File Explorer panel on your Windows computer system, you can always deal with the duplicate music. This can be done using the instructions below:Step 1: Type the keyword File Explorer in the search field at the bottom of your Windows home screen, and hit the icon that corresponds with your search result.Step 2: Select the folder where you downloaded the music files from the list on the left-hand panel. After that, hit the View icon at the top menu bar, then select Details underneath the Layout section.Once done, tap on Sort by then choose Name so your computer can list out songs with similar names.Step 3: Now compare the music displayed, and mark the ones with similar names. Once you are done selecting the duplicates, click on the Delete drop-down menu and choose Permanently Delete.Part 3. How to Recover Lost Music Files on Windows/MacLosing your favorite music files while trying to get rid of duplicates can be annoying but not now that you have the Eassiy Data Recovery software. With this data recovery solution, youFind and Remove duplicate files in Windows 11 for free
By Achilles Hill | Last Updated January 03, 2024 Should you be a music fan, your computer must be filled with many music files. If you have a lot of music on your computer or laptop, you will end up with a lot of duplicate songs in your music library. These duplicate music files can clutter up your drive and also cause your processor to run slower. Moreover, listening to a playlist of songs from one music file over and over again is not a good experience. Therefore, it is time to search for effective solutions to remove duplicate music files in Windows 10/11 PC or laptop. In this article, we provide a full guide on how to find and remove duplicate music files in Windows 10 & 11. Way 1: Use File Explorer to Find and Remove Duplicate Music Files Way 2: Use Windows Media Player to Find and Remove Duplicate Music Files Way 3: Use iTunes to Find and Remove Duplicate Music Files Way 4: Use the Best Duplicate Music Files Finder — iSunshare DupFiles Genius Way 1: Use File Explorer to Find and Remove Duplicate Music Files If you want to know how to remove duplicate music files without any software, and free up more space on your computer, then you have come to the right place. Here, I will show you how to delete duplicate songs using the Windows built-in tool -- File Explorer. Step 1: Press WIN+E at the same time to open File Explorer and locate the folder where you keep your music. Step 2: Then you will see the music file you downloaded, select the View tab in the top ribbon and click on Details in the Layout section. Click on the Sort by option. Select the Name column and it will sort your music files alphabetically by name. Step 3: Now compare the details of the music files to see if they are duplicate files or just have the same name but different content. When you have confirmed that these are files with duplicate content, you can press Ctrl in order to. How to Find and Delete Duplicate Files on Windows 10/11. Does Microsoft Windows 10/11 have a duplicate file finder? No, but you can still find duplicate files using It’s effective to delete duplicate files in Windows 11 if you use 4DDiG duplicate file deleter. 4DDiG duplicate file deleter can help users find duplicate files in Windows 11 and remove duplicate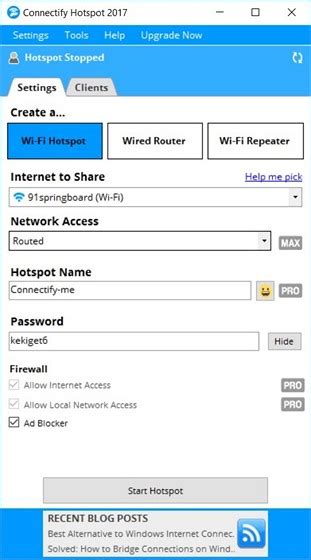
How to Find Duplicate Files in Windows 11: Complete
Find duplicate songs, movies, TV shows and audiobooks in iTunes. Step 1: Open iTunes and select Music from the pop-up menu at the top left, then click Library. Step 2: Select a song, then do one of the following: Find every instance of that song in your library: Choose File > Library > Show Duplicate Items. Find exact duplicate songs: Hold down the Shift key and select File > Library > Show Exact Duplicate Items. Step 3: After you have found a duplicate song, right-click on the song and select Delete from Library. Step 4: At the prompt in the iTunes pop-up window, select Delete Song. To see all items again, click Done in the top-right corner or choose File > Library > Show All Items. Way 4: Use the Best Duplicate Music Files Finder — iSunshare DupFiles Genius There is no doubt that third party software does a better job than searching for files manually. A powerful software can help you remove these duplicate music files in one click. You should try using iSunshare DupFiles Genius. This is an amazing software that can easily find and delete duplicate files in Windows 10/11 to free up disk space with complete accuracy. It also allows users to customize scan criteria to get specific report, preview files before deleting them and much more. Step 1: Download iSunshare DupFiles Genius directly and install it to your Windows PC. After installed, run it directly from desktop. iSunshare Reliable Duplicate Files Remover Scan and remove duplicate files on Windows computer Find all types of duplicate files and sort them out smartly. Scan similar files from internal and external disks Find duplicate files across folders and drives Step 2: Click the "+" icon (in the bottom-right corner) to add the Music folders to scan list from your Windows 10/11 computer, and click "Next" to view more scan settings. Step 3: To save scanning time, tick only "Audio" file type instead of All Types, and then click "Start scanning" to start the scan process. Step 4: The scan will complete soon, and you’ll see a list ofHow to Find Duplicate Files on Windows 11 10
Select multiple duplicate music files at once, move to the Home tab and click on Delete, where you can choose to recycle or permanently delete them. Way 2: Use Windows Media Player to Find and Remove Duplicate Music Files If you want to remove duplicate songs in Windows 10 & 11, Windows Media Player can solve this issue for you. You can do this by simply following a few steps to adjust the settings of Windows Media Player. Step 1: Press WIN+Q at the same time and type Windows Media Player in the search bar to open it. Step 2: Right click on Music in the left pane and select Manage Music library. Step 3: When the "Music Library Locations" dialog box pops up, click on the Add option. Select all the drives on your Windows computer and add them to the search. Click OK. All the music files on your computer will then be displayed in the library. Step 4: Switch to the Library tab at the top of the panel. Double click on Music and then All Music. Sort the music files alphabetically based on their names. Compare the music file details and if you find multiple duplicate music files, press Ctrl to select them, right click and select Delete. Step 5: In the dialog box that pops up, select Delete from library and my computer. Click OK. This will remove the duplicate music files from your Windows PC. You can choose to empty these music files in the Recycle Bin to free up disk space. Way 3: Use iTunes to Find and Remove Duplicate Music Files First, you need to make sure that you have the latest version of iTunes installed on your Windows 10/11 PC. Then you can find every instance of the same artist's song anywhere in your iTunes library. For example, the same song may appear on an artist's album and a film soundtrack. You can also search for exact duplicates where the song, artist, album and version are all the same (for instance, if you accidentally import the song twice). Tips: You can. How to Find and Delete Duplicate Files on Windows 10/11. Does Microsoft Windows 10/11 have a duplicate file finder? No, but you can still find duplicate files using It’s effective to delete duplicate files in Windows 11 if you use 4DDiG duplicate file deleter. 4DDiG duplicate file deleter can help users find duplicate files in Windows 11 and remove duplicateFind and Delete Duplicate Files in Windows 11
Remove not just music but all your duplicate files. Read on to learn more about this excellent duplicate finder. Method 3: How to Delete Duplicate Music Files in Windows 10/11 Using Wise Duplicate FinderWise Duplicate Finder is an excellent free app for searching and deleting duplicate files in Windows systems. This disk management software scans your entire system to locate and remove identical files automatically. It scans your system in minutes based on multiple parameters to make deep searches possible. Moreover, it also enables you to back up and restore your accidentally deleted files. So let us have a glimpse into its other features and benefits. Let us explore using the Wise Duplicate Finder to remove duplicate music and other files in Windows 10/11.Step 1: Launch the app and set up the match options:Firstly, install and launch the Wise Duplicate Finder app. On the main interface, you will find the Home tab that includes the Compare mode and Filter options. If you have not installed it, please click here to download and install the latest version of Wise Duplicate Finder.Compare mode: It has three options Match name and size (default), Partial match, Exact match.Filter: The Minimum and Maximum values limit the size of duplicate files, where the default value is -1. The File Type sets the type of duplicate files, where the default is All files.Step 2: Select the location to scan:Now, click the Add folder button (before the Scan tab) to select a location, such as a Desktop, HardComments
All duplicate files grouped by different color. Adjacent Files with the same color are duplicates of each other. Right-click on a file, you can select "Open file location" to view the audio file in detail. Step 5: Tick the box under All Types to select all duplicates, while keeping the original file unchecked. Double-click the box to select all duplicate files, including the original file. Click the "Delete" button, then click "Yes" in the pop-up to confirm. Step 6: Once deleted, you’ve already removed these duplicate music files from your PC. Click "OK" to close the pop-up window. Closing Thought Among the above methods, I highly recommend iSunshare DupFiles Genius, a third-party tool that has been tested and proven to safely and accurately remove all duplicate files. Its intelligent algorithm helps to find and remove duplicate files in seconds, freeing up space and improving the performance of your Windows PC. Related Articles: How to Find and Delete Duplicate Files in Windows 10 & 11 Ways to Find and Delete Duplicate Photos in Windows 10/11 Find and Delete Duplicate Files on External Hard Drive Easily and Quickly Quick Guide: Find and Delete Duplicate Files on USB Flash Drive How to Find and Delete Duplicate Photos & Videos on iPhone
2025-04-18Duplicate Finder is a duplicate file cleaner which uses CRC32 or exact byte matches to find files on your PC which are exactly the same. According to Ashisoft, the method used by Duplicate Finder is the best, but the truth is many different programs now-a-days are able to find and remove duplicate files from a PC.With that said, Duplicate Finder has been around for a long time and has had some updates and changes made to the program since we last reviewed it back in 2004. When it was first developed, Duplicate Finder was a Shareware application but has since been made into a freeware duplicate file cleaner which should make a lot of people happy.Features of Duplicate FinderComparison: Multiple comparison algorithms to find duplicates.Exclusion: Exclude files and folders from scanning.File management: Move, delete or rename duplicate files.File search: Deep file search in multiple locations.Filters: Exclude files by size, date, type and more.Ignoring: Ignore files by settings and masks.Linked files: Search for linked files, shortcuts and junctions.Preview: Preview duplicate pictures, videos and audio files.Reports: Generate HTML reports with duplicates.Results: Grouped and detailed search results.Scanning: Fast and configurable scanning options.Scheduling: Schedule regular duplicate scans.Security: Secure deletion of duplicate files.Selection: Automatic or manual selection of duplicates.Space saving: Recover disk space by deleting duplicates.Compatibility and LicenseIs Duplicate Finder free?Duplicate Finder is provided under a freeware license on Windows from system cleaning software with no restrictions on usage. Download and installation of this PC software is free and 8.1.0.1 is the latest version last time we checked.Is Duplicate Finder for Windows 10 or Windows 11?Yes. It can run on a PC with Windows 11 or Windows 10. Previous versions of the OS shouldn't be a problem with Windows 8 and Windows 7 having been tested. It comes in both 32-bit and 64-bit downloads.Filed under: Duplicate Finder DownloadFree System Cleaning SoftwareDuplicate Finding SoftwareSoftware for Windows 11
2025-04-08This article provides you the list of the best duplicate file finder apps for Windows 11 that you can use to remove the space-hogging duplicates and free-up space on your Windows system. Such duplicates files can accumulate over time, eating up spaces in GB.The duplicates are the real problem because they cause performance issue as they are using the most valuable Hard drive Space. If more duplicates clog on the system, this may result in overall PC performance down or files and applications will no longer to open.You can delete these files manually, but people look for help of duplicate file finder Windows 11 to do that effortlessly and get the accurate results. Such apps are handy in identifying and removing the duplicates of videos, pictures, documents and other redundant files.List of the best duplicate file finder for Windows 11Easy Duplicate FinderEasy Duplicate Finder is the most advanced yet easy-to-use interface duplicate finder app available for Windows 11. Besides the intuitive interface, the app is packed with scam models for all kinds of duplicates files.Whether you are looking for finding duplicate photos, documents, songs, videos and more, this tool will find all the copies and help you to remove them with just one to two mouse clicks. The best part of the app is that it checks for the actual content comparison and not just the file names, sizes and types.It does not only search on your drive. It can identity and mange the duplicates on Google Drive, OneDrive, Dropbox, iTunes, Photos and more. Here, we have included some best features of Easy Duplicate Finder to consider it as the choice for your Duplicate Finder app for your Windows 11:Find duplicate contents with their content with 100% guarantee accuracy,Detect file copies on your drive as well as iTunes, iPhoto, Photos, Windows Media and Google Drive,Easy to use interface,Find and delete documents, music files, photos, videos, PDFs, emails and more,Work on both Macs and Windows.CCleanerThe Piriform’s free freeware CCleaner includes the duplicate file finder as the additional feature to check out for duplicates on Windows 11 for their removal. This feature
2025-04-05