Fat32 formater
Author: v | 2025-04-24
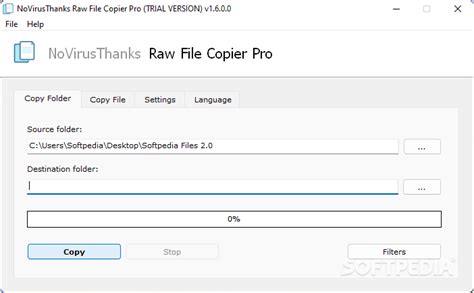
Download FAT32 Format [NL] ダウンロードFAT32 Format [JA] Download FAT32 Format [EN] Download do FAT32 Format [PT] FAT32 Format สำหรับ PC.
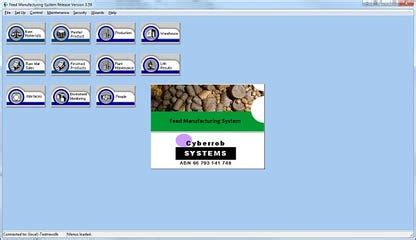
SmartDisk FAT32 Format Utility FAT32 Format
Disque affiché dans Poste de travail/PC comme volume nouvellement. Cliquez avec le bouton droit sur la carte mémoire, sélectionnez Formater.Étape 2. Il apparaîtra une fenêtre comme la capture d'écran suivante. Vous pouvez sélectionner FAT32 ou NTFS dans Système de fichiers et configurez l'étiquette de volume sélectionnez le format rapide.Si votre clé USB est supérieure à 32 Go, vous ne verrez pas l'option FAT32. 3. Convertir exFAT en FAT32/NTFS avec CMDÉtape 1. Appuyez simultanément sur la touche Windows + R, puis saisissez cmd et Exécuter en tant qu'administrateur.Étape 2. Tapez : format E : /FS : NTFS (ou format E : /FS : FAT32) (où E : est la lettre de lecteur de votre appareil) et appuyez sur Entrée. Si vous recherche un outil plus puissant et plus facile à utiliser, continuez à lire. 4. Formater exFAT en FAT32/NTFS par AOMEI Partition Assistant Standard AOMEI Partition Assistant Standard est plus fiable et flexible que Gestion des disques, il n'a pas de limitation de 32 Go. Il peut formater une partition jusqu'à 2 To en FAT32. En plus de ça, ce logiciel peut également redimensionner directement la partition FAT32, opération que les outils intégrés de Windows ne réalisent pas.De plus, comme un logiciel de gestion de partition de disque dur tout-en-un, AOMEI Partition Assistant fournit également beaucoup de fonctionnalités pratiques, comme cloner le disque dur, créer une deuxième partition sur une carte SD, fusionner des partitions, tester la vitesse de disque, vérifier et corriger les erreurs de disque, migrer l'OS d'un disque à un autre, créer Win To Go, convertir entre MBR et GPT sans perte de données, etc. Les étapes détaillées sur la manière de formater exFAT en FAT32 ou NTFS comme ci-dessous :Étape 1. Insérez la clé USB exFAT dans l'ordinateur. Téléchargez, installez et ouvrez AOMEI Partition Assistant Standard. Sur l'interface principale, faites un clic droit sur votre partition exFAT et sélectionnez Formater la partition.Étape 2. Choisissez FAT32 ou NTFS dans la boîte Système de fichiers. Vous pouvez également modifier Nom de partition et Taille de cluster. Puis appuyez sur OK.Étape 3. Cliquez sur Appliquer, si vous avez confirmé les opérations en attente.Pour l'instant, vous avez réussi à formater exFAT en FAT32. De plus, si vous voulez formater exFAT en NTFS, la seule différence est de changer FAT32 en NTFS dans « Étape 2 ».Lectures étendues : convertir FAT32 en NTFS sans formater ou vice versaSi vous avez besoin de convertir FAT32 en NTFS ou NTFS en FAT32, le convertisseur NFTS/FAT32 d'AOMEI peut vous aider à convertir entre ces deux systèmes de fichiers sans perte de données.Étape 1. Cliquez sur Convertir -> Convertir en NTFS/ FAT32.Étape 2. Une fenêtre pop-up s'affiche. Cochez NTFS en FAT32 ou FAT32 en NTFS puis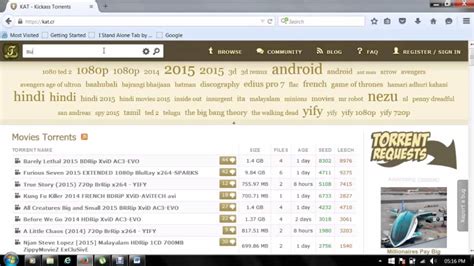
SmartDisk FAT32 Format Utility FAT32 Format Tool
Systèmes de fichiers exFAT, FAT32 et NTFSexFAT, FAT32, NTFS sont les systèmes de fichiers courants dans Windows 11, Windows 10, Windows 8.1/8, Windows 7, Vista et XP.exFAT (également appelé Extended File Allocation Table) est conçu par Microsoft en 2006, qui est un système de fichiers optimisé pour les mémoires flash et les supports de stockage externes (disques durs et assimilés).FAT32 est le plus ancien des trois systèmes de fichiers, mais il a aussi quelques limitations, par exemple, la taille de fichier individuelle maximale est de 4 Go, et une partition FAT32 doit également être inférieure à 8 To. Il est généralement utilisé dans les lecteurs amovibles.NTFS est le système de fichiers moderne que Windows utilise par défaut, NTFS est habituellement utilisé dans le disque dur interne. Mais, NTFS a la plus faible compatibilité des trois formats. exFAT vous permet de stoker des fichiers individuels plus de 4 Go.Pourquoi convertir exFAT en FAT32 ou NTFS ?Une carte SDXC de 64 Go est formatée en exFAT par défaut, et ClockworkMod Recovery (CWM) ne reconnaît pas exFAT quand vous voulez flasher la machine. Afin de flasher la machine, vous voudrez formater la carte SD de 64 Go d'exFAT en FAT32/NTFS. Vous avez peut-être des problèmes pour transformer exFAT en FAT32/NTFS. Ne vous inquiétez pas, on vous donnera le meilleur moyen de formater exFAT en FAT32 efficacement.Comment convertir exFAT en FAT32 ou NTFS ?On va vous présenter 4 méthodes pour convertir/formater le lecteur exFAT en FAT32 ou NTFS, Avant de commencer, il y a deux choses à savoir :1. Les outils intégrés de Windows ne peuvent pas formater une partition plus de 32 Go en FAT32.La Gestion de disques, le DiskPart CMD et l'Explorateur de fichiers ne peuvent formater que les partitions inférieures à 32 Go en FAT32, mais n'ont aucune restriction sur NTFS. Si vous souhaitez convertir une grande partition en FAT32, le logiciel tiers gratuit AOMEI est un bon choix.2. Pour ne pas perdre des données, le meilleur choix est de sauvegarder à l'avance des fichiers importants.Comme le formatage supprimera tous les fichiers sur le lecteur cible, il est recommandé toujours de sauvegarder des fichiers si vous ne voulez pas tout perdre. Gestion des disques Explorateur Windows CMD AOMEI Partition Assistant Standard 1. Formater exFAT en FAT32/NTFS par Gestion des disquesÉtape 1. Branchez votre clé USB (ici est la carte SD) à votre ordinateur, assurez-vous qu'il peut être détecté. Ouvrez Gestion des disques, cliquez avec le bouton droit sur la carte SD, sélectionnez Formater.Étape 2. Ensuite, sélectionnez le FAT32 ou NTFS dans l'option Système de fichiers.Étape 3. Attendez la fin de processus. 2. Formater exFAT en FAT32/NTFS via l'Explorateur WindowsÉtape 1. Branchez votre carte SD dans votre ordinateur. Vous pouvez regarder leexFat to FAT32 SmartDisk Fat32 Format
Pilotes tiers qui peuvent lui easeus ntfs for mac monter et démonter le... Télécharger Utilitaires EaseUS NTFS For Mac Système d'exploitation : Ajouté le :18/08/2022 Mis à jour le :02/09/2022 Type :Shareware Editeur :EaseUS Langue :Multi Easeus ntfs for mac monter et démonter le ntfs windows à partir de la barre d'état du macentièrement compatible avec les appareils mac basés sur m1 [...] accès complet en lecture écriture aux disques ntfs dans macos , avec easeus ntfs for mac vous allez pouvoir lire écrire et formater des disques ntfs créés avec windows sur votre ordinateur de la marque apple mac / avant d'acheter le logiciel les clients potentiels peuvent essayer les fonctionnalités avec une version d'essai gratuite | toutes les fonctionnalités de l'édition de démonstration ainsi que des bonus supplémentaires tels que la prise en charge de disques ntfs plus grands des performances plus rapides et plus encore sont inclus dans la version complète du programme ; les utilisateurs peuvent accéder rapidement aux fichiers enregistrés sur les disques durs formatés en ntfs et les visualiser à partir de leurs ordinateurs mac : le programme comprend un large éventail de fonctionnalités d'édition qui permettent aux utilisateurs de modifier ou de supprimer les fichiers enregistrés sur les disques ntfswindows nt et les versions ultérieures de windows utilisent le système de fichiers ntfs pour leurs disques durs [...] ce système n'est pas pris en charge en natif par macos , il existe des pilotes tiers qui peuvent lui easeus ntfs for mac monter et démonter le... Télécharger Sécurité & Vie privée Ajouté le :17/08/2022 Mis à jour le :05/06/2023 Type :Logiciel Libre Editeur :ttdsoft Langue :Français Ttdsoft Android Video Encryption Tool Système d'exploitation : Une fois protégé crypté en utilisant ce logiciel les vidéos cryptées protégées peuvent être lus à partir de nombreux m��dias tels que la carte sd usb et otg flash drive fat32 formaté et le stockage interne mobileandroid encrypted protégé vidéos peuvent être lus dans tous les types de dispositifs android tels que mobile tab smart tv et android projector ce logiciel peut crypter copy protect une large gamme de. Download FAT32 Format [NL] ダウンロードFAT32 Format [JA] Download FAT32 Format [EN] Download do FAT32 Format [PT] FAT32 Format สำหรับ PC.SmartDisk FAT32 Format Utility FAT32
MiniTool Partition WizardMiniTool Partition Wizard Home Edition est une application de gestion de disque très utile, puissante et facile à utiliser. L'application MiniTool Partition Wizard Home Edition fournit des fonctions puissantes sur la gestion des partitions du disque pour vous aider à optimiser votre utilisation du disque et à protéger vos données. Caractéristiques principales incluses :Convertir la table de partition des disques : Convertissez les types de disques entre le MBR et le GPT sans perte de données.Système de fichiers de changement : Convertissez FAT/FAT32 en NTFS sans commande de disque.Convertir les NTFS en FAT 32 sans reformatage.Récupérer une partition et reconstruire le MBR : Récupérer une partition perdue ou supprimée et reconstruire votre table MBR.Alignement des partitions : Alignez les partitions de manière à optimiser les performances d'entrée/sortie de votre SSD.Gestion de base des partitions de disque : Gestion de base des partitions de disque, comme la création de partition, la suppression de partition, l'effacement de partition, la copie de partition et le clonage de disques.MiniTool Partition Wizard Home Edition possède trois ensembles de fonctions principales : la gestion de base des partitions, qui comprend les fonctions suivantes : créer une partition, supprimer une partition, formater une partition, masquer une partition, modifier la lettre d'un disque, définir une étiquette de partition et convertir FAT/FAT32 en NTFS.Gestion avancée des partitions, qui comprend les fonctionnalités suivantes : déplacer/redimensionner une partition, étendre une partition, diviser une partition, Aligner une partition, effacer une partition, explorer une partition, convertir NTFS en FAT 32, définirSmartDisk FAT32 Format Utility FAT32 Format
Aperçu Fonctionnalités Captures d’écran Avis MiniTool Partition Wizard Édition Gratuit est un gestionnaire de partitions destiné aux utilisateurs familiaux et de bureau à domicile. Il possède des fonctions complètes de gestion des partitions de disque pour un partitionnement, une optimisation et une gestion flexibles de votre ordinateur. Cet outil très performant permet une répartition optimale de l'espace disque et assure une structure idéale du disque dur. Quelles sont les nouveautés de la version 12.9? (Voir l'historique complet des mises à niveau) Permet de prévisualiser les images vidéo, audio et GIF. Ajout de la récupération des données RAW pour les fichiers EML, CHM, M4V, RM, RMVB et MSG. Amélioration de l'analyse des données RAW pour les fichiers Office 2007, MTS et M2TS. Gestion d’une partition de disque Créez / redimensionnez / déplacez / fusionnez / divisez/ formatez / supprimez / effacez / masquez les partitions pour mieux configurer l'espace de stockage sur le disque. Conversion d’une partition de disque Faites la conversion entre MBR et GPT, primaire et logique. Aide à convertir FAT en NTFS. Fonctionnalités en vedette Alignement SSD 4K Pour éviter la lecture/écriture de deux groupements physiques par le système de fichiers et obtenir les meilleures performances du SSD, il est nécessaire d'aligner les partitions SSD. Télécharger maintenant Disque de référence Mesure la vitesse de transfert (lecture/écriture) selon différents scénarios d'accès au disque et montre aux utilisateurs la performance de la vitesse du disque avec des graphiques. Télécharger maintenant Fonctionnalités populaires Déplacer/redimensionner une partition Agrandissez une petite partition pour sauvegarder plus de données ou réduisez une grande partition pour allouer de l'espace libre. Permet également de déplacer l'emplacement des partitions. Fusionner une partition Fusionnez deux partitions NTFS adjacentes en une partition plus grande sans endommager les données de l'une ou l'autre partition. Formater une partition Formatez une partition en FAT, exFAT, NTFS, Ext2/3/4, Linux Swap afin d'utiliser le lecteur sur différentes plateformes. Convertir FAT32 en NTFS Convertissez FAT32 en NTFS sans perte de données si vous devez enregistrer des fichiers individuels de plus de 4 Go sur un lecteur FAT32. Définir une partition primaire/logique Définissez une partition primaire pour installer le système d'exploitation et une partition logique pour créer plus de partitions sur le disque MBR. Vérifier le système de fichiers Vérifiez l'intégrité du système de fichiers et essayez de corriger toute erreur trouvée automatiquement en quelques étapes très simples. Guides et conseils Captures d’écran Critiques des médias EnSmartDisk FAT32 Format Utility FAT32 Format Tool
Forum Matériel & Système Windows Windows XP Fermé mcborie Messages postés 13 Date d'inscription mardi 22 juillet 2008 Statut Membre Dernière intervention 29 novembre 2011 - 24 août 2009 à 13:02 eddy - 25 août 2009 à 10:32 Bonjour,Alors voila l'ordinateur de ma copine beug, et je voudrais le formater pour tout remettre "a neuf"Mais elle a déménagé et le CD original de Windows a disparu =(Donc je voudrais savoir comment on peut formater le Disque Dur de l'ordi sans le CD.Merci pour vos réponses qui je l'esp��re m'aideront.Ciao a tous A voir également: Formater un pc Windows XP sans CD original Comment formater un pc - Guide Cle windows xp - Guide Test performance pc - Guide Mon pc s'allume mais ne démarre pas windows 10 - Guide Formater un pc sans mot de passe - Guide ben17000 Messages postés 868 Date d'inscription dimanche 13 juillet 2008 Statut Membre Dernière intervention 5 septembre 2009 117 24 août 2009 à 13:05 bonjour,Quel est le modéle du PC ? seifer197802 Messages postés 909 Date d'inscription vendredi 20 avril 2007 Statut Membre Dernière intervention 6 juillet 2014 143 24 août 2009 à 13:06 il te faut n'importe quel CD d'installation de Windows XPtu peux te le procurer n'importe ou, y compris les réseaux peer to peer tel que emule ou torrent.Le plus important est la clef de licence qui se trouve collé sur le PC de ta copine. salut. sans le cd sa ne peut pas marcher a ma connaissance. ou fait un clic droit sur le poste de travail tu clic sur gérer et tu vas dans gestion desz disque tu fait un clic droit sur la partition a formatter et tu fait formatter si sa marche. mcborie Messages postés 13 Date d'inscription mardi 22 juillet 2008 Statut Membre Dernière intervention 29 novembre 2011 24 août 2009 à 13:10 Salutoui j'ai entendu parler comme quoi j'ai le droit de le reinstaller a partir de n'importe quel pc mais le probleme c'est que j'ai pas le temps de le télécharger =S et je ne connais personne qui en à un =(C'est vraiment indispensable d'en avoir un ?Le modele de l'ordi est un Packard Bell AMD Athlon(tm) XP 2100+1,73 GHz, 512 Mo de RAMLe systeme tourne avec un Windows XP édition familiale 2002Service Pack 3Voila voila Merci pour votre rapidité !! =D je dit pas n'importe coie si tu veut le formatter il. Download FAT32 Format [NL] ダウンロードFAT32 Format [JA] Download FAT32 Format [EN] Download do FAT32 Format [PT] FAT32 Format สำหรับ PC.Comments
Disque affiché dans Poste de travail/PC comme volume nouvellement. Cliquez avec le bouton droit sur la carte mémoire, sélectionnez Formater.Étape 2. Il apparaîtra une fenêtre comme la capture d'écran suivante. Vous pouvez sélectionner FAT32 ou NTFS dans Système de fichiers et configurez l'étiquette de volume sélectionnez le format rapide.Si votre clé USB est supérieure à 32 Go, vous ne verrez pas l'option FAT32. 3. Convertir exFAT en FAT32/NTFS avec CMDÉtape 1. Appuyez simultanément sur la touche Windows + R, puis saisissez cmd et Exécuter en tant qu'administrateur.Étape 2. Tapez : format E : /FS : NTFS (ou format E : /FS : FAT32) (où E : est la lettre de lecteur de votre appareil) et appuyez sur Entrée. Si vous recherche un outil plus puissant et plus facile à utiliser, continuez à lire. 4. Formater exFAT en FAT32/NTFS par AOMEI Partition Assistant Standard AOMEI Partition Assistant Standard est plus fiable et flexible que Gestion des disques, il n'a pas de limitation de 32 Go. Il peut formater une partition jusqu'à 2 To en FAT32. En plus de ça, ce logiciel peut également redimensionner directement la partition FAT32, opération que les outils intégrés de Windows ne réalisent pas.De plus, comme un logiciel de gestion de partition de disque dur tout-en-un, AOMEI Partition Assistant fournit également beaucoup de fonctionnalités pratiques, comme cloner le disque dur, créer une deuxième partition sur une carte SD, fusionner des partitions, tester la vitesse de disque, vérifier et corriger les erreurs de disque, migrer l'OS d'un disque à un autre, créer Win To Go, convertir entre MBR et GPT sans perte de données, etc. Les étapes détaillées sur la manière de formater exFAT en FAT32 ou NTFS comme ci-dessous :Étape 1. Insérez la clé USB exFAT dans l'ordinateur. Téléchargez, installez et ouvrez AOMEI Partition Assistant Standard. Sur l'interface principale, faites un clic droit sur votre partition exFAT et sélectionnez Formater la partition.Étape 2. Choisissez FAT32 ou NTFS dans la boîte Système de fichiers. Vous pouvez également modifier Nom de partition et Taille de cluster. Puis appuyez sur OK.Étape 3. Cliquez sur Appliquer, si vous avez confirmé les opérations en attente.Pour l'instant, vous avez réussi à formater exFAT en FAT32. De plus, si vous voulez formater exFAT en NTFS, la seule différence est de changer FAT32 en NTFS dans « Étape 2 ».Lectures étendues : convertir FAT32 en NTFS sans formater ou vice versaSi vous avez besoin de convertir FAT32 en NTFS ou NTFS en FAT32, le convertisseur NFTS/FAT32 d'AOMEI peut vous aider à convertir entre ces deux systèmes de fichiers sans perte de données.Étape 1. Cliquez sur Convertir -> Convertir en NTFS/ FAT32.Étape 2. Une fenêtre pop-up s'affiche. Cochez NTFS en FAT32 ou FAT32 en NTFS puis
2025-04-16Systèmes de fichiers exFAT, FAT32 et NTFSexFAT, FAT32, NTFS sont les systèmes de fichiers courants dans Windows 11, Windows 10, Windows 8.1/8, Windows 7, Vista et XP.exFAT (également appelé Extended File Allocation Table) est conçu par Microsoft en 2006, qui est un système de fichiers optimisé pour les mémoires flash et les supports de stockage externes (disques durs et assimilés).FAT32 est le plus ancien des trois systèmes de fichiers, mais il a aussi quelques limitations, par exemple, la taille de fichier individuelle maximale est de 4 Go, et une partition FAT32 doit également être inférieure à 8 To. Il est généralement utilisé dans les lecteurs amovibles.NTFS est le système de fichiers moderne que Windows utilise par défaut, NTFS est habituellement utilisé dans le disque dur interne. Mais, NTFS a la plus faible compatibilité des trois formats. exFAT vous permet de stoker des fichiers individuels plus de 4 Go.Pourquoi convertir exFAT en FAT32 ou NTFS ?Une carte SDXC de 64 Go est formatée en exFAT par défaut, et ClockworkMod Recovery (CWM) ne reconnaît pas exFAT quand vous voulez flasher la machine. Afin de flasher la machine, vous voudrez formater la carte SD de 64 Go d'exFAT en FAT32/NTFS. Vous avez peut-être des problèmes pour transformer exFAT en FAT32/NTFS. Ne vous inquiétez pas, on vous donnera le meilleur moyen de formater exFAT en FAT32 efficacement.Comment convertir exFAT en FAT32 ou NTFS ?On va vous présenter 4 méthodes pour convertir/formater le lecteur exFAT en FAT32 ou NTFS, Avant de commencer, il y a deux choses à savoir :1. Les outils intégrés de Windows ne peuvent pas formater une partition plus de 32 Go en FAT32.La Gestion de disques, le DiskPart CMD et l'Explorateur de fichiers ne peuvent formater que les partitions inférieures à 32 Go en FAT32, mais n'ont aucune restriction sur NTFS. Si vous souhaitez convertir une grande partition en FAT32, le logiciel tiers gratuit AOMEI est un bon choix.2. Pour ne pas perdre des données, le meilleur choix est de sauvegarder à l'avance des fichiers importants.Comme le formatage supprimera tous les fichiers sur le lecteur cible, il est recommandé toujours de sauvegarder des fichiers si vous ne voulez pas tout perdre. Gestion des disques Explorateur Windows CMD AOMEI Partition Assistant Standard 1. Formater exFAT en FAT32/NTFS par Gestion des disquesÉtape 1. Branchez votre clé USB (ici est la carte SD) à votre ordinateur, assurez-vous qu'il peut être détecté. Ouvrez Gestion des disques, cliquez avec le bouton droit sur la carte SD, sélectionnez Formater.Étape 2. Ensuite, sélectionnez le FAT32 ou NTFS dans l'option Système de fichiers.Étape 3. Attendez la fin de processus. 2. Formater exFAT en FAT32/NTFS via l'Explorateur WindowsÉtape 1. Branchez votre carte SD dans votre ordinateur. Vous pouvez regarder le
2025-03-27MiniTool Partition WizardMiniTool Partition Wizard Home Edition est une application de gestion de disque très utile, puissante et facile à utiliser. L'application MiniTool Partition Wizard Home Edition fournit des fonctions puissantes sur la gestion des partitions du disque pour vous aider à optimiser votre utilisation du disque et à protéger vos données. Caractéristiques principales incluses :Convertir la table de partition des disques : Convertissez les types de disques entre le MBR et le GPT sans perte de données.Système de fichiers de changement : Convertissez FAT/FAT32 en NTFS sans commande de disque.Convertir les NTFS en FAT 32 sans reformatage.Récupérer une partition et reconstruire le MBR : Récupérer une partition perdue ou supprimée et reconstruire votre table MBR.Alignement des partitions : Alignez les partitions de manière à optimiser les performances d'entrée/sortie de votre SSD.Gestion de base des partitions de disque : Gestion de base des partitions de disque, comme la création de partition, la suppression de partition, l'effacement de partition, la copie de partition et le clonage de disques.MiniTool Partition Wizard Home Edition possède trois ensembles de fonctions principales : la gestion de base des partitions, qui comprend les fonctions suivantes : créer une partition, supprimer une partition, formater une partition, masquer une partition, modifier la lettre d'un disque, définir une étiquette de partition et convertir FAT/FAT32 en NTFS.Gestion avancée des partitions, qui comprend les fonctionnalités suivantes : déplacer/redimensionner une partition, étendre une partition, diviser une partition, Aligner une partition, effacer une partition, explorer une partition, convertir NTFS en FAT 32, définir
2025-04-05Aperçu Fonctionnalités Captures d’écran Avis MiniTool Partition Wizard Édition Gratuit est un gestionnaire de partitions destiné aux utilisateurs familiaux et de bureau à domicile. Il possède des fonctions complètes de gestion des partitions de disque pour un partitionnement, une optimisation et une gestion flexibles de votre ordinateur. Cet outil très performant permet une répartition optimale de l'espace disque et assure une structure idéale du disque dur. Quelles sont les nouveautés de la version 12.9? (Voir l'historique complet des mises à niveau) Permet de prévisualiser les images vidéo, audio et GIF. Ajout de la récupération des données RAW pour les fichiers EML, CHM, M4V, RM, RMVB et MSG. Amélioration de l'analyse des données RAW pour les fichiers Office 2007, MTS et M2TS. Gestion d’une partition de disque Créez / redimensionnez / déplacez / fusionnez / divisez/ formatez / supprimez / effacez / masquez les partitions pour mieux configurer l'espace de stockage sur le disque. Conversion d’une partition de disque Faites la conversion entre MBR et GPT, primaire et logique. Aide à convertir FAT en NTFS. Fonctionnalités en vedette Alignement SSD 4K Pour éviter la lecture/écriture de deux groupements physiques par le système de fichiers et obtenir les meilleures performances du SSD, il est nécessaire d'aligner les partitions SSD. Télécharger maintenant Disque de référence Mesure la vitesse de transfert (lecture/écriture) selon différents scénarios d'accès au disque et montre aux utilisateurs la performance de la vitesse du disque avec des graphiques. Télécharger maintenant Fonctionnalités populaires Déplacer/redimensionner une partition Agrandissez une petite partition pour sauvegarder plus de données ou réduisez une grande partition pour allouer de l'espace libre. Permet également de déplacer l'emplacement des partitions. Fusionner une partition Fusionnez deux partitions NTFS adjacentes en une partition plus grande sans endommager les données de l'une ou l'autre partition. Formater une partition Formatez une partition en FAT, exFAT, NTFS, Ext2/3/4, Linux Swap afin d'utiliser le lecteur sur différentes plateformes. Convertir FAT32 en NTFS Convertissez FAT32 en NTFS sans perte de données si vous devez enregistrer des fichiers individuels de plus de 4 Go sur un lecteur FAT32. Définir une partition primaire/logique Définissez une partition primaire pour installer le système d'exploitation et une partition logique pour créer plus de partitions sur le disque MBR. Vérifier le système de fichiers Vérifiez l'intégrité du système de fichiers et essayez de corriger toute erreur trouvée automatiquement en quelques étapes très simples. Guides et conseils Captures d’écran Critiques des médias En
2025-04-20Windows Utilitaires AOMEI Partition Assistant Standard Edition 8.7 AOMEI Partition Assistant Standard Edition8.7 AOMEI Partition Assistant Standard Edition Freeest un logiciel de partition de disque puissant et convivial conçu pour les systèmes d'exploitation Windows. Avec son interface intuitive et ses fonctionnalités complètes, il offre une solution simple et efficace pour gérer vos partitions de disque dur.L'une des caractéristiques majeures de AOMEI Partition Assistant Standard Edition Free est sa capacité à redimensionner, déplacer, étendre, réduire, fusionner, diviser, aligner, copier, créer, supprimer, formater, effacer les partitions, et plus encore. De plus, il prend en charge un large éventail de systèmes de fichiers, y compris NTFS, FAT32, EXT2, EXT3, et plus encore. Cela signifie que vous pouvez l'utiliser pour travailler avec pratiquement tout type de disque dur ou de dispositif de stockage.Une autre excellente fonctionnalité de AOMEI Partition Assistant Standard Edition Free est sa capacité à convertir entre les styles de disque MBR et GPT sans perte de données. C'est extrêmement utile si vous mettez à niveau vers un nouvel ordinateur avec un style de disque différent ou si vous devez convertir un disque pour prendre en charge des volumes plus grands.Le logiciel inclut également un certain nombre de fonctionnalités avancées, telles que la capacité de reconstruire le MBR, aligner une partition, effacer une partition ou un disque, effectuer un test de surface, et plus encore. Ces fonctionnalités peuvent être particulièrement utiles si vous rencontrez des erreurs de disque ou des problèmes de performance.AOMEI Partition Assistant Standard Edition Free est un excellent logiciel
2025-03-31AOMEI Partition Assistant Standard Edition9.2.1 Votre téléchargement gratuit de AOMEI Partition Assistant Standard Edition commencera dans quelques secondes. Si le téléchargement ne démarre pas automatiquement,, Relancer le téléchargement ou Signalez le logiciel. Téléchargement gratuit et rapide Ce fichier sera téléchargé depuis le serveur sécurisé de Filepuma. Fiable Ce fichier est original. Filepuma ne reconditionne ni ne modifie les téléchargements de quelque manière que ce soit. Testé sans virus Ce fichier est sûr et a été analysé par plus de 60 applications antivirus. À propos AOMEI Partition Assistant Standard Edition AOMEI Partition Assistant Standard Edition Freeest un logiciel de partition de disque puissant et convivial conçu pour les systèmes d'exploitation Windows. Avec son interface intuitive et ses fonctionnalités complètes, il offre une solution simple et efficace pour gérer vos partitions de disque dur.L'une des caractéristiques majeures de AOMEI Partition Assistant Standard Edition Free est sa capacité à redimensionner, déplacer, étendre, réduire, fusionner, diviser, aligner, copier, créer, supprimer, formater, effacer les partitions, et plus encore. De plus, il prend en charge un large éventail de systèmes de fichiers, y compris NTFS, FAT32, EXT2, EXT3, et plus encore. Cela signifie que vous pouvez l'utiliser pour travailler avec pratiquement tout type de disque dur ou de dispositif de stockage.Une autre excellente fonctionnalité de AOMEI Partition Assistant Standard Edition Free est sa capacité à convertir entre les styles de disque MBR et GPT sans perte de données. C'est extrêmement utile si vous mettez à niveau vers un nouvel ordinateur avec un style de disque différent ou si vous devez convertir un disque pour prendre en charge des volumes plus grands.Le logiciel inclut également un certain nombre de fonctionnalités avancées, telles que la capacité de reconstruire le MBR, aligner une partition, effacer une partition ou un disque, effectuer un test de surface, et plus encore. Ces fonctionnalités peuvent être particulièrement utiles si vous rencontrez des erreurs de disque ou des problèmes de performance.AOMEI Partition Assistant Standard Edition Free est un excellent logiciel de partitionnement de disque à la fois puissant et facile à utiliser. Que vous soyez un utilisateur avancé ou un novice, il offre un ensemble complet d'outils pour gérer vos partitions de disque dur. Mieux encore, il est entièrement gratuit, ce qui en fait un excellent choix pour quiconque a besoin de gérer ses partitions de disque avec un budget limité.Caractéristiques principales :Fonctions de gestion des partitions, y compris créer, supprimer, redimensionner, déplacer, copier, et plus.Support pour les deux schémas de partition MBR et GPT.Conversion entre les systèmes de fichiers NTFS et FAT32 sans perte de données.Capacités de clonage de disque et de partition.Capacité de créer un média amorçable pour les opérations de partition.La fonctionnalité Windows To Go Creator pour créer un système Windows
2025-04-04