Fat32 format usb flash drive
Author: b | 2025-04-24

Format USB flash drive using FAT32 on Windows 11; Format USB flash drive using FAT32 from Settings; Format USB flash drive using FAT32 with Command Prompt; Format USB flash drive using FAT32 with PowerShell; Format USB flash drive using FAT32 on Windows 11. To format a USB flash drive (of up to 32GB) using the FAT32 file system, connect the
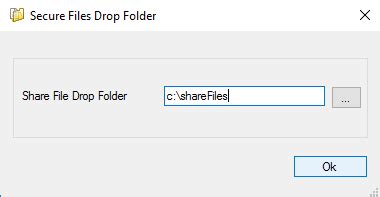
Converting or formatting a USB flash drive to fat32
Do you want to convert USB flash drive from FAT32 to NTFS so that you can copy file that is larger than 4GB to the USB? You can find various brands of USB flash drive including SanDisk Cruzer, Toshiba, Samsung, Kingston, Lexar, and more. Today’s flash drive was usually formatted with NTFS file system in order to meet user’s demands for storing files that has large size. However, some old USB flash drive, especially the flash drive which has a capacity less than 32GB, was still formatted with FAT32 file system. ==>Related Article: Convert FAT32 to NTFS Reformat USB Flash Drive from FAT32 to NTFS on Windows It does not matter what kind of USB flash drive you are using, you are able to convert its file system from FAT32 to NTFS by reformatting. You can insert the USB drive to a Windows computer including Windows XP, Vista, 7, 8, 10 to perform a quick format so as to change its file system to NTFS. ==> To get all methods to reformat a USB flash drive under Windows platform, please refer to this page: Free to convert fat32 to ntfs by reformat Format FAT32 Flash Drive to NTFS When There Is No Option for NTFS File System When you attempt to format a FAT32 flash drive on your computer, you may find that there is no option for NTFS file system (show as the image below). Reason for the problem: This problem often occurs when you format a flash drive that has capacity less than 32GB. Since FAT32 file system only supports disk that is less than 32GB, it will format the flash drive to FAT32 by default when its capacity is less than 32GB. On the contrary, if you attempt to format a flash drive that is larger than 32GB, there will only NTFS file system for option. How to format FAT32 flash drive when there is no option for NTFS? If there is no NTFS option when you format a flash drive in My Computer, you can follow the steps below to format the USB drive to NTFS successfully: Step1. Open Disk Management and select Device Manager Step2. Click Disk drives to show the USB flash drive that you want to format Step3. Double click the USB flash drive to show its Properties and then click Policies tab. And then select Optimize for performance and click OK button. Format USB flash drive using FAT32 on Windows 11; Format USB flash drive using FAT32 from Settings; Format USB flash drive using FAT32 with Command Prompt; Format USB flash drive using FAT32 with PowerShell; Format USB flash drive using FAT32 on Windows 11. To format a USB flash drive (of up to 32GB) using the FAT32 file system, connect the Format USB flash drive using FAT32 on Windows 11; Format USB flash drive using FAT32 from Settings; Format USB flash drive using FAT32 with Command Prompt; Format USB flash drive using FAT32 with PowerShell; Format USB flash drive using FAT32 on Windows 11. To format a USB flash drive (of up to 32GB) using the FAT32 file system, connect the Format USB flash drive using FAT32 from Settings; Format USB flash drive using FAT32 with Command Prompt; Format USB flash drive using FAT32 with PowerShell; Format USB flash drive using FAT32 on Windows 11. To format a USB flash drive (of up to 32GB) using the FAT32 file system, connect the storage to the computer and use these steps: Open Format USB flash drive using FAT32 from Settings; Format USB flash drive using FAT32 with Command Prompt; Format USB flash drive using FAT32 with PowerShell; Format USB flash drive using FAT32 on Windows 11. To format a USB flash drive (of up to 32GB) using the FAT32 file system, connect the storage to the computer and use these steps: Open Format USB flash drive using FAT32 from Settings; Format USB flash drive using FAT32 with Command Prompt; Format USB flash drive using FAT32 with PowerShell; Format USB flash drive using FAT32 on Windows 11. To format a USB flash drive (of up to 32GB) using the FAT32 file system, connect the storage to the computer and use these steps: Open FAQ [Windows 11/10] How to convert the USB flash drive format to FAT32 Applicable Products: Notebook, Desktop, All-in-One PC, Gaming Handheld, MiniPC, ASUS NUCIn some cases, you may need to convert the USB drive format to FAT32 so that the device can access the specific file (such as update BIOS with ASUS Firmware Update/EZ Flash in the BIOS Utility), please refer to the following steps to convert USB format via the Windows format feature.Note: All files on the USB flash drive will be deleted during the convert process with format feature, so please back up your files first if you have data inside originally.Note: If your USB drive has a large capacity and cannot be formatted to FAT32, you can try creating a partition (typically smaller than 32GB) to proceed with the formatting. Learn more about Hard disk Partition, Shrink, and Extend.Please go to the corresponding instruction based on the current Windows operating system on your device:Windows 11 operating systemType and search [File Explorer] in the Windows search bar①, then click [Open]②. In the File Explorer window, select [This PC]③. Right-click your USB flash drive④, then select [Format]⑤. Select File system to [FAT32]⑥, then select [Start]⑦. A notice appeared to remind that all data on the USB flash drive will be deleted. Select [OK]⑧ to start formatting your USB flash drive. Note: Please back up your data before proceeding with Format. The format process is completed and your USB flash drive has been converted to FAT32. Click [OK]⑨ to close the window. Windows 10 operating systemType and search [This PC] in the Windows search bar①, then click [Open]②. Right-click your USB flash drive③, then select [Format]④. Select File system to [FAT32]⑤, then select [Start]⑥. A notice appeared to remind that all data on the USB flash drive will be deleted. Select [OK]⑦ to start formatting your USB flash drive. Note: Please back up your data before proceeding with Format. The format process is completed and your USB flash drive has been converted to FAT32. Click [OK]⑧ to close the window. Was this information helpful? Yes No Above information might beComments
Do you want to convert USB flash drive from FAT32 to NTFS so that you can copy file that is larger than 4GB to the USB? You can find various brands of USB flash drive including SanDisk Cruzer, Toshiba, Samsung, Kingston, Lexar, and more. Today’s flash drive was usually formatted with NTFS file system in order to meet user’s demands for storing files that has large size. However, some old USB flash drive, especially the flash drive which has a capacity less than 32GB, was still formatted with FAT32 file system. ==>Related Article: Convert FAT32 to NTFS Reformat USB Flash Drive from FAT32 to NTFS on Windows It does not matter what kind of USB flash drive you are using, you are able to convert its file system from FAT32 to NTFS by reformatting. You can insert the USB drive to a Windows computer including Windows XP, Vista, 7, 8, 10 to perform a quick format so as to change its file system to NTFS. ==> To get all methods to reformat a USB flash drive under Windows platform, please refer to this page: Free to convert fat32 to ntfs by reformat Format FAT32 Flash Drive to NTFS When There Is No Option for NTFS File System When you attempt to format a FAT32 flash drive on your computer, you may find that there is no option for NTFS file system (show as the image below). Reason for the problem: This problem often occurs when you format a flash drive that has capacity less than 32GB. Since FAT32 file system only supports disk that is less than 32GB, it will format the flash drive to FAT32 by default when its capacity is less than 32GB. On the contrary, if you attempt to format a flash drive that is larger than 32GB, there will only NTFS file system for option. How to format FAT32 flash drive when there is no option for NTFS? If there is no NTFS option when you format a flash drive in My Computer, you can follow the steps below to format the USB drive to NTFS successfully: Step1. Open Disk Management and select Device Manager Step2. Click Disk drives to show the USB flash drive that you want to format Step3. Double click the USB flash drive to show its Properties and then click Policies tab. And then select Optimize for performance and click OK button
2025-04-18FAQ [Windows 11/10] How to convert the USB flash drive format to FAT32 Applicable Products: Notebook, Desktop, All-in-One PC, Gaming Handheld, MiniPC, ASUS NUCIn some cases, you may need to convert the USB drive format to FAT32 so that the device can access the specific file (such as update BIOS with ASUS Firmware Update/EZ Flash in the BIOS Utility), please refer to the following steps to convert USB format via the Windows format feature.Note: All files on the USB flash drive will be deleted during the convert process with format feature, so please back up your files first if you have data inside originally.Note: If your USB drive has a large capacity and cannot be formatted to FAT32, you can try creating a partition (typically smaller than 32GB) to proceed with the formatting. Learn more about Hard disk Partition, Shrink, and Extend.Please go to the corresponding instruction based on the current Windows operating system on your device:Windows 11 operating systemType and search [File Explorer] in the Windows search bar①, then click [Open]②. In the File Explorer window, select [This PC]③. Right-click your USB flash drive④, then select [Format]⑤. Select File system to [FAT32]⑥, then select [Start]⑦. A notice appeared to remind that all data on the USB flash drive will be deleted. Select [OK]⑧ to start formatting your USB flash drive. Note: Please back up your data before proceeding with Format. The format process is completed and your USB flash drive has been converted to FAT32. Click [OK]⑨ to close the window. Windows 10 operating systemType and search [This PC] in the Windows search bar①, then click [Open]②. Right-click your USB flash drive③, then select [Format]④. Select File system to [FAT32]⑤, then select [Start]⑥. A notice appeared to remind that all data on the USB flash drive will be deleted. Select [OK]⑦ to start formatting your USB flash drive. Note: Please back up your data before proceeding with Format. The format process is completed and your USB flash drive has been converted to FAT32. Click [OK]⑧ to close the window. Was this information helpful? Yes No Above information might be
2025-04-20Je docela přímočarý. Otevřete prostředí PowerShell s oprávněními správce stisknutím klávesy Windows + X na klávesnici a následným výběrem možnosti „PowerShell (správce)“ z nabídky Power User. Na příkazovém řádku PowerShellu zadejte následující příkaz (nahrazení X: s libovolným písmenem jednotky, které chcete formátovat), a poté stiskněte Enter: formát / FS: FAT32 X: Jak jsme řekli, formátování disku tímto způsobem může trvat dlouho, takže pokud můžete použít stažení od jiného výrobce, které jsme popsali v poslední části, měli byste. .vstupní obsah .vstup do zápatí How To Format USB Drives Larger Than 32GB With FAT32 On Windows How To Format USB Drive Larger Than 32GB To FAT32 How To Format Drives LARGER Than 32GB To FAT32! How To Format A USB Stick To FAT32 On Windows 10 💾 How To Format USB Drive As FAT32 On Windows PC Or Mac Computer - Includes Drives Larger Than 32 GB How To: USB Format To Fat32 How To Format USB/SD Card Above 32GB To FAT32 In Windows For RG350 And Other Devices How To Convert A Drive Larger Than 32gb To Fat32 How To Format A Flash Drive Windows 10 | USB Thumb Drive | FAT32 Format USB To FAT32 - Quick Guide How To Format USB Device When Fat32 Option Not Available How To Format A 64GB, 128GB, Or LARGER USB Flash Drive To FAT32 - EASY! How To Format A 64GB+ USB Drive Or SD Card Into FAT32 USB Drive Format FAT32 (3 Methods) Format ANY Size Drive FAT32 Fat 32 File System
2025-04-06