Export chrome data
Author: L | 2025-04-24
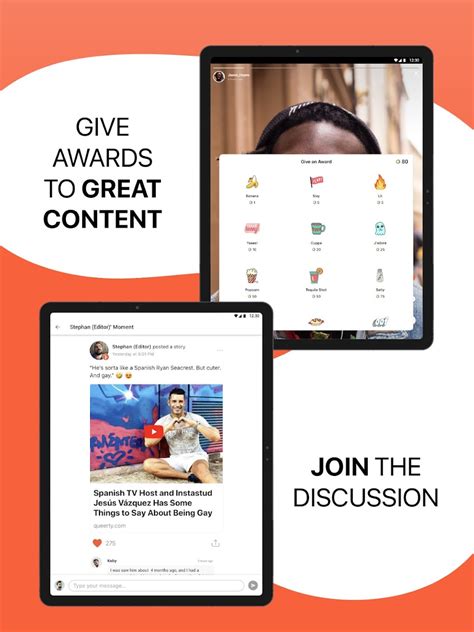
IG Comments Exporter. Add to Chrome. Export comments data from Instagram. IG HashTags Exporter. Add to Chrome. Export hashtag data from Instagram. Other Tools. Twitter Followers Exporter. Add to Chrome. Export followers list from Twitter. Twitter Tweets Exporter. Add to

Apollo Exporter - Export Apollo.io Data - Chrome Web
You can transfer your passwords from Chrome into 1Password using the 1Password apps or on 1Password.com.1Password can import your passwords from Chrome. When you import from Chrome:Your Chrome passwords will be converted into 1Password Login items.Only passwords will be imported. Credit cards, addresses, passkeys, and other information won’t be imported.Step 1: Export your data from ChromeBefore you export your data from Chrome, temporarily turn off any backup software you may be using, so the unencrypted export file isn’t backed up.To export your data from Chrome, follow these steps on your computer:Select the Chrome menu in the toolbar and choose Passwords and Autofill > Google Password Manager.Choose Settings in the sidebar, then select Download file in the Export passwords section.Enter the password you use to log in to your computer.Save the Chrome Passwords.csv file to your desktop.Step 2: Import your data into 1PasswordIn the 1Password appsInstructions forMaciOSWindowsAndroidLinuxOpen and unlock 1Password.Choose File > Import from the menu bar.Select Chrome.Select Add File and choose the CSV file from your file browser.Choose the account to import into and select Import.Open and unlock 1Password.Select and choose Migrate data into 1Password.Select Chrome.Choose the account to import into, select Add File, and choose the CSV file from your file browser.Select Import.Open and unlock 1Password.Select the ellipsisat the top of the sidebar and choose Import.Select Chrome.Select Add File and choose the CSV file from your file browser.Choose the account to import into and select Import.Open and unlock 1Password.Select New Item and then select Migrate data into 1Password.Select Chrome.Choose the account to import into, select Add File, and choose the CSV file from your file browser.Select Import.Open and unlock 1Password.Select the ellipsisat the top of the sidebar and choose Import.Select Chrome.Select Add File and choose the CSV file from your file browser.Choose the account to import into and select The support for Avast Passwords is ending across all platforms, including Windows, Mac, Android, and iOS. Users are encouraged to migrate to the new Avast Password Manager standalone browser extension and the new mobile application. For more information, refer to the following article: Avast Passwords Migration - FAQs.This article describes how to export your passwords data stored in Avast Passwords and import it to your Google Account or into the Google Chrome browser.Export dataTo export your passwords data from Avast Passwords:Open Avast Antivirus and select Privacy ▸ Passwords. If prompted, click Unlock. Then enter your Master Password and click Unlock. Click Settings in the top right corner. Select Import / export data, then click Export next to Export to Google Chrome. Choose a familiar location to save the avast-passwords-chrome.csv file (for example, your desktop) and click Save. Your passwords data is now exported to a .CSV file and is ready for importing to your Google Account or into the Google Chrome browser.To check the export was successful and formatted correctly, open the .CSV file and check that the first line of the file contains the following column names:urlusernamepasswordIf any data is missing, follow the steps above to repeat the export and update your .CSV file.Import dataRefer to the steps in the relevant tab below according to your preference.Avast Passwords 20.x for WindowsAvast Premium Security 22.x for WindowsMicrosoft Windows 11 Home / Pro / Enterprise / EducationMicrosoft Windows 10 Home / Pro / Enterprise / Education - 32 / 64-bitMicrosoft Windows 8.1 / Pro / Enterprise - 32 / 64-bitMicrosoft Windows 8 / Pro / Enterprise - 32 / 64-bitMicrosoft Windows 7 Home Basic / Home Premium / Professional / Enterprise / Ultimate - Service Pack 1 with Convenient Rollup Update, 32 / 64-bit Updated on: 20/12/2024Linkedin Data Export - Chrome Extension
Bookmarks, Bookmark Folder not only enables you to export Android Chrome bookmarks but also lets you sort the bookmarks and customize the app appearance as you like. Step 1. Go to Google Play Store to download and install Bookmark Folder. Step 2. In Chrome, enter the website that you want to add as a bookmark. Directly share the website to the Bookmark Folder app you've just downloaded. You can manually manage and sort them in a specific folder. Step 3. Then, go to the menu bar to choose Import/Export. Here, you can check Auto backup to give your bookmarks a copy. To export Android Chrome bookmarks to HTML, you can merely tap Export HTML file under the Export option. 2. Raindrop.io Raindrop.io is an all-in-one bookmark manager. You can download the app on your mobile phone or computer. Or, you can just use it as a browser extension.The steps to export Chrome bookmarks from Android to PC are as follows: Step 1. Open Raindrop.io on your Android, log in to your account, and save Chrome bookmarks to the app. Step 2. Then, open Raindrop io on your PC. Sign in with the same account. Step 3. Find all the wanted Chrome bookmarks and check them in the top left corner. Click Export on the top right and you can select the format of the bookmarks to be exported, like HTML, CSV and Text. More Tips: Export Data to Other Devices via Apeaksoft MobieTrans Apeaksoft MobieTrans must be your top 1. IG Comments Exporter. Add to Chrome. Export comments data from Instagram. IG HashTags Exporter. Add to Chrome. Export hashtag data from Instagram. Other Tools. Twitter Followers Exporter. Add to Chrome. Export followers list from Twitter. Twitter Tweets Exporter. Add toZillow Data Exporter - Chrome เว็บสโตร์
And provides a fast transfer process.Supports phone to phone and phone to computer transfer.Rest assured that MobileTrans can export your bookmarks safely and on top of that, you will have a great experience. Try it out!Steps to Transfer Chrome Bookmarks Using Phone TransferFollow each instructions below to start exporting your Chrome bookmarks.Step 1: Hit the button below to download and install MobileTrans on a computer.Step 2: Launch the program and on the main screen select Phone Transfer.Transfer Bookmarks from Android to AndroidTick the Phone to Phone option.Connect both Android devices on the computer using a USB cable.Set the source (sender) and destination (receiver) device by clicking the Flip option.From the list, select Bookmarks, then tap Start. Next, select the specific bookmarks you want to export then hit Transfer.Transfer Bookmarks from Android to PCSelect the Export to Computer option.Connect the Android phone using a USB cable.Select Bookmarks, then tap Start.Choose the bookmarks you want to transfer then hit Export.Step 3: The process will start after you press the last option. It may take a few minutes depending to the size of data being transferred. When its done, you can unplug the devices and check the files.Solution 2: Use the Sync Option to Export Google Bookmarks on AndroidIf you have a new phone and want export your bookmarks, another option you can try is to backup and sync your data. All you need to do is backup your data from the old device, then restore/sync them on your new device. This method will not onky export your bookmarks but also your other data on your Google account. Also, this method will only work if your devices are linked using the same Google account.Step 1: Launch Settings on the source Android phone.Step 2: Look for the Backup and Reset option then open itStep 3: Click Back Up My Data and your bookmarks, as well as your contacts and WiFi passwords, will be backed up.Step 4: Set up your new phone and sign in with your Google Account. Hit the Restore option to sync your contacts and other data.Solution 3: Export Chrome Bookmarks to Different Chrome Accounts via Bookmark ManagerWhat if you want to use it to transfer bookmarks using a different Google account? Is it possible?Yes it is! You can transfer your bookmarks on another Google accounts with the help of the Bookmark Manager.Bookmark Manager is a software that saves and organizes web Account. Learn how to find and control your Web & App Activity.In some countries, you may need to manage your linked Google services to use Chrome history for personalisation and other services.If you don't want to personalise your Google products, you can still use Google's cloud to store your Chrome data without letting Google read your Chrome history. Learn more about keeping your info private.Save existing info in your accountWhen you're signed out of Chrome, bookmarks and other info are saved only on your device but not in your Google Account. To get this info on all your devices, you can save it in your Google Account. On your Android device, sign in to Chrome . On the right of the address bar, tap More Settings . Tap your name Save in account. Choose what info to save in your account. Tap Save in account.Keep your info private with a passphraseWith a passphrase, you can use Google's cloud to store your Chrome data without letting Google read it. Your payment methods and addresses from Google Pay aren't encrypted by a passphrase.Passphrases are optional. To reduce the risk of a data breach, your synced data is always protected by industry-leading encryption.Create your own passphraseChange or remove your passphrase Important: To keep using your passwords in Chrome after you reset your passphrase, you can export the passwords before you reset and import them again. Learn how to export passwords. Learn how to import passwords. When you change your passphrase, the data encryptedZillow Data Exporter - Chrome ウェブストア
Export Android Chrome Bookmarks: A Step-by-Step Guide A browser bookmark is a very useful tool for storing web addresses, which allows users to quickly visit the same website without keeping it in mind or writing it down on paper. Via bookmarks, users can quickly locate previously visited pages or frequently used websites, which provides great convenience. However, sometimes users may need to export the bookmarks to have a sync on other devices or to share with others. This article will guide you on how to export bookmarks from Chrome on Android. PAGE CONTENT: Part 1: Why Need to Export Bookmarks Part 2: Step-by-Step Guide to Exporting Chrome Bookmarks on Android Part 3: 3 Alternative Methods for Exporting Bookmarks Part 1: Why Need to Export Bookmarks Exporting Chrome bookmarks is essential for several reasons: Migration Exporting bookmarks when users switch to a new browser or device allows them to migrate bookmarks from the old one to the new one and visit the same bookmarks without manually adding them one by one in the new browser. Sharing You can share your bookmarks with others by exporting them to HTML files and sending them to others. Backup and Restore Exporting bookmarks helps users back up their bookmarks. This allows users to restore Chrome bookmarks if something goes wrong, such as accidentally clearing all the browser data or losing their device. Management Users can better manage bookmarks by exporting them to specific apps and sorting them into different folders, which is more logical andChrome Browser Demo: Exporting extension data with Chrome
How to Locate and Download The Chrome browser has a convenient feature called the reading list that can be used to store links to artcles that you'd like to keep and/or read later. The list is only accessible via the browser plugin. A search for the content of the list on your local machine will be fruitless. There is however, a way to download it. The step by step guide below provides the process to download the reading list and can also be used to download the following additional data: Autofill Bookmarks BrowserHistory Dictionary Extensions SearchEngines SyncSettings Steps How to export and download the reading list Go to myaccount.google.com. Alternatively, if you are already on a google page such as gmail or a google search result page, click on your profile icon at the top right of the page and select "Manage Your Google Account" Select "Data & Privacy" from the left side menu Select "Data from apps and services you use" located under the "Your data and privacy options" section. The above step is a shortcut that scrolls the page to a larger section called "Data from apps and services you use", which can also be reached by manually scrolling down the page. Select "Download your data" located under a subsection called "Download or delete your data" The above step takes you to a page called "Google Takeout", where all the available files for download will be pre-selected by default Click on "Deselect all" under "Products in the "Create a new export" section Scroll to the "Chrome" section and check the box to right. This will activate links called: "Multiple formats" and "All Chrome data included" Select "All Chrome data included" (a list of chrome data files will pop up) Select "Deselect all" then select "Reading List" or any. IG Comments Exporter. Add to Chrome. Export comments data from Instagram. IG HashTags Exporter. Add to Chrome. Export hashtag data from Instagram. Other Tools. Twitter Followers Exporter. Add to Chrome. Export followers list from Twitter. Twitter Tweets Exporter. Add to Export Chrome Bookmarks to an HTML file. Export passwords in Chrome browser. Export History in Chrome. Using the above guides, you can easily create a backup of Chrome data by exporting bookmarksApollo Exporter - Export Apollo.io Data - Chrome Web Store
You can get Chrome to save your passwords for different sites.The way Chrome saves your passwords depends on whether you want to store and use them across devices. When you're signed in to Chrome, you can save your passwords to your Google Account. You can use passwords in Chrome across your devices and in some apps on your devices.Otherwise, you can store passwords locally on your computer only.You can manage passwords saved to your Google Account at passwords.google.com.Learn more about on-device encryption for passwords.Manage new passwordsAutomatically save or preview a new password If you enter a new password on a site, Chrome will ask to save it. To accept, select Save. Manually add a new passwordStart or stop saving passwords By default, Chrome offers to save your password. You can turn this option off or on at any time. Check or remove sites that don't save passwordsManage saved passwordsSign in with a saved password If you saved your password to Chrome on a previous visit to a website, Chrome can help you sign in. On your computer, go to a site that you've visited before. Go to the site’s sign-in form. If you’ve saved a single username and password for the site: Chrome will fill in the sign-in form automatically. If you’ve saved more than one username and password: Select the username field and choose the sign-in info that you want to use. Add notes to your saved passwordShow, edit, delete or export saved passwords On your computer, open Chrome. At the top right, select Profile Passwords . Show, edit, delete or export a password: Show: Under 'Passwords', select the password. On the right of your password, select Show password . Edit: Under 'Passwords', select the password. Select Edit. Edit your password. Select Save. Delete: Under 'Passwords', select the password. Select Delete. Export: On the left, select Settings. On the right of 'Export passwords', select Download file. Tip: To delete all your saved passwords, learn how to delete browsing data in Chrome.Check for compromised passwords You can check all your saved passwords at once to find out if they're exposed in a data breach or potentially weak and easy to guess. To check your saved passwords: On your computer, open Chrome. At the top right, select Profile Passwords . On the left, select Checkup .You'll get details on any password exposed in a data breach and any weak, easy-to-guess passwords.Learn what you can do with your passwordsUse biometric authentication with passwords When biometric authentication is turned on, you can use your device's fingerprint sensor to increase privacy when you autofill passwords. You can also use biometric authentication to reveal, copy or edit your passwords. Important: By default, biometric authentication is off. On your computer, open Chrome. At the top right, select More Passwords and autofill Google Password Manager. Select Settings. To turn on biometric authentication: On PC: Turn on Use Windows Hello when filling passwords. On Mac: Turn on Use your screen lock when filling passwords. Follow the on-screen instructionsComments
You can transfer your passwords from Chrome into 1Password using the 1Password apps or on 1Password.com.1Password can import your passwords from Chrome. When you import from Chrome:Your Chrome passwords will be converted into 1Password Login items.Only passwords will be imported. Credit cards, addresses, passkeys, and other information won’t be imported.Step 1: Export your data from ChromeBefore you export your data from Chrome, temporarily turn off any backup software you may be using, so the unencrypted export file isn’t backed up.To export your data from Chrome, follow these steps on your computer:Select the Chrome menu in the toolbar and choose Passwords and Autofill > Google Password Manager.Choose Settings in the sidebar, then select Download file in the Export passwords section.Enter the password you use to log in to your computer.Save the Chrome Passwords.csv file to your desktop.Step 2: Import your data into 1PasswordIn the 1Password appsInstructions forMaciOSWindowsAndroidLinuxOpen and unlock 1Password.Choose File > Import from the menu bar.Select Chrome.Select Add File and choose the CSV file from your file browser.Choose the account to import into and select Import.Open and unlock 1Password.Select and choose Migrate data into 1Password.Select Chrome.Choose the account to import into, select Add File, and choose the CSV file from your file browser.Select Import.Open and unlock 1Password.Select the ellipsisat the top of the sidebar and choose Import.Select Chrome.Select Add File and choose the CSV file from your file browser.Choose the account to import into and select Import.Open and unlock 1Password.Select New Item and then select Migrate data into 1Password.Select Chrome.Choose the account to import into, select Add File, and choose the CSV file from your file browser.Select Import.Open and unlock 1Password.Select the ellipsisat the top of the sidebar and choose Import.Select Chrome.Select Add File and choose the CSV file from your file browser.Choose the account to import into and select
2025-03-26The support for Avast Passwords is ending across all platforms, including Windows, Mac, Android, and iOS. Users are encouraged to migrate to the new Avast Password Manager standalone browser extension and the new mobile application. For more information, refer to the following article: Avast Passwords Migration - FAQs.This article describes how to export your passwords data stored in Avast Passwords and import it to your Google Account or into the Google Chrome browser.Export dataTo export your passwords data from Avast Passwords:Open Avast Antivirus and select Privacy ▸ Passwords. If prompted, click Unlock. Then enter your Master Password and click Unlock. Click Settings in the top right corner. Select Import / export data, then click Export next to Export to Google Chrome. Choose a familiar location to save the avast-passwords-chrome.csv file (for example, your desktop) and click Save. Your passwords data is now exported to a .CSV file and is ready for importing to your Google Account or into the Google Chrome browser.To check the export was successful and formatted correctly, open the .CSV file and check that the first line of the file contains the following column names:urlusernamepasswordIf any data is missing, follow the steps above to repeat the export and update your .CSV file.Import dataRefer to the steps in the relevant tab below according to your preference.Avast Passwords 20.x for WindowsAvast Premium Security 22.x for WindowsMicrosoft Windows 11 Home / Pro / Enterprise / EducationMicrosoft Windows 10 Home / Pro / Enterprise / Education - 32 / 64-bitMicrosoft Windows 8.1 / Pro / Enterprise - 32 / 64-bitMicrosoft Windows 8 / Pro / Enterprise - 32 / 64-bitMicrosoft Windows 7 Home Basic / Home Premium / Professional / Enterprise / Ultimate - Service Pack 1 with Convenient Rollup Update, 32 / 64-bit Updated on: 20/12/2024
2025-03-29Bookmarks, Bookmark Folder not only enables you to export Android Chrome bookmarks but also lets you sort the bookmarks and customize the app appearance as you like. Step 1. Go to Google Play Store to download and install Bookmark Folder. Step 2. In Chrome, enter the website that you want to add as a bookmark. Directly share the website to the Bookmark Folder app you've just downloaded. You can manually manage and sort them in a specific folder. Step 3. Then, go to the menu bar to choose Import/Export. Here, you can check Auto backup to give your bookmarks a copy. To export Android Chrome bookmarks to HTML, you can merely tap Export HTML file under the Export option. 2. Raindrop.io Raindrop.io is an all-in-one bookmark manager. You can download the app on your mobile phone or computer. Or, you can just use it as a browser extension.The steps to export Chrome bookmarks from Android to PC are as follows: Step 1. Open Raindrop.io on your Android, log in to your account, and save Chrome bookmarks to the app. Step 2. Then, open Raindrop io on your PC. Sign in with the same account. Step 3. Find all the wanted Chrome bookmarks and check them in the top left corner. Click Export on the top right and you can select the format of the bookmarks to be exported, like HTML, CSV and Text. More Tips: Export Data to Other Devices via Apeaksoft MobieTrans Apeaksoft MobieTrans must be your top 1
2025-04-21And provides a fast transfer process.Supports phone to phone and phone to computer transfer.Rest assured that MobileTrans can export your bookmarks safely and on top of that, you will have a great experience. Try it out!Steps to Transfer Chrome Bookmarks Using Phone TransferFollow each instructions below to start exporting your Chrome bookmarks.Step 1: Hit the button below to download and install MobileTrans on a computer.Step 2: Launch the program and on the main screen select Phone Transfer.Transfer Bookmarks from Android to AndroidTick the Phone to Phone option.Connect both Android devices on the computer using a USB cable.Set the source (sender) and destination (receiver) device by clicking the Flip option.From the list, select Bookmarks, then tap Start. Next, select the specific bookmarks you want to export then hit Transfer.Transfer Bookmarks from Android to PCSelect the Export to Computer option.Connect the Android phone using a USB cable.Select Bookmarks, then tap Start.Choose the bookmarks you want to transfer then hit Export.Step 3: The process will start after you press the last option. It may take a few minutes depending to the size of data being transferred. When its done, you can unplug the devices and check the files.Solution 2: Use the Sync Option to Export Google Bookmarks on AndroidIf you have a new phone and want export your bookmarks, another option you can try is to backup and sync your data. All you need to do is backup your data from the old device, then restore/sync them on your new device. This method will not onky export your bookmarks but also your other data on your Google account. Also, this method will only work if your devices are linked using the same Google account.Step 1: Launch Settings on the source Android phone.Step 2: Look for the Backup and Reset option then open itStep 3: Click Back Up My Data and your bookmarks, as well as your contacts and WiFi passwords, will be backed up.Step 4: Set up your new phone and sign in with your Google Account. Hit the Restore option to sync your contacts and other data.Solution 3: Export Chrome Bookmarks to Different Chrome Accounts via Bookmark ManagerWhat if you want to use it to transfer bookmarks using a different Google account? Is it possible?Yes it is! You can transfer your bookmarks on another Google accounts with the help of the Bookmark Manager.Bookmark Manager is a software that saves and organizes web
2025-04-24Account. Learn how to find and control your Web & App Activity.In some countries, you may need to manage your linked Google services to use Chrome history for personalisation and other services.If you don't want to personalise your Google products, you can still use Google's cloud to store your Chrome data without letting Google read your Chrome history. Learn more about keeping your info private.Save existing info in your accountWhen you're signed out of Chrome, bookmarks and other info are saved only on your device but not in your Google Account. To get this info on all your devices, you can save it in your Google Account. On your Android device, sign in to Chrome . On the right of the address bar, tap More Settings . Tap your name Save in account. Choose what info to save in your account. Tap Save in account.Keep your info private with a passphraseWith a passphrase, you can use Google's cloud to store your Chrome data without letting Google read it. Your payment methods and addresses from Google Pay aren't encrypted by a passphrase.Passphrases are optional. To reduce the risk of a data breach, your synced data is always protected by industry-leading encryption.Create your own passphraseChange or remove your passphrase Important: To keep using your passwords in Chrome after you reset your passphrase, you can export the passwords before you reset and import them again. Learn how to export passwords. Learn how to import passwords. When you change your passphrase, the data encrypted
2025-03-28Export Android Chrome Bookmarks: A Step-by-Step Guide A browser bookmark is a very useful tool for storing web addresses, which allows users to quickly visit the same website without keeping it in mind or writing it down on paper. Via bookmarks, users can quickly locate previously visited pages or frequently used websites, which provides great convenience. However, sometimes users may need to export the bookmarks to have a sync on other devices or to share with others. This article will guide you on how to export bookmarks from Chrome on Android. PAGE CONTENT: Part 1: Why Need to Export Bookmarks Part 2: Step-by-Step Guide to Exporting Chrome Bookmarks on Android Part 3: 3 Alternative Methods for Exporting Bookmarks Part 1: Why Need to Export Bookmarks Exporting Chrome bookmarks is essential for several reasons: Migration Exporting bookmarks when users switch to a new browser or device allows them to migrate bookmarks from the old one to the new one and visit the same bookmarks without manually adding them one by one in the new browser. Sharing You can share your bookmarks with others by exporting them to HTML files and sending them to others. Backup and Restore Exporting bookmarks helps users back up their bookmarks. This allows users to restore Chrome bookmarks if something goes wrong, such as accidentally clearing all the browser data or losing their device. Management Users can better manage bookmarks by exporting them to specific apps and sorting them into different folders, which is more logical and
2025-04-04