Export bookmarks and passwords from chrome
Author: m | 2025-04-24
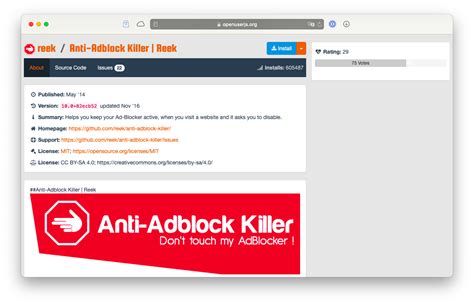
Want to export Chrome bookmarks and passwords? Here are all the possible ways to export bookmarks and passwords from Chrome. Step 1: Go to the folder that stores your Chrome data: Windows
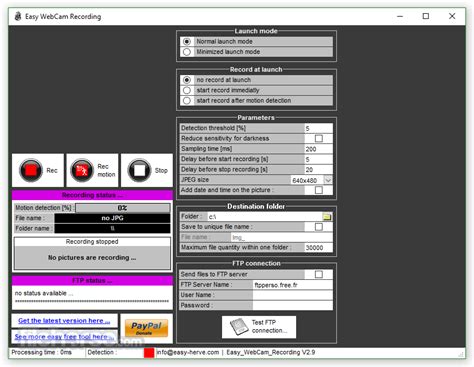
How to export bookmarks and passwords from chrome?
Burnout426 Volunteer last edited by Opera GX 91.0.4516.106 (Chromium 105.x.x.x) 64-bitPassword Import flag turned on at the URL opera://flags/#password-import and restarted Opera. Not actually needed for the "Import from Chrome" wizard, but turn it on anyway.Chrome 107.0.5304.88 64-bitWindows 11 Version 22H2 (Build 22621.675)Import from Chrome wizard at the URL opera://settings/importDataChrome closed.History: Imported no problem.Bookmarks: Imported no problem.Passwords: Not imported.Cookies: Not imported.Regular Opera 92.0.4561.33 (Chromium 106.0.5249.119) 64-bit:History: Imported no problem.Bookmarks: Imported no problem.Passwords: Imported no problemCookies: Not imported.Opera Developer 93.0.4582.0 (Chromium 107.0.5304.18) 64-bit:History: Imported no problem.Bookmarks: Imported no problem.Passwords: Imported no problemCookies: Not imported.So, importing of cookies is broken.Importing of passwords in Opera GX from Chrome (107 at least, earlier versions may be different and work) is broken.For the password issue in Opera GX, goto the URL chrome://settings/passwords in Chrome, click the 3 dots to the right of "saved passwords", and export your passwords as a CSV file. Open the CSV file in a text editor to confirm your login info is there are correct. Then, in Opera, with the import flag mentioned earlier turned on, goto the URL opera://settings/passwords, click the 3 dots to the right of "saved passwords", and import the CSV file.For crashes, see this post. For someone to try and reproduce the crash when importing bookmarks my Chrome, your exact Chrome version details would be needed. And, your "Bookmarks" file in your Chrome profile folder would be needed. Also, your exported bookmarks.html file would be needed too if importing from the file causes a crash too.A bookmarks
Export Passwords and Bookmarks from Chrome to Firefox
You can import passwords from other apps to Google Password Manager on Chrome.Import passwords on your computerStep 1: Export your passwords as a .csv file Important: You can only import passwords in the .csv file format to Google Password Manager. To export passwords as a .csv file from a non-Google app, refer to that app's documentation. For instructions on how to export passwords, go to the following helpful resources: Edge Safari 1Password Bitwarden Dashlane LastPass Tip: To make sure that your passwords use the proper format, check if the first line of your exported passwords file includes these column names: ‘url’ ‘username’ ‘password’ If not, update your file to include ‘url’, ‘username’ and ‘password’ as column names in the first line.Step 2: Import passwords On your computer, open Chrome. At the top right, select More Passwords and autofill Google Password Manager Settings. Under 'Import passwords', click Select file. Choose the .csv file that you want to import. To complete your import, follow the on-screen instructions. Tip: You can import 3,000 passwords at a time. If you must import more than 3,000 passwords, split them into multiple .csv files and import the files separately. You can store up to 10,000 passwords in your Google Account.Step 3: Delete your .csv password file Important: If you don't delete your password file, anyone who uses the device can open the file and access your passwords. To delete your password file, refer to your device's documentation.Check for unsafe passwordsAfter you import your passwords, you can check whether they're exposed in a data breach or if they're potentially weak and easy to guess. Learn more about how to manage your passwords.Related resources Manage passwords Import Chrome bookmarks and settings Get your bookmarks, passwords and more on all your devicesHow to Export Bookmarks and Passwords from Chrome?
Home > Tips > How to Import Passwords from Safari to Chrome? Are you planning to switch to Google Chrome as your preferred web browser on Mac? You might be worrying about losing your browsing data: passwords, favourites, bookmarks, search history, etc. However, that should be the least of concerns. it is relatively easy to import your passwords (bookmarks or other settings) from Safari (or other browsers like Mozilla Firefox) to Chrome.Here in this post, We will guide you through the step-by-step process of importing your Safari passwords to Chrome. Part 1: The Advantages of Importing Passwords from Safari to Chrome Part 2: How to Import Passwords from Safari to Chrome Part 1: The Advantages of Importing Passwords from Safari to ChromeInternet has provided various kinds of tools, so even on a small issue, we can have different solutions. It's completely up to your preferences to choose which one to use. We have talked about many advantages in importing passwords from Chrome to Safari, while many users might choose to use Chrome as the default web browser. There are some advantages of importing passwords from Safari to Chrome. One of the many reasons why Safari users might want to switch to Google Chrome is because of the robust password manager feature that’s baked into the web browser. If you’re switching to Firefox instead, you won’t be able to automatically import your Safari passwords, since Firefox lacks the Keychain integration that Chrome has.Most important, Chrome is compatible with both Mac OS and Windows OS while Safari only supports Mac OS. That means for users who are simultaneously using a Windows PC and a Mac to work, Chrome could be the best web browser. Using Chrome they can carry out their businesses on both the Windows PC and the Mac, so it's necessary for them to import passwords from Safari to Chrome. Part 2: How to Import Passwords from Safari to ChromeSTEP 1: Open Google Chrome. Click on the 'three dots' located in the window's top-right corner (should be right next to your profile icon).STEP 2: Select 'Bookmarks' and then click 'Import. Want to export Chrome bookmarks and passwords? Here are all the possible ways to export bookmarks and passwords from Chrome. Step 1: Go to the folder that stores your Chrome data: Windows Does the export feature for bookmarks, passwords and cookies actually support the import of these? I exported bookmarks, passwords and cookies from Chrome on myHow to Export Passwords and Bookmarks from Chrome
And provides a fast transfer process.Supports phone to phone and phone to computer transfer.Rest assured that MobileTrans can export your bookmarks safely and on top of that, you will have a great experience. Try it out!Steps to Transfer Chrome Bookmarks Using Phone TransferFollow each instructions below to start exporting your Chrome bookmarks.Step 1: Hit the button below to download and install MobileTrans on a computer.Step 2: Launch the program and on the main screen select Phone Transfer.Transfer Bookmarks from Android to AndroidTick the Phone to Phone option.Connect both Android devices on the computer using a USB cable.Set the source (sender) and destination (receiver) device by clicking the Flip option.From the list, select Bookmarks, then tap Start. Next, select the specific bookmarks you want to export then hit Transfer.Transfer Bookmarks from Android to PCSelect the Export to Computer option.Connect the Android phone using a USB cable.Select Bookmarks, then tap Start.Choose the bookmarks you want to transfer then hit Export.Step 3: The process will start after you press the last option. It may take a few minutes depending to the size of data being transferred. When its done, you can unplug the devices and check the files.Solution 2: Use the Sync Option to Export Google Bookmarks on AndroidIf you have a new phone and want export your bookmarks, another option you can try is to backup and sync your data. All you need to do is backup your data from the old device, then restore/sync them on your new device. This method will not onky export your bookmarks but also your other data on your Google account. Also, this method will only work if your devices are linked using the same Google account.Step 1: Launch Settings on the source Android phone.Step 2: Look for the Backup and Reset option then open itStep 3: Click Back Up My Data and your bookmarks, as well as your contacts and WiFi passwords, will be backed up.Step 4: Set up your new phone and sign in with your Google Account. Hit the Restore option to sync your contacts and other data.Solution 3: Export Chrome Bookmarks to Different Chrome Accounts via Bookmark ManagerWhat if you want to use it to transfer bookmarks using a different Google account? Is it possible?Yes it is! You can transfer your bookmarks on another Google accounts with the help of the Bookmark Manager.Bookmark Manager is a software that saves and organizes webHow to export bookmarks and passwords from chrome?
Account. Learn how to find and control your Web & App Activity.In some countries, you may need to manage your linked Google services to use Chrome history for personalisation and other services.If you don't want to personalise your Google products, you can still use Google's cloud to store your Chrome data without letting Google read your Chrome history. Learn more about keeping your info private.Save existing info in your accountWhen you're signed out of Chrome, bookmarks and other info are saved only on your device but not in your Google Account. To get this info on all your devices, you can save it in your Google Account. On your Android device, sign in to Chrome . On the right of the address bar, tap More Settings . Tap your name Save in account. Choose what info to save in your account. Tap Save in account.Keep your info private with a passphraseWith a passphrase, you can use Google's cloud to store your Chrome data without letting Google read it. Your payment methods and addresses from Google Pay aren't encrypted by a passphrase.Passphrases are optional. To reduce the risk of a data breach, your synced data is always protected by industry-leading encryption.Create your own passphraseChange or remove your passphrase Important: To keep using your passwords in Chrome after you reset your passphrase, you can export the passwords before you reset and import them again. Learn how to export passwords. Learn how to import passwords. When you change your passphrase, the data encryptedExport Passwords and Bookmarks from Chrome to Firefox
By your passphrase is deleted from Google's servers and you're signed out from all of your devices where you're signed in. Your payment methods from Google Pay and your addresses aren't encrypted by a passphrase, so they won't be deleted. Your passwords and other info will be deleted from your Google Account and your device. Step 1: Remove the passphrase On your Android device, open Chrome . Go to the Google Dashboard. At the bottom, tap Delete data Delete. Tip: You can resume saving data in your Google Account, but you'll no longer have a passphrase. Step 2: Make a new passphrase (optional) At the top, tap the name of your account. At the bottom, tap Encryption. Choose Use your own passphrase to encrypt all the Chrome data in your Google Account. Enter and confirm a passphrase. Tap Save. If you export your passwords before you remove the passphrase, you can import them again. Learn how to import passwords. Find your Chrome info on all your devicesAfter you sign in to Chrome with your Google Account, you can: Save info to that account. Access info on all your devices where you're signed in with the same account.Find and manage your bookmarksFind sites that you've visited beforeFind tabs open on other devicesFind your saved passwordsFind your saved addresses and payment methodsChanges to your settings will update on all your devices.Related resources Create, find and edit bookmarks in Chrome Manage passwords Manage Chrome safety and security Was this helpful?How can we improve. Want to export Chrome bookmarks and passwords? Here are all the possible ways to export bookmarks and passwords from Chrome. Step 1: Go to the folder that stores your Chrome data: Windows Does the export feature for bookmarks, passwords and cookies actually support the import of these? I exported bookmarks, passwords and cookies from Chrome on myComments
Burnout426 Volunteer last edited by Opera GX 91.0.4516.106 (Chromium 105.x.x.x) 64-bitPassword Import flag turned on at the URL opera://flags/#password-import and restarted Opera. Not actually needed for the "Import from Chrome" wizard, but turn it on anyway.Chrome 107.0.5304.88 64-bitWindows 11 Version 22H2 (Build 22621.675)Import from Chrome wizard at the URL opera://settings/importDataChrome closed.History: Imported no problem.Bookmarks: Imported no problem.Passwords: Not imported.Cookies: Not imported.Regular Opera 92.0.4561.33 (Chromium 106.0.5249.119) 64-bit:History: Imported no problem.Bookmarks: Imported no problem.Passwords: Imported no problemCookies: Not imported.Opera Developer 93.0.4582.0 (Chromium 107.0.5304.18) 64-bit:History: Imported no problem.Bookmarks: Imported no problem.Passwords: Imported no problemCookies: Not imported.So, importing of cookies is broken.Importing of passwords in Opera GX from Chrome (107 at least, earlier versions may be different and work) is broken.For the password issue in Opera GX, goto the URL chrome://settings/passwords in Chrome, click the 3 dots to the right of "saved passwords", and export your passwords as a CSV file. Open the CSV file in a text editor to confirm your login info is there are correct. Then, in Opera, with the import flag mentioned earlier turned on, goto the URL opera://settings/passwords, click the 3 dots to the right of "saved passwords", and import the CSV file.For crashes, see this post. For someone to try and reproduce the crash when importing bookmarks my Chrome, your exact Chrome version details would be needed. And, your "Bookmarks" file in your Chrome profile folder would be needed. Also, your exported bookmarks.html file would be needed too if importing from the file causes a crash too.A bookmarks
2025-04-07You can import passwords from other apps to Google Password Manager on Chrome.Import passwords on your computerStep 1: Export your passwords as a .csv file Important: You can only import passwords in the .csv file format to Google Password Manager. To export passwords as a .csv file from a non-Google app, refer to that app's documentation. For instructions on how to export passwords, go to the following helpful resources: Edge Safari 1Password Bitwarden Dashlane LastPass Tip: To make sure that your passwords use the proper format, check if the first line of your exported passwords file includes these column names: ‘url’ ‘username’ ‘password’ If not, update your file to include ‘url’, ‘username’ and ‘password’ as column names in the first line.Step 2: Import passwords On your computer, open Chrome. At the top right, select More Passwords and autofill Google Password Manager Settings. Under 'Import passwords', click Select file. Choose the .csv file that you want to import. To complete your import, follow the on-screen instructions. Tip: You can import 3,000 passwords at a time. If you must import more than 3,000 passwords, split them into multiple .csv files and import the files separately. You can store up to 10,000 passwords in your Google Account.Step 3: Delete your .csv password file Important: If you don't delete your password file, anyone who uses the device can open the file and access your passwords. To delete your password file, refer to your device's documentation.Check for unsafe passwordsAfter you import your passwords, you can check whether they're exposed in a data breach or if they're potentially weak and easy to guess. Learn more about how to manage your passwords.Related resources Manage passwords Import Chrome bookmarks and settings Get your bookmarks, passwords and more on all your devices
2025-03-29And provides a fast transfer process.Supports phone to phone and phone to computer transfer.Rest assured that MobileTrans can export your bookmarks safely and on top of that, you will have a great experience. Try it out!Steps to Transfer Chrome Bookmarks Using Phone TransferFollow each instructions below to start exporting your Chrome bookmarks.Step 1: Hit the button below to download and install MobileTrans on a computer.Step 2: Launch the program and on the main screen select Phone Transfer.Transfer Bookmarks from Android to AndroidTick the Phone to Phone option.Connect both Android devices on the computer using a USB cable.Set the source (sender) and destination (receiver) device by clicking the Flip option.From the list, select Bookmarks, then tap Start. Next, select the specific bookmarks you want to export then hit Transfer.Transfer Bookmarks from Android to PCSelect the Export to Computer option.Connect the Android phone using a USB cable.Select Bookmarks, then tap Start.Choose the bookmarks you want to transfer then hit Export.Step 3: The process will start after you press the last option. It may take a few minutes depending to the size of data being transferred. When its done, you can unplug the devices and check the files.Solution 2: Use the Sync Option to Export Google Bookmarks on AndroidIf you have a new phone and want export your bookmarks, another option you can try is to backup and sync your data. All you need to do is backup your data from the old device, then restore/sync them on your new device. This method will not onky export your bookmarks but also your other data on your Google account. Also, this method will only work if your devices are linked using the same Google account.Step 1: Launch Settings on the source Android phone.Step 2: Look for the Backup and Reset option then open itStep 3: Click Back Up My Data and your bookmarks, as well as your contacts and WiFi passwords, will be backed up.Step 4: Set up your new phone and sign in with your Google Account. Hit the Restore option to sync your contacts and other data.Solution 3: Export Chrome Bookmarks to Different Chrome Accounts via Bookmark ManagerWhat if you want to use it to transfer bookmarks using a different Google account? Is it possible?Yes it is! You can transfer your bookmarks on another Google accounts with the help of the Bookmark Manager.Bookmark Manager is a software that saves and organizes web
2025-04-17