Etcher balena
Author: t | 2025-04-25

etcher download ; etcher download mega; balena etcher download; balena etcher download 15; balena etcher download for windows 10 64 bit; etcher 1.6.2 download; etcher 1.4.6 download; etcher balena download windows10; balena etcher free download; etcher descargar etcher download etcher download mega balena etcher download balena etcher download 15 etcher 1.6.2 download etcher 1.4.6 download etcher balena download windows10 balena etcher free download etcher descargar etcher 1.1.2

Releases Balena-etcher/Balena-etcher - GitHub
Interface and UAC structure. Available for both desktops and laptops, with an auto-update feature and support for multiple languages. Allows downloading retail ISO images of Windows 7, 8.1, and 10 from Microsoft servers. Capable of booting USB drives to .iso files, including Linux, Windows, and raw disk images.Pros User-friendly with several advanced features. Supports GPT/UEFI and automatic USB detection. Completely free and open-source.Cons Only available on Windows. Can only install one OS distro on a USB drive.Rufus vs. Etcher: Everything About Etcher BalenaEtcher was created by balena and is licensed under the Apache License 2.0. It uses the Electron framework to be built and works with major operating systems like Linux and macOS. You can find the original code online for free and change it. You can burn different types of image files, like.iso,.img, and zipped folders, to USB drives with Etcher.Related: Balena Etcher Flash Failed: Troubleshooting GuideEtcher Overview Etcher has a modern, simple, and visually appealing user interface, along with a command-line interface. Allows flashing multiple boot partitions to a USB or SD card. Regular updates from Balena introduce new and improved features. Ensures data security on your USB files. Detects corrupted cards. Supports live CD versions of Clonezilla, GParted, or Tux2live.Pros Compatible with Mac, Linux, and Windows. User-friendly graphical interface. Free to use and modify. Burns images quickly.Cons Lacks advanced tweaking capabilities. Larger file size compared to Rufus. By default, it sends data to Balena, which must be manually turned off.Rufus vs. Etcher: Which One Is Better?After testing Rufus and Etcher, can say that both the software are great, you can create USB drives that can be easily run with Rufuses and Etchers so we thought they were the best.However, some users think that Rufus is more suitable for USB boot than Etcher because RUFUS has additional features and options: Rufus has additional features and options for launching external drives. Etcher uses system drivers to detect target drivers, which may put you at risk of losing data. However, Rufus is only compatible with Windows, while Etcher can work with Mac and Linux.Both Rufus and Etcher have flaws so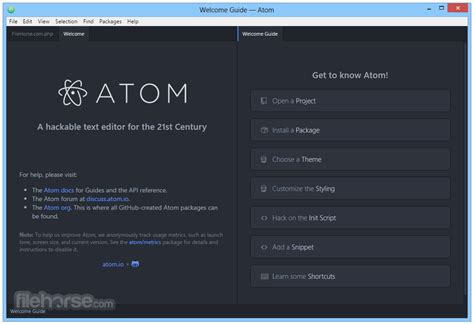
Repositories - balena (balena) - etcher (etcher) - Cloudsmith
.. tab:: Limelight 2 * Do not use a Windows 7 or Windows XP machine. * Remove power from your limelight. * Download the latest drivers and image from from the Downloads_ Page. * Install the latest Balena Etcher flash tool from the Downloads_ Page. * Run a USB-MicroUSB cable from your laptop to your limelight. * Run "Balena Etcher" as an administrator. * It may take up to 20 seconds for your machine to recognize the camera. * Select the latest .zip image in your downloads folder * Select a "Compute Module" device in the "Drives" menu * Click "Flash" * Once flashing is complete, remove the usb cable from your limelight. .. tab:: Limelight 1 .. image:: img/esd-susceptibility-symbol.gif :align: center :width: 64 :height: 64 .. warning:: Some versions of Limelight 1 are electrostatically sensitive around the micro-usb port. To prevent damaging the port, ground yourself to something metal before you connect to the micro usb port. This will ensure your personal static charge has been discharged. * Do not use a Windows 7 or Windows XP machine. * Remove power from your limelight. * Download the latest drivers, flasher tool, and image from from the Downloads_ Page. * Install the latest Balena Etcher flash tool from the Downloads_ Page. The "installer" version is recommended. * Run a USB-MicroUSB cable from your laptop to your limelight. * Apply power to your limelight. * Run "Balena Etcher" as an administrator. * It may take up to 20 seconds for your machine to recognize the camera. * Select the latest .zip image in your downloads folder * Select a "Compute Module" device in the "Drives" menu * Click "Flash" * Once flashing is complete, remove power from your limelightWarningOnly connect the microUSB cable while imaging. Limelight enters a special flash mode while the microUSB cable is connected. You will not be able to access the web interface while Limelight is in flash mode.Networking SetupWe highly recommend following the static IP instructions for reliability during events.Follow these steps before starting:Go to add/remove programs in windows, and search for "bonjour"How many items do you see?If there are two (2) items with "bonjour" in their names, uninstall "bonjour print services"If there are no (0) items with "bonjour" in their names, install bonjour from our Downloads page.Reboot your robot and computer.Download the Limelight Finder ToolFollow the steps listed below... tabs:: .. tab:: Static IP AddressCloudsmith - Repositories - balena (balena) - etcher (etcher)
Etcher is free and open-source software for formatting removable USB storage media and creating bootable disks for many operating systems. Etcher was developed by Balena. Because of that, some people call it BalenaEtcher. The program is distinguished by ease of use, high speed of operation, and supports a multilingual interface. You can download the program on the developer's website. The page contains links for downloading the standard version of Etcher, and the portable Etcher portable, which does not differ in anything except the name of the executable file and the location for storing the settings. The program settings include the language used and the settings for checking for updates. The standard version stores these parameters in the registry, and the portable version - in the Etcher.ini file program directory. Etcher does not require installation on the system. To use Etcher, all you have to do is, just download the executable file and run it. The program interface is very simple.In general, Etcher is not unique in the field of bootable media creation tools but its main advantage is its ease of use. To create a bootable flash drive with its help, it is enough to have the original image of the bootable system and be able to press the "Start" button. All selected parameters and settings, by default, are already designed to use the program to work on a computer with a standard configuration. The easiest and most convenient way to use Etcher is to create a bootable USB flash drive (bootable USB disk) from ISO images of Windows or Linux installation disks, as well as system rescue disks and diagnostic tools. When creating a bootable Windows flash drive, you just need to select the device to which the recording will be performed and the bootable iso image file. The program will substitute other parameters itself. If there is no ISO file available, then it can be created based on a physical CD (or from a set of distribution files) using DVD burner programs such as the well-known Nero, or the free CDBurnerXP or ImgBurn.The procedure for creating a bootable USB flash drive with Etcher is as follows:1. First of all, select a flash drive to which the image will be copied. Unlike many similar programs, Etcher displays the volume label, drive letter, and volume, so if there are several removable drives in the system, it is easy to choose the one to write to.2. After that, select the partition scheme and the type of system interface. Etcher allows you to create flash drives for booting in the regular BIOS interface and for booting in the UEFI environment, create boot records for MBR volumes and GPT volumes. By default, the "MBR for computers with BIOS or UEFI" mode is selected. This is the most common mode for bootable flash drives today.3. Select the file system that will be used on the created bootable flash drive. By default, the FAT32 file system is used for bootable Windows flash drive, but if. etcher download ; etcher download mega; balena etcher download; balena etcher download 15; balena etcher download for windows 10 64 bit; etcher 1.6.2 download; etcher 1.4.6 download; etcher balena download windows10; balena etcher free download; etcher descargar etcher download etcher download mega balena etcher download balena etcher download 15 etcher 1.6.2 download etcher 1.4.6 download etcher balena download windows10 balena etcher free download etcher descargar etcher 1.1.2Cloudsmith - Repositories - balena (balena) - etcher (etcher
And Lightning (Github)The options listed above all had good reviews and their own pros and cons. It was a tough choice but we chose to test Umbrel for the reasons listed above.Hardware needed to setup a Bitcoin node and a Lightning network nodeFor this project we will build a small discreet node using a Raspberry Pi. You can use a laptop or desktop but we want a smaller form factor so it can be stored out of sight. In order to create the node we will need the following components:Parts List Raspberry Pi 4 – You can use 4gb or 8gbCharging cord for Raspberry PiRaspberry Pi Heatsink for cooling1 or 2 TB SSD or HDDSSD or HDD external enclosure Take note to where the charging port is on the shell to make sure it aligns with you node case16gb or 32gb flash drive micro SD cardEthernet cableCase for your node – This can be printed using a 3D printerFor this project you do not need a display because you will be able to access Umbrel on any device connected to the same network at in a web browser.Download software to run your nodeDownload the following software onto your computer:Umbrel OS for the Raspberry PiBalena Etcher to flash the Umbrel OS on the microSD cardAfter you download the software listed above plug your microSD card into your computer. Open Balena Etcher and flash the Umbrel OS onto the microSD card. Balena Etcher will detect the MicroSD card by defaultSelect the UmbrelWhich is the official balena etcher site? Balena.io/etcher or balena
About balenaEtcher BalenaEtcher, commonly referred to simply as Etcher, is a powerful and user-friendly utility designed for flashing OS images to SD cards and USB drives. Developed by Balena, balenaEtcher has gained widespread popularity for its simplicity, reliability, and cross-platform compatibility. It's an open-source tool that aims to simplify the process of creating bootable media, making it accessible for both beginners and experienced users alike.Create USB installation media from bootable ISOsInstall almost any OS to almost any flash driveOffer an easy way for your users to flash your OS using our ‘Flash with Etcher’ feature Main FeaturesCross-Platform Compatibility: Etcher is available for Windows, macOS, and Linux, en... Read More » Why choose FileHorse?SecureSecurely download files from our super-fast and secure dedicated linux serversSafeThis product is 100% safe has been successfully scanned with more than 70 antivirus programsTrustedWe serve all files as they were released. We do not use bundlers or download-managersReleases Balena-etcher/Balena-etcher - GitHub
Última Versión balenaEtcher 2.1.0 Sistema Operativo Windows Vista / Windows 7 / Windows 8 / Windows 10 Ránking Usuario Haga clic para votar Autor / Producto Balena / Enlace Externo Nombre de Fichero Etcher-Setup-1.1.2-x86.exe En ocasiones, las últimas versiones del software pueden causar problemas al instalarse en dispositivos más antiguos o dispositivos que ejecutan una versión anterior del sistema operativo.Los fabricantes de software suelen solucionar estos problemas, pero puede llevarles algún tiempo. Mientras tanto, puedes descargar e instalar una versión anterior de Etcher 1.1.2 (32-bit). Para aquellos interesados en descargar la versión más reciente de balenaEtcher o leer nuestra reseña, simplemente haz clic aquí. Todas las versiones antiguas distribuidas en nuestro sitio web son completamente libres de virus y están disponibles para su descarga sin costo alguno. Nos encantaría saber de tiSi tienes alguna pregunta o idea que desees compartir con nosotros, dirígete a nuestra página de contacto y háznoslo saber. ¡Valoramos tu opinión!Repositories - balena (balena) - etcher (etcher) - Cloudsmith
OS software that you downloaded onto your PCSelect Flash! on the Balena Etcher screenWhen Balena Etcher is done flashing the Umbrel OS software onto the microSD card you will see the screen change indicating that the flash is complete.Assemble your node hardwareNow assemble the hardware required to build a node.Insert the microSD card into the Raspberry PiApply the heat sinks to your Raspberry Pi to dissipate heatFit your Raspberry Pi into your node caseInset the SSD into the external enclosureInsert your external enclosure containing your SSD into your node case (if there is room)Make sure you have a opening in your node case for the external enclosure power cableConnect the SSD to the Raspberry PiConnect one end of the ethernet cable to the Raspberry Pi and the other end to a port on your routerSupply PowerFinally connect your Raspberry Pi to a power source. The Umbrel OS will boot and run as soon as you plug in your Pi. After 10 minutes the Umbrel software will be accessible for you to configure. You do not need to wait for the complete Bitcoin blockchain to copy to your node to use the software. You can use Umbrel before the Bitcoin blockchain synchronization is complete. Configure Umbrel nodeTo configure your node visit on any device that’s connected to the same network as the Raspberry Pi. Follow the on screen tutorial to get started.Set a passwordWrite down your seed phrase and store it in a safe locationThis seed phase is used to recover. etcher download ; etcher download mega; balena etcher download; balena etcher download 15; balena etcher download for windows 10 64 bit; etcher 1.6.2 download; etcher 1.4.6 download; etcher balena download windows10; balena etcher free download; etcher descargar etcher download etcher download mega balena etcher download balena etcher download 15 etcher 1.6.2 download etcher 1.4.6 download etcher balena download windows10 balena etcher free download etcher descargar etcher 1.1.2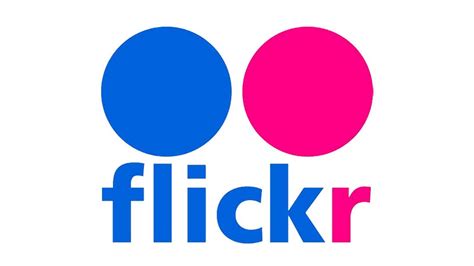
Cloudsmith - Repositories - balena (balena) - etcher (etcher)
Creating a bootable USB drive is an essential step for anyone looking to install or upgrade to Windows 11. The process may seem daunting to some, but with the right tools and guidance, it can be completed easily. In this comprehensive guide, we will focus on using Etcher, a free and user-friendly cross-platform application, to create a bootable USB drive for Windows 11.Understanding Windows 11 and Its RequirementsBefore diving into the process, let’s familiarize ourselves with Windows 11. Microsoft’s latest operating system introduces a host of new features, improvements, and requirements compared to its predecessor, Windows 10. To install Windows 11, your system must meet certain specifications:Processor: 1 GHz or faster with at least two cores on a compatible 64-bit processorRAM: 4 GB minimumStorage: 64 GB or larger storage deviceSystem Firmware: UEFI, Secure Boot capableTPM: Trusted Platform Module (TPM) version 2.0Graphics Card: DirectX 12 compatible graphics / WDDM 2.xDisplay: >9” with HD Resolution (720p)Once you’ve confirmed that your hardware meets these requirements, you can proceed to create a bootable USB drive using Etcher.Preparing Necessary ComponentsA. Download Windows 11 ISO FileAccess the Microsoft Website: Go to the official Microsoft website where you can download the Windows 11 ISO file.Select Edition: Choose the Windows 11 edition you want to download, such as Home or Pro.Choose Language: Select your preferred language for the installation.Download the ISO: Click on the download link to get the ISO file. This may take some time depending on your internet connection speed.B. Download and Install EtcherVisit the Etcher Website: Navigate to the Balena Etcher website ( Etcher: Choose the version compatible with your operating system (Windows, macOS, or Linux).Install Etcher: Follow the installation instructions specific to your operating system. Etcher is easy to install and has a straightforward interface.C. Prepare a USB DriveFormat the USB Drive: Plug theCloudsmith - Repositories - balena (balena) - etcher (etcher
Getting StartedFRC Team 987, HIGHROLLERS (Nevada, USA)This page will cover the content on the official website's "Getting Started" page.:ref:`mounting`:ref:`wiring`:ref:`imaging`:ref:`networking`:ref:`programming`Mounting.. tabs:: .. tab:: Limelight 3 Use four 1 1/2" 10-32 screws and nylock nuts to mount your Limelight. .. image:: img/LL3DrawingSmall.png .. tab:: Limelight 2 Use four 1 1/2" 10-32 screws and nylock nuts to mount your Limelight. .. image:: img/LL2DrawingSmall.png .. tab:: Limelight 1 Use four 1 1/4" 10-32 screws and nylock nuts to mount your Limelight. .. image:: img/LL1DrawingSmall.pngWiringNoteLimelight takes a 12V input, but is built to function down to 6V. Its LEDs have a constant brightness down to 7V.WarningDo not use the REV radio power module to power your LimelightCredit - Christian Femia.. tabs:: .. tab:: Standard Wiring * Do not run wires to your VRM. * Run two wires from your limelight to a slot on your PDP (NOT your VRM). * Add any breaker (5A, 10A, 20A, etc.) to the same slot on your PDP. * Run an ethernet cable from your Limelight to your robot radio. .. tab:: Power-over-Ethernet (PoE) Wiring .. note:: PoE allows you to add both power and network connectivity to your Limelight via an Ethernet cable. .. warning:: This is not standard 44V PoE - this is why you must use a passive injector with 12V. * (LIMELIGHT 1 ONLY) Ensure that your Limelight's power jumper is set to the "E" position. * Connect a passive `Passive PoE Injector `_ to your PDP (NOT your VRM). * Add any breaker (5A, 10A, 20A, etc.) to the same slot on your PDP. * Run an ethernet cable from your Limelight to your passive POE injector.ImagingNoteLimelight will receive software updates for improvements and features to accommodate the game if necessary... tabs:: .. tab:: Limelight 3 * Do not use a Windows 7 or Windows XP machine. * Remove power from your limelight. * Download the latest drivers, image from from the Downloads_ Page. * Install the latest Balena Etcher flash tool from the Downloads_ Page. * Run a USB-USB-C cable from your laptop to your limelight. * Run "Balena Etcher" as an administrator. * It may take up to 20 seconds for your machine to recognize the camera. * Select the latest .zip image in your downloads folder * Select a "Compute Module" device in the "Drives" menu * Click "Flash" * Once flashing is complete, remove the usb cable from your limelight.. etcher download ; etcher download mega; balena etcher download; balena etcher download 15; balena etcher download for windows 10 64 bit; etcher 1.6.2 download; etcher 1.4.6 download; etcher balena download windows10; balena etcher free download; etcher descargar etcher download etcher download mega balena etcher download balena etcher download 15 etcher 1.6.2 download etcher 1.4.6 download etcher balena download windows10 balena etcher free download etcher descargar etcher 1.1.2Which is the official balena etcher site? Balena.io/etcher or balena
Latest Version balenaEtcher 2.1.0 Operating System Windows Vista / Windows 7 / Windows 8 / Windows 10 User Rating Click to vote Author / Product Balena / External Link Filename balenaEtcher-Setup-1.5.30-x86.exe Sometimes latest versions of the software can cause issues when installed on older devices or devices running an older version of the operating system.Software makers usually fix these issues but it can take them some time. What you can do in the meantime is to download and install an older version of Etcher 1.5.30 (32-bit). For those interested in downloading the most recent release of balenaEtcher or reading our review, simply click here. All old versions distributed on our website are completely virus-free and available for download at no cost. We would love to hear from youIf you have any questions or ideas that you want to share with us - head over to our Contact page and let us know. We value your feedback!Comments
Interface and UAC structure. Available for both desktops and laptops, with an auto-update feature and support for multiple languages. Allows downloading retail ISO images of Windows 7, 8.1, and 10 from Microsoft servers. Capable of booting USB drives to .iso files, including Linux, Windows, and raw disk images.Pros User-friendly with several advanced features. Supports GPT/UEFI and automatic USB detection. Completely free and open-source.Cons Only available on Windows. Can only install one OS distro on a USB drive.Rufus vs. Etcher: Everything About Etcher BalenaEtcher was created by balena and is licensed under the Apache License 2.0. It uses the Electron framework to be built and works with major operating systems like Linux and macOS. You can find the original code online for free and change it. You can burn different types of image files, like.iso,.img, and zipped folders, to USB drives with Etcher.Related: Balena Etcher Flash Failed: Troubleshooting GuideEtcher Overview Etcher has a modern, simple, and visually appealing user interface, along with a command-line interface. Allows flashing multiple boot partitions to a USB or SD card. Regular updates from Balena introduce new and improved features. Ensures data security on your USB files. Detects corrupted cards. Supports live CD versions of Clonezilla, GParted, or Tux2live.Pros Compatible with Mac, Linux, and Windows. User-friendly graphical interface. Free to use and modify. Burns images quickly.Cons Lacks advanced tweaking capabilities. Larger file size compared to Rufus. By default, it sends data to Balena, which must be manually turned off.Rufus vs. Etcher: Which One Is Better?After testing Rufus and Etcher, can say that both the software are great, you can create USB drives that can be easily run with Rufuses and Etchers so we thought they were the best.However, some users think that Rufus is more suitable for USB boot than Etcher because RUFUS has additional features and options: Rufus has additional features and options for launching external drives. Etcher uses system drivers to detect target drivers, which may put you at risk of losing data. However, Rufus is only compatible with Windows, while Etcher can work with Mac and Linux.Both Rufus and Etcher have flaws so
2025-04-13.. tab:: Limelight 2 * Do not use a Windows 7 or Windows XP machine. * Remove power from your limelight. * Download the latest drivers and image from from the Downloads_ Page. * Install the latest Balena Etcher flash tool from the Downloads_ Page. * Run a USB-MicroUSB cable from your laptop to your limelight. * Run "Balena Etcher" as an administrator. * It may take up to 20 seconds for your machine to recognize the camera. * Select the latest .zip image in your downloads folder * Select a "Compute Module" device in the "Drives" menu * Click "Flash" * Once flashing is complete, remove the usb cable from your limelight. .. tab:: Limelight 1 .. image:: img/esd-susceptibility-symbol.gif :align: center :width: 64 :height: 64 .. warning:: Some versions of Limelight 1 are electrostatically sensitive around the micro-usb port. To prevent damaging the port, ground yourself to something metal before you connect to the micro usb port. This will ensure your personal static charge has been discharged. * Do not use a Windows 7 or Windows XP machine. * Remove power from your limelight. * Download the latest drivers, flasher tool, and image from from the Downloads_ Page. * Install the latest Balena Etcher flash tool from the Downloads_ Page. The "installer" version is recommended. * Run a USB-MicroUSB cable from your laptop to your limelight. * Apply power to your limelight. * Run "Balena Etcher" as an administrator. * It may take up to 20 seconds for your machine to recognize the camera. * Select the latest .zip image in your downloads folder * Select a "Compute Module" device in the "Drives" menu * Click "Flash" * Once flashing is complete, remove power from your limelightWarningOnly connect the microUSB cable while imaging. Limelight enters a special flash mode while the microUSB cable is connected. You will not be able to access the web interface while Limelight is in flash mode.Networking SetupWe highly recommend following the static IP instructions for reliability during events.Follow these steps before starting:Go to add/remove programs in windows, and search for "bonjour"How many items do you see?If there are two (2) items with "bonjour" in their names, uninstall "bonjour print services"If there are no (0) items with "bonjour" in their names, install bonjour from our Downloads page.Reboot your robot and computer.Download the Limelight Finder ToolFollow the steps listed below... tabs:: .. tab:: Static IP Address
2025-04-22And Lightning (Github)The options listed above all had good reviews and their own pros and cons. It was a tough choice but we chose to test Umbrel for the reasons listed above.Hardware needed to setup a Bitcoin node and a Lightning network nodeFor this project we will build a small discreet node using a Raspberry Pi. You can use a laptop or desktop but we want a smaller form factor so it can be stored out of sight. In order to create the node we will need the following components:Parts List Raspberry Pi 4 – You can use 4gb or 8gbCharging cord for Raspberry PiRaspberry Pi Heatsink for cooling1 or 2 TB SSD or HDDSSD or HDD external enclosure Take note to where the charging port is on the shell to make sure it aligns with you node case16gb or 32gb flash drive micro SD cardEthernet cableCase for your node – This can be printed using a 3D printerFor this project you do not need a display because you will be able to access Umbrel on any device connected to the same network at in a web browser.Download software to run your nodeDownload the following software onto your computer:Umbrel OS for the Raspberry PiBalena Etcher to flash the Umbrel OS on the microSD cardAfter you download the software listed above plug your microSD card into your computer. Open Balena Etcher and flash the Umbrel OS onto the microSD card. Balena Etcher will detect the MicroSD card by defaultSelect the Umbrel
2025-04-01About balenaEtcher BalenaEtcher, commonly referred to simply as Etcher, is a powerful and user-friendly utility designed for flashing OS images to SD cards and USB drives. Developed by Balena, balenaEtcher has gained widespread popularity for its simplicity, reliability, and cross-platform compatibility. It's an open-source tool that aims to simplify the process of creating bootable media, making it accessible for both beginners and experienced users alike.Create USB installation media from bootable ISOsInstall almost any OS to almost any flash driveOffer an easy way for your users to flash your OS using our ‘Flash with Etcher’ feature Main FeaturesCross-Platform Compatibility: Etcher is available for Windows, macOS, and Linux, en... Read More » Why choose FileHorse?SecureSecurely download files from our super-fast and secure dedicated linux serversSafeThis product is 100% safe has been successfully scanned with more than 70 antivirus programsTrustedWe serve all files as they were released. We do not use bundlers or download-managers
2025-04-18OS software that you downloaded onto your PCSelect Flash! on the Balena Etcher screenWhen Balena Etcher is done flashing the Umbrel OS software onto the microSD card you will see the screen change indicating that the flash is complete.Assemble your node hardwareNow assemble the hardware required to build a node.Insert the microSD card into the Raspberry PiApply the heat sinks to your Raspberry Pi to dissipate heatFit your Raspberry Pi into your node caseInset the SSD into the external enclosureInsert your external enclosure containing your SSD into your node case (if there is room)Make sure you have a opening in your node case for the external enclosure power cableConnect the SSD to the Raspberry PiConnect one end of the ethernet cable to the Raspberry Pi and the other end to a port on your routerSupply PowerFinally connect your Raspberry Pi to a power source. The Umbrel OS will boot and run as soon as you plug in your Pi. After 10 minutes the Umbrel software will be accessible for you to configure. You do not need to wait for the complete Bitcoin blockchain to copy to your node to use the software. You can use Umbrel before the Bitcoin blockchain synchronization is complete. Configure Umbrel nodeTo configure your node visit on any device that’s connected to the same network as the Raspberry Pi. Follow the on screen tutorial to get started.Set a passwordWrite down your seed phrase and store it in a safe locationThis seed phase is used to recover
2025-03-31Creating a bootable USB drive is an essential step for anyone looking to install or upgrade to Windows 11. The process may seem daunting to some, but with the right tools and guidance, it can be completed easily. In this comprehensive guide, we will focus on using Etcher, a free and user-friendly cross-platform application, to create a bootable USB drive for Windows 11.Understanding Windows 11 and Its RequirementsBefore diving into the process, let’s familiarize ourselves with Windows 11. Microsoft’s latest operating system introduces a host of new features, improvements, and requirements compared to its predecessor, Windows 10. To install Windows 11, your system must meet certain specifications:Processor: 1 GHz or faster with at least two cores on a compatible 64-bit processorRAM: 4 GB minimumStorage: 64 GB or larger storage deviceSystem Firmware: UEFI, Secure Boot capableTPM: Trusted Platform Module (TPM) version 2.0Graphics Card: DirectX 12 compatible graphics / WDDM 2.xDisplay: >9” with HD Resolution (720p)Once you’ve confirmed that your hardware meets these requirements, you can proceed to create a bootable USB drive using Etcher.Preparing Necessary ComponentsA. Download Windows 11 ISO FileAccess the Microsoft Website: Go to the official Microsoft website where you can download the Windows 11 ISO file.Select Edition: Choose the Windows 11 edition you want to download, such as Home or Pro.Choose Language: Select your preferred language for the installation.Download the ISO: Click on the download link to get the ISO file. This may take some time depending on your internet connection speed.B. Download and Install EtcherVisit the Etcher Website: Navigate to the Balena Etcher website ( Etcher: Choose the version compatible with your operating system (Windows, macOS, or Linux).Install Etcher: Follow the installation instructions specific to your operating system. Etcher is easy to install and has a straightforward interface.C. Prepare a USB DriveFormat the USB Drive: Plug the
2025-04-20