Encrypt thumb drive
Author: s | 2025-04-24
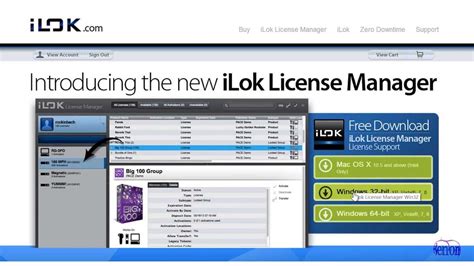
With the increasing need for data security, protecting your thumb drive with a password is essential to safeguard your sensitive information. Here's how you can password protect your thumb drive: Encrypt Your Thumb Drive: Use encryption software like BitLocker (for Windows) or FileVault (for Mac) to encrypt the entire thumb drive. Here's how you can password protect your thumb drive: Encrypt Your Thumb Drive: Use encryption software like BitLocker (for Windows) or FileVault (for Mac) to encrypt the entire
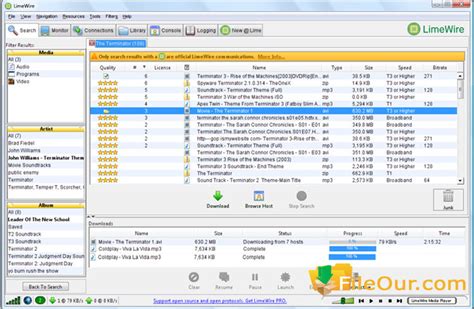
How to Encrypt Thumb Drive
This post shows students and new users how to use BitLocker to encrypt external, removable USB thumb drives with passwords in Windows 11 to protect and secure sensitive data.You might want to use a secure thumb drive when you have sensitive information to share. Securing a USB thumb drive in Windows 11 is easy with BitLocker To Go; the steps below show you how to do it.Windows uses BitLocker drive encryption to encrypt hard disk drives to protect data in case it is lost or stolen. BitLocker helps protect data on your device so only authorized users can access it. Access will be denied if someone tries to access your BitLocker-enabled device without authentication.Encrypting thumb drives in Windows 11 works similarly to that in Windows 10. However, an improved System settings pane makes locating the drive and storage feature challenging for new users.To get started with encrypting and securing thumb drives in Windows 11, follow the steps below:How to password-protect USB flash drives in Windows 11Windows uses BitLocker to encrypt drives. It’s simple and secure. Use the steps below to encrypt and password-protect the USB disk drive.Windows 11 has a centralized location for the majority of its settings. Everything can be done, from system configurations to creating new users and updating Windows from its System Settings pane.To get to System Settings, you can use the Windows key + I shortcut or click on Start ==> Settings, as shown in the image below:Alternatively, you can use the search box on the taskbar and search for Settings. Then select to open it.Windows Settings pane should look similar to the image below. In Windows Settings, click System, and select Storage on the right pane of your screen, as shown in the image below.On the Storage settings pane, select Advanced storage settings to expand.Then Thumb drives won’t catch or transfer malware or viruses (unless you transfer infected files directly onto the drive). Unencrypted flash drives can onboard or spread infections without your knowledge. Encryption keeps your files private, away from prying eyes. Anyone can plug a thumb drive into a USB port. But if your drive is encrypted with a strong password, others won’t be able to view or transfer your saved files. Encryption lets you travel with your flash drive worry-free. Concerned about losing your flash drive and its data while on the go? When you back up your data and encrypt your USB drive, you don’t have to worry about losing your files if your drive gets lost or stolen. Cons:Encryption may cause compatibility issues. Going from Windows to Mac (or vice versa) isn’t possible when using the encryption methods above. And if you choose “New encryption mode” when encrypting a USB drive on Windows, you may not be able to use your flash drive with older computers. You have to decrypt your files with the same encryption utility. The encryption tool you use to encrypt your flash drive (e.g., BitLocker) is the tool required to open it again. If a computer doesn’t have this software, you won’t be able to access your files. With encryption, your flash drive will be locked if you forget your password. Forgetting your password is annoying in general, but on an encrypted thumb drive (especially on macOS encrypted flash drives), a forgotten password could mean lost files. BitLocker for Windows provides you with a recovery key, but if you lose your password and recovery key, your files will be permanently inaccessible. Protect your data by encrypting your flash drives Now that you know how to encrypt a flash drive, you’re better prepared to protect your personal information from hackers and help keep your devices free of malware. But flash drives are just one small part of your digital life. For comprehensive protection against hackers, viruses, ransomware, and other threats, you should consider using a powerful cybersecurity suite like Norton 360 Deluxe. Norton 360 Deluxe for Windows includes cloud backups to help protect your personal data from being lost. And it helps block malware from entering your devices from non-encrypted drives. Plus, it includes a built-in VPN with bank-grade encryption to help keep your internet activity private and protect the data you send and receive online. GetHardware Encrypted Thumb Drive - Aegis
Safer than computer or cloud storage through software. Because of thumb drives’ portable nature, they can store files separately from computers. This can make them more or less safe, because information can become compromised if it’s stolen or lost. Plus, employees or other people have the ability to make backups, copy data and even put malware on thumb drives which can then infect the computers of entire organizations’ networks. Hackers can also get into the flash drives’ operating system to change passwords and more.Make sure you only plug thumb drives into computers or devices you trust. Because many people use public computers, like those at libraries, print shops or schools, it can become unsafe if malware gets transferred onto the drive. Since people use thumb drives to transport data to other people, those who borrow the drives can also have access to harming the drive or stealing information. If you buy a counterfeit thumb drive, it can have malware on it, so be careful to buy only from reputable sellers.If you want to make sure your thumb drive is secure, here are some things to do:Only put work on designated work drives, and personal info on personal drives;Encrypt any data you don’t want stolen on the drives;Buy a thumb drive with security add-ons like a PIN code, biometric scanner, encryption, or partition options.Disable autorun on your computer to protect it – it prevents thumb drives from automatically opening so your computer won’t end up with malware.Update your software regularly to. With the increasing need for data security, protecting your thumb drive with a password is essential to safeguard your sensitive information. Here's how you can password protect your thumb drive: Encrypt Your Thumb Drive: Use encryption software like BitLocker (for Windows) or FileVault (for Mac) to encrypt the entire thumb drive. Here's how you can password protect your thumb drive: Encrypt Your Thumb Drive: Use encryption software like BitLocker (for Windows) or FileVault (for Mac) to encrypt the entireencrypted thumb drive - Best Buy
ISunshare BitLocker Genius for Windows is an excellent alternative of Windows BitLocker Drive Encryption, which allows users to encrypt the Windows partition within fewer and easier operations. You can apply this useful disk encryption tool when BitLocker Drive Encryption doesn't work or you want an intuitive and simple way to finish the encryption job. 5 Steps to Use BitLocker Genius for Windows Step 1: Download and install iSunshare BitLocker Genius for Windows on your PC. Step 2: Run the tool and right-click the C drive in the compact using interface. Then, select Turn on BitLocker option from the context menu. Step 3: Enter a strong BitLocker password for your C drive and re-enter it for confirmation. After that, click save to file option to store the BitLocker recovery key file to an external drive like the USB disk. Step 4: Choose to only encrypt the used space of the C drive or encrypt the entire system partition. Next, hit Encrypt button to start the BitLocker encryption. Step 5: Once the Windows partition is encrypted with BitLocker successfully, you will see a small box written with Encrypt successfully. Related Articles: How to Password Protect a Thumb (USB) Drive in Windows 10 & 11 How to Decrypt the USB Encrypted with BitLocker in Windows and Linux BitLocker is not Available in Windows 10-What to Do How to Unlock BitLocker Drives in Windows 10 Remove USB encryption while preserving all your data. Q6: Can I use the encrypted USB drive on other computers? A: Yes, you can. USB drives encrypted by iSumsoft USBCode can be used on any Windows computer with iSumsoft USBCode. It is worth noting that iSumsoft USBCode currently does not support Macs. Q7: If I install iSumsoft USBCode on another PC, do I need to buy a license again? A: No, you don't need to. You only need to buy the license/registration code once, and then you can use the full version of the software unlimited times on any computer. In other words, one-time purchase gets you unlimited use for life without computer limitations. Easy to Use All you need are several clicks of your mouse, without any special skills. 100% Secure Guarantee 100% safety, free of virus and no data loss. Quick Encryption Quickly encrypt, lock, unlock and decrypt your USB flash drive. 100% Working 100% protect your USB flash drive and data without fail. Listen to the user's statement DariusThank you for iSumsoft USBCode. This is really helpful. Now my secret USB flash drive will never be opened since I put a password on it. AydinI just got a SanDisk 256GB thumb drive. When I right click on it in This PC, I don't get the "Turn on BitLocker" option. Turned to using iSumsoft USBCode to encrypt my thumb and it worked like a charm. Thank you!! You May Be Interested in These ItemsHow to Encrypt a Thumb Drive - Chron.com
This guide will continue with instructions on how to password-protect a flash drive. 4. Create a strong password and enter it twice. 5. Save your BitLocker recovery key to your Microsoft account, or in a safe place of your choice. You can use this key if you forget your password. 6. Select Encrypt used disk space only to encrypt all of the data on your flash drive and all future saved data. Or, for greater security, select Encrypt entire drive to extend encryption to include traces of data from files you deleted in the past. 7. Select New encryption mode if you plan to use your flash drive with newer computers (Windows 10 and later). This mode is more secure, but it’s not compatible with older devices. If you plan to use your flash drive with older computers, select Compatible mode. 8. Click Start encrypting to encrypt your thumb drive. Should I encrypt my flash drive? Deciding to encrypt your flash drive depends on whether you care if others have access to your personal information. If you use a flash drive, there’s always the risk of it falling into the wrong hands, and encryption is the best way to protect data on your flash drive in case of loss or theft. But there are other reasons for encryption, too. For instance, unencrypted flash drives can leave you vulnerable to malware, viruses, and other security threats. Unencrypted drives can be like open doors to your digital life. If someone slips malware onto your USB drive, it can infect every device you plug the drive into. Unencrypted flash drives can also pick up malware from infected computers, which almost never happens on encrypted USB drives. An unencrypted USB drive can pick up malware from a device, then infect other devices you plug it into. That’s why encrypting your USB drives is considered good cyber hygiene, because it helps keep your digital life both organized and malware-free. Plus, it’s easy and free to encrypt a USB drive, so there’s no reason not to add this extra layer of cybersecurity to your digital files. Pros and cons of encrypting a flash drive Encrypting a flash drive is almost always a good idea. But there are a few downsides to be aware of. Here’s a breakdown of the pros and cons of encrypting flash drives. Pros: Encryption creates an additional layer of cyber protection. EncryptedTo encrypt a thumb drive using a password
A handy option to automatically scan any new USB drive when inserted or the user can specify ... type: Shareware ($19.99) categories: automatically scan usb drive, auto scan usbs, scan thumb drives for viri, flash drive, jump drive, disk, automatic scan, plugging, removable media, sticks, avg, mcafee, norton, external, autoscan, autoscanner, plug, storage, connected, connecting View Details Download USB Security Suite 1.5 download by Dynamikode Software Ltd. USB disks (e.g. pen drives, external hard disks, memory card readers, etc.) are ... computer viruses, unauthorized data duplication and so on. USB Security Suite is the ultimate toolset to eliminate security ... type: Freeware categories: monitor usb drives, log usb activity, remove autorun virus, offline antivirus, protect usb from virus, usb immunizer, vaccinate usb drive, monitor usb activity, prevent data theft, lock usb ports, disable usb ports View Details Download Cryptainer USB Encryption Software 17.0.2.0 download by Cypherix Software Encrypt USB flash drive on any Windows PC with Cryptainer USB Encryption Software. Cryptainer USB allows to create a 'stand-alone' or a 'portable' install on External Drive such as USB Flash Drive. Cryptainer USB can ... type: Shareware ($29.95) categories: usb encryption software, usb encryption, encrypt usb, encrypt flash drive, lock usb, usb drive encryption, encrypt usb drive, flash drive encryption, usb stick encryption, encrypt usb stick, how to encrypt flash drive, how to encrypt usb drive View Details Download Download USB Restore 3.3.1.3 download by USB Restore Software ... easily retrieve multiple data lost from formatted flash drives. Download USB Restore program is effectual to get back mistakenly ... folders from memory stick due to virus/worm infections. USB drive data restore software successfully recovers mistakenly deleted ... type: Shareware ($45.00) categories: Download, USB, Restore, application, retrieve, missing, official, text, files, folders, documents, removable, pen, memory, stick, jump, flash, drive, picture, recovery, program, regain, corrupted, damage, misplace, lost, still, images, photographs View Details Download Password Protect USB Flash Drives Software 7.0 download by Sobolsoft ... to users who want to password protect a USB drive. Simply select the drive to protect and the password to protect it with and click start. Each file on the drive will be encrypted and there will be an ... type: Shareware ($19.99) categories: password protecting a flash disk, securing a usb drive, hackers, protecting, How can I password protect a USB flash drive, encrypt, decrypt, contents, memory stick, data storage, removable, mass, windows, security, secure, safeguard, portable, usbs View Details Download OSUDM Disable USB Storage Tool 2.0 download by Wangya Computer Co., Ltd How can prevent users from connecting to a USB storage device? How can I prevent Windows 7, Windows 10 users from connecting to a USB drive or smartphone? Not everyone, nor in any .... With the increasing need for data security, protecting your thumb drive with a password is essential to safeguard your sensitive information. Here's how you can password protect your thumb drive: Encrypt Your Thumb Drive: Use encryption software like BitLocker (for Windows) or FileVault (for Mac) to encrypt the entire thumb drive.Free Download Thumb Drive Encryption Software to Encrypt
Your key. Plug your USB thumb drive into your Windows computer. Click the EFS icon in the system tray. Click Back up now (recommended). On the Certificate Export Wizard click Next. Leave the default settings on the Export File Format screen and click Next. On the security screen, tick the box next to Password and type in a password. You will need to enter it twice to confirm it is the right password. Click Next. On the next screen click Browse and select your USB thumb drive. Now click the filename field and type in EFSKey. (Or call the file whatever you prefer). Click Save. Click Next. Click Finish. Click OK. Remember Once the backup key has been exported, keep the USB drive safe. If you ever find yourself locked out of your Windows user account, you can use the key to recover the encrypted files on your PC. Encrypting files in Windows using BitLocker BitLocker is a proprietary full volume encryption tool for Windows that lets users encrypt their entire hard drive securely. BitLocker is different to EFS because it does not allow users to encrypt single files and folders when their operating system is running. For this kind of encryption, users will require either EFS or a third party encryption tool. Windows Home Edition Users As with EFS, BitLocker is not available for Windows Home Edition. It is only available for Windows Pro and Enterprise users. BitLocker is suitable for anybody who wants to ensure that their entire hard drive is encrypted every time they log out of Windows and close their computer down. But, typically, people require Full Disk Encryption (FDE) because: Some users require FDE to comply with regulations that could lead to fines if consumer data stored on their system could be breached if a machine is stolen. To protect valuable and sensitive company data from being accessed if a laptop is stolen or lost. Using BitLocker minimizes the potential for useful data to be recovered from old or lost hard drives. BitLocker uses Advanced Encryption Standard (AES) as its cipher with user configurable keyComments
This post shows students and new users how to use BitLocker to encrypt external, removable USB thumb drives with passwords in Windows 11 to protect and secure sensitive data.You might want to use a secure thumb drive when you have sensitive information to share. Securing a USB thumb drive in Windows 11 is easy with BitLocker To Go; the steps below show you how to do it.Windows uses BitLocker drive encryption to encrypt hard disk drives to protect data in case it is lost or stolen. BitLocker helps protect data on your device so only authorized users can access it. Access will be denied if someone tries to access your BitLocker-enabled device without authentication.Encrypting thumb drives in Windows 11 works similarly to that in Windows 10. However, an improved System settings pane makes locating the drive and storage feature challenging for new users.To get started with encrypting and securing thumb drives in Windows 11, follow the steps below:How to password-protect USB flash drives in Windows 11Windows uses BitLocker to encrypt drives. It’s simple and secure. Use the steps below to encrypt and password-protect the USB disk drive.Windows 11 has a centralized location for the majority of its settings. Everything can be done, from system configurations to creating new users and updating Windows from its System Settings pane.To get to System Settings, you can use the Windows key + I shortcut or click on Start ==> Settings, as shown in the image below:Alternatively, you can use the search box on the taskbar and search for Settings. Then select to open it.Windows Settings pane should look similar to the image below. In Windows Settings, click System, and select Storage on the right pane of your screen, as shown in the image below.On the Storage settings pane, select Advanced storage settings to expand.Then
2025-04-05Thumb drives won’t catch or transfer malware or viruses (unless you transfer infected files directly onto the drive). Unencrypted flash drives can onboard or spread infections without your knowledge. Encryption keeps your files private, away from prying eyes. Anyone can plug a thumb drive into a USB port. But if your drive is encrypted with a strong password, others won’t be able to view or transfer your saved files. Encryption lets you travel with your flash drive worry-free. Concerned about losing your flash drive and its data while on the go? When you back up your data and encrypt your USB drive, you don’t have to worry about losing your files if your drive gets lost or stolen. Cons:Encryption may cause compatibility issues. Going from Windows to Mac (or vice versa) isn’t possible when using the encryption methods above. And if you choose “New encryption mode” when encrypting a USB drive on Windows, you may not be able to use your flash drive with older computers. You have to decrypt your files with the same encryption utility. The encryption tool you use to encrypt your flash drive (e.g., BitLocker) is the tool required to open it again. If a computer doesn’t have this software, you won’t be able to access your files. With encryption, your flash drive will be locked if you forget your password. Forgetting your password is annoying in general, but on an encrypted thumb drive (especially on macOS encrypted flash drives), a forgotten password could mean lost files. BitLocker for Windows provides you with a recovery key, but if you lose your password and recovery key, your files will be permanently inaccessible. Protect your data by encrypting your flash drives Now that you know how to encrypt a flash drive, you’re better prepared to protect your personal information from hackers and help keep your devices free of malware. But flash drives are just one small part of your digital life. For comprehensive protection against hackers, viruses, ransomware, and other threats, you should consider using a powerful cybersecurity suite like Norton 360 Deluxe. Norton 360 Deluxe for Windows includes cloud backups to help protect your personal data from being lost. And it helps block malware from entering your devices from non-encrypted drives. Plus, it includes a built-in VPN with bank-grade encryption to help keep your internet activity private and protect the data you send and receive online. Get
2025-04-12Safer than computer or cloud storage through software. Because of thumb drives’ portable nature, they can store files separately from computers. This can make them more or less safe, because information can become compromised if it’s stolen or lost. Plus, employees or other people have the ability to make backups, copy data and even put malware on thumb drives which can then infect the computers of entire organizations’ networks. Hackers can also get into the flash drives’ operating system to change passwords and more.Make sure you only plug thumb drives into computers or devices you trust. Because many people use public computers, like those at libraries, print shops or schools, it can become unsafe if malware gets transferred onto the drive. Since people use thumb drives to transport data to other people, those who borrow the drives can also have access to harming the drive or stealing information. If you buy a counterfeit thumb drive, it can have malware on it, so be careful to buy only from reputable sellers.If you want to make sure your thumb drive is secure, here are some things to do:Only put work on designated work drives, and personal info on personal drives;Encrypt any data you don’t want stolen on the drives;Buy a thumb drive with security add-ons like a PIN code, biometric scanner, encryption, or partition options.Disable autorun on your computer to protect it – it prevents thumb drives from automatically opening so your computer won’t end up with malware.Update your software regularly to
2025-04-13ISunshare BitLocker Genius for Windows is an excellent alternative of Windows BitLocker Drive Encryption, which allows users to encrypt the Windows partition within fewer and easier operations. You can apply this useful disk encryption tool when BitLocker Drive Encryption doesn't work or you want an intuitive and simple way to finish the encryption job. 5 Steps to Use BitLocker Genius for Windows Step 1: Download and install iSunshare BitLocker Genius for Windows on your PC. Step 2: Run the tool and right-click the C drive in the compact using interface. Then, select Turn on BitLocker option from the context menu. Step 3: Enter a strong BitLocker password for your C drive and re-enter it for confirmation. After that, click save to file option to store the BitLocker recovery key file to an external drive like the USB disk. Step 4: Choose to only encrypt the used space of the C drive or encrypt the entire system partition. Next, hit Encrypt button to start the BitLocker encryption. Step 5: Once the Windows partition is encrypted with BitLocker successfully, you will see a small box written with Encrypt successfully. Related Articles: How to Password Protect a Thumb (USB) Drive in Windows 10 & 11 How to Decrypt the USB Encrypted with BitLocker in Windows and Linux BitLocker is not Available in Windows 10-What to Do How to Unlock BitLocker Drives in Windows 10
2025-04-01Remove USB encryption while preserving all your data. Q6: Can I use the encrypted USB drive on other computers? A: Yes, you can. USB drives encrypted by iSumsoft USBCode can be used on any Windows computer with iSumsoft USBCode. It is worth noting that iSumsoft USBCode currently does not support Macs. Q7: If I install iSumsoft USBCode on another PC, do I need to buy a license again? A: No, you don't need to. You only need to buy the license/registration code once, and then you can use the full version of the software unlimited times on any computer. In other words, one-time purchase gets you unlimited use for life without computer limitations. Easy to Use All you need are several clicks of your mouse, without any special skills. 100% Secure Guarantee 100% safety, free of virus and no data loss. Quick Encryption Quickly encrypt, lock, unlock and decrypt your USB flash drive. 100% Working 100% protect your USB flash drive and data without fail. Listen to the user's statement DariusThank you for iSumsoft USBCode. This is really helpful. Now my secret USB flash drive will never be opened since I put a password on it. AydinI just got a SanDisk 256GB thumb drive. When I right click on it in This PC, I don't get the "Turn on BitLocker" option. Turned to using iSumsoft USBCode to encrypt my thumb and it worked like a charm. Thank you!! You May Be Interested in These Items
2025-04-04This guide will continue with instructions on how to password-protect a flash drive. 4. Create a strong password and enter it twice. 5. Save your BitLocker recovery key to your Microsoft account, or in a safe place of your choice. You can use this key if you forget your password. 6. Select Encrypt used disk space only to encrypt all of the data on your flash drive and all future saved data. Or, for greater security, select Encrypt entire drive to extend encryption to include traces of data from files you deleted in the past. 7. Select New encryption mode if you plan to use your flash drive with newer computers (Windows 10 and later). This mode is more secure, but it’s not compatible with older devices. If you plan to use your flash drive with older computers, select Compatible mode. 8. Click Start encrypting to encrypt your thumb drive. Should I encrypt my flash drive? Deciding to encrypt your flash drive depends on whether you care if others have access to your personal information. If you use a flash drive, there’s always the risk of it falling into the wrong hands, and encryption is the best way to protect data on your flash drive in case of loss or theft. But there are other reasons for encryption, too. For instance, unencrypted flash drives can leave you vulnerable to malware, viruses, and other security threats. Unencrypted drives can be like open doors to your digital life. If someone slips malware onto your USB drive, it can infect every device you plug the drive into. Unencrypted flash drives can also pick up malware from infected computers, which almost never happens on encrypted USB drives. An unencrypted USB drive can pick up malware from a device, then infect other devices you plug it into. That’s why encrypting your USB drives is considered good cyber hygiene, because it helps keep your digital life both organized and malware-free. Plus, it’s easy and free to encrypt a USB drive, so there’s no reason not to add this extra layer of cybersecurity to your digital files. Pros and cons of encrypting a flash drive Encrypting a flash drive is almost always a good idea. But there are a few downsides to be aware of. Here’s a breakdown of the pros and cons of encrypting flash drives. Pros: Encryption creates an additional layer of cyber protection. Encrypted
2025-04-20