Edit a picture with text
Author: e | 2025-04-24
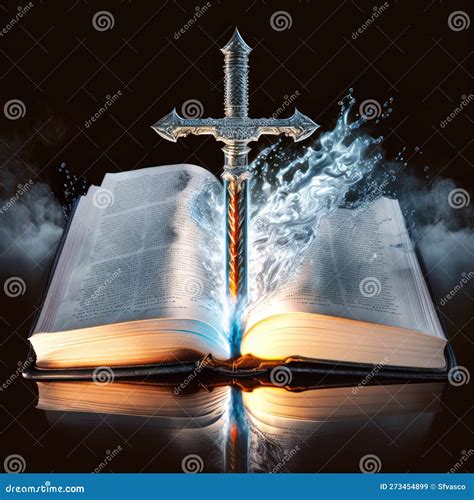
To edit a picture. 1} Entertainment } VideoDJ. 2} Add } Picture.Choose the picture you want to edit and } Select. 3} Edit to Replace a picture, } Duration to change the picture duration in the movie or } Delete to delete the picture from the current movie. To edit text} Edit to change a text string, } Background to change the text background, } Text colour How to Edit Picture Text in Microsoft DesignerWelcome to this guide on how to edit picture text in Microsoft Designer! Whether you want to update text on an

The Ultimate Guide to Editing Text in Pictures
[2025 Updated!] How Can I Add Text to a Picture for Free? It's no secret that adding Text to a picture is the ultimate way to make it stand out from the crowd. Whether you're looking to create an eye-catching meme or a professional-looking logo, having the right words can make all the difference. But if you're not familiar with photo editing software or don't have the budget to invest in a subscription service, finding free ways to add Text to pictures can be tricky. That's why we've put together this guide showing you the best ways to do it on a PC, Mac, Android, and iPhone, all for free. So whether you're a novice or a professional, here's everything you need to know about adding Text to pictures in 2022. Part 1. How to Add Text to a Picture on Windows? If you're running Windows and looking to add Text to a picture on your PC, the simplest way is to use Paint. Here's a step-by-step guide to adding Text with Paint: 1.Open up the picture you want to edit in Paint by selecting the photo in File Explorer and right-clicking to choose "Open with > Paint." 2. To add Text, click the "Text" icon in the "Tools" section on the Home tab. 3. Now click where you want to place your Text and start typing. 4.To customize your Text, use the options in the "Text" tab at the top of the window. This will let you change the font, boldness, size, color, and more. 5.Once you've finished editing your Text, click "Save" to save your work. Congratulations, you've now successfully added Text to a picture with Paint! Part 2. Add Text to Photos on Mac Photos App If you have a Mac, you can use the Photos app to add Text to your pictures. Adding Text is as simple as selecting the photo you want to edit, clicking "Edit," and choosing the "Text" tool. Here's a step-by-step guide to using the Photos app to add Text: 1.Open up Photos App and select the photo you'd like to edit. 2.Click "Edit" from the upper left corner. 3. Click on the "Menu" icon from the upper right corner and select "Mark Up" in the pop-up menu. 4.Tap the plus (+) icon at the bottom to add Text. 5.Select Text in the pop-up menu, and a text box will appear on the image. 6.Tap the text box to bring up a floating menu bar and select "Edit" to change the Text. 7.Now type the Text you want to add and use the options in the "Text" tab at the top of the window to customize your Text. 8. Once you're done,
How to convert image or picture to editable text in
For the distance between the text and the picture independently for: Top and Bottom (available for the Square, Tight, Thought, and Top and Bottom wrapping styles), Left and Right (available for the Square, Tight, and Thought wrapping styles). For example, with the 0.3-inch distance on all sides: Edit hyphenation points To use the Tight or Through options effectively, you may need to adjust the wrapping points for the image or shape. To edit wrap points, select the object, then activate the Edit Wrap Points view by one of the following methods: Picture Format (Shape Format, Graphics Format) tab, in the Arrange group, click the Wrap Text button. Then choose Edit Wrap Points from the Wrap Text dropdown list: Right-click on the object and select Wrap Text -> Edit Wrap Points in the popup menu: In the Edit Wrap Points view, drag the red lines to adjust where the text wraps: Note: There is no way to add points. You can move existing wrap points however you want. Be careful! After changing a text wrapping option or copy-pasting the picture, Word lost the changes of Wrap Points. See also this tip in French: .How to Edit Text in Adobe Acrobat (with Pictures)
Drawing Canvas". That "canvas" is an area where you can combine images. Paste in a Prism graph, add text, import images, insert shapes and equations.... If you insert those items individually right on the page, they get entangled with flowing text. Putting them into a canvas keeps them together and away from the flowing text, and lets you control their arrangement with one another. Learn more. Paste a graph or layout as a pictureA picture may be worth a thousand words, but it doesn't let you edit data, change analysis choices or reformat the graph. When you double-click on a pasted picture, you cannot edit it within Prism. Instead, you'll open up a generic graphic or photo editor.An advantage of this approach (for some) is that people you send the file to won't be able see your data or edit your graphs. Because there is no need to store the data and settings, this approach doesn't take up so much disk space.Paste a graph or layout as a linkPrism can paste a picture along with a link to the Prism file. When you double-click, Prism will be launched and open the linked Prism project. You can then edit the data, analysis settings, or graph in Prism. When you exit, the revised graph will be updated in Word or PowerPoint.One advantage of this method (over pasting an object) is that your Word or PowerPoint files will be smaller. Another advantage (for some) is that it keeps your data in one place. To edit a picture. 1} Entertainment } VideoDJ. 2} Add } Picture.Choose the picture you want to edit and } Select. 3} Edit to Replace a picture, } Duration to change the picture duration in the movie or } Delete to delete the picture from the current movie. To edit text} Edit to change a text string, } Background to change the text background, } Text colour How to Edit Picture Text in Microsoft DesignerWelcome to this guide on how to edit picture text in Microsoft Designer! Whether you want to update text on anconversion from picture to editable word text
WPS PDF is a powerful and user-friendly tool for PDF editing, conversion, collaboration, and document security.How to Install WPS PDF Tools for FreeTo install WPS PDF Tools for free, follow these steps:Step 1: Go to WPS PDFStep 2: Click on the "Free Download" buttonStep 3: Run the Installer by clicking “Install Now”Step 4: Launch WPS PDF ToolsHow to Edit Text on Picture Using WPS PDFTo edit text on a picture using WPS PDF, you can follow these steps:Step 1: Launch WPS PDF and open the PDF file that contains the picture with the text you want to edit.Step 2: Select “Edit PDF” and click on the text within the picture that you want to edit.Once you've selected the text, you can make your edits. You can change the text, font size, font color, and other formatting options as needed.Step 3: After making your edits, be sure to save your changes. Look for the "Save As" option in the menu.Method 2: Using Free Online EditorsIn this method, I'll guide you through using three free online image editors: OIE (Online Image Editor), Fotor, and PhotoKit. Each of these online editors has its own set of features and advantages. We'll explore one of them, Fotor, with step-by-step instructions and screenshots. After that, we'll provide a comparison of the three editors, along with their pros and cons.OIE(Online Image Editor)Online Image Editor is a web-based application that allows you to edit images directly in your web browser without the need to install any software. ItPixelLab - Text on Pictures - PixelLab - Text on picture is
FunnyPrint is a portable printer application that provides users with photo printing, text scanning, text printing, to-do list printing, web page printing and other functions, which can help users to print quickly and conveniently.【Photo Printing】 You can print directly after taking a photo, or you can choose a picture from the mobile phone album to print.【Text Scanning】 You can take a picture, scan text from the picture, and edit and print the scanned text. You can also select pictures from the mobile phone album, scan text from the pictures, and edit and print the scanned text.【Text Printing】You can edit the font, format, layout of the text, and print it easily.【Label printing】 It is convenient to edit the label, and after adding lines and graphics, it can be typeset and printed.【To-do list printing】There is a variety of to-do list templates. You can typeset and print after just simply adding text.【Web page printing】 You can enter the website link and print the content of the web page directly. What’s New Ratings and Reviews Glitch kinda Si the app says denied permission when I allowed it to my camera roll and everything it asked me I think it might be a glitch I uninstalled it and installed it again it did not work I even did it multiple times it did not work but 20 seconds later before the glitch happened it was ok so I don’t know please fix it. We are very sorry for the bad experience you had. You canImport Word Document (Pictures and Editable Text) into OneNote
Premium versions.Offers a wide range of photo editing tools, including text editing.Suitable for more complex editing tasks.Free to use with the option to purchase a Pro version.CosLimited advanced editing options.Requires an internet connection.Some features may be locked behind a paywall.Watermark on free version exports.May have a steeper learning curve.Free version may have limitations.Recommendations:Method 1 (Using WPS PDF): Recommend this method to users who primarily work with PDF documents and need to edit text within PDFs. It's suitable for users who prefer a dedicated PDF editing tool.Method 2 (Using Online Image Editors): Recommend this method to users who work with images and graphics and need to add or edit text on images. It's a more flexible approach and is suitable for users looking for free, web-based solutions. The choice between OIE, Fotor, or PhotoKit depends on the complexity of the editing needs and personal preferences.How to Add or Edit Text on Picture in Mobile DeviceAdding or editing text on a picture using a mobile device is a common task, and you can accomplish this with various apps and built-in features. Here's a general guide on how to do it:Android:Step 1: Open the image you want to add text to in Google Photos.Step 2: At the bottom of the image, tap the Edit button (three horizontal lines).Step 3: Tap the Markup icon (a squiggly line). On some versions of Google Photos, this may be a button that says “Markup.”Step 4: Tap Text and enter the text you want.Step 5: Select Done when. To edit a picture. 1} Entertainment } VideoDJ. 2} Add } Picture.Choose the picture you want to edit and } Select. 3} Edit to Replace a picture, } Duration to change the picture duration in the movie or } Delete to delete the picture from the current movie. To edit text} Edit to change a text string, } Background to change the text background, } Text colourComments
[2025 Updated!] How Can I Add Text to a Picture for Free? It's no secret that adding Text to a picture is the ultimate way to make it stand out from the crowd. Whether you're looking to create an eye-catching meme or a professional-looking logo, having the right words can make all the difference. But if you're not familiar with photo editing software or don't have the budget to invest in a subscription service, finding free ways to add Text to pictures can be tricky. That's why we've put together this guide showing you the best ways to do it on a PC, Mac, Android, and iPhone, all for free. So whether you're a novice or a professional, here's everything you need to know about adding Text to pictures in 2022. Part 1. How to Add Text to a Picture on Windows? If you're running Windows and looking to add Text to a picture on your PC, the simplest way is to use Paint. Here's a step-by-step guide to adding Text with Paint: 1.Open up the picture you want to edit in Paint by selecting the photo in File Explorer and right-clicking to choose "Open with > Paint." 2. To add Text, click the "Text" icon in the "Tools" section on the Home tab. 3. Now click where you want to place your Text and start typing. 4.To customize your Text, use the options in the "Text" tab at the top of the window. This will let you change the font, boldness, size, color, and more. 5.Once you've finished editing your Text, click "Save" to save your work. Congratulations, you've now successfully added Text to a picture with Paint! Part 2. Add Text to Photos on Mac Photos App If you have a Mac, you can use the Photos app to add Text to your pictures. Adding Text is as simple as selecting the photo you want to edit, clicking "Edit," and choosing the "Text" tool. Here's a step-by-step guide to using the Photos app to add Text: 1.Open up Photos App and select the photo you'd like to edit. 2.Click "Edit" from the upper left corner. 3. Click on the "Menu" icon from the upper right corner and select "Mark Up" in the pop-up menu. 4.Tap the plus (+) icon at the bottom to add Text. 5.Select Text in the pop-up menu, and a text box will appear on the image. 6.Tap the text box to bring up a floating menu bar and select "Edit" to change the Text. 7.Now type the Text you want to add and use the options in the "Text" tab at the top of the window to customize your Text. 8. Once you're done,
2025-04-08For the distance between the text and the picture independently for: Top and Bottom (available for the Square, Tight, Thought, and Top and Bottom wrapping styles), Left and Right (available for the Square, Tight, and Thought wrapping styles). For example, with the 0.3-inch distance on all sides: Edit hyphenation points To use the Tight or Through options effectively, you may need to adjust the wrapping points for the image or shape. To edit wrap points, select the object, then activate the Edit Wrap Points view by one of the following methods: Picture Format (Shape Format, Graphics Format) tab, in the Arrange group, click the Wrap Text button. Then choose Edit Wrap Points from the Wrap Text dropdown list: Right-click on the object and select Wrap Text -> Edit Wrap Points in the popup menu: In the Edit Wrap Points view, drag the red lines to adjust where the text wraps: Note: There is no way to add points. You can move existing wrap points however you want. Be careful! After changing a text wrapping option or copy-pasting the picture, Word lost the changes of Wrap Points. See also this tip in French: .
2025-04-17WPS PDF is a powerful and user-friendly tool for PDF editing, conversion, collaboration, and document security.How to Install WPS PDF Tools for FreeTo install WPS PDF Tools for free, follow these steps:Step 1: Go to WPS PDFStep 2: Click on the "Free Download" buttonStep 3: Run the Installer by clicking “Install Now”Step 4: Launch WPS PDF ToolsHow to Edit Text on Picture Using WPS PDFTo edit text on a picture using WPS PDF, you can follow these steps:Step 1: Launch WPS PDF and open the PDF file that contains the picture with the text you want to edit.Step 2: Select “Edit PDF” and click on the text within the picture that you want to edit.Once you've selected the text, you can make your edits. You can change the text, font size, font color, and other formatting options as needed.Step 3: After making your edits, be sure to save your changes. Look for the "Save As" option in the menu.Method 2: Using Free Online EditorsIn this method, I'll guide you through using three free online image editors: OIE (Online Image Editor), Fotor, and PhotoKit. Each of these online editors has its own set of features and advantages. We'll explore one of them, Fotor, with step-by-step instructions and screenshots. After that, we'll provide a comparison of the three editors, along with their pros and cons.OIE(Online Image Editor)Online Image Editor is a web-based application that allows you to edit images directly in your web browser without the need to install any software. It
2025-04-16FunnyPrint is a portable printer application that provides users with photo printing, text scanning, text printing, to-do list printing, web page printing and other functions, which can help users to print quickly and conveniently.【Photo Printing】 You can print directly after taking a photo, or you can choose a picture from the mobile phone album to print.【Text Scanning】 You can take a picture, scan text from the picture, and edit and print the scanned text. You can also select pictures from the mobile phone album, scan text from the pictures, and edit and print the scanned text.【Text Printing】You can edit the font, format, layout of the text, and print it easily.【Label printing】 It is convenient to edit the label, and after adding lines and graphics, it can be typeset and printed.【To-do list printing】There is a variety of to-do list templates. You can typeset and print after just simply adding text.【Web page printing】 You can enter the website link and print the content of the web page directly. What’s New Ratings and Reviews Glitch kinda Si the app says denied permission when I allowed it to my camera roll and everything it asked me I think it might be a glitch I uninstalled it and installed it again it did not work I even did it multiple times it did not work but 20 seconds later before the glitch happened it was ok so I don’t know please fix it. We are very sorry for the bad experience you had. You can
2025-03-266 Ways to Lock an Image in MS WordLock an Image Using Picture Anchor ToolLock an Image Using Picture Content ToolLock an Image Using Restrict Editing OptionLock an Image Using Watermark ToolLock an Image Using Fill EffectsLock an Image Using Header and FooterMethod 1: Lock an Image Using Picture Anchor ToolThis method is the simplest way to lock an image into position. However, it is not as permanent a fix compared to the other methods. It simply allows you to edit your text while retaining the current arrangement of the image.Step 1: Open an MS Word document.Step 2: Insert an image.Go to the Insert tab. Under the Illustrations group, click on Pictures. Upon doing so, an Insert Picture dialog box will launch in the middle of your screen. Locate the image you want to use from your drive and click Insert to proceed.Step 3: Select the text wrapping style. Right Click on the picture and select Wrap Text. Select the text wrapping style you want to use among the options that show except for In Line with Text. This style will make your image sit on the text line then automatically adjust once you type in or edit the main text.For this example, we’ll be using the Behind Text style. Step 4: Fix the position of the image.Repeat the step to display the Wrap Text menus once more and select Fix Position on Page. Upon doing so, you will notice that an anchor with a lock icon will appear near the image. Now you can edit your text without being worried about moving the images around it.Method 2: Lock an Image Using Picture Content ControlThis method won’t just enable you to protect your image from being accidentally moved but also prevent it from being deleted by mistake. Step 1: Open a Word file.Step 2. Enable the Developer tab.By default, the Developer tab is not visible. So, go to the File menu and click Options. This will display the Word Options dialogue box. You should see a list of options on the left side of the window. Click Customize Ribbon. Once you’ve done that, the dialogue box will display two sets of lists. In the list on the right, under the Main Tabs, tick the checkbox next to Developer.Click on the OK button to save the changes.Step 3: Insert Picture Content Control.Under the Developer tab on the Ribbon, select the Picture
2025-04-12Language managed code. License description: License Description: 1. Desktop License: The desktop license allows you to incorporate this product within your interactive desktop application. 2. Server License: A server license must be purchased separately when using this product in a server application. 3. Enterprise License: The large corporations with revenue more than $50 million and large government entities must purchase an Enterprise License. An Enterprise license is also applicable if any target customer of your product using the Software has revenue more than $500 million. Please contact us at [email protected] for a quote for an Enterprise License. 4. The licenses cost printed below are the first year licensing acquisition cost. The subsequent year license renewal cost is discounted by 20 percent from the original license acquisition cost. The license includes standard technical support, patches and new releases. You can also purchase a perpetual license. Please contact us at [email protected] for a quote to purchase a perpetual license. The target application may not be a stand-alone text editor program. Version 32 of TE Edit Control includes these additional features: Improved pagination support. Improved DOCX export and import Improved list bullet/number support. Improved support far-east text processing. Improved support for picture cropping. Mobile support for the HTML/Javascript version. Touch support for the HTML/Javascript version. Improved support for right-to-left text. Other enhancements and bug fixes, etc. Version 29 of TE Edit Control includes these additional features: Improved pagination support. Improved DOCX export and import Improved support for table-of-content. Improved watermark support. Improved support for picture cropping. Improved list bullet/number support. Improved support far-east text processing. Improved support for picture cropping. Support for 3-dot toolbar option. Mobile support for the HTML/Javascript version. Touch support for the HTML/Javascript version. Improved support for right-to-left text. Other enhancements and bug fixes, etc. Version 27.0 of TE Edit Control includes these additional features: Improved support for shapes. Improved DOCX export and import Improved support for complex table structure. Improved header/footer support. Improved footnote support. Improved list bullet/number support. Improved tab support. Improved support far-east text processing. Improved support for picture cropping. Support for custom fonts in TE Edit Control for HTML/Javascript. Improved support for right-to-left text. Other enhancements and bug fixes, etc. Version 26.0 of TE Edit Control includes these additional features: Improved support far-east text processing. Improved DOCX import. Improved support for picture cropping. Improved support for text input fields. Improved support for highlight colors. Improved support for international date formats. Support for custom fonts in TE Edit Control for HTML/Javascript. Improved support for shapes. Improved support for right-to-left text. Improved support for complex table structure. Improved support for list formatting. Improved support for text line spacing. Other enhancements and bug fixes, etc. Click here for upgrade
2025-03-31