Dymo label writer download
Author: q | 2025-04-24
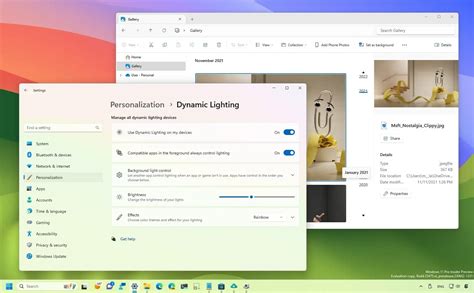
DYMO Labelwriter for Mac Free Download - Driver for Dymo dedicated label writer. DYMO Labelwriter for Mac Free Download - Driver for Dymo dedicated label writer. Windows. DYMO Labelwriter for Mac Free Download - Driver for Dymo dedicated label writer.
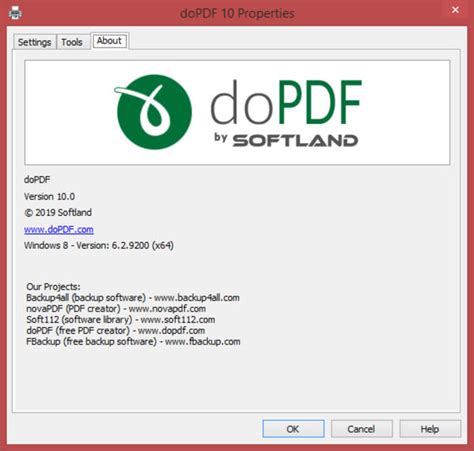
Label Printer - DYMO LABEL WRITER
LabelWriter software and DYMO Connect printer driver manually on the terminal server. Otherwise, the server may install a generic driver for the DYMO printer when the local computer connects to the server. For information on required DYMO software, see OfficeMate/ExamWRITER System Requirements. Install the DYMO Connect LabelWriter software from the CD that came with your printer.If you do not have the DYMO Connect LabelWriter CD, download the printer driver and software application from the DYMO website. When the DYMO Connect Label Software installation launches, the License Agreement window opens. Click the I Accept radio button, and click Next. Click Next to bypass the welcome message. Click Browse, select where to install the DYMO Connect Label Software, and then click Next. Click Next to bypass the installation message. When asked to select a connection method, click the Network (LAN) option, and then click Next. When asked to select the type of printer, select DYMO LabelWriter 450 or 550 from the drop-down list. When asked to select a networked printer, enter \\printer. Click Next to continue until the installation is complete. Print a test label from the terminal server by following the instructions in the “Printing Your First Label” section of the DYMO LabelWriter Quick Start Guide. If you do not have the DYMO LabelWriter Quick Start Guide and the DYMO Label Software User Guide, download those documents from the DYMO website. To install and test the DYMO printer on the local workstation The DYMO printer and the DYMO Connect LabelWriter software/driver must be installed and functioning correctly on the local workstation for OfficeMate to print from a remote computer. Connect the DYMO LabelWriter printer to your local computer’s USB port. Install the DYMO Connect LabelWriter software from the CD that came with your printer.If you do not have the DYMO Connect LabelWriter CD, download the printer driver and software application from the DYMO website When the DYMO Connect Label Software installation launches, the License Agreement window opens. Click the I Accept radio button, and click Next. Click Next to bypass the welcome message. Click Browse, select where to install the DYMO DYMO Labelwriter for Mac Free Download - Driver for Dymo dedicated label writer. DYMO Labelwriter for Mac Free Download - Driver for Dymo dedicated label writer. Windows. DYMO Labelwriter for Mac Free Download - Driver for Dymo dedicated label writer. Readerware lets you print Dewey Decimal Number and Call Number spine labels.You can use these labels to help shelve your books.Selecting the items to printReaderware will print spine labels for the current search results or selected items.Start by searching your database to list the items you want to print.For example you could do a Date Entered search to list all new items. You can select items fromthe list of returned results if applicable. Now select File->Print->Spine Labels.Printing Spine LabelsSelect and setup your printer - You can print spine labels on any ink jet or laser printer using label sheets.Readerware also supports Dymo LabelWriter label printers which take label rolls. You can select the paper orientation.portrait or landscape. Note when using a Dymo label printer that Landscape is the default orientation.Select the items you want to print - You can print the current search results or selected items.Choose your label stock from the list - Readerware supports several Avery labels both US legal and A4 sizes. If you have a Dymo LabelWriter printer select the Dymo label stockSelect the database field you want to use as the source for the spine labels - Dewey Decimal Number, Call Number or None.Based on your selection you can also set options that control how the number will print. Some Dewey Decimal Numbers willinclude a truncation mark, normally a slash. Readerware can print the full number or truncate it. Normally Call Numbersare broken into multiple lines so that they will be visible on the spine of a book, but you can also print them on asingle line. If you select None, then only the text line will print.Add a line of text to your label - You can optionally and a single line of text that will be output below the label text. For example you could add a line identifying your organization, a property ofline etc.You can also include a mini template in this field to print data from your database. For example:[[$BEGIN_READERWARE]][[$TITLE]][[$END_READERWARE]] will include the book title on the label.Click on the Print button to print your spine labels.Tips on Printing Spine LabelsYou can include one line of text to be printed below the text assuming the label is big enough.For example you could add "Property of your local library" to the label.You can also include a mini template in this field to include data from your database. This is a very powerfulfeature, it uses the same keywords as the report writer. (Book keywords,Music keywords,Video keywords).Some examples:[[$BEGIN_READERWARE]][[$TITLE]][[$END_READERWARE]] will include the book title.[[$BEGIN_READERWARE]][[$AUTHOR-U-L=3]][[$END_READERWARE]] will include the first three characters of the author in uppercase.Dymo labels can fade over time if exposed to sunlight or fluorescent light. You should consider label placementwhen choosing Dymo labels.Top of PageCopyright © 1999-2022 Readerware CorporationComments
LabelWriter software and DYMO Connect printer driver manually on the terminal server. Otherwise, the server may install a generic driver for the DYMO printer when the local computer connects to the server. For information on required DYMO software, see OfficeMate/ExamWRITER System Requirements. Install the DYMO Connect LabelWriter software from the CD that came with your printer.If you do not have the DYMO Connect LabelWriter CD, download the printer driver and software application from the DYMO website. When the DYMO Connect Label Software installation launches, the License Agreement window opens. Click the I Accept radio button, and click Next. Click Next to bypass the welcome message. Click Browse, select where to install the DYMO Connect Label Software, and then click Next. Click Next to bypass the installation message. When asked to select a connection method, click the Network (LAN) option, and then click Next. When asked to select the type of printer, select DYMO LabelWriter 450 or 550 from the drop-down list. When asked to select a networked printer, enter \\printer. Click Next to continue until the installation is complete. Print a test label from the terminal server by following the instructions in the “Printing Your First Label” section of the DYMO LabelWriter Quick Start Guide. If you do not have the DYMO LabelWriter Quick Start Guide and the DYMO Label Software User Guide, download those documents from the DYMO website. To install and test the DYMO printer on the local workstation The DYMO printer and the DYMO Connect LabelWriter software/driver must be installed and functioning correctly on the local workstation for OfficeMate to print from a remote computer. Connect the DYMO LabelWriter printer to your local computer’s USB port. Install the DYMO Connect LabelWriter software from the CD that came with your printer.If you do not have the DYMO Connect LabelWriter CD, download the printer driver and software application from the DYMO website When the DYMO Connect Label Software installation launches, the License Agreement window opens. Click the I Accept radio button, and click Next. Click Next to bypass the welcome message. Click Browse, select where to install the DYMO
2025-03-25Readerware lets you print Dewey Decimal Number and Call Number spine labels.You can use these labels to help shelve your books.Selecting the items to printReaderware will print spine labels for the current search results or selected items.Start by searching your database to list the items you want to print.For example you could do a Date Entered search to list all new items. You can select items fromthe list of returned results if applicable. Now select File->Print->Spine Labels.Printing Spine LabelsSelect and setup your printer - You can print spine labels on any ink jet or laser printer using label sheets.Readerware also supports Dymo LabelWriter label printers which take label rolls. You can select the paper orientation.portrait or landscape. Note when using a Dymo label printer that Landscape is the default orientation.Select the items you want to print - You can print the current search results or selected items.Choose your label stock from the list - Readerware supports several Avery labels both US legal and A4 sizes. If you have a Dymo LabelWriter printer select the Dymo label stockSelect the database field you want to use as the source for the spine labels - Dewey Decimal Number, Call Number or None.Based on your selection you can also set options that control how the number will print. Some Dewey Decimal Numbers willinclude a truncation mark, normally a slash. Readerware can print the full number or truncate it. Normally Call Numbersare broken into multiple lines so that they will be visible on the spine of a book, but you can also print them on asingle line. If you select None, then only the text line will print.Add a line of text to your label - You can optionally and a single line of text that will be output below the label text. For example you could add a line identifying your organization, a property ofline etc.You can also include a mini template in this field to print data from your database. For example:[[$BEGIN_READERWARE]][[$TITLE]][[$END_READERWARE]] will include the book title on the label.Click on the Print button to print your spine labels.Tips on Printing Spine LabelsYou can include one line of text to be printed below the text assuming the label is big enough.For example you could add "Property of your local library" to the label.You can also include a mini template in this field to include data from your database. This is a very powerfulfeature, it uses the same keywords as the report writer. (Book keywords,Music keywords,Video keywords).Some examples:[[$BEGIN_READERWARE]][[$TITLE]][[$END_READERWARE]] will include the book title.[[$BEGIN_READERWARE]][[$AUTHOR-U-L=3]][[$END_READERWARE]] will include the first three characters of the author in uppercase.Dymo labels can fade over time if exposed to sunlight or fluorescent light. You should consider label placementwhen choosing Dymo labels.Top of PageCopyright © 1999-2022 Readerware Corporation
2025-04-05Connect Label Software, and then click Next. Click Next to bypass the installation message. When asked to select a connection method, select USB Port, and then click Next. When asked to select the type of printer, select DYMO LabelWriter 550/550 Turbo or 450/450 Turbo from the drop-down list. Click Next to continue until the installation is complete. Test the printer by following the instructions in the “Printing Your First Label” section of the DYMO LabelWriter Quick Start Guide. If you do not have the DYMO LabelWriter Quick Start Guide and the DYMO Label Software User Guide, download those documents from the DYMO website. To make your local USB port available during a terminal server session On the local computer attached to the DYMO LabelWriter 550/550 Turbo or 450/450 Turbo printer, click Start. Select Programs or All Programs. Select Accessories. Select Remote Desktop Connection.The Remote Desktop Connection window opens. Click Options.The Remote Desktop Connection window expands to show you more options. Click the Local Resources tab. Select the Printers check box in the Local devices and resources box. Click the General tab. Click Save in the Connection settings box.The information that you set up becomes the default setting for all Remote Desktop connections on this computer and is saved in a file called Default.rdp. Click Connect to open a terminal server session. Open the DYMO LabelWriter 550/550 Turbo or 450/450 Turbo printer properties within the terminal server session.If the DYMO printer is not available within the terminal server, follow the instructions in To install the DYMO Label Software on the terminal server. Click the Ports tab. Select the TS### port that corresponds with the workstation attached to the printer. Click Apply to save your settings. To test the DYMO printer through a terminal server session From the computer attached to the DYMO LabelWriter 550/550 Turbo or 450/450 Turbo printer, open a terminal server session. Open OfficeMate Administration. Click Setup and select Preferences. Select the Label Printer tab. Ensure that the DYMO LabelWriter 550/550 Turbo or 450/450 printer is set as your default label printer through the TS### port. Click OK to
2025-04-224.0 out of 5 Customer Rating DYMO LabelWriter Spool is rated 4.0 out of 5 by 1. Final Sale: may not be returned or exchanged Final Sale: may not be returned or exchanged Product Details Description Adjustable spool for LabelWriter® 450, 450T, 450TT, 450 Duo, and LabelWriter®Wireless Label Makers. Features Adjustable Spool Replacement Part Compatible with DYMO LabelWriter 450, 450 Turbo, and 450 Twin Turbo Label Makers Specifications Item # 95175001 Color: Black Where to Buy The following link will take you to a site outside of Dymo. Rated 4 out of 5 by from Good LabelWriter Spool Works great to swap between stamps on one spool and labels on another.Date published: 2013-08-18 You May Also Like 2.3 out of 5 Customer Rating Number of Customer reviews 80 DYMO LabelWriter 4XL Shipping Label Printer, Prints 4" x 6" Extra Large Shipping Labels DYMO LabelWriter 4XL Shipping Label Printer, Prints 4" x 6" Extra Large Shipping Labels 2.0 out of 5 Customer Rating Number of Customer reviews 47 DYMO LabelWriter 450 Turbo Direct Thermal Label Printer DYMO LabelWriter 450 Turbo Direct Thermal Label Printer 2.1 out of 5 Customer Rating Number of Customer reviews 99 DYMO LabelWriter 450 Twin Turbo Direct Thermal Label Printer DYMO LabelWriter 450 Twin Turbo Direct Thermal Label Printer 1.7 out of 5 Customer Rating Number of Customer reviews 56 DYMO LabelWriter 450 Duo Thermal Label Printer DYMO LabelWriter 450 Duo Thermal Label Printer
2025-03-28