Download teams for business
Author: s | 2025-04-24
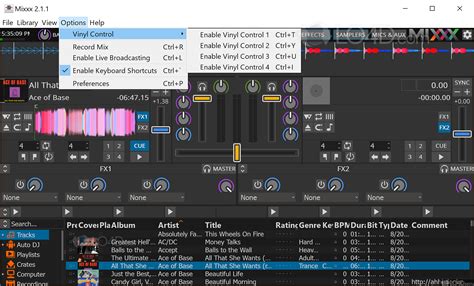
Use the business email address and password associated with your business Teams account. 4. Download Business Teams App: a. Go to the official Microsoft Teams website or your organization's Microsoft 365 portal. b. Look for the option to download the Teams Desktop app for business. c. Download and install the business version of the Teams app. 5. Use the business email address and password associated with your business Teams account. 4. Download Business Teams App: a. Go to the official Microsoft Teams website or your organization's Microsoft 365 portal. b. Look for the option to download the Teams Desktop app for business. c. Download and install the business version of the Teams app. 5.
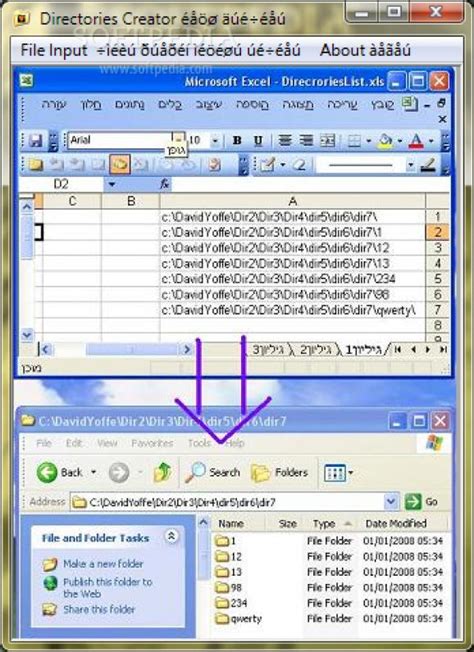
Notion for Teams and Businesses
Please note that the Skype Room System V2 was rebranded to Microsoft Teams Rooms on January 2019, for more info please check: Introducing Microsoft Teams Rooms Here is the update list for the Microsoft Teams Room: Download the latest Microsoft Teams Room Deployment Kit VersionRelease DateMore Info5.2.115.0September 26th, 2024Release Notes5.1.28.0August 8th, 2024Release Notes5.1.24.0July 30th, 2024Release … Continue reading Microsoft Teams Rooms (MTR) Update List: September 2024 → Here is the update list for the Skype for Business on Mac: Download the latest update for Skype for Business on Mac Version Release Date 16.29.78 January 24, 2022 16.29.72 October 18, 2021 16.29.57 June 6, 2021 16.29.42 January 25, 2021 16.29.39 October 29, 2020 16.28.192 May 28, 2020 16.28.142 February 5, 2020 16.28.130 November … Continue reading Skype for Business on Mac Update List: January 2022 → Here is the list for the Lync 2013/Skype for Business 2015 client updates: Version Release Date KB Article Download 15.0.5241.1000 May 5, 2020 KB4484289 32 bit 64 bit 15.0.5163.1000 August 6, 2019 KB4475564 32 bit 64 bit 15.0.5145.1001 June 4, 2019 KB4464593 32 bit 64 bit 15.0.5137.1000 May 7, 2019 KB4464547 32 bit 64 bit … Continue reading Lync 2013/Skype for Business 2015 Client Update List: May 2020 → Here is the update list for the Skype for Business 2016 client that is part of the Office 2016 Volume Licence version. Version Release Date KB Article Download 16.0.5095.1000 December 1st, 2020 KB4486745 32 bit 64 bit 16.0.5083.1000 November 3rd, 2020 KB4486710 32 bit 64 bit. Use the business email address and password associated with your business Teams account. 4. Download Business Teams App: a. Go to the official Microsoft Teams website or your organization's Microsoft 365 portal. b. Look for the option to download the Teams Desktop app for business. c. Download and install the business version of the Teams app. 5. Use the business email address and password associated with your business Teams account. 4. Download Business Teams App: a. Go to the official Microsoft Teams website or your organization's Microsoft 365 portal. b. Look for the option to download the Teams Desktop app for business. c. Download and install the business version of the Teams app. 5. Use the business email address and password associated with your business Teams account. 4. Download Business Teams App: a. Go to the official Microsoft Teams DOWNLOAD; Teams. In EspoCRM, a team is a group of users that collaborate to meet common business goals and share business records. Teams usually represent the administrative structure of the business, typically its departments, for example Download TeamSnap’s mobile apps. Everything you need to manage your team on Android or iOS! Log in Find My Team. Solutions. For Business For Business. Tools for clubs, leagues, tournament organizers, and associations to run their business. For Teams For Teams. Download TeamSnap’s mobile apps. Everything you need to manage your team on Android or iOS! Log in Find My Team. Solutions. For Business For Business. Tools for clubs, leagues, tournament organizers, and associations to run their business. For Teams For Teams. Want to learn how to use Skype for Business? The current global pandemic has forced many businesses to go remote — but that comes with tons of communication challenges! Luckily, Microsoft’s Skype for Business is a popular video conferencing tool that can help you overcome that. But if you don’t know how to use it properly, your communication issues are only going to get worse. Don’t worry! This article is a step-by-step guide on how to use Skype for Business the right way. However, as Microsoft will be replacing Skype for Business with Microsoft Teams, support for Skype for Business will end by 2025. Additionally, new Office 365 users can’t download Skype for Business anymore — they should download Teams instead. To help you with this transition, we’ll briefly cover how to get started with Teams as well. This article contains: (Click on the links below to jump to a specific section) What is Skype for Business? How is Skype for Business different from Skype? How to use Skype for Business (Step-by-Step Guide) How to get started with Skype for Business How to use it for video conferencing How to schedule meetings How to make audio or video calls How to share your screen during video calls How to use Skype for Business for instant messaging How to transition to Microsoft Teams What is Microsoft Teams? How to get started with Teams (Step-by-Step Guide) Microsoft Teams pricing Let’s get started. What is Skype for Business? Skype for Business (previously known as Microsoft Lync) is a popular communication platform developed by Microsoft. It supports remote communication through various channels like text, audio and video chat. Key features of Skype for Business include: Instant messaging HD video conferencing Voice calls Call recording File sharing Whiteboard collaboration Broadcasting online meetings How is Skype for Business different from Skype? Skype for Business and Skype are both used for virtual communication. So how are they different from each other? Here’s how: Skype: Meant for small businesses (~20 people). It’s free to use, but if you want services like mobile or landline calls, then you would have to go for the paid plans. Skype for Business: Meant for larger businesses (~250 people). It offers enterprise-level security, account management and integrates with other Office 365 applications like Microsoft Outlook, PowerPoint, SharePoint, etc. How to use Skype for Business [step-by-step guide] As Microsoft Teams is replacing Skype for Business, new Office 365 users can no longer download Skype for Business. This section is only meant for those who have already downloaded Skype for Business as a virtual communication tool. Skype for Business has two versions: Skype for Business Server An on-premise application used by highly regulated large organizations. It requires specialized hardware and dedicated IT support and maintenance. Skype for Business Online A cloud-based application that can be accessed by users anytime, anywhere! There are no additional hardware or maintenance costs here. As COVID-19 quarantines have forced most teams to work remotely, we’ll focus on how to useComments
Please note that the Skype Room System V2 was rebranded to Microsoft Teams Rooms on January 2019, for more info please check: Introducing Microsoft Teams Rooms Here is the update list for the Microsoft Teams Room: Download the latest Microsoft Teams Room Deployment Kit VersionRelease DateMore Info5.2.115.0September 26th, 2024Release Notes5.1.28.0August 8th, 2024Release Notes5.1.24.0July 30th, 2024Release … Continue reading Microsoft Teams Rooms (MTR) Update List: September 2024 → Here is the update list for the Skype for Business on Mac: Download the latest update for Skype for Business on Mac Version Release Date 16.29.78 January 24, 2022 16.29.72 October 18, 2021 16.29.57 June 6, 2021 16.29.42 January 25, 2021 16.29.39 October 29, 2020 16.28.192 May 28, 2020 16.28.142 February 5, 2020 16.28.130 November … Continue reading Skype for Business on Mac Update List: January 2022 → Here is the list for the Lync 2013/Skype for Business 2015 client updates: Version Release Date KB Article Download 15.0.5241.1000 May 5, 2020 KB4484289 32 bit 64 bit 15.0.5163.1000 August 6, 2019 KB4475564 32 bit 64 bit 15.0.5145.1001 June 4, 2019 KB4464593 32 bit 64 bit 15.0.5137.1000 May 7, 2019 KB4464547 32 bit 64 bit … Continue reading Lync 2013/Skype for Business 2015 Client Update List: May 2020 → Here is the update list for the Skype for Business 2016 client that is part of the Office 2016 Volume Licence version. Version Release Date KB Article Download 16.0.5095.1000 December 1st, 2020 KB4486745 32 bit 64 bit 16.0.5083.1000 November 3rd, 2020 KB4486710 32 bit 64 bit
2025-03-27Want to learn how to use Skype for Business? The current global pandemic has forced many businesses to go remote — but that comes with tons of communication challenges! Luckily, Microsoft’s Skype for Business is a popular video conferencing tool that can help you overcome that. But if you don’t know how to use it properly, your communication issues are only going to get worse. Don’t worry! This article is a step-by-step guide on how to use Skype for Business the right way. However, as Microsoft will be replacing Skype for Business with Microsoft Teams, support for Skype for Business will end by 2025. Additionally, new Office 365 users can’t download Skype for Business anymore — they should download Teams instead. To help you with this transition, we’ll briefly cover how to get started with Teams as well. This article contains: (Click on the links below to jump to a specific section) What is Skype for Business? How is Skype for Business different from Skype? How to use Skype for Business (Step-by-Step Guide) How to get started with Skype for Business How to use it for video conferencing How to schedule meetings How to make audio or video calls How to share your screen during video calls How to use Skype for Business for instant messaging How to transition to Microsoft Teams What is Microsoft Teams? How to get started with Teams (Step-by-Step Guide) Microsoft Teams pricing Let’s get started. What is Skype for Business? Skype for Business (previously known as Microsoft Lync) is a popular communication platform developed by Microsoft. It supports remote communication through various channels like text, audio and video chat. Key features of Skype for Business include: Instant messaging HD video conferencing Voice calls Call recording File sharing Whiteboard collaboration Broadcasting online meetings How is Skype for Business different from Skype? Skype for Business and Skype are both used for virtual communication. So how are they different from each other? Here’s how: Skype: Meant for small businesses (~20 people). It’s free to use, but if you want services like mobile or landline calls, then you would have to go for the paid plans. Skype for Business: Meant for larger businesses (~250 people). It offers enterprise-level security, account management and integrates with other Office 365 applications like Microsoft Outlook, PowerPoint, SharePoint, etc. How to use Skype for Business [step-by-step guide] As Microsoft Teams is replacing Skype for Business, new Office 365 users can no longer download Skype for Business. This section is only meant for those who have already downloaded Skype for Business as a virtual communication tool. Skype for Business has two versions: Skype for Business Server An on-premise application used by highly regulated large organizations. It requires specialized hardware and dedicated IT support and maintenance. Skype for Business Online A cloud-based application that can be accessed by users anytime, anywhere! There are no additional hardware or maintenance costs here. As COVID-19 quarantines have forced most teams to work remotely, we’ll focus on how to use
2025-04-06To reject the message, click “Ignore.” Step 4: You can add more people to your IM conversation window by dragging their contact picture into your IM conversation. Alternatively, click the “Invite More People” button at the top of the window to do this. Step 5: To send an IM to all the contacts in a group, right-click on the group in your contact list and click on “Send an Instant Message” to deliver the message to all group members. How to transition to Microsoft Teams Whether you’re using Skype for Business or not, it’s best to switch to Microsoft Teams as early as possible. This way, you won’t face any difficulties when Skype for Business is rolled back! To help you out, we’ll briefly cover how to get started with Microsoft Teams. Note: You can check out our extensive guide on Microsoft Teams for more information. A. What is Microsoft Teams? Microsoft Teams is an online communication platform that’s part of the Microsoft Office 365 suite. Meant for larger businesses (>250 people), it lets you host large audio or video conferences with individuals within or outside your company. Key features of Microsoft Teams: Centralised hub for all Office 365 applications Enhanced security and compliance File creation, sharing and editing within the application Can be accessed easily via desktop, a mobile device or web browser Audio and video calls (with VoIP support) Instant messaging (IM) B. How to get started with Microsoft Teams? [step-by-step guide] Follow this step-by-step guide to get started with Microsoft Teams: 1. Create an account A) For desktop Step 1: Visit the Microsoft Teams web page and click on “Sign in.” Step 2: Click the “Create one!” tab on the new “Sign in” page. Step 3: Type your work email address into the “Create account” window and click on “Next.” Step 4: Create your password and then enter the required details on the pages that follow. After creating your account and verifying your email, you can start using Microsoft Teams via its homepage. B) For mobile Follow the steps above to create your Microsoft account via mobile phone. 2. Download the Microsoft Teams app A) For desktop Step 1: Visit the Microsoft Teams homepage and click on “Download Teams.” Step 2: Click on “Download for Desktop.” Based on your operating system, you will get a download link for either Mac or Windows. Step 3: Once downloaded, follow the on-screen instructions to install Microsoft Teams. B) Mobile version Step 1: Based on your phone, you can download the Microsoft Teams app from the Google Play Store for Android or the iOS App Store for Apple. Step 2: After installing the app, log in to Teams via your Microsoft account. C. Microsoft Teams pricing Microsoft Teams offers four different plans that you can choose from as per your business needs: 1. Microsoft Teams (Free) Offers features like instant messaging, audio and video call, file sharing and file storage. 2. Microsoft 365 Business Basic: $5/user per month Offers all “Free”
2025-03-30Upgrade from Lync 2013 to Microsoft Teams in Microsoft 365 Still using Lync? Get online meetings, chat, file sharing, and more with Microsoft Teams in Microsoft 365. Meet Microsoft Teams + Microsoft 365 Apps for business Microsoft Teams replaced Lync, and it has all the features of Lync plus powerful capabilities that make it easier to connect, share, and collaborate across devices and locations. It’s part of most Microsoft 365 Apps for business plans. Communicate across devices Connect from PC/Mac, landline, or mobile device—and invite up to 250 people to join the call or chat. Collaborate with ease With 1 TB of OneDrive cloud storage, you can back up, share, and co-author workbooks from any device. Take apps on the go Keep your business on track from wherever you are using Microsoft Teams and Microsoft 365 mobile. Always up to date Get exclusive, new features and security updates available only for Microsoft Teams in Microsoft 365. Compare Lync 2013 and Microsoft Teams in Microsoft 365 Microsoft Teams in Microsoft 365 *included with Microsoft 365 Lync 2013 One-click sign-on Join meetings with a single click—no more dial-in numbers and passcodes. Desktop and app sharing Share content, explain ideas visually, and collaborate easily online. Multi-party HD video Enhanced video capabilities with 1080p resolution and up to 6 people shown at once. Offline messaging No need to wait for someone to be online. Send or record a message, and it will automatically appear the next time they sign in. Share files via chat Upload and share attachments from OneDrive or your PC/Mac without leaving Microsoft Teams. Always up to date Always have the latest productivity apps, features, and services. Ready for Microsoft 365? Lync 2013 resources Lync 2013 help topics Find user guides, training, and other support for Lync 2013. Other versions of Office Learn about other versions of Office and how you can upgrade to the new Microsoft 365. Download Office 2013 Download and install Office 2013 using an existing product key. Microsoft Teams with a Microsoft 365 subscription is the latest version of Lync. Previous versions include Skype for Business 2016, Lync 2013, Lync 2010, and Lync 2007. Microsoft Teams is compatible with Windows 10, Windows 8.1, and Windows 7. iTunes, iPhone, and iPad are registered trademarks of Apple Inc., registered in the U.S. and other countries. Android is a trademark of Google Inc.
2025-04-03You want the ability to join Skype for Business meetings. Mode 2 - Microsoft Teams. The Microsoft Teams tiles are displayed on the Welcome Screen and Start Menu. All Skype for Business functionalities are disabled. Use this mode if you’re only using Microsoft Teams. Check your Surface Hub’s update history to confirm that KB4343889 is installed. If it isn’t, check for new updates from Windows Update and install it. The Microsoft Teams app for Surface Hub does not install as part of Windows Update - It’s a Windows store app and can be downloaded from the Windows Store directly to your Surface Hub or pushed from the Windows Store for Business via Intune. Installing the app itself will not trigger any change. Similar to the existing Skype for Business client, it becomes part of the Windows 10 Team Edition OS and will need additional configuration to set the desired mode as described earlier in this post. You should not launch the app from the Windows Store app on the Surface Hub. Locally: We created three provisioning packages, one for each mode respectively. Download the package that suits your desired configuration to a USB stick and add it to your Surface Hub; From the Surface Hub settings app, go to Surface Hub , Device Management , and choose “ Add or remove a provisioning package ”: Click “ Add a package ” and add the package for your desired mode: Mode 0 – Skype for Business with Microsoft Teams functionality for scheduled meetings. Mode 1 – Microsoft Teams with Skype for Business functionality for scheduled meetings. Mode 2 – Microsoft Teams only. Note: Previously installed packages may already be displayed in this screen. Centrally: If using Intune , Create a new Device Configuration Profile for the Microsoft Teams app. There are two dedicated CSPs we're using to configure the app on the Surface Hub. Both must be present on the Surface Hub for the Teams app to work: ./Vendor/MSFT/SurfaceHub/Properties/SurfaceHubMeetingMode is the CSP that replaces the .ppkg files you'll be using if you're manually installing the app. The setting comes with the
2025-04-20