Download google drive backup and sync
Author: d | 2025-04-24
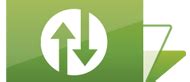
Download Using Google Drive Page – Get Backup And Sync; Download With Google Photos Page – Get Backup And Sync; Syncing with Google Drive or Google Backup Step 1: Download Google Drive Backup and Sync. On your computer, download the Google Drive Backup and Sync app. To get the Google Backup and Sync application
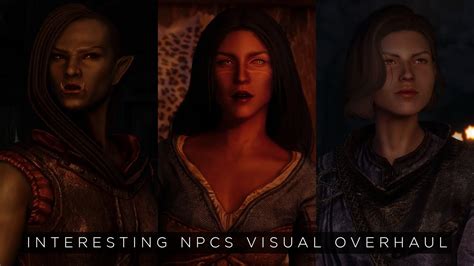
Google Drive Backup and Sync:
With the Google Backup & Sync app installed on your computer, all the files in your online Google Drive automatically download and sync with the Google Drive folder saved on your computer. Any changes you make to the files are uploaded, and edits made on other devices update the files on your folder. You’ll always have the latest files… no matter where or who makes them. And you can even access the files when you’re offline – they update next time you have internet.Look for the triangle-shaped Google Drive icon in your Mac’s menu bar. If it’s there, Google Drive is already running – see Accessing Files below.Configuring Google Backup & Sync the first timeGoogle Backup & Sync may already be installed on your computer. Click Launchpad (rocket icon) and look for Google Backup & Sync. If you found it, click Google Backup & Sync and skip to 3 below.Open a browser and go to www.google.com/drive/download.Follow the steps to install from a disk image download.Sign into Google Drive. Enter your Gmail or Google account (usually your email address) and password and click Sign In. Click Next a few times to complete the setup. You do not need to sync any folders besides Google Drive. Google Drive is added to your sidebar. You can also add it to the dock – click the Finder and the Go menu at the top of the screen, then choose Home. Drag Google Drive to the right side of the dock near the trash.Wait for Google Backup & Sync to download your files. Depending on how many files you have, the first sync could take a few minutes or even an hour. Accessing files in your Google DriveClick the Google Backup & Sync icon in the menu bar and Open Google Drive folder. Can’t find it? Click the Launcher, then Google Backup & Sync That starts the app and adds it to the menu bar. Drag any files & folders to the Google Drive folder and they are uploaded. Drag them out and they are removed. Create folders inside and organize, or save files directly Download Using Google Drive Page – Get Backup And Sync; Download With Google Photos Page – Get Backup And Sync; Syncing with Google Drive or Google Backup Is Backup and Sync Discontinued?“I have been a user of Backup and Sync for years. But I recently received a message saying that Backup and Sync is no longer available and can be removed from your computer. Why would this happen? Does anyone have any ideas?”Why Is Backup and Sync No Longer Available?Previously, Google Drive provided two desktop applications depending on different users, Backup and Sync for personal consumers and Drive File Stream for organizations. However, Google Drive announced that starting October 1, 2021, Backup and Sync would no longer be able to log in, and this program will be replaced by Drive for desktop, which is the updated version of Google Drive File Stream as well.In other words, Google Drive has unified the two old Google Drive sync clients, Backup and Sync and Drive File Stream, into Drive for desktop. The purpose of this is to integrate the powerful features of the old two utilities and deliver a better user experience.What Should Backup and Sync Users Do?Since the old Google Backup and Sync is no longer available, what should Backup and Sync users do to cope with this change? You can choose to update to the new release of Backup and Sync, Drive for desktop. Another option is that you can turn to a free and perfect Backup and Sync alternative - CBackup. Way 1. Update to Drive for desktop Way 2. Use a Professional Backup and Sync Alternative - CBackup Bonus Tip: A Free Way to Increase Google Drive Storage Way 1. Update to Drive for desktopIf the Backup and Sync is no longer available message pops up, it means that Google Drive does not support you to use this program anymore. Google Drive for desktop vs. Backup and Sync, what are the differences between them? Overall, Drive for desktop has all the common features of Backup and Sync.Drive for desktop also allows users to back up items to Google Photos directly, upload files to Google Drive from external devices, enable real-time presence in Microsoft Office, and so on. And a notable difference is that, unlike the previous Google Drive folder, the shortcut to the new application is a hard disk named Google Drive.Step 1. Just download Google Drive for desktop from the official website, and install it.Step 2. Launch it on the computer, click on Sign in with browser to follow the instruction to finish the sign-in.Step 3. Then, you can find the Google Drive hard disk on your computer File Explorer or Finder. You can click on Add Folder in the My Computer section to upload files to Google Drive. In the Google Drive section, you can pick Stream files or Mirror files to sync data from Google Drive to your PC.Way 2. Use a Professional Backup and Sync Alternative - CBackupBackup and Sync no longer available is downhearted for its loyal fans. If the Drive for desktop can't meet the requirements, you can abandon it and use a Backup and Sync supplant, CBackup. This freeComments
With the Google Backup & Sync app installed on your computer, all the files in your online Google Drive automatically download and sync with the Google Drive folder saved on your computer. Any changes you make to the files are uploaded, and edits made on other devices update the files on your folder. You’ll always have the latest files… no matter where or who makes them. And you can even access the files when you’re offline – they update next time you have internet.Look for the triangle-shaped Google Drive icon in your Mac’s menu bar. If it’s there, Google Drive is already running – see Accessing Files below.Configuring Google Backup & Sync the first timeGoogle Backup & Sync may already be installed on your computer. Click Launchpad (rocket icon) and look for Google Backup & Sync. If you found it, click Google Backup & Sync and skip to 3 below.Open a browser and go to www.google.com/drive/download.Follow the steps to install from a disk image download.Sign into Google Drive. Enter your Gmail or Google account (usually your email address) and password and click Sign In. Click Next a few times to complete the setup. You do not need to sync any folders besides Google Drive. Google Drive is added to your sidebar. You can also add it to the dock – click the Finder and the Go menu at the top of the screen, then choose Home. Drag Google Drive to the right side of the dock near the trash.Wait for Google Backup & Sync to download your files. Depending on how many files you have, the first sync could take a few minutes or even an hour. Accessing files in your Google DriveClick the Google Backup & Sync icon in the menu bar and Open Google Drive folder. Can��t find it? Click the Launcher, then Google Backup & Sync That starts the app and adds it to the menu bar. Drag any files & folders to the Google Drive folder and they are uploaded. Drag them out and they are removed. Create folders inside and organize, or save files directly
2025-04-21Is Backup and Sync Discontinued?“I have been a user of Backup and Sync for years. But I recently received a message saying that Backup and Sync is no longer available and can be removed from your computer. Why would this happen? Does anyone have any ideas?”Why Is Backup and Sync No Longer Available?Previously, Google Drive provided two desktop applications depending on different users, Backup and Sync for personal consumers and Drive File Stream for organizations. However, Google Drive announced that starting October 1, 2021, Backup and Sync would no longer be able to log in, and this program will be replaced by Drive for desktop, which is the updated version of Google Drive File Stream as well.In other words, Google Drive has unified the two old Google Drive sync clients, Backup and Sync and Drive File Stream, into Drive for desktop. The purpose of this is to integrate the powerful features of the old two utilities and deliver a better user experience.What Should Backup and Sync Users Do?Since the old Google Backup and Sync is no longer available, what should Backup and Sync users do to cope with this change? You can choose to update to the new release of Backup and Sync, Drive for desktop. Another option is that you can turn to a free and perfect Backup and Sync alternative - CBackup. Way 1. Update to Drive for desktop Way 2. Use a Professional Backup and Sync Alternative - CBackup Bonus Tip: A Free Way to Increase Google Drive Storage Way 1. Update to Drive for desktopIf the Backup and Sync is no longer available message pops up, it means that Google Drive does not support you to use this program anymore. Google Drive for desktop vs. Backup and Sync, what are the differences between them? Overall, Drive for desktop has all the common features of Backup and Sync.Drive for desktop also allows users to back up items to Google Photos directly, upload files to Google Drive from external devices, enable real-time presence in Microsoft Office, and so on. And a notable difference is that, unlike the previous Google Drive folder, the shortcut to the new application is a hard disk named Google Drive.Step 1. Just download Google Drive for desktop from the official website, and install it.Step 2. Launch it on the computer, click on Sign in with browser to follow the instruction to finish the sign-in.Step 3. Then, you can find the Google Drive hard disk on your computer File Explorer or Finder. You can click on Add Folder in the My Computer section to upload files to Google Drive. In the Google Drive section, you can pick Stream files or Mirror files to sync data from Google Drive to your PC.Way 2. Use a Professional Backup and Sync Alternative - CBackupBackup and Sync no longer available is downhearted for its loyal fans. If the Drive for desktop can't meet the requirements, you can abandon it and use a Backup and Sync supplant, CBackup. This free
2025-04-07When you use a PC, you must make it a point to create extra copies of your documents and photos somewhere outside your computer’s internal storage. That insulates you from potential data losses caused by sudden hardware failures, system crashes, and malware attacks. But local backups aside, it’s also best to upload your files online. Not only does that offer additional protection against unexpected events such as fires and theft, but you get to access the data on any device with an active internet connection. Google Drive and OneDrive are two popular cloud storage services that can help you backup files to the cloud. The instructions below should help you figure out how to set up each service to safeguard the data on your computer.Google Drive allows you to back up and sync files on your PC with its Backup and Sync client for Windows. To avoid any confusion, here’s how the “Backup” and “Sync” elements work:Backup: Continuously backs up folders to the Computers section in Google Drive. You can’t sync them to other devices.Sync: Creates a special directory on your computer and syncs files and folders to and from the My Drive section in Google Drive. You can also sync them with other desktop devices.If you have a Google Account, you can immediately install and use Backup and Sync on your computer. If not, you must create a Google Account. You get 15GB of free storage to start with. Paid plans include 100GB for $1.99/month, 200GB for $2.99/month, and 2TB for $9.99/month.1. Download the Backup and Sync installer from Google. Then, run it on your PC to install the Backup and Sync client. Once the Welcome to Backup and Sync screen shows up, select Get Started and insert your Google Account credentials to sign into Backup and Sync. 2. The My Laptop or My Computer screen that shows up allows you to specify the folders you want to backup to Google Drive. By default, Backup and Sync displays three folders on your PC—Desktop, Documents, and Pictures. You can pick additional folders by selecting Choose Folder. If you pick the Pictures folder, you must select your photo upload preferences—High quality or Original quality. The former compresses photos and videos to the 16MP and 1080p resolutions, respectively, while the latter uploads them at full quality. If you want to back up your photos and videos separately to Google Photos, check the box next to Upload photos and videos to Google Photos.Note: Photo and video uploads uploaded in compressed quality don’t count toward your Google Drive storage quota until June 1st, 2021.3. Select Next to proceed.4. Pick the Sync everything in My Drive option to sync all files and folders from Google Drive’s My Drive section to local storage. Or, select Sync only these folders to sync select folders only. 5. Select Start to finish setting up the Backup and Sync client.Folders that you’ve chosen to back up to Google Drive should start uploading immediately. Head over to Google Drive in your
2025-04-07All your Google Drive data and then move it to Synology.Step 1. Enter Google Takeout and click Deselect all in the upper-right corner.Step 2. Scroll down the page and check the box next to Drive. Then, scroll down the page again and tap the Next step button.Choose DriveStep 3. Choose Send download link via email in Destination, finish other settings, and press Create export to start exporting Google data. It may take minutes to days for Google Takeout to complete the exportation and you have 1 week to download files from the link.Export Google Drive Data via Google TakeoutStep 4. Open the link in the email inbox and download files to a Synology folder.ConclusionTo migrate from Google Drive to Synology, you can realize it with the help of MultCloud, Synology Cloud Sync, and Google Takeout. If you prefer to have the restoration function, MultCloud Cloud Backup is your best choice. It can directly backup files from Google Drive to Synology NAS and allows you to restore with different versions. Besides, you can schedule the backup task and let it run regularly.What’s more, MultCloud offers more functions that you may need in other cloud file tasks, such as Cloud Transfer, Team Transfer, Email Migration, and Instagram Downloader. Cloud Transfer: MultCloud can transfer files from one cloud service to another directly without downloading and re-uploading. Cloud Sync: With MultCloud, you can easily sync two folders between different cloud services in real-time. Cloud Backup: You can backup and restore data between different cloud
2025-04-16