Down itunes
Author: g | 2025-04-25

Is Is iTunes down? - iTunes status down? Check the status of Is iTunes down? - iTunes status here. Is Is iTunes down? - iTunes status down? Check the status of Is iTunes down? - iTunes status here.
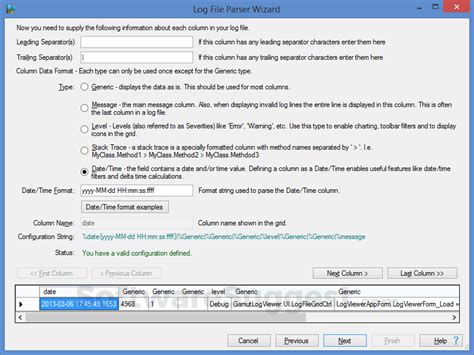
iTunes Shutting Down: The iTunes
The Home button and the power button simultaneously.After 8 seconds, release the power button, but continue to hold the Home button.Let go of the power button when your iPhone appears in iTunes or Finder.Your iPhone’s display will be completely black if you’ve successfully entered DFU mode. If it’s not, try again from the beginning.Restore your iPhone using iTunes or Finder.How To DFU Restore An iPhone 7 Or 7 PlusUsing a Lightning cable, plug your iPhone into a USB port on your computer.Open iTunes if you have a PC or Mac running Mojave 10.14 or earlier. Open Finder if you have a Mac running Catalina 10.15 or newer. It doesn’t matter if your iPhone is on or off.Press and hold the power and volume down button simultaneously.After 8 seconds, release the power button, but continue to hold the volume down button.Release the volume down button when your iPhone appears in iTunes or Finder.You'll know your iPhone is in DFU mode if the display is completely black.Restore your iPhone using iTunes or Finder.How To DFU Restore An iPhone 8 Or NewerConnect your iPhone to your computer using a charging cable.Open iTunes (PCs and Macs running macOS 10.14 or older) or Finder (Macs running macOS 10.15 or newer).Quickly press and release the volume up button.Quickly press and release the volume down button.Press and hold the side button until the screen goes black.When the screen goes black, press and hold the volume down button while continuing to press and hold the side button.Hold both. Is Is iTunes down? - iTunes status down? Check the status of Is iTunes down? - iTunes status here. Is Is iTunes down? - iTunes status down? Check the status of Is iTunes down? - iTunes status here. Is iTunes Store down today? iTunes Store is down. You can check iTunes Store status and incident details on the top of the page. IsDown continuously monitors iTunes Store official Listen to Down on Deezer: Down (iTunes Version) Download Up, Up, Down, Down on iTunes: Same timeKeep holding both buttons even if you see the white Apple Logo screen. Release the buttons only when the “Connect to iTunes” screen appears. iPhone 6s and EarlierConnect the iPhone to the computer and run iTunesPress and hold the Power and Home buttons and keep holding the buttons even when you see the white Apple Logo.Release the buttons when you see the “Connect to iTunes” screen Once the device is in recovery mode, you should see a dialogue box pop up in iTunes asking you to either “Restore” or “Update” the device. Click on “Update” and follow the instructions to repair and restore the device. 4. Put the Device in DFU ModeYou could also fix a device that is stuck on the Apple Logo by putting in DFU mode. This is often a more advanced solution that should only be attempted when all other solutions fail.What is DFU mode?Device Firmware Update (DFU) mode is a process that is meant to stop part of the startup process to allow you to restore the iPhone and fix the problem. It is similar to Recovery mode in many ways, but it is more effective in the repair of low-level iOS 17 issues that can cause the device to be stuck on the Apple Logo.Since DFU mode often requires a specific set of actions, most people find that they need a few tries to successfully put the device in DFU mode.How to Put iPhone in DFU ModeAgain the procedure to put the device in DFU mode will depend on the iPhone model you have. Here’s how to do it for each model:iPhone 8, 8 Plus, X, XR and XS (Max)Connect the iPhone to the computer using USB cables and open iTunes if it doesn’t automatically open.Now press and release the Volume Down Button.Press and release the Volume Up button.Hold the Side button until the device goes black.While still pressing the Side button, hold the Volume Down button.Hold both devices for 5 seconds and then release the Side button, but continue holding the Volume Down button.A popup will appear in iTunes saying that “iTunes has detected an iPhone in Recovery Mode”. iPhone 7 and 7 PlusConnect the iPhone to the computer and run iTunes.Press and hold the power and the Volume down button together for at least 8 seconds.Release the Power button, but keep holding the Volume Down button.elease the Volume Down button after a few seconds and the screen should go completely black. If that doesn’t happen, you need to repeat the process.You should see the “iTunes has detected an iPhone in Recovery mode” message popup in iTunes. For iPhone 6s and EarlierConnect the iPhone to the computer and open iTunes.Hold down both the Home and the Power buttons for about 8 seconds.Let go of the Power button but keep holding the Home button.The screen should go black when you release the Home button and you should see the “iTunes as detected an iPhone in recovery mode” message popup in iTunes. When theComments
The Home button and the power button simultaneously.After 8 seconds, release the power button, but continue to hold the Home button.Let go of the power button when your iPhone appears in iTunes or Finder.Your iPhone’s display will be completely black if you’ve successfully entered DFU mode. If it’s not, try again from the beginning.Restore your iPhone using iTunes or Finder.How To DFU Restore An iPhone 7 Or 7 PlusUsing a Lightning cable, plug your iPhone into a USB port on your computer.Open iTunes if you have a PC or Mac running Mojave 10.14 or earlier. Open Finder if you have a Mac running Catalina 10.15 or newer. It doesn’t matter if your iPhone is on or off.Press and hold the power and volume down button simultaneously.After 8 seconds, release the power button, but continue to hold the volume down button.Release the volume down button when your iPhone appears in iTunes or Finder.You'll know your iPhone is in DFU mode if the display is completely black.Restore your iPhone using iTunes or Finder.How To DFU Restore An iPhone 8 Or NewerConnect your iPhone to your computer using a charging cable.Open iTunes (PCs and Macs running macOS 10.14 or older) or Finder (Macs running macOS 10.15 or newer).Quickly press and release the volume up button.Quickly press and release the volume down button.Press and hold the side button until the screen goes black.When the screen goes black, press and hold the volume down button while continuing to press and hold the side button.Hold both
2025-04-11Same timeKeep holding both buttons even if you see the white Apple Logo screen. Release the buttons only when the “Connect to iTunes” screen appears. iPhone 6s and EarlierConnect the iPhone to the computer and run iTunesPress and hold the Power and Home buttons and keep holding the buttons even when you see the white Apple Logo.Release the buttons when you see the “Connect to iTunes” screen Once the device is in recovery mode, you should see a dialogue box pop up in iTunes asking you to either “Restore” or “Update” the device. Click on “Update” and follow the instructions to repair and restore the device. 4. Put the Device in DFU ModeYou could also fix a device that is stuck on the Apple Logo by putting in DFU mode. This is often a more advanced solution that should only be attempted when all other solutions fail.What is DFU mode?Device Firmware Update (DFU) mode is a process that is meant to stop part of the startup process to allow you to restore the iPhone and fix the problem. It is similar to Recovery mode in many ways, but it is more effective in the repair of low-level iOS 17 issues that can cause the device to be stuck on the Apple Logo.Since DFU mode often requires a specific set of actions, most people find that they need a few tries to successfully put the device in DFU mode.How to Put iPhone in DFU ModeAgain the procedure to put the device in DFU mode will depend on the iPhone model you have. Here’s how to do it for each model:iPhone 8, 8 Plus, X, XR and XS (Max)Connect the iPhone to the computer using USB cables and open iTunes if it doesn’t automatically open.Now press and release the Volume Down Button.Press and release the Volume Up button.Hold the Side button until the device goes black.While still pressing the Side button, hold the Volume Down button.Hold both devices for 5 seconds and then release the Side button, but continue holding the Volume Down button.A popup will appear in iTunes saying that “iTunes has detected an iPhone in Recovery Mode”. iPhone 7 and 7 PlusConnect the iPhone to the computer and run iTunes.Press and hold the power and the Volume down button together for at least 8 seconds.Release the Power button, but keep holding the Volume Down button.elease the Volume Down button after a few seconds and the screen should go completely black. If that doesn’t happen, you need to repeat the process.You should see the “iTunes has detected an iPhone in Recovery mode” message popup in iTunes. For iPhone 6s and EarlierConnect the iPhone to the computer and open iTunes.Hold down both the Home and the Power buttons for about 8 seconds.Let go of the Power button but keep holding the Home button.The screen should go black when you release the Home button and you should see the “iTunes as detected an iPhone in recovery mode” message popup in iTunes. When the
2025-03-30Question marked as Top-ranking reply Dec 25, 2021 4:29 AM in response to CAHCrete Using the screenshot below as your guide:shrink all open programmes down so that you can see your desktop (note, shrink, not close. You do not need to close anything)click on the (infamous) Windows Start button (1.) on your computer to open the All Programs menuscroll down the alphabetical list of programmes to the iTunes folder icon and click on it to open itclick-and-drag the iTunes icon (2.) to an empty space on your desktopnow that you have the iTunes shortcut on your desktop, simply drag it to the position that you preferI think that the reason it's not obvious is because usually iTunes creates the desktop shortcut when you install or update it. So unless you told iTunes not to create a desktop shortcut at that time you would not normally have to do it yourself Dec 27, 2021 11:55 AM in response to the fiend Thank you for responding but this did not work for me. I had a shortcut that I created exactly as you described. However with last iTunes software update the shortcut disappeared and will not let me click and drag to create another shortcut.It seems something has changed. I also noticed that iTunes is no longer a folder under my programs. I thought this is where the iTunes program (not music or photos just program) was stored on my hard drive. ITunes works on my PC but I prefer a shortcut in desktop vs just on taskbar. Dec 27, 2021 1:56 PM in response to the fiend iTunes starts just fine when I click on iTunes icon on taskbar. I can see iTunes in Start Programs just like your screenshot 2. I can click on it to open but it won’t
2025-04-21Looks like no one’s replied in a while. To start the conversation again, simply ask a new question. I cannot find apps in my itunes. It does not show up in the drop down menu in the upper left. The only choices are music, movies, tv shows, podcasts, & books. My computer was recently updated to mountain lion 10.8.5. I imported my itunes from an external hard drive. MacBook Pro, Other OS Posted on Aug 18, 2013 6:31 PM Oct 22, 2017 3:24 AM in response to peterwoo iTunes 12.7 has completely removed any sort of app fucntionalitybecause of the complaints of "bloat".You are now forced to depend on managing your apps on your devicevia WiFi and hope your connection is good and Apple servers will alwaysbe there, without fail, for ever and ever! Aug 18, 2013 7:08 PM in response to td25 Okay I figured it out. I had not backed up my phone to this computer. Once I backed it up I could then sync it. Once I had synced it the apps on my phone where on my computer. Apps then appeared in the drop down menu. Oct 20, 2017 5:46 PM in response to td25 Same problem here, the pull-down only shows music, movies, tv shows, podcasts, audiobooks, but no Apps!@Windows 10 iTunes 12.7.0.166 of 1 itunes drop down does not show apps
2025-04-15Your iPhone password, you can simply unlock the deviceStep 1. Connect your iPhone with a computer which has synced before via a USB cable. Step 2. Launch iTunes and click "Summary" > "Sync" in iTunes and enter your correct password to unlock the device. Step 3. Choose "Restore iPhone" to recover data from the most recent back.Tip 2. Resetting Your Phone to Recovery ModeIf you don't remember your iPhone password, you have to erase all the data on your phone by using recovery mode. But you can still restore the data if you have a backup in iTunes or iCloud.Here are the instructions of how to enter Recovery ModeStep 1. Connect your phone with the computer via a USB cable. Step 2. Open iTunes. Step 3. Press and release the button according to your iPhone models.(1) iPhone 8 or later models: Press and release the "Volume Up" button and the "Volume Down" button simultaneously, press and hold the "Side" button until you see the recovery-mode screen. (2) iPhone 7/7 Plus: Press and hold down the "Volume down" button and then release the "Volume down" button when you see your phone connect to iTunes. (3) iPhone 6s or earlier: Press and hold the "Home button" on your phone. And release the Home button when you see the iTunes icon on your phone. If you did not back up your data, all the information on the iPhone will be erased and missing forever. Tip 3. [The Optimal Choice] Using an iOS System Recovery SoftwareIf you want to fix a disabled iPhone, using an iOS system recovery software is the most effective way and the most optimal choice. TunesKit iOS System Recovery is a professional iOS repair software that can not only help you fix a disabled iPhone without any data loss or backing up with iTunes but also can provide you the service of one-click to enter/ exit recovery mode. It is very easy to operate and professional. Characteristics of TunesKit iOS System Recovery: Compatible with iOS 16 and the most recent iOS devices No need to jailbreak iOS 16 and downgrade
2025-04-11No matter what's the reason behind the corrupted iTunes Library, the moment you discover this you will get highly disappointed. However, if you're the one whose iTunes Library is corrupted, there's nothing to be worried about, you still get it fixed on your own. We are going to list some of the solutions through which you will be able to accomplish the fixing of this very issue easily. So, just begin to scroll down and read on how to fix iTunes Library.Why iTunes Library CorruptedBefore moving to the fixing of iTunes Library, we want you to know why your iTunes Library gets corrupted. Firstly, please note that iTunes contains ITL file format unlike earlier when there used to be XML file format. The purpose of this is to keep all your data on your media library and maintaining the playlists straight. Now, if any sort of issue strikes to this file, your iTunes Library is likely to damage as well as you won't be able to open iTunes properly. For instance, virus or malware attacks, data corruption, crashing up of OS etc.Also, the issue can also be related to permissions with your Home folder when you're on Admin account.How to Fix iTunes Library? 4 Ways for YouLet us now move to the next section that will demonstrate you what to do when media library gets corrupted. We are going to list 4 different ways for you. Scroll down and master on it.Way1: Ultimate Tool to Fix Corrupted iTunes Library for FreeWay2: Rebuild Corrupted iTunes Library from Older Library File ManuallyWay3: Rebuild iTunes Library - Works for Windows and MacWay4: Using Time Machine to Recover iTunes Library File - Works for Mac OnlyWay1: Ultimate Tool to Fix Corrupted iTunes LibraryThe first way and the best way to fix iTunes Library is to use Tenorshare TunesCare. This tool has the power to solve a wide range of iTunes errors. You can enhance the iTunes performance via TunesCare. Besides this, it fully supports iTunes 12.7 as well as both major operating systems i.e. Windows and Mac. Within just 3 simple steps, you'll be able to achieve the results and fix errors be it iTunes sync errors, install/updates errors or iTunes playing issues. Let's know the steps now.Step 1 – Begin with launching the software after installing it. Now, connect your device to the PC.Step 2 – Select 'Fix iTunes Sync Problems' now and start repairing the problem.Step 3 – Now, wait for the repairing process to get completed and you will get notified that your iTunes Library is repaired now. You can now check your iTunes Library if it is not damaged anymore.Way2: Rebuild Corrupted iTunes Library from Older Library File ManuallyMake sure to close iTunes first and follow the path '/Users/username/Music/iTunes/iTunes Library.itl' for Mac and 'C:/Users//[User Name]/My Music/ iTunes/iTunes Library.itl' for Windows.Now, find the iTunes Library damaged and rename it 'Damaged iTunes Library.itl'.Next, in the iTunes folder, find the folder 'Previous iTunes Libraries' and hit on it.You will now be able to
2025-04-19