Discord for windows 11
Author: w | 2025-04-25

Download discord for windows 11 . 10, 7 [latest version] Discord windows Download discord for windows 11 . 10, 7 [latest version] Download discord for windows 11 . 10 Discord windows Discord installer Download better discord for windows 10, 8, 7 (2025 latest) discord app download for pc windows 11. Download Discord for Windows 11 . 10, 7 [Latest version] Discord windowsreport Download discord for windows 11 . 10, 7 [latest version] Download discord for windows 11 . 10, 7 [latest version]

Discord Download For Windows 11
Permission to communicate with the internet freely. To do that:Open the Start menu, type Windows Firewall, and select Allow an app through Windows Firewall.Select the Change settings button.Locate Discord and make sure the boxes under the Public and Private columns are active.If Discord does not appear within the list, select Allow another app and add Discord from the following directory:Local Disk C > Users > [Your Username] > AppData > Local > DiscordNote: Replace [Your Username] with your Windows username.10. Correct the Date and TimeIncorrect system time settings can lead to Discord connection issues, so the next fix involves ensuring your computer’s clock is accurate. If it’s off, sync it with Microsoft’s time servers. Here’s how:Open the Settings app.Go to Time & language > Date & time.Select the Sync now button.Learn how to manually set the time and date in Windows if the clock fails to sync with the time servers.11. Uninstall and Reinstall DiscordAs a last resort measure, try uninstalling and reinstalling Discord, as that can resolve corruption issues with the application. If you’d like to go ahead:Right-click the Start button and select Apps & Features (Windows 10) or Installed apps (Windows 11).Select Discord.Select the More icon (three dots) and choose Uninstall.Download the latest version of Discord.Run the Discord installer to reinstall Discord.Get Discord Up and Running AgainAs long as you systematically work your way through the fixes above, you should be able to get Discord up and running pretty quickly. However, if none of them resolves the problem, contact Discord Support and use the web version of Discord in the meantime.Related Posts Fixed: Discord Is Stuck on a Gray Screen (11 Methods) Discord Search Not Working? 10 Fixes to Try What Does ”You Are Being Rate Limited” Mean in Discord (And How to Fix)? How to Find Circular References in Microsoft Excel How to Remove Headers and Footers in Word Documents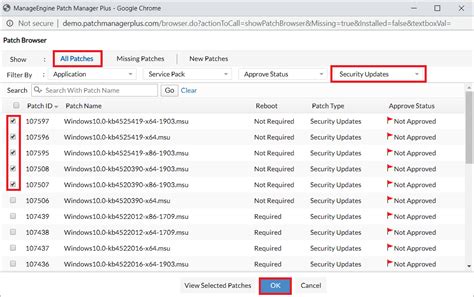
Discord Download Pc Windows 11
It as the default camera. Because some applications like Discord sometimes overlook the external camera and use the inbuilt camera as the default one. And, if your internal camera is faulty, then the Webcam doesn’t work in the Discord App. Therefore, you have to configure Windows 11 to use the specific camera for Discord. Yes, you can select the webcam from Discord settings. But, do the setup first for Windows.Well, Windows doesn’t come with an option to change your default camera. However, there is an unconventional method. By disabling your internal webcam, you can make your external camera default.1. Press the Windows + X key, and from the WinX menu open the device manager.2. Expand the Camera section, here you will find all connected webcams. (internal and external)3. Right-click on the camera that you want to disable. And, then click on “Disable Device”.A confirmation window will appear, click on Yes.That’s it, now automatically the second camera will be the default webcam for all Apps. And, the Discord camera not working issue will be resolved.Enable Camera Permission for the Discord AppThe latest version of Windows 11 is privacy-oriented. You can now manage app permissions just like Android and iOS. Mainly, you can decide which App can use your mic and camera. It could be possible that these camera permissions are blocking Discord from using the Camera. And, that could be the reason behind the Discord camera not working issue. If Discord is showing, No Video Devices, then this solution will come in handy.1. Press the Windows + I key to open Settings App.2. Click on Privacy & Security. Now, from the left pane, click on the camera option available under app permission.3. First, make sure camera access for the device is on. If it’s off, you can click on change, to turn it on.4. After that, make sure the “Let Apps access your camera” option is turned on.5. Since the Discord App is a desktop application, scroll down and enable the “Allow desktop apps to access your camera” option.6. That’s it, now restart your computer, so that all Discord app-related servicesHow to Install Discord on Windows 11
All the funny voices your favorite pro gamers make during their gameplay are possible through the Discord Soundboards. But whether you want to sound like them, or even Darth Vader, there are tons of third-party options to choose from.I’ve tested both free and paid, at least, 25 soundboard apps for Discord, and used them on my different OS-es. After the month-long testing, I’ve narrowed down the list to the top 13. Let’s go through them and see which one suits you.Best Discord Soundboard App for Windows & MacThe Discord Soundboard app is available for both Windows & macOS devices. Besides the paid versions, there are many free Soundboard apps. In the free segment apps like Resanance, Clownfish Voice Changer, Voicemod, JN Soundboard, etc, are the best.And from the paid ones, I found Soundpad, AV Voice Changer, and Morphvox Pro are great Soundboard apps. You’ll get many features with customizable sound effects in those paid apps.In this article, I have divided the best Discord soundboard apps into two categories — Free & Paid. So, it’ll be easier for you to choose the best one whether you’re up for the free or the paid one. Let’s go through the 8 free and 5 paid Discord Soundboard apps and choose your preferred ones.1. Resanance (Windows)If you want to play some dunk tunes or irritate your friend with the loudest of sounds just for fun, the Resanance app is all you need. It’s one of the most popular soundboard apps among Discord users.With it, you can play your favorite hot music tapes on the Discord voice channels. It’s only available for Windows users. So, Windows 10 or 11 users can use it without any hassle. And more than 500,000 users worldwide are now using this app. Let’s take a look at its features.Features:Support assigning. Download discord for windows 11 . 10, 7 [latest version] Discord windows Download discord for windows 11 . 10, 7 [latest version] Download discord for windows 11 . 10 Discord windows Discord installer Download better discord for windows 10, 8, 7 (2025 latest) discord app download for pc windows 11. Download Discord for Windows 11 . 10, 7 [Latest version] Discord windowsreport Download discord for windows 11 . 10, 7 [latest version] Download discord for windows 11 . 10, 7 [latest version]How To Download Discord On Windows 11?
Discord is among the most popular chat platform for keeping up with friends and your favourite communities. It is an all-in-one social platform. You can also be able to send your voice, video, text chat, everything without spending a single penny. Also, this amazing platform is available on browsers, a desktop app for Mac or PC, along with a mobile app for iOS or Android.But, for the past couple of days, users have been complaining that while using Discord, it starts crashing on Windows 11. Well, now there’s no need to worry because we have some fixes that will surely help you fix the Discord crashing error. Therefore, make sure to follow the methods that we have described below. Page ContentsMethods to Fix Discord Crashing on Windows 11Method 1: Delete AppData Contents of Discord & Clear CacheMethod 2: Turn on Legacy ModeMethod 3: Turn off Hardware AccelerationMethod 4: Uninstall and Reinstall Discord’s Latest versionHere we have discussed some really effective fixes that you can try to fix the Discord crashing issue on your Windows 11 PC. Therefore, make sure to follow them and let us know which method works for you. Method 1: Delete AppData Contents of Discord & Clear CacheThe first fix that you can need to try is to delete the Appdata contents of your Discord application and clear all the cache data. But, I think not everyone is familiar with this. So, if you are one of those, follow the instruction given below:First of all, open the Windows file explorer by pressing the Win key + E and using the quick search bar search for %AppData%\discord.Now, once you get the search result select the appropriate one and double click on the Local Storage file.After that, simply select everything present in that folder and delete them. Then, youDiscord download windows 11 - tablelook
The Login item tap.After that, select the Discord App shown under the Login item tapsThen on the bottom of the page, you will see two options, + and -; select the – option with Discord selected to remove it from the Login items and stop Discord from launching automatically whenever you start your Macbook.How to Stop Discord from Opening on Startup Windows 10/11?If you are on Windows 10 or Windows 11, follow these steps to learn how to stop Discord from Opening when turning on your PC.Launch your PC and then right-click on the Taskbar.Then select the Task Manager from the list.Choose the more details option available at the bottom of the Task Manager.Now select the Startup tap and select the Update by Github option from the list.Then click on the disable button and then cancel the Task Manager option.Now restart the PC, and when it starts again, you will notice that Discord will not appear automatically on Startup.Follow these simple steps if you want to stop other applications from appearing on your Windows Startup.Discord Still Opens on Startup Even When Disabled? Try These Fixes!Sometimes it happens that after disabling Discord from the Startup, it suddenly starts to re-appear automatically. Many users have faced this issue and looking for solutions how to fix it. Try these fixes to solve your issue:If you can’t find Update by Github on your task manager, disable Java Update Scheduler in the task manager, and it will work for you.If you have disabled the startup from the App and it will still appear, so turn Update by Github off from the Task Manager, which will solve your Problem.Try to enable the Startup option from the App again, restart your device, and disable it from the App again. Hopefully, this will resolve your issue.These fixes can solve your issue and prevent Discord from ever appearing on the Startup of your Windows and Mac.Final WordsDiscord auto-start feature comes in Handy when you are a gamer and want to save yourself a few clicks and want the App to start right away. But this feature has many negative impacts on your PC and personal life. Imagine someone from your family opens your computer, and the first thing they see is your chats with your friends on Discord; this will get you in trouble.That’s why you need to stop Discord from appearing on startup, and in this guide, we have mentioned all the possible ways to stop Discord from opening on startup. I hope this guide will help you to stop Discord from appearing on startups.You May Also LikeHow to Make a Poll on Discord? 4 Effective Methods50 Free and Best Discord Cat PFP in 202335 Best Discord Anime PFP You Will LikeDiscord Not Opening on Windows 11? Fix
App NameDiscord Canary AuthorDiscord Inc Latest Version1.0.545 UpdateMar 4, 2025 Size(110.45 MB) LicenseFree Requirements:Windows 7 / Windows 8 / Windows 10 / Windows 11 Discord Canary is the Alpha version of Discord that includes the unreleased features of Discord. It allows the users to test the unreleased features, and give feedback to make improvements.... See More Free Download Facebook Facebook App Download for PC Windows (7/10/8/11), 32/64-bit gives easy access to your Facebook account without using any web browser. Upload and share your happy memories, photos, and videos, and stay connected with your family and friends from any latest Windows OS version. You can know any type of trend, fashion, sports, politics, music, movies, and much more. Popular social networks help you to write on your timeline, like posts, Facebook Facebook App Download for PC Windows (7/10/8/11), 32/64-bit gives easy access to your Facebook account without using any web browser. Upload and share your happy memories, photos, and videos, and stay connected with your family and friends from any latest Windows OS version. You can know any type of trend, fashion, sports, politics, music, movies, and much more. Popular social networks help you to write on your timeline, like posts, Adobe PageMaker Adobe PageMaker 7.0 Download for PC Windows (7/10/11), previously known as Aldus PageMaker, helps create high-quality publications such as brochures, newsletters, etc. It is supported by Adobe as a desktop publisher that offers services for small and huge businesses, education, and so on. The innovative software helps design flyers, posters, and other similar content while offering templates, graphics, and intuitive tools. You can export your created content as PDF files. The Adobe Team publishes a wonderful application for creating documents. Download discord for windows 11 . 10, 7 [latest version] Discord windows Download discord for windows 11 . 10, 7 [latest version] Download discord for windows 11 . 10Comments
Permission to communicate with the internet freely. To do that:Open the Start menu, type Windows Firewall, and select Allow an app through Windows Firewall.Select the Change settings button.Locate Discord and make sure the boxes under the Public and Private columns are active.If Discord does not appear within the list, select Allow another app and add Discord from the following directory:Local Disk C > Users > [Your Username] > AppData > Local > DiscordNote: Replace [Your Username] with your Windows username.10. Correct the Date and TimeIncorrect system time settings can lead to Discord connection issues, so the next fix involves ensuring your computer’s clock is accurate. If it’s off, sync it with Microsoft’s time servers. Here’s how:Open the Settings app.Go to Time & language > Date & time.Select the Sync now button.Learn how to manually set the time and date in Windows if the clock fails to sync with the time servers.11. Uninstall and Reinstall DiscordAs a last resort measure, try uninstalling and reinstalling Discord, as that can resolve corruption issues with the application. If you’d like to go ahead:Right-click the Start button and select Apps & Features (Windows 10) or Installed apps (Windows 11).Select Discord.Select the More icon (three dots) and choose Uninstall.Download the latest version of Discord.Run the Discord installer to reinstall Discord.Get Discord Up and Running AgainAs long as you systematically work your way through the fixes above, you should be able to get Discord up and running pretty quickly. However, if none of them resolves the problem, contact Discord Support and use the web version of Discord in the meantime.Related Posts Fixed: Discord Is Stuck on a Gray Screen (11 Methods) Discord Search Not Working? 10 Fixes to Try What Does ”You Are Being Rate Limited” Mean in Discord (And How to Fix)? How to Find Circular References in Microsoft Excel How to Remove Headers and Footers in Word Documents
2025-04-01It as the default camera. Because some applications like Discord sometimes overlook the external camera and use the inbuilt camera as the default one. And, if your internal camera is faulty, then the Webcam doesn’t work in the Discord App. Therefore, you have to configure Windows 11 to use the specific camera for Discord. Yes, you can select the webcam from Discord settings. But, do the setup first for Windows.Well, Windows doesn’t come with an option to change your default camera. However, there is an unconventional method. By disabling your internal webcam, you can make your external camera default.1. Press the Windows + X key, and from the WinX menu open the device manager.2. Expand the Camera section, here you will find all connected webcams. (internal and external)3. Right-click on the camera that you want to disable. And, then click on “Disable Device”.A confirmation window will appear, click on Yes.That’s it, now automatically the second camera will be the default webcam for all Apps. And, the Discord camera not working issue will be resolved.Enable Camera Permission for the Discord AppThe latest version of Windows 11 is privacy-oriented. You can now manage app permissions just like Android and iOS. Mainly, you can decide which App can use your mic and camera. It could be possible that these camera permissions are blocking Discord from using the Camera. And, that could be the reason behind the Discord camera not working issue. If Discord is showing, No Video Devices, then this solution will come in handy.1. Press the Windows + I key to open Settings App.2. Click on Privacy & Security. Now, from the left pane, click on the camera option available under app permission.3. First, make sure camera access for the device is on. If it’s off, you can click on change, to turn it on.4. After that, make sure the “Let Apps access your camera” option is turned on.5. Since the Discord App is a desktop application, scroll down and enable the “Allow desktop apps to access your camera” option.6. That’s it, now restart your computer, so that all Discord app-related services
2025-04-10Discord is among the most popular chat platform for keeping up with friends and your favourite communities. It is an all-in-one social platform. You can also be able to send your voice, video, text chat, everything without spending a single penny. Also, this amazing platform is available on browsers, a desktop app for Mac or PC, along with a mobile app for iOS or Android.But, for the past couple of days, users have been complaining that while using Discord, it starts crashing on Windows 11. Well, now there’s no need to worry because we have some fixes that will surely help you fix the Discord crashing error. Therefore, make sure to follow the methods that we have described below. Page ContentsMethods to Fix Discord Crashing on Windows 11Method 1: Delete AppData Contents of Discord & Clear CacheMethod 2: Turn on Legacy ModeMethod 3: Turn off Hardware AccelerationMethod 4: Uninstall and Reinstall Discord’s Latest versionHere we have discussed some really effective fixes that you can try to fix the Discord crashing issue on your Windows 11 PC. Therefore, make sure to follow them and let us know which method works for you. Method 1: Delete AppData Contents of Discord & Clear CacheThe first fix that you can need to try is to delete the Appdata contents of your Discord application and clear all the cache data. But, I think not everyone is familiar with this. So, if you are one of those, follow the instruction given below:First of all, open the Windows file explorer by pressing the Win key + E and using the quick search bar search for %AppData%\discord.Now, once you get the search result select the appropriate one and double click on the Local Storage file.After that, simply select everything present in that folder and delete them. Then, you
2025-04-03The Login item tap.After that, select the Discord App shown under the Login item tapsThen on the bottom of the page, you will see two options, + and -; select the – option with Discord selected to remove it from the Login items and stop Discord from launching automatically whenever you start your Macbook.How to Stop Discord from Opening on Startup Windows 10/11?If you are on Windows 10 or Windows 11, follow these steps to learn how to stop Discord from Opening when turning on your PC.Launch your PC and then right-click on the Taskbar.Then select the Task Manager from the list.Choose the more details option available at the bottom of the Task Manager.Now select the Startup tap and select the Update by Github option from the list.Then click on the disable button and then cancel the Task Manager option.Now restart the PC, and when it starts again, you will notice that Discord will not appear automatically on Startup.Follow these simple steps if you want to stop other applications from appearing on your Windows Startup.Discord Still Opens on Startup Even When Disabled? Try These Fixes!Sometimes it happens that after disabling Discord from the Startup, it suddenly starts to re-appear automatically. Many users have faced this issue and looking for solutions how to fix it. Try these fixes to solve your issue:If you can’t find Update by Github on your task manager, disable Java Update Scheduler in the task manager, and it will work for you.If you have disabled the startup from the App and it will still appear, so turn Update by Github off from the Task Manager, which will solve your Problem.Try to enable the Startup option from the App again, restart your device, and disable it from the App again. Hopefully, this will resolve your issue.These fixes can solve your issue and prevent Discord from ever appearing on the Startup of your Windows and Mac.Final WordsDiscord auto-start feature comes in Handy when you are a gamer and want to save yourself a few clicks and want the App to start right away. But this feature has many negative impacts on your PC and personal life. Imagine someone from your family opens your computer, and the first thing they see is your chats with your friends on Discord; this will get you in trouble.That’s why you need to stop Discord from appearing on startup, and in this guide, we have mentioned all the possible ways to stop Discord from opening on startup. I hope this guide will help you to stop Discord from appearing on startups.You May Also LikeHow to Make a Poll on Discord? 4 Effective Methods50 Free and Best Discord Cat PFP in 202335 Best Discord Anime PFP You Will Like
2025-04-24Need to again select the Discord folder and double click on the Local storage option.After that, again delete everything that is present inside that folder and then rerun the Discord app to check if the issue gets fixed or not. Method 2: Turn on Legacy ModeMany users are reported that by turning on the legacy, they are now able to fix the Discord crashing issue on their Windows 11 PC. So, you may also try this out if you want and here are the steps for that: Firstly, you have to launch the Discord app on your system and navigate to the User Settings. Now, choose the Voice and Video option. After that, from the Audio Subsystem drop-down menu, select the Legacy option. Finally, confirm your action, and that’s it. Now, you have enabled the Legacy mode on your Discord app. Method 3: Turn off Hardware AccelerationIf you are using the Hardware Acceleration mode on your Discord to get the maximum performance from your system while using Discord, then we recommend you disable it. Yeah! I know it looks weird, but it has the potential to fix this kind of issue. So, here are the steps that you need to follow:Initially, launch the Discord application and navigate to the Settings option. Then, select the Appearance option, and in the Hardware Appearance section, toggle the button to disable it. That’s it. Now, simply restart your Discord application and check if the issue gets fixed or not.Method 4: Uninstall and Reinstall Discord’s Latest versionRegrettably, if the methods mentioned above won’t work for you. But, don’t get panic, as you still have an option using which you can easily fix the Discord crashing issue on your Windows 11 PC. Yes, you guessed it right! You need to reinstall it on your PC again.
2025-04-25