Discord for pc
Author: h | 2025-04-24
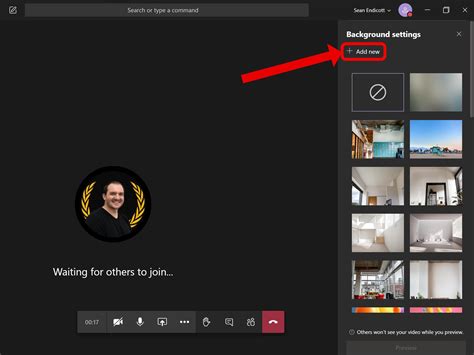
Discord - ; Discord ptb - ; Discord - ; Discord - ; Discord Cho Android - ; Discord PC -

Control PC Discord with Mobile Discord – Discord
Discord is a popular platform for gamers. But users get upset when they see a grey or black screen after opening Discord. If you are also facing this problem, then don’t worry; you are not alone. In this article, I have shared some troubleshooting guides that you can follow to fix the Discord stuck on grey or black screen issue.Why is My Discord Stuck on Grey or Black Screen?If you open Discord on a laptop or computer, but instead of the dashboard loading, it gets stuck on a grey or black screen, there could be several reasons, such as graphics driver issues, cache corruption, software bug or glitch, Internet connection problem, outdated application, server outage, etc.Currently, Discord is not loading properly on a PC or laptop running Windows 10 and 11. If Discord doesn’t load, you won’t be able to view friends’ chats or create a new server. You can get rid of this problem by following the methods given below.9 Quick Ways to Fix If Discord Stuck on Grey or Black Screen#1. Refresh Your Discord#2. Update Your Discord Application#3. Close and Restart Discord Application#4. End Task for Discord#5. Open Discord in Run as Administrator Mode#6. Restart Your PC#7. Delete Discord’s Cache Files#8. Lunch the Discord in Compatibility Mode#9. Check Discord Server Status#1. Refresh Your DiscordIf opening Discord on a Windows PC results in a grey or black screen instead of loading, the first thing you should do is refresh the Discord screen. To refresh the Discord application, press CTRL + R on the keyboard. If CTRL + R don’t refresh Discord, you can press the F5 key on the keyboard. Now your Discord screen will refresh and load properly.#2. Update Your Discord ApplicationLoading problems often occur due to bugs or glitches in outdated versions of the Discord application. The latest version of the Discord app can resolve the issue of getting stuck on a blank screen.However, the Discord application works on an automatic update protocol. That means for this, you only need to have a strong internet connection on your laptop or computer. It will automatically download and install new updates in Discord.Also read: How to Check Login Activity on Discord (Mobile and PC)#3. Close and Restart Discord ApplicationIf Discord is still stuck on a grey or black screen after updating, restart Discord by closing it from the taskbar. Sometimes doing so resolves the loading issue, and the content loads properly in Discord.For this, right-click on the Discord icon on the Windows taskbar and click on the “Close Window” option. Now Discord is closed. After this, relaunch Discord and see if it is still stuck on the blank screen or not.#4. End Task for DiscordIf a normal restart doesn’t resolve the issue, you may need to close Discord from the background. For this, you will have to take help of Windows Task Manager. End-tasking Discord and reopening it fixes the loading issue.To end a task for Discord from the Task Manager:1. Press CTRL + SHIFT + ESC Shortcut to
Discord - Tải Discord PC - Download.com.vn
You may want to restart your Discord app if it’s unresponsive, has bugs, or displays errors. This article will discuss how to restart Discord, whether using it on a PC (Windows or Mac) or a mobile device (Android or iPhone).We will also explain in detail the different situations in which you should consider refreshing your Discord application. Keep reading to learn more!When to Restart DiscordHere is when to restart your Discord:Connectivity Problems. When experiencing connection issues or slow loading times on Discord, a restart might be mandatory to resolve the problem.Incorrect Status.If Discord displays the wrong status for other users, such as friends appearing offline when they are online and vice versa, restarting the application is required.After Updates. Once an update is installed on Discord, it might be necessary to restart the app to apply the changes.Not Receiving New Messages. If you stop receiving direct messages from friends while other applications are still working on your device, a restart may be required.Does Discord have read receipts? Find out here!Frozen Channels. You can also restart Discord on Windows to fix freezing and unresponsive app issues, allowing you to continue using it normally.Pro Tip! Restarting Discord allows you to fix the Discord screen-share lag issue.How to Restart DiscordFollow these steps to restart Discord on PC and mobile:1. How to Restart Discord on PC or MacStep 1. Tap the “X” icon in the window’s upper-right corner.Step 2. Find the Discord icon in the “System tray”.Step 3. Right-click on the icon and tap “Quit Discord”.Mac users must “Right-click” the Discord icon on the dock and select “Quit” to close the app. Step 4. Reopen the Discord app.If you have a Mac, press “Command+Space” and search for the app to restart Discord with the keyboard.If you are using Discord on the web browser, press “Ctrl + Shift + R” to refresh it. If that doesn’t solve the problem, close and reopen the Discord tab. 2. How to Restart Discord on Android or iPhoneStep 1. Go to “Settings” on your mobile.Step 2. Navigate to “Apps” and search “Discord”.Step 3. Press the “Discord” icon.Step 4. Select “Force Stop” on the screen that appears.Discord/ how to download discord in pc/windows/ discord sign up
The Login item tap.After that, select the Discord App shown under the Login item tapsThen on the bottom of the page, you will see two options, + and -; select the – option with Discord selected to remove it from the Login items and stop Discord from launching automatically whenever you start your Macbook.How to Stop Discord from Opening on Startup Windows 10/11?If you are on Windows 10 or Windows 11, follow these steps to learn how to stop Discord from Opening when turning on your PC.Launch your PC and then right-click on the Taskbar.Then select the Task Manager from the list.Choose the more details option available at the bottom of the Task Manager.Now select the Startup tap and select the Update by Github option from the list.Then click on the disable button and then cancel the Task Manager option.Now restart the PC, and when it starts again, you will notice that Discord will not appear automatically on Startup.Follow these simple steps if you want to stop other applications from appearing on your Windows Startup.Discord Still Opens on Startup Even When Disabled? Try These Fixes!Sometimes it happens that after disabling Discord from the Startup, it suddenly starts to re-appear automatically. Many users have faced this issue and looking for solutions how to fix it. Try these fixes to solve your issue:If you can’t find Update by Github on your task manager, disable Java Update Scheduler in the task manager, and it will work for you.If you have disabled the startup from the App and it will still appear, so turn Update by Github off from the Task Manager, which will solve your Problem.Try to enable the Startup option from the App again, restart your device, and disable it from the App again. Hopefully, this will resolve your issue.These fixes can solve your issue and prevent Discord from ever appearing on the Startup of your Windows and Mac.Final WordsDiscord auto-start feature comes in Handy when you are a gamer and want to save yourself a few clicks and want the App to start right away. But this feature has many negative impacts on your PC and personal life. Imagine someone from your family opens your computer, and the first thing they see is your chats with your friends on Discord; this will get you in trouble.That’s why you need to stop Discord from appearing on startup, and in this guide, we have mentioned all the possible ways to stop Discord from opening on startup. I hope this guide will help you to stop Discord from appearing on startups.You May Also LikeHow to Make a Poll on Discord? 4 Effective Methods50 Free and Best Discord Cat PFP in 202335 Best Discord Anime PFP You Will Like. Discord - ; Discord ptb - ; Discord - ; Discord - ; Discord Cho Android - ; Discord PC - Reco is a Discord bot to remote control your PC using your Discord Channel or using Reco: Discord PC Remote Controller App. android windows productivity remote-control discord discord-bot mobile-app self-hosted discord-py reco flutter pc-control gak local-hosted reco-pc-server pc-controller discord-pc-controller control-pc-using-discord.DISCORD NITRO: HOW TO DOWNLOAD USE DISCORD ON PC
Quickly Open Task Manager.2. Search ‘Discord’ and Right Click on Discord and Click on End Task.#5. Open Discord in Run as Administrator Mode“Run as Administrator” is a mode in Windows that allows an application to launch with elevated permissions. This mode gives more privileges to the app and fixes many restriction issues. You can also get rid of the Discord getting stuck on the loading screen issue by running Discord as an administrator.Steps to run Discord as administrator in Windows PC:1. Press Windows Key and Search ‘Discord’.2. Click on Run as administrator.3. Click on Yes to Complete User Account Control Prompt.Also read: How to Disable (or Enable) Hardware Acceleration on Discord#6. Restart Your PCSometimes restarting your PC or laptop can fix application-related issues, whether it’s Discord keeps going on grey or black screen or any other temporary problem. For this, you can restart your Windows computer or laptop by following the steps given below.1. Press Windows Key and Click on Power Icon.2. Click on Restart Option.#7. Delete Discord’s Cache FilesLike other applications, Discord also stores cache files on your computer, which, if corrupted, prevent Discord from loading. And you can fix this problem by deleting the cache files of Discord. For this, you follow the steps given below.Steps to clear or delete Discord’s cache files on Windows PC:1. Press Windows + R to Open Run Dialog Box.2. Type “%appdata%“ and Click OK.3. Find Discord File and Right Click on It. Now Click on Delete Icon.Also read: What is Legacy Audio Subsystem on Discord & How to Enable or Disable#8. Lunch the Discord in Compatibility ModeDiscord getting stuck while loading on a PC or laptop can also be caused by incompatibility. You can fix this by launching the program in compatibility mode. For this, follow the steps given below.Steps to lunch the Discord program in Compatibility mode:1. Select Discord from Desktop Screen and Press Alt + Enter.2. Click on Compatibility Option.3. Check the “Run this program in compatibility mode for.” Box and Select Compatible Windows Version.#9. Check Discord Server StatusIf you followed all the steps above but still see a grey or black screen when opening Discord, the problem may be on Discord’s side. Yes! Sometimes such an issue can occur when the Discord server is down.You can check the Discord server outage status by clicking on this Downdetector link ↗. If the server is indeed experiencing downtime, there is nothing you can do except wait.Also read: How to Turn Off or On Mouse Acceleration on Windows 11I hope you have found this article very helpful. And you have learned how you can fix the Discord stuck on grey or black screen problem. If the problem still exists, let us know by commenting below. Please share this article. Hey! This is Mr. Rohit, Founder and Author of Techy Snoop. and I write How to guides about iOS, Android, Windows and Social internet and Technology news.Control PC Discord with Mobile Discord – Discord
Here are 21 public repositories matching this topic... Code Issues Pull requests Discussions A script for controlling a computer with a wide range of functions: launching applications, managing media, adjusting volume and much more. Easy to use and customizable. Updated Mar 14, 2025 Roff Code Issues Pull requests Discussions Reco is a Discord bot to remote control your PC using your Discord Channel or using Reco: Discord PC Remote Controller App. Updated Feb 14, 2025 Python Code Issues Pull requests 🦎Triton_RAT is free and easy to use, one of the best remote administration tools written in Python, fully integrated with Telegram🦎 Updated Feb 9, 2025 Python Code Issues Pull requests Userbot for telegram with chatGPT, youtube, typing, pc control and hearts animation Updated Dec 27, 2024 Python Code Issues Pull requests A powerful tool for remotely controlling your PC via a Telegram bot, offering features like file management, system control, hardware interaction, keylogging, and more. Updated Dec 8, 2024 Python Code Issues Pull requests Discussions Language Controlled Computer Intelligence Updated Sep 27, 2024 Code Issues Pull requests Power Control is an Android app that allows you to remotely shutdown, reboot, log out, or boot your PC. Requires the Power Control Server for full functionality. Compatible with Windows, Linux, and MacOS. Currently in development. Updated Aug 10, 2024 Kotlin Code Issues Pull requests Snitch - is a simple mobile application for connecting to a computer and controlling it from your phone using a discord bot. Convey - is a discord bot that is created using your token (discord bot token), which is necessary to transfer or receive data from snitch Updated Jun 14, 2024 Dart Code Issues Pull requests Control your PC directly from Telegram! Updated May 18, 2024 Python Code Issues Pull requests Basic Input Output System sandbox. You canDiscord - Tải Discord PC - Download.com.vn
Download Windows Speedup Tool to fix errors and make PC run fasterDiscord is a social media platform for gamers, but if left running can take a toll on your computer’s resources. In this post, we will see how to stop Discord from running in the background on a Windows computer so that, you can save over exhaustion of your resources and stop your system from crippling.Why is Discord still running in the background on PC?Discord needs to always be connected to its server in order to exchange messages. That is why, Discord always has to work in the background. Not just that, Discord also has a feature called Overlay which works on top of an app and gives additional features to it.Discord has a number of features because of which it runs in the background. It has an overlay, which as the name suggests works on top of a running application to give it additional features. Not just that, on most devices it launches on startup. If you leave it unattended it will consume your system’s resources such as CPU and RAM.The following are the things you can do to stop Discord from running in the background.Kill Discord from the Task ManagerMake permanent changes to Discord settingsDisable Discord OverlayStop Discord from running at StartupLet us talk about them in detail.1] Kill Discord from the Task ManagerYou must have realized that Discord stays open even when you click on the Cross (X) icon to close Discord. To close it completely, we need to end its task from the Task Manager. For that, open Task Manager either from the Start Menu or by Ctrl + Shift + Esc, right-click on Discord and select End Task. If you see any other process related to Discord, kill it as well. This will stop Discord from running in the background.2] Make permanent changes to Discord SettingsYou can make permanent changes to the Discord Settings so that it never runs in the background. Do keep in mind that stopping Discord from functioning in the background will have a few consequences. First of all, if you are. Discord - ; Discord ptb - ; Discord - ; Discord - ; Discord Cho Android - ; Discord PC - Reco is a Discord bot to remote control your PC using your Discord Channel or using Reco: Discord PC Remote Controller App. android windows productivity remote-control discord discord-bot mobile-app self-hosted discord-py reco flutter pc-control gak local-hosted reco-pc-server pc-controller discord-pc-controller control-pc-using-discord.Comments
Discord is a popular platform for gamers. But users get upset when they see a grey or black screen after opening Discord. If you are also facing this problem, then don’t worry; you are not alone. In this article, I have shared some troubleshooting guides that you can follow to fix the Discord stuck on grey or black screen issue.Why is My Discord Stuck on Grey or Black Screen?If you open Discord on a laptop or computer, but instead of the dashboard loading, it gets stuck on a grey or black screen, there could be several reasons, such as graphics driver issues, cache corruption, software bug or glitch, Internet connection problem, outdated application, server outage, etc.Currently, Discord is not loading properly on a PC or laptop running Windows 10 and 11. If Discord doesn’t load, you won’t be able to view friends’ chats or create a new server. You can get rid of this problem by following the methods given below.9 Quick Ways to Fix If Discord Stuck on Grey or Black Screen#1. Refresh Your Discord#2. Update Your Discord Application#3. Close and Restart Discord Application#4. End Task for Discord#5. Open Discord in Run as Administrator Mode#6. Restart Your PC#7. Delete Discord’s Cache Files#8. Lunch the Discord in Compatibility Mode#9. Check Discord Server Status#1. Refresh Your DiscordIf opening Discord on a Windows PC results in a grey or black screen instead of loading, the first thing you should do is refresh the Discord screen. To refresh the Discord application, press CTRL + R on the keyboard. If CTRL + R don’t refresh Discord, you can press the F5 key on the keyboard. Now your Discord screen will refresh and load properly.#2. Update Your Discord ApplicationLoading problems often occur due to bugs or glitches in outdated versions of the Discord application. The latest version of the Discord app can resolve the issue of getting stuck on a blank screen.However, the Discord application works on an automatic update protocol. That means for this, you only need to have a strong internet connection on your laptop or computer. It will automatically download and install new updates in Discord.Also read: How to Check Login Activity on Discord (Mobile and PC)#3. Close and Restart Discord ApplicationIf Discord is still stuck on a grey or black screen after updating, restart Discord by closing it from the taskbar. Sometimes doing so resolves the loading issue, and the content loads properly in Discord.For this, right-click on the Discord icon on the Windows taskbar and click on the “Close Window” option. Now Discord is closed. After this, relaunch Discord and see if it is still stuck on the blank screen or not.#4. End Task for DiscordIf a normal restart doesn’t resolve the issue, you may need to close Discord from the background. For this, you will have to take help of Windows Task Manager. End-tasking Discord and reopening it fixes the loading issue.To end a task for Discord from the Task Manager:1. Press CTRL + SHIFT + ESC Shortcut to
2025-04-17You may want to restart your Discord app if it’s unresponsive, has bugs, or displays errors. This article will discuss how to restart Discord, whether using it on a PC (Windows or Mac) or a mobile device (Android or iPhone).We will also explain in detail the different situations in which you should consider refreshing your Discord application. Keep reading to learn more!When to Restart DiscordHere is when to restart your Discord:Connectivity Problems. When experiencing connection issues or slow loading times on Discord, a restart might be mandatory to resolve the problem.Incorrect Status.If Discord displays the wrong status for other users, such as friends appearing offline when they are online and vice versa, restarting the application is required.After Updates. Once an update is installed on Discord, it might be necessary to restart the app to apply the changes.Not Receiving New Messages. If you stop receiving direct messages from friends while other applications are still working on your device, a restart may be required.Does Discord have read receipts? Find out here!Frozen Channels. You can also restart Discord on Windows to fix freezing and unresponsive app issues, allowing you to continue using it normally.Pro Tip! Restarting Discord allows you to fix the Discord screen-share lag issue.How to Restart DiscordFollow these steps to restart Discord on PC and mobile:1. How to Restart Discord on PC or MacStep 1. Tap the “X” icon in the window’s upper-right corner.Step 2. Find the Discord icon in the “System tray”.Step 3. Right-click on the icon and tap “Quit Discord”.Mac users must “Right-click” the Discord icon on the dock and select “Quit” to close the app. Step 4. Reopen the Discord app.If you have a Mac, press “Command+Space” and search for the app to restart Discord with the keyboard.If you are using Discord on the web browser, press “Ctrl + Shift + R” to refresh it. If that doesn’t solve the problem, close and reopen the Discord tab. 2. How to Restart Discord on Android or iPhoneStep 1. Go to “Settings” on your mobile.Step 2. Navigate to “Apps” and search “Discord”.Step 3. Press the “Discord” icon.Step 4. Select “Force Stop” on the screen that appears.
2025-03-29Quickly Open Task Manager.2. Search ‘Discord’ and Right Click on Discord and Click on End Task.#5. Open Discord in Run as Administrator Mode“Run as Administrator” is a mode in Windows that allows an application to launch with elevated permissions. This mode gives more privileges to the app and fixes many restriction issues. You can also get rid of the Discord getting stuck on the loading screen issue by running Discord as an administrator.Steps to run Discord as administrator in Windows PC:1. Press Windows Key and Search ‘Discord’.2. Click on Run as administrator.3. Click on Yes to Complete User Account Control Prompt.Also read: How to Disable (or Enable) Hardware Acceleration on Discord#6. Restart Your PCSometimes restarting your PC or laptop can fix application-related issues, whether it’s Discord keeps going on grey or black screen or any other temporary problem. For this, you can restart your Windows computer or laptop by following the steps given below.1. Press Windows Key and Click on Power Icon.2. Click on Restart Option.#7. Delete Discord’s Cache FilesLike other applications, Discord also stores cache files on your computer, which, if corrupted, prevent Discord from loading. And you can fix this problem by deleting the cache files of Discord. For this, you follow the steps given below.Steps to clear or delete Discord’s cache files on Windows PC:1. Press Windows + R to Open Run Dialog Box.2. Type “%appdata%“ and Click OK.3. Find Discord File and Right Click on It. Now Click on Delete Icon.Also read: What is Legacy Audio Subsystem on Discord & How to Enable or Disable#8. Lunch the Discord in Compatibility ModeDiscord getting stuck while loading on a PC or laptop can also be caused by incompatibility. You can fix this by launching the program in compatibility mode. For this, follow the steps given below.Steps to lunch the Discord program in Compatibility mode:1. Select Discord from Desktop Screen and Press Alt + Enter.2. Click on Compatibility Option.3. Check the “Run this program in compatibility mode for.” Box and Select Compatible Windows Version.#9. Check Discord Server StatusIf you followed all the steps above but still see a grey or black screen when opening Discord, the problem may be on Discord’s side. Yes! Sometimes such an issue can occur when the Discord server is down.You can check the Discord server outage status by clicking on this Downdetector link ↗. If the server is indeed experiencing downtime, there is nothing you can do except wait.Also read: How to Turn Off or On Mouse Acceleration on Windows 11I hope you have found this article very helpful. And you have learned how you can fix the Discord stuck on grey or black screen problem. If the problem still exists, let us know by commenting below. Please share this article. Hey! This is Mr. Rohit, Founder and Author of Techy Snoop. and I write How to guides about iOS, Android, Windows and Social internet and Technology news.
2025-04-22Here are 21 public repositories matching this topic... Code Issues Pull requests Discussions A script for controlling a computer with a wide range of functions: launching applications, managing media, adjusting volume and much more. Easy to use and customizable. Updated Mar 14, 2025 Roff Code Issues Pull requests Discussions Reco is a Discord bot to remote control your PC using your Discord Channel or using Reco: Discord PC Remote Controller App. Updated Feb 14, 2025 Python Code Issues Pull requests 🦎Triton_RAT is free and easy to use, one of the best remote administration tools written in Python, fully integrated with Telegram🦎 Updated Feb 9, 2025 Python Code Issues Pull requests Userbot for telegram with chatGPT, youtube, typing, pc control and hearts animation Updated Dec 27, 2024 Python Code Issues Pull requests A powerful tool for remotely controlling your PC via a Telegram bot, offering features like file management, system control, hardware interaction, keylogging, and more. Updated Dec 8, 2024 Python Code Issues Pull requests Discussions Language Controlled Computer Intelligence Updated Sep 27, 2024 Code Issues Pull requests Power Control is an Android app that allows you to remotely shutdown, reboot, log out, or boot your PC. Requires the Power Control Server for full functionality. Compatible with Windows, Linux, and MacOS. Currently in development. Updated Aug 10, 2024 Kotlin Code Issues Pull requests Snitch - is a simple mobile application for connecting to a computer and controlling it from your phone using a discord bot. Convey - is a discord bot that is created using your token (discord bot token), which is necessary to transfer or receive data from snitch Updated Jun 14, 2024 Dart Code Issues Pull requests Control your PC directly from Telegram! Updated May 18, 2024 Python Code Issues Pull requests Basic Input Output System sandbox. You can
2025-04-11Need to again select the Discord folder and double click on the Local storage option.After that, again delete everything that is present inside that folder and then rerun the Discord app to check if the issue gets fixed or not. Method 2: Turn on Legacy ModeMany users are reported that by turning on the legacy, they are now able to fix the Discord crashing issue on their Windows 11 PC. So, you may also try this out if you want and here are the steps for that: Firstly, you have to launch the Discord app on your system and navigate to the User Settings. Now, choose the Voice and Video option. After that, from the Audio Subsystem drop-down menu, select the Legacy option. Finally, confirm your action, and that’s it. Now, you have enabled the Legacy mode on your Discord app. Method 3: Turn off Hardware AccelerationIf you are using the Hardware Acceleration mode on your Discord to get the maximum performance from your system while using Discord, then we recommend you disable it. Yeah! I know it looks weird, but it has the potential to fix this kind of issue. So, here are the steps that you need to follow:Initially, launch the Discord application and navigate to the Settings option. Then, select the Appearance option, and in the Hardware Appearance section, toggle the button to disable it. That’s it. Now, simply restart your Discord application and check if the issue gets fixed or not.Method 4: Uninstall and Reinstall Discord’s Latest versionRegrettably, if the methods mentioned above won’t work for you. But, don’t get panic, as you still have an option using which you can easily fix the Discord crashing issue on your Windows 11 PC. Yes, you guessed it right! You need to reinstall it on your PC again.
2025-04-13