Disable icloud private relay
Author: w | 2025-04-24

Doing so will turn on iCloud Private Relay for that specific Wi-Fi network. If you disable iCloud Private Relay for a network, it’s disabled on all your devices with Private Relay

Disables the iCloud Private Relay feature. GitHub
In this guide we will show you how you can enable or disable iCloud Private Relay privacy feature for specific Wi-Fi networks on your iPhone, iPad or iPod touch.On devices that are running iOS 15 or later Apple has introduced a new feature called iCloud Private Relay. We have talked about the iCloud Private Relay feature in length in one of our previous articles.Here’s a quick explanation for iCloud Private Relay from our previous post. What is iCloud Private Relay?iCloud Private Relay is a feature from Apple that is available on all iCloud+ subscription tiers. It allows users to connect to virtually any network and browse through the Safari browser on their iPhone or iPad with more security and a private environment.With iCloud Private Relay all the traffic that leaves your device is not only encrypted but it is also sent through two separate internet relays. This means no one, which includes Apple is able to see your iPhone’s IP address, location or browsing activity. This stops data companies and advertisers from creating a detailed profile based on your browsing history.While you can enable or disable iCloud Private Relay from iCloud settings on your iPhone or iPad, you can also turn it on or off for specific Wi-Fi networks that your device connects to.In order to activate or deactivate iCloud Private Relay for specific Wi-Fi networks, simply follow these steps.Step 1. Open Settings and go to Wi-Fi.Step 2. Connect to your trusted Wi-Fi network and then tap on the ‘i’ button located next to its name.Step 3. On the next screen turn off the toggle for iCloud Private Relay if you want to disable it.Step 4. In case you are looking to enable it turn on the toggle for iCloud Private Relay.How to Enable or Disable iCloud Private Relay on iPhone or iPadIf you’re looking to enable or disable iCloud Private Relay completely on your device, then you can do it by following these steps.Step 1. Go to Settings and tap on your name.Step 2. From the next screen tap on iCloud and then on ‘Private Relay’ option.Step 3. Enable the toggle for Private Relay to turn it on. Turn the toggle off to turn it off.Please note iCloud Private Relay feature is available on iCloud+ subscription only.There you have it, this is how you can selectively enable iCloud Private Relay on certain Wi-Fi networks and keep it turned off on others.Disclosure: iOSHacker may receive a commission if you purchase products through our affiliate links. For more visit our privacy policy page. Zaib Ali is the founder and editor-in-chief of iOSHacker. Zaib has graduated in Computer Science from the University of West London and has expertise in mobile software. Follow him on X @xaibali. Sign Up for Our Newsletters Get notified of the best iOS tips and tricks. By checking this box, you confirm that you have read and are agreeing to our terms of use regarding the storage of the data submitted through this form. Previous Article WhatsApp Adding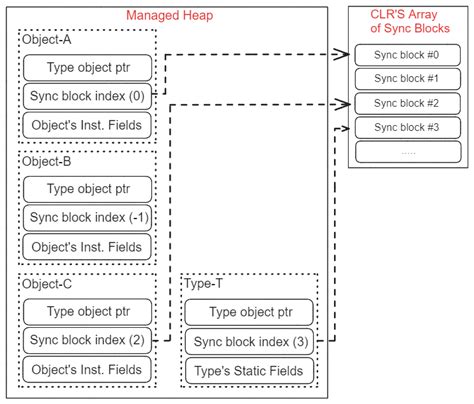
How to Temporarily Disable iCloud Private Relay for a
Safari browser. But you can’t browse anything on the website. Here’s what you must do.Step 1: Hover the mouse to the search bar at the top and right-click on it. If you are using a trackpad, use a two-finger click on the trackpad.Step 2: It will open a pop-up menu to modify website settings. Disable the content blocker. Reload the website, and you are all set to read the post.Fix 6. Disable iCloud Private RelayWith the macOS Monterey update, Apple has enabled iCloud Private Relay for iCloud+ subscribers. This service reroutes internet traffic through an Apple-branded server and protects your exact location.Some location-based websites may require your exact location and have problems working with iCloud Private Relay enabled.Thankfully, Apple allows users to disable iCloud Private Relay for a specific Wi-Fi connection on a Mac. Here’s how to do it.Step 1: Open the System Settings/System Preferences menu on Mac.Step 2: Select Wi-Fi and open Details. In the older version of macOS, go to Network → Wi-Fi.Step 3: Disable the Limit IP address tracking toggle or iCloud Private Relay (for older macOS).Notably, some websites may not be properly optimized for Safari on Mac. You can temporarily switch to Google Chrome and check if it’s working. Was this helpful? Thanks for your feedback! The article above may contain affiliate links which help support Guiding Tech. The content remains unbiased and authentic and will never affect our editorial integrity.Enable Or Disable iCloud Private Relay For Specific
In June 2021, Apple announced a new feature for their iCloud+ service. The new feature introduced was “iCloud Private Relay,” which offers additional security for the Safari web browser. The Private Relay encrypts traffic and hides your IP address, similar to what a VPN does. Or that’s what most would think since people refer to it as Apple’s version of a VPN.However, the reality is that while Private Relays and VPNs share similar features of traffic encryption and masking a user’s IP address, they’re different. In this guide, we’ll go over the key differences between an iCloud Private Relay and VPN, how Private Relays work, and whether one is better than the other. Stay tuned because we will go over all of this in detail.Table of ContentsPrivate Relays Vs. VPN – The Key Differences Which Offers Better Security? Private Relays or VPNs?How Does A Private Relay Work?Is iCloud Private Relay A VPN?How To Turn On iCloud Private RelayWrapping Up: Which is the Better Option?FAQsPrivate Relays Vs. VPN – The Key Differences Both offer privacy and security but have some essential differences that set them apart. iCloud Private RelayVPNPurposeiCloud Private Relays’ primary purpose is to provide online privacy and safety for users while on the Safari Web Browser. It prevents any third parties from tracking your online activity.VPNs have a broader range of features and offer privacy and security for all online activities, regardless of which application they’re using.OwnershipiCloud Private Relay is a feature Apple provides and is part of their iCloud+ subscription. Apple has the full right and control over its management and operations.On the other hand, VPNs are third-party services that multiple providers offer. You must subscribe to a premium VPN service to avail yourself of its security features.Encryption & SecurityiCloud Private Relays use end-to-end encryption. The encryption is only specific between Apple servers and doesn’t go beyond that. The level of encryption may differ for other internet traffic.VPNs offer end-to-end encryption for all internet traffic, regardless of which source is being used. It includes data that is coming in as well as data that is going out, therefore ensuring a higher level of security.CompatibilityiCloud Private Relays are only accessible to Apple users and those who are subscribed to the iCloud+ service. It is only compatible with Apple devices and software.VPNs are compatible with iOS, Android, macOS, Windows, and Linux devices. You can use a VPN regardless of your device or operating system.Traffic RoutingPrivate iCloud Relays encrypt and route traffic through multiple relays, making it hard for third parties to track your data.VPN creates an encrypted tunnel between the user’s device and the VPN server. The traffic gets routed through the VPN server. Users can choose which server they. Doing so will turn on iCloud Private Relay for that specific Wi-Fi network. If you disable iCloud Private Relay for a network, it’s disabled on all your devices with Private Relay How to Turn Off iCloud Private Relay (How to Temporarily Disable iCloud Private Relay). In this tutorial, you will learn how to turn off iCloud private relayHow to Disable iCloud Private Relay for Specific
--> Image: Apple iCloud Private Relay, part of the iCloud+ paid tiers of service, lets you browse the web and interact with the internet with a degree of anonymity. Apple prevents your ISP from knowing what you’re doing and a partner company that handles traffic from knowing who you are—at least, from tracking you and seeing your actual IP address, your unique location on the internet. (An IP address can be persistent when connected to home or work Internet service or transient on a hotspot or some home network configurations.)However, the relay service isn’t perfectly aligned with how all websites work. Apple notes in its iCloud Private Relay configuration area in iOS, iPadOS, and macOS, “Some websites may have issues, like showing content for the wrong region or requiring extra steps to sign in.” If you encountered this until recently, you had to disable iCloud Private Relay entirely. There wasn’t a middle ground.Starting in iOS 16.2, iPadOS 16.2, and macOS 13.1 Ventura, all released on Dec. 13, 2022, you now have the option to bypass the relay while browsing a particular site:In iOS/iPadOS, tap the Reading List icon (the AA icon) and tap Show IP Address.In macOS, choose View > Reload and Show IP Address.Safari warns you that this action will expose activity–the page you’re requesting but not the contents of it–to your ISP and your IP address to the current site as long as you remain at the website’s domain. If you reload the tab or navigate away–potentially to another subdomain on the same website–the operating system re-enables iCloud Private Relay for that domain. You can use this new exclusion option to disable the relay temporarily for a Web site loaded in a specific tab.Ask Mac 911We’ve compiled a list of the questions we get asked most frequently, alongWhat is Private Relay in iCloud and How to Enable or Disable it
When you subscribe to iCloud+, you can use iCloud Private Relay to help prevent websites and network providers from creating a detailed profile about you. When iCloud Private Relay is on, the traffic leaving your iPhone is encrypted and sent through two separate internet relays. This prevents websites from seeing your IP address and exact location while preventing network providers from collecting your browsing activity in Safari.Turn iCloud Private Relay onGo to Settings > [your name] > iCloud > Private Relay, then tap Private Relay.Note: You need to turn on iCloud Private Relay on each device where you want to use it.Turn iCloud Private Relay offGo to Settings > [your name] > iCloud > Private Relay, then tap Private Relay.Do one of the following:Turn off iCloud Private Relay temporarily: Tap Turn Off Until Tomorrow.Within 24 hours, iCloud Private Relay will turn back on automatically. If you want it to resume sooner, follow the instructions for turning it on at any time.Turn off iCloud Private Relay completely: Tap Turn Off Private Relay.For information about turning off iCloud Private Relay temporarily for a specific website, see Temporarily allow a website to see your IP address.Turn iCloud Private Relay on or off for a Wi-Fi networkGo to Settings > Wi-Fi.Tap , then turn Limit IP Address Tracking on or off.If you turn off Limit IP Address Tracking for a Wi-Fi network on your iPhone, iCloud Private Relay is turned off for this network across all your devices where you’re signed in to the same Apple Account.Turn iCloud Private Relay on or off for a cellular networkGo to Settings > Cellular, then do one of the following:If your iPhone has a single line: Tap Cellular Data Options.If your iPhone has multiple lines: Select a line (below SIMs).Turn Limit IP Address Tracking on or off.The network setting is specific to a physical SIM or eSim in your iPhone (eSIM not available in all countries or regions). See View or change cellular data settings.Set the specificity of your IP address locationGo to Settings > [your name] > iCloud > Private Relay > IP Address Location, then choose one of the following:Maintain General Location (for example, to see local content in Safari)Use Country and Time Zone (to make your location more obscure)How to Disable iCloud Private Relay in macOS Monterey
Can exploit your identity and credentials. It offers security when browsing the internet. It encrypts internet traffic and routes it through two separate relays to mask the user’s IP address and location.Can I get tracked through iCloud Private Relay?Private Relay is a feature for the Safari web browser. You cannot be tracked with a Private Relay. Websites cannot track users’ online activities as they’re provided with a masked IP address.Should I turn on the Private Relay feature on iPhone?If your only concern is ensuring that advertisers and third parties don’t use your data, then having Private Relay is a great option. It will protect your online identity.Does iCloud Private Relay mask your IP address?When Private Relay is turned on, internet traffic gets encrypted, meaning websites cannot see your IP address. Third parties can’t detect who you are or which websites you visit.Is it a good idea to use iCloud Private Relay on iPhone?Yes, it’s good to use Private Relay on iPhone. It was specifically created to safeguard your privacy so that no one can see who you are or your online activities when browsing the Safari web.Do iPhones have a built-in VPN software?iPhones don’t come with built-in VPNs. If you want a VPN, you must download and install it from the App Store. iPhones only have a built-in VPN client; you must connect to a VPN server to know its details. Thanks for your feedback!Permanently disable iCloud Private Relay - MacRumors Forums
Are you having trouble getting your favorite podcasts to play on Spotify? If so, you’re not alone. Although Spotify ranks among the best podcast and music streaming services, it’s not immune from issues. Fortunately, there are several fixes you can try to get your podcasts playing again.In this troubleshooting guide, we’ll look at some of the most common issues that result in Spotify podcasts not playing and walk you through the steps to troubleshoot them on Android, iPhone, and iPad. 1. Force-Quit and Relaunch SpotifyIf Spotify fails to stream your podcasts, you should first force-quit the app and relaunch it. This often resolves unexpected technical issues that may be causing the problem.To do that, swipe up the screen to bring your iPhone or Android app switcher, remove the Spotify card, and relaunch the app via the home screen.2. Restart Your PhoneIf Spotify continues having issues playing podcasts, restart your iPhone or Android. This can help clear system-related glitches preventing the app from working correctly.3. Check the Spotify Server StatusSpotify can occasionally run into server-side mishaps that prevent you from streaming podcasts. Check Twitter’s Spotify Status page for status updates about the service. You can also visit the Spotify subreddit on Reddit to see if other Spotify users are facing similar issues.4. Check Your Network ConnectionPoor internet connectivity is another problem with inconsistent podcast playback on Spotify. If other activities, like playing songs, also appear slow or erratic, a quick way to resolve the issue is to enable and disable your phone’s Airplane Mode.If that does not help, experiment with different fixes, like restarting your Wi-Fi router, connecting to another Wi-Fi network, or switching to mobile data and vice versa. 5. Disconnect From Virtual Private NetworksVirtual private networks (or VPNs) work by routing internet traffic through remote servers, which can cause delays and disruptions. If you use a VPN, turn it off.Go to Settings > General > VPN & Device Management (iOS) or Settings > Network & internet > VPN (Android) and disable any VPN configurations on your mobile deviceIf you subscribe to iCloud+ on an iPhone, it’s also a good idea to disable iCloud Private Relay—go to Settings > Apple ID > iCloud > Private Relay and turn off the switch next to Private Relay.6. Disable Data Saving on Your PhoneYour iPhone or Android’s data-saving features can interfere with multimedia streaming apps like Spotify. Disable them and check if that makes a difference.Disable Data Saver on Android PhonesOpen the Settings app and tap Network & internet.Tap Data Saver.Disable the switch next to Use Data Saver.Disable Low Data Mode on iPhoneOpen the Settings app and tap Wi-Fi.Tap the Info icon next to the active Wi-Fi connection.Turn off the switch next to Low Data Mode.If you use cellular data, go to Settings > Cellular Data > Cellular Data Options and deactivate the switch next to Low Data Mode.7. Check Your Audio Quality PreferencesNext, check Spotify’s audio settings and make sure the app is set to auto-adjust its streaming quality based on internet. Doing so will turn on iCloud Private Relay for that specific Wi-Fi network. If you disable iCloud Private Relay for a network, it’s disabled on all your devices with Private Relay How to Turn Off iCloud Private Relay (How to Temporarily Disable iCloud Private Relay). In this tutorial, you will learn how to turn off iCloud private relay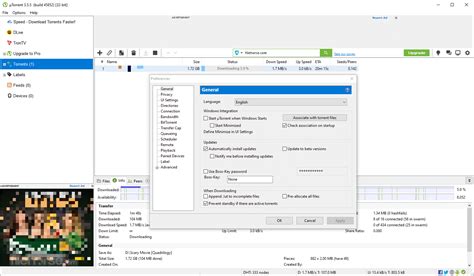
How to Disable iCloud Private Relay for Specific Website on
Looking for something beyond the scope of Private Relays, then VPNs are the right fit.How To Turn On iCloud Private RelayGo to Settings and click your Apple ID name at the top.Tap iCloud and then click on Private Relay.Toggle the switch to green to turn on Private Relay.When you turn the iCloud Private Relay on, you can go to the IP Address Location to decide which location information you want to share.You can use a general location or your country’s time zone.You can access the Private Relay feature on macOS by going to Apple ID and then iCloud in System Preferences.Wrapping Up: Which is the Better Option?As we’ve already discussed, both Private Relays and VPNs offer security. They mask your IP address and encrypt traffic. But that’s the only similarity they share. How to determine which one is better than the other? As discussed earlier, VPNs encrypt your internet connection such as AstrillVPN, whereas Private Relays are only limited to the Safari web browser.AstrillVPN have more location options, and you have thousands of IP addresses. Unlike VPNs, private Relays have minimal location options, and you can’t change your location.Private Relays are only limited to Apple devices, and even then, require an iCloud+ subscription service. VPNs can work on multiple devices and operating systems.At the end of the day, it all boils down to your personal goals. If you want to enhance your security and bypass geo-location restrictions, VPN is the right fit. If you’re concerned about your online safety and security and need that extra layer of protection, then a Private Relay just won’t cut it.On the other hand, if your only concern is making sure that third parties and advertisers don’t get their hands on your confidential data, then go for a Private Relay. iCloud Private Relays are fast and easier to use than VPNs so you can set it up in next to no time.FAQsWhat is Private Relay?iCloud Private Relay is an Apple feature introduced with the iOS 15 update. It is accessible for people who are subscribed to iCloud+ and is available on iPhone, iPad, and other macOS devices. Although described as similar to a VPN, a VPN offers more features.iCloud Private Relay is more browser-specific and only protects the Safari browser. Traffic coming from any other source on your device remains unprotected.Your web traffic has lots of confidential data about you, such as your IP address and DNS records. Private Relays help keep your DNS records and IP address details private and ensure that third parties, such as your Internet Service providers and Apple itself, cannot identify or see which websites you’re visiting.The Private Relay feature helps you safeguard your online privacy so that no oneHow to enable or disable iCloud Private Relay in iOS
“System Preferences” menu instead.Tap on your profile photo and name at the top of the menu to open up your Apple ID page.In this menu, find and tap on “iCloud.”In the iCloud menu, find and tap on “Private Relay.”All you need to do now is tap the Private Relay toggle. When the feature is enabled, the toggle will be switched to the right and turned green.When you have Private Relay enabled, you’ll see a new menu option called “IP Address Location.” If you tap on this, you’ll be prompted with two location options. If you choose “Maintain general location,” Private Relay will keep your exact location a secret but still use your general IP address location so you’ll still be fed content and ads relevant to your city. If you choose “Use country and time zone,” Private Relay will use much broader location data — you won’t be served content related to your city anymore.. Doing so will turn on iCloud Private Relay for that specific Wi-Fi network. If you disable iCloud Private Relay for a network, it’s disabled on all your devices with Private Relay How to Turn Off iCloud Private Relay (How to Temporarily Disable iCloud Private Relay). In this tutorial, you will learn how to turn off iCloud private relayDisable iCloud Private Relay for specific - Apple Community
In recent iOS 15 and macOS Monterey updates, Apple rolled out a beta version of a new privacy feature called iCloud Private Relay. With this feature enabled, iOS users are hooked up with a VPN-like service that promises to protect unencrypted internet traffic.The rollout of Private Relay has been a little shakey. Early adopters have run into issues enabling the features on major cell service plans from T-Mobile, AT&T, and Verizon. After some initial confusion, T-Mobile claimed that Private Relay was having issues working with its own activity masking service called T-Mobile Web Guard. That’s all well and good, but it makes sense that service providers would want to keep your data in-house for their own use and wouldn’t be a fan of an outside service that’s so easy to activate.We’re pro-privacy, obviously, and are big fans of any new tool that removes big tech tracking our web activity. We’re all being tracked a bit too much online these days. How does Private Relay work?Private Relay is far from an end-all solution to unwanted activity tracking, but it’s a step in the right direction. The aim of this tool is to prevent websites and network providers from collecting data through your web activity and creating a detailed profile that could be sold to third-party advertisers or used internally to try and sell you service upgrades and whatnot.With Private Relay enabled, traffic leaving your device when you visit a specific URL is encrypted and sent through two separate internet relays to mask your IP address. Without your specific IP address, network providers can’t keep track of who you are or attach the sites you visit to a user profile.The only downside to Private Relay is that it only works with Safari right now. The tool does nothing to hide traffic on other browsers you might be using like Chrome or Firefox (which has its own share of privacy issues), or any apps. Of course, this feature could push users back to using Safari as a default browser, too.Regardless of its compatibility issues in beta, it’s a worthwhile (and free) privacy tool that only takes seconds to enable.How to turn on Private RelayTurning on Private Relay only takes a moment. The feature is connected to your iCloud account, so once you switch it on, it should be active across all of your Apple devices.You, or someone in your Family Sharing group, will also need an iCloud+ subscription for this feature to work.We’re turning on Private Relay on an iPhone 13 Pro, but you can also use an iPad, Mac, and the 7th-gen iPod touch (yes, it’s still kicking and supports iOS 15). Make sure the device you’re using is running iOS 15, iPadOS 15, macOS Monterey, or later. If your device isn’t updated, you won’t see these options.The instructions for enabling Private Relay are nearly identical across devices.Your Private Relay settings can be found under your iCloud menu.On your device, open up your “Settings” app. If you’re on a Mac, find theComments
In this guide we will show you how you can enable or disable iCloud Private Relay privacy feature for specific Wi-Fi networks on your iPhone, iPad or iPod touch.On devices that are running iOS 15 or later Apple has introduced a new feature called iCloud Private Relay. We have talked about the iCloud Private Relay feature in length in one of our previous articles.Here’s a quick explanation for iCloud Private Relay from our previous post. What is iCloud Private Relay?iCloud Private Relay is a feature from Apple that is available on all iCloud+ subscription tiers. It allows users to connect to virtually any network and browse through the Safari browser on their iPhone or iPad with more security and a private environment.With iCloud Private Relay all the traffic that leaves your device is not only encrypted but it is also sent through two separate internet relays. This means no one, which includes Apple is able to see your iPhone’s IP address, location or browsing activity. This stops data companies and advertisers from creating a detailed profile based on your browsing history.While you can enable or disable iCloud Private Relay from iCloud settings on your iPhone or iPad, you can also turn it on or off for specific Wi-Fi networks that your device connects to.In order to activate or deactivate iCloud Private Relay for specific Wi-Fi networks, simply follow these steps.Step 1. Open Settings and go to Wi-Fi.Step 2. Connect to your trusted Wi-Fi network and then tap on the ‘i’ button located next to its name.Step 3. On the next screen turn off the toggle for iCloud Private Relay if you want to disable it.Step 4. In case you are looking to enable it turn on the toggle for iCloud Private Relay.How to Enable or Disable iCloud Private Relay on iPhone or iPadIf you’re looking to enable or disable iCloud Private Relay completely on your device, then you can do it by following these steps.Step 1. Go to Settings and tap on your name.Step 2. From the next screen tap on iCloud and then on ‘Private Relay’ option.Step 3. Enable the toggle for Private Relay to turn it on. Turn the toggle off to turn it off.Please note iCloud Private Relay feature is available on iCloud+ subscription only.There you have it, this is how you can selectively enable iCloud Private Relay on certain Wi-Fi networks and keep it turned off on others.Disclosure: iOSHacker may receive a commission if you purchase products through our affiliate links. For more visit our privacy policy page. Zaib Ali is the founder and editor-in-chief of iOSHacker. Zaib has graduated in Computer Science from the University of West London and has expertise in mobile software. Follow him on X @xaibali. Sign Up for Our Newsletters Get notified of the best iOS tips and tricks. By checking this box, you confirm that you have read and are agreeing to our terms of use regarding the storage of the data submitted through this form. Previous Article WhatsApp Adding
2025-04-02Safari browser. But you can’t browse anything on the website. Here’s what you must do.Step 1: Hover the mouse to the search bar at the top and right-click on it. If you are using a trackpad, use a two-finger click on the trackpad.Step 2: It will open a pop-up menu to modify website settings. Disable the content blocker. Reload the website, and you are all set to read the post.Fix 6. Disable iCloud Private RelayWith the macOS Monterey update, Apple has enabled iCloud Private Relay for iCloud+ subscribers. This service reroutes internet traffic through an Apple-branded server and protects your exact location.Some location-based websites may require your exact location and have problems working with iCloud Private Relay enabled.Thankfully, Apple allows users to disable iCloud Private Relay for a specific Wi-Fi connection on a Mac. Here’s how to do it.Step 1: Open the System Settings/System Preferences menu on Mac.Step 2: Select Wi-Fi and open Details. In the older version of macOS, go to Network → Wi-Fi.Step 3: Disable the Limit IP address tracking toggle or iCloud Private Relay (for older macOS).Notably, some websites may not be properly optimized for Safari on Mac. You can temporarily switch to Google Chrome and check if it’s working. Was this helpful? Thanks for your feedback! The article above may contain affiliate links which help support Guiding Tech. The content remains unbiased and authentic and will never affect our editorial integrity.
2025-03-25--> Image: Apple iCloud Private Relay, part of the iCloud+ paid tiers of service, lets you browse the web and interact with the internet with a degree of anonymity. Apple prevents your ISP from knowing what you’re doing and a partner company that handles traffic from knowing who you are—at least, from tracking you and seeing your actual IP address, your unique location on the internet. (An IP address can be persistent when connected to home or work Internet service or transient on a hotspot or some home network configurations.)However, the relay service isn’t perfectly aligned with how all websites work. Apple notes in its iCloud Private Relay configuration area in iOS, iPadOS, and macOS, “Some websites may have issues, like showing content for the wrong region or requiring extra steps to sign in.” If you encountered this until recently, you had to disable iCloud Private Relay entirely. There wasn’t a middle ground.Starting in iOS 16.2, iPadOS 16.2, and macOS 13.1 Ventura, all released on Dec. 13, 2022, you now have the option to bypass the relay while browsing a particular site:In iOS/iPadOS, tap the Reading List icon (the AA icon) and tap Show IP Address.In macOS, choose View > Reload and Show IP Address.Safari warns you that this action will expose activity–the page you’re requesting but not the contents of it–to your ISP and your IP address to the current site as long as you remain at the website’s domain. If you reload the tab or navigate away–potentially to another subdomain on the same website–the operating system re-enables iCloud Private Relay for that domain. You can use this new exclusion option to disable the relay temporarily for a Web site loaded in a specific tab.Ask Mac 911We’ve compiled a list of the questions we get asked most frequently, along
2025-04-20When you subscribe to iCloud+, you can use iCloud Private Relay to help prevent websites and network providers from creating a detailed profile about you. When iCloud Private Relay is on, the traffic leaving your iPhone is encrypted and sent through two separate internet relays. This prevents websites from seeing your IP address and exact location while preventing network providers from collecting your browsing activity in Safari.Turn iCloud Private Relay onGo to Settings > [your name] > iCloud > Private Relay, then tap Private Relay.Note: You need to turn on iCloud Private Relay on each device where you want to use it.Turn iCloud Private Relay offGo to Settings > [your name] > iCloud > Private Relay, then tap Private Relay.Do one of the following:Turn off iCloud Private Relay temporarily: Tap Turn Off Until Tomorrow.Within 24 hours, iCloud Private Relay will turn back on automatically. If you want it to resume sooner, follow the instructions for turning it on at any time.Turn off iCloud Private Relay completely: Tap Turn Off Private Relay.For information about turning off iCloud Private Relay temporarily for a specific website, see Temporarily allow a website to see your IP address.Turn iCloud Private Relay on or off for a Wi-Fi networkGo to Settings > Wi-Fi.Tap , then turn Limit IP Address Tracking on or off.If you turn off Limit IP Address Tracking for a Wi-Fi network on your iPhone, iCloud Private Relay is turned off for this network across all your devices where you’re signed in to the same Apple Account.Turn iCloud Private Relay on or off for a cellular networkGo to Settings > Cellular, then do one of the following:If your iPhone has a single line: Tap Cellular Data Options.If your iPhone has multiple lines: Select a line (below SIMs).Turn Limit IP Address Tracking on or off.The network setting is specific to a physical SIM or eSim in your iPhone (eSIM not available in all countries or regions). See View or change cellular data settings.Set the specificity of your IP address locationGo to Settings > [your name] > iCloud > Private Relay > IP Address Location, then choose one of the following:Maintain General Location (for example, to see local content in Safari)Use Country and Time Zone (to make your location more obscure)
2025-03-27