Directory editor
Author: A | 2025-04-24
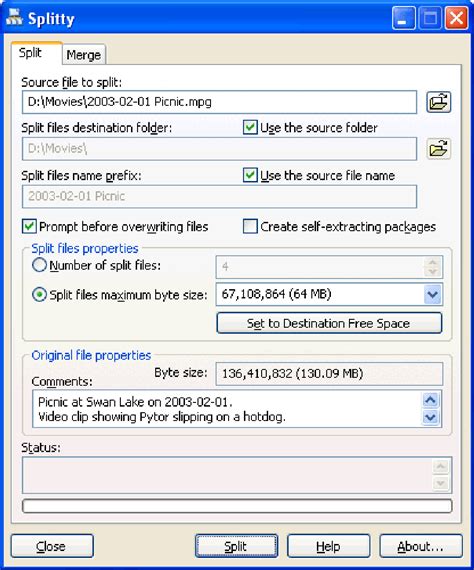
Free directory editor download download software at UpdateStar - Directory Editor is a tool developed by Directory Editor that allows users to efficiently manage and organize directories on their computer system. With Directory Editor, users can easily add, delete, and move files within directories.
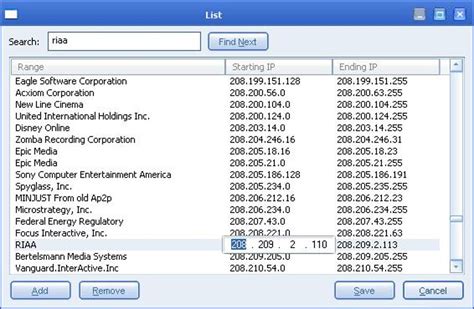
Program Directory Editor - Program Directory
Watch the Active Editor Video Hyena, our award-winning Windows system management software, now includes the 'Active Editor', a tabular-like window which lets you freely move around and modify directory information as easily as if it were in a spreadsheet. The 'Active Editor' (the 'Editor') also supports importing changes from delimited text files. For even more importing capabilities, including creating new Active Diretory objects, look into Hyena's Active Task feature. The 'Editor' builds its initial data contents from any Active Directory query results in Hyena's right window. Since any AD query can be created or customized in Hyena, you are in complete control over which directory attributes are displayed and can be modified in the Editor. The Editor can be accessed from the context menu of any Active Directory object, or from a toolbar button. The following screen image will give you an idea of some of the additional features in the Active Editor. A. Current Attribute Information - When an attribute is clicked on, the Editor will display the AD schema information, showing the data type and any length restrictions placed on the attribute. In the example above, the employee ID is the 'active' column, and the maximum length of 16 characters will only be permitted into the employee ID field. If an attribute cannot be modified, either due to directory restrictions, or limitations of the Editor, another status line will appear indicating that the attribute cannot be changed. B. Navigation - The Editor can be navigated by either clicking on any cell, or using one of the various navigation shortcuts: TAB / Shift-TAB - Moves to the next/previous column Return / Down Arrow - Moves to the next row Up Arrow - Moves to the previous row As the current active column changes the header will indicate whether the column can be updated. C. Editing - No editor would be complete without flexible methods of making changes. An attribute can be changed by simply changing the value, and pressing Enter, or moving to another cell. While making changes, shortcuts include: Control-C - Copies selected text Control-X - Cut selected text Control-V - Paste previously copied text Control-Z - Undo previous change (while in Edit Mode) Control-A - Selects all text F12 - Pressing F12 will restore the previous change Shift F3 - Pressing Shift F3 will change the contents to all lower case, all upper case, or mixed case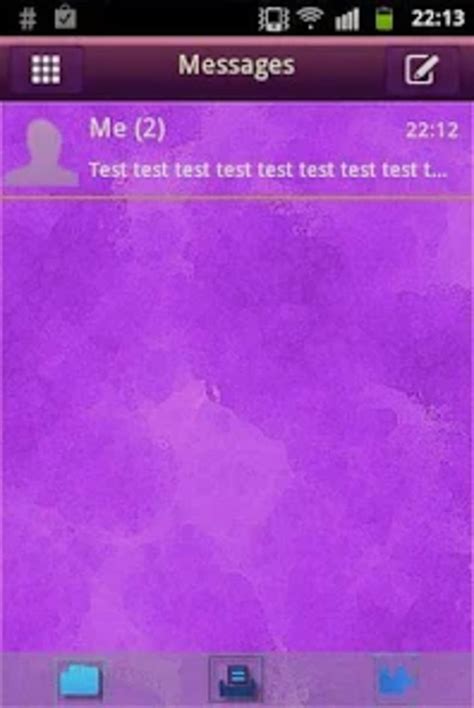
Directory Utility - Directory Editor - Apple
BulkrenameThis script provides a command line toolthat is called through the command bulkrename.This tool allows you to refactor files, similarto how the bulkrename command works in the filemanager ranger.By default, bulkrename will list all of the filesin the current directory in a vim buffer, and allow youto interactively rename these files, by simply changingthe file names in the vim buffer.This tool also comes with options for recursivelyrenaming files and directories across the directory paththat is passed in.Requirementspython 3.6python module: clickThis script works on MacOS/Linux/Windows systems.If the click module is not already downloaded in your environment,the installation command will download it for you.InstallationDownload command:git clone command:pip3 install --editable .Usagebulkrename --helpUsage: bulkrename [OPTIONS] [PATH] Refactors all of file names in the provided directory. By default, refactoring is done on the current directory, and is only done on non-dot files.Options: -f, --files [Default = True] refactor files. -dotf, --dot-files refactor dot files. -d, --directories refactor directories. -dotd, --dot-direc refactor dot directories. -r, --recursive recursively refactor through directories. -dotr, --recursive-dot recursively refactor through dot directories. -v, --verbose Display what each relative file path was changed to. -dr, --dry-run Display what each file path will be changed to, without performing the changes. --help Show this message and exit.When you modify a file or directory name in the spawned editor,these changes will take place once you save the file and exitthe editor.If the editor is exited without being saved, or improper file names were used in the editor,the user is prompted with a message. The users response to the message dictateshow the rest of the program will run.message: [Retry|Continue|Exit]? [r|c|x]:r: Allow's the user to try modifying the files in the current directory again.c: Causes the program to skip refactoring the current directory.x: will stop execution of the program.Example UsageBelow is a simple example of how the script works without any arguments.NoteThis program launches an editor using the command click.edit().This command will use the systems defined editor, or fall backon a sensible default. You can read more about this command hear. I recommend setting vim as your editor when using this command because vim comes with supportDirectory Utility - Directory Editor - - Apple Community
The Vega editor is a web application for authoring and testing Vega and Vega-Lite visualizations. It includes a number of example specifications that showcase both the visual encodings and interaction techniques. It is deployed at integrated a back-end service at which lets a user log in through GitHub so that they can access his/her personal gists. The code for the backend is at is stuckYou can reset the Vega Editor by going to and clicking the reset button. This will reset the saved editor state.Usage InstructionsRun Vega-Editor With Dockersudo docker run -it --rm -p 1234:1234 node:21 bash -xc 'mkdir -p vega/editor && git clone --depth=1 vega/editor && cd vega/editor && npm install && npm start'Development SetupWe assume you have Node.js and npm, bash, curl, and tar installed.Your working copy of this git repository must be located at least two levels below the system root /.E.g. /home/user/editor or /vega/editor, but not /editor.Inside your working copy ...Install the dependencies:$ npm installIf you are running into issues with installing canvas, follow the canvas installation guide.Launch the local web server:$ npm startThe local web server will be accessible via Testing & DebuggingThe editor is useful for testing if you are involved in Vega and Vega-Lite development. To use Vega, Vega-Lite, or Vega Datasets from another directory on your computer, you need to link it. For this, run npm link in the directory of the library that you want to link. Then, in this directory run npm link , e.g. npm link vega or npm link vega-lite.For example, to link Vega, runcd VEGA_DIRnpm linkcd VEGA_LITE_DIRnpm linkcd VEGA_EDITOR_DIRnpm link veganpm link vega-liteThe Vega editor supports React Developer Tools and Redux DevTools.Building preview imagesBuild images with npm run generate-example-images.Contributing guidelinesWe welcome contributions and promptly review pull requests. For instructions about how to contribute, please follow the Vega-Lite contributing guidelines.Creating a release on gh-pagesRun the publish action at. Free directory editor download download software at UpdateStar - Directory Editor is a tool developed by Directory Editor that allows users to efficiently manage and organize directories on their computer system. With Directory Editor, users can easily add, delete, and move files within directories.Directory Editor - annarbor-mi.aauw.net
You have set it there instead. Be aware of prefixes! When launching Workbench with -mod=YourUnpackedMod parameter to set the ScriptModulePaths automatically, FileSystemPath is used as part of the final path. This means that if your mod folder is located in P:\OtherMods\MyModand it's ScriptModulePath in config.cpp is MyMod/scripts/etcthen your file system has to point to P:\OtherMods OR the path in config.cpp has to be updated to OtherMods/MyMod/scripts/etc in order to create correct full path(FileSystemPath+ScriptModulePath) which will work in Script Editor. FileSystem { FileSystemPathClass { // This is usually set in Workbench -> Options -> Source data directory instead Name "Project Drive" Directory "P:" } FileSystemPathClass { // Custom Dir for Mods Name "Mods folder" Directory "P:\OtherMods" } FileSystemPathClass { // Game dir Name "Steam folder" Directory "D:\SteamGames\steamapps\common\DayZ" }ScriptModules are paths which are required for script editor functionalities.They are automatically set when you launch Workbench with a -mod=YourUnpackedMod parameter, only set these if you require a custom setup ScriptModules { ScriptModulePathClass { Name "core" Paths { "scripts/1_Core" } EntryPoint "" } ScriptModulePathClass { Name "gameLib" Paths { "scripts/2_GameLib" } EntryPoint "" } ScriptModulePathClass { Name "game" Paths { "scripts/3_Game" } EntryPoint "CreateGame" } ScriptModulePathClass { Name "world" Paths { "scripts/4_World" } EntryPoint "" } ScriptModulePathClass { Name "mission" Paths { "scripts/5_Mission" } EntryPoint "CreateMission" } ScriptModulePathClass { Name "workbench" Paths { "scripts/editor/Workbench" "scripts/editor/plugins" } EntryPoint "" } }Directory Editor (Administration) - CNS Web Editors - University
The context menu and made my own which I'm attaching here for your convenience. Open notepad, and copy the content of each reg files I put up here. Right click them and select merge.Copy As Path - Delete MS Vanilla Version from Shift Menu.reg:Windows Registry Editor Version 5.00[-HKEY_CLASSES_ROOT\AllFilesystemObjects\shellex\ContextMenuHandlers\CopyAsPathMenu]Copy as Path Enable in regular menu.regWindows Registry Editor Version 5.00[HKEY_CLASSES_ROOT\*\shell\Copy as Path]"Icon"="C:\\Windows\\system32\\SHELL32.dll,133"[HKEY_CLASSES_ROOT\*\shell\Copy as Path\command]@="cmd.exe /c echo %1|clip"[HKEY_CLASSES_ROOT\Directory\shell\Copy as Path]"Icon"="C:\\Windows\\system32\\SHELL32.dll,133"[HKEY_CLASSES_ROOT\Directory\shell\Copy as Path\command]@="cmd.exe /c echo %1|clip"[HKEY_CLASSES_ROOT\Directory\Background\shell\Copy as Path]"Icon"="C:\\Windows\\system32\\SHELL32.dll,133"[HKEY_CLASSES_ROOT\Directory\Background\shell\Copy as Path\command]@="cmd.exe /c echo %V|clip"Copy as Path Enable - with quotes - in shift menu.regWindows Registry Editor Version 5.00[HKEY_CLASSES_ROOT\*\shell\Copy as Path (With Quotes)]"Extended"="""Icon"="C:\\Windows\\system32\\SHELL32.dll,133"[HKEY_CLASSES_ROOT\*\shell\Copy as Path (With Quotes)\command]@="cmd.exe /c echo "%1"|clip"[HKEY_CLASSES_ROOT\Directory\shell\Copy as Path (With Quotes)]"Extended"="""Icon"="C:\\Windows\\system32\\SHELL32.dll,133"[HKEY_CLASSES_ROOT\Directory\shell\Copy as Path (With Quotes)\command]@="cmd.exe /c echo "%1"|clip"[HKEY_CLASSES_ROOT\Directory\Background\shell\Copy as Path (With Quotes)]"Extended"="""Icon"="C:\\Windows\\system32\\SHELL32.dll,133"[HKEY_CLASSES_ROOT\Directory\Background\shell\Copy as Path (With Quotes)\command]@="cmd.exe /c echo "%V"|clip"Now you can go about messing with registry in RegEdit.exe but it is an intensely limited tool. I would just recommend you write your .reg files and merge them as needed. This will also make it easy to re-apply your changes when you do fresh windows installs. You can also export changes you make in RegEdit by exporting individual keys as a .reg file.Directory Editor - Download, Screenshots - Softpedia
Executes GWD C Scripts on editor eventsSplash Screen - Displays splash screen during GWD Text Editor start upStatistics - Analyzes your activity (see sceenshot)WordWrap - Word wraps current paragraph (by Greg Turgeon)This ZIP file contains system files which are necessary for some plug-ins to work correctly.You should download this file only if a plug-in does not appear in the About Plug-ins dialogbox. Unzip this file into your Windows\System directory: sysfiles.zipprojects (requires GWD Text Editor 3.0):To install a new project target, choose Add/Remove Targets command from the GWD Text Editor Projects menu.Borland C++ (required GWD Text Editor 3.2) newJavaEuphoriaMS-DOS BatchText FilesThis ZIP file contains system files which are necessary for some project targets to work correctly.You should download this file only if a plug-in does not appear in the About Plug-ins dialogbox. Unzip this file into your Windows\System directory: sysfiles.ziplocalization:To install a language interface, unzip the file into the GWD Text Editor directory, restart the program and change thelanguage interface using the Language command from the Options menu.German language interface for version 3.2 (by Ralf Lohmüller.) newSpanish language interface for version 3.2 (by Héctor García J.) newSpanish language interface for version 3.0 (by Héctor García J.)additional spell checker dictionaries:It is highly recomended that you download new dictionaries from the GWD Text Editor Spell Checker Options dialog box.Afrikaans (requires GWD Text Editor 3.0)CzechDanishDutchEnglish (British)FrenchGermanItalianNorwegian (requires GWD Text Editor 3.0)Polish (requires GWD Text Editor 3.0)Portuguese (Brazil) (requires GWD Text Editor 3.0)SlovenianSpanishSwedishadditional key mapping files:WordStar.zip (by Michael Jennings)upgrade for registered users:Windows NT 3.51 users must also download Windows NT 3.51 patch.v3.2 32-bit English edition (3322K) newv3.2 32-bit German edition. Thanks to Ralf Lohmüller (3833K) newv3.2 32-bit Spanish edition. Thanks to Héctor García J. (4055K) newv2.5 16-bit edition (1108K)v2.5 Windows NT 3.51 patch (440K)Euphoria edition (2919K)v1.54 32-bit edition upgrade (548k)A registered v1.x is necessary for. Free directory editor download download software at UpdateStar - Directory Editor is a tool developed by Directory Editor that allows users to efficiently manage and organize directories on their computer system. With Directory Editor, users can easily add, delete, and move files within directories. Oracle Directory Editor. Use the following options and tabs in the Oracle Directory Editor to add or edit Oracle directories and directory properties. You open this editor by selecting Target - Oracle, Directory on the Model menu. Previous. Positions the editor on the previous directory in the Navigation Grid. NextComments
Watch the Active Editor Video Hyena, our award-winning Windows system management software, now includes the 'Active Editor', a tabular-like window which lets you freely move around and modify directory information as easily as if it were in a spreadsheet. The 'Active Editor' (the 'Editor') also supports importing changes from delimited text files. For even more importing capabilities, including creating new Active Diretory objects, look into Hyena's Active Task feature. The 'Editor' builds its initial data contents from any Active Directory query results in Hyena's right window. Since any AD query can be created or customized in Hyena, you are in complete control over which directory attributes are displayed and can be modified in the Editor. The Editor can be accessed from the context menu of any Active Directory object, or from a toolbar button. The following screen image will give you an idea of some of the additional features in the Active Editor. A. Current Attribute Information - When an attribute is clicked on, the Editor will display the AD schema information, showing the data type and any length restrictions placed on the attribute. In the example above, the employee ID is the 'active' column, and the maximum length of 16 characters will only be permitted into the employee ID field. If an attribute cannot be modified, either due to directory restrictions, or limitations of the Editor, another status line will appear indicating that the attribute cannot be changed. B. Navigation - The Editor can be navigated by either clicking on any cell, or using one of the various navigation shortcuts: TAB / Shift-TAB - Moves to the next/previous column Return / Down Arrow - Moves to the next row Up Arrow - Moves to the previous row As the current active column changes the header will indicate whether the column can be updated. C. Editing - No editor would be complete without flexible methods of making changes. An attribute can be changed by simply changing the value, and pressing Enter, or moving to another cell. While making changes, shortcuts include: Control-C - Copies selected text Control-X - Cut selected text Control-V - Paste previously copied text Control-Z - Undo previous change (while in Edit Mode) Control-A - Selects all text F12 - Pressing F12 will restore the previous change Shift F3 - Pressing Shift F3 will change the contents to all lower case, all upper case, or mixed case
2025-04-05BulkrenameThis script provides a command line toolthat is called through the command bulkrename.This tool allows you to refactor files, similarto how the bulkrename command works in the filemanager ranger.By default, bulkrename will list all of the filesin the current directory in a vim buffer, and allow youto interactively rename these files, by simply changingthe file names in the vim buffer.This tool also comes with options for recursivelyrenaming files and directories across the directory paththat is passed in.Requirementspython 3.6python module: clickThis script works on MacOS/Linux/Windows systems.If the click module is not already downloaded in your environment,the installation command will download it for you.InstallationDownload command:git clone command:pip3 install --editable .Usagebulkrename --helpUsage: bulkrename [OPTIONS] [PATH] Refactors all of file names in the provided directory. By default, refactoring is done on the current directory, and is only done on non-dot files.Options: -f, --files [Default = True] refactor files. -dotf, --dot-files refactor dot files. -d, --directories refactor directories. -dotd, --dot-direc refactor dot directories. -r, --recursive recursively refactor through directories. -dotr, --recursive-dot recursively refactor through dot directories. -v, --verbose Display what each relative file path was changed to. -dr, --dry-run Display what each file path will be changed to, without performing the changes. --help Show this message and exit.When you modify a file or directory name in the spawned editor,these changes will take place once you save the file and exitthe editor.If the editor is exited without being saved, or improper file names were used in the editor,the user is prompted with a message. The users response to the message dictateshow the rest of the program will run.message: [Retry|Continue|Exit]? [r|c|x]:r: Allow's the user to try modifying the files in the current directory again.c: Causes the program to skip refactoring the current directory.x: will stop execution of the program.Example UsageBelow is a simple example of how the script works without any arguments.NoteThis program launches an editor using the command click.edit().This command will use the systems defined editor, or fall backon a sensible default. You can read more about this command hear. I recommend setting vim as your editor when using this command because vim comes with support
2025-04-03You have set it there instead. Be aware of prefixes! When launching Workbench with -mod=YourUnpackedMod parameter to set the ScriptModulePaths automatically, FileSystemPath is used as part of the final path. This means that if your mod folder is located in P:\OtherMods\MyModand it's ScriptModulePath in config.cpp is MyMod/scripts/etcthen your file system has to point to P:\OtherMods OR the path in config.cpp has to be updated to OtherMods/MyMod/scripts/etc in order to create correct full path(FileSystemPath+ScriptModulePath) which will work in Script Editor. FileSystem { FileSystemPathClass { // This is usually set in Workbench -> Options -> Source data directory instead Name "Project Drive" Directory "P:" } FileSystemPathClass { // Custom Dir for Mods Name "Mods folder" Directory "P:\OtherMods" } FileSystemPathClass { // Game dir Name "Steam folder" Directory "D:\SteamGames\steamapps\common\DayZ" }ScriptModules are paths which are required for script editor functionalities.They are automatically set when you launch Workbench with a -mod=YourUnpackedMod parameter, only set these if you require a custom setup ScriptModules { ScriptModulePathClass { Name "core" Paths { "scripts/1_Core" } EntryPoint "" } ScriptModulePathClass { Name "gameLib" Paths { "scripts/2_GameLib" } EntryPoint "" } ScriptModulePathClass { Name "game" Paths { "scripts/3_Game" } EntryPoint "CreateGame" } ScriptModulePathClass { Name "world" Paths { "scripts/4_World" } EntryPoint "" } ScriptModulePathClass { Name "mission" Paths { "scripts/5_Mission" } EntryPoint "CreateMission" } ScriptModulePathClass { Name "workbench" Paths { "scripts/editor/Workbench" "scripts/editor/plugins" } EntryPoint "" } }
2025-04-20The context menu and made my own which I'm attaching here for your convenience. Open notepad, and copy the content of each reg files I put up here. Right click them and select merge.Copy As Path - Delete MS Vanilla Version from Shift Menu.reg:Windows Registry Editor Version 5.00[-HKEY_CLASSES_ROOT\AllFilesystemObjects\shellex\ContextMenuHandlers\CopyAsPathMenu]Copy as Path Enable in regular menu.regWindows Registry Editor Version 5.00[HKEY_CLASSES_ROOT\*\shell\Copy as Path]"Icon"="C:\\Windows\\system32\\SHELL32.dll,133"[HKEY_CLASSES_ROOT\*\shell\Copy as Path\command]@="cmd.exe /c echo %1|clip"[HKEY_CLASSES_ROOT\Directory\shell\Copy as Path]"Icon"="C:\\Windows\\system32\\SHELL32.dll,133"[HKEY_CLASSES_ROOT\Directory\shell\Copy as Path\command]@="cmd.exe /c echo %1|clip"[HKEY_CLASSES_ROOT\Directory\Background\shell\Copy as Path]"Icon"="C:\\Windows\\system32\\SHELL32.dll,133"[HKEY_CLASSES_ROOT\Directory\Background\shell\Copy as Path\command]@="cmd.exe /c echo %V|clip"Copy as Path Enable - with quotes - in shift menu.regWindows Registry Editor Version 5.00[HKEY_CLASSES_ROOT\*\shell\Copy as Path (With Quotes)]"Extended"="""Icon"="C:\\Windows\\system32\\SHELL32.dll,133"[HKEY_CLASSES_ROOT\*\shell\Copy as Path (With Quotes)\command]@="cmd.exe /c echo "%1"|clip"[HKEY_CLASSES_ROOT\Directory\shell\Copy as Path (With Quotes)]"Extended"="""Icon"="C:\\Windows\\system32\\SHELL32.dll,133"[HKEY_CLASSES_ROOT\Directory\shell\Copy as Path (With Quotes)\command]@="cmd.exe /c echo "%1"|clip"[HKEY_CLASSES_ROOT\Directory\Background\shell\Copy as Path (With Quotes)]"Extended"="""Icon"="C:\\Windows\\system32\\SHELL32.dll,133"[HKEY_CLASSES_ROOT\Directory\Background\shell\Copy as Path (With Quotes)\command]@="cmd.exe /c echo "%V"|clip"Now you can go about messing with registry in RegEdit.exe but it is an intensely limited tool. I would just recommend you write your .reg files and merge them as needed. This will also make it easy to re-apply your changes when you do fresh windows installs. You can also export changes you make in RegEdit by exporting individual keys as a .reg file.
2025-04-15Remove button deletes the selected instruction. Creating a New Import File Make sure the Taleo Connect Client application is open. Click File > New > New Import Wizard >Next. Select a service from one of the available product models. Select product from pull down menu. The Model is automatically selected based on the product. Select Import Service from list. The available services have the same name as the entity they act on. A filter is available to narrow down the choices. Select file base. Create new import specification is selected by default. This will create an empty import specification. Select Operation from pull down menu. Templates are available for certain basic services. When one of those services is selected, Use the following import template becomes available. This will create a populated import specification. Select Use the following import template. Select Template from pull down menu. Click Finish. The New import specification is displayed in the import editor. Saving a New Import File Make sure a new import specification file is open in import editor. Click File > Save. Select directory. Enter file name or select existing name in directory. Select file type. Click Save. Opening an Existing Import File Make sure the Taleo Connect Client application is open. Click File > Open > Import. Select directory. Select file in directory. Click Open. Building an Import Specification Verify that the information in the General tab is correct. Click the Column tab. Create columns. Drag and drop the required fields from the entity structure view to the column view. Set column behavior. Save file. Creating a CSV File A configured and saved import specification is open in the import editor. Click the icon Generate a sample csv file. A sample csv file with the import specification columns opens in the default editor. Enter column data. Save as csv file. Changing Default CSV Editor Open the Preferences window by clicking Window > Preferences > Client > Design. In the Sample CSV viewer, click the Open window button. The Select file window opens. Navigate to the new CSV editor folder. Select the CSV editor. Click Open. The path and name of the new default CSV editor are displayed in the Sample CSV viewer dialog box. Click Apply then OK. Export Export Editor The Export Editor uses a business model from a particular Taleo product version to create a specification for information to be extracted
2025-04-11Getting startedMarkText is a realtime preview editor for markdown with various markdown extensions. You can simply write and edit text and MarkText hides all unnecessary syntax elements. When you first start MarkText an empty editor window is shown. You can see key bindings or command palette (CmdOrCtrl+Shift+P) for all available commands or just type @ to get an overlay with available text elements. MarkText provides a minimal and simple interface and in the next sections you can learn more about the interface and features.InterfaceToggle sidebarThe sidebar consists of three panels and you can toggle the sidebar by pressing CmdOrCtrl+J:Filesystem explorer (tree view) of the opened root directoryFind in filesTable of contents of the selected tabToggle tabsMarkText can be used as a single editor but opens all files in a separate tab. Tabs can be toggled via CmdOrCtrl+Alt+B and reordered by drag and drop.Want to use tabs without showing them?You can hide tabs and use key bindings such as CmdOrCtrl+Tab to cycle through tabs or the sidebar opened files panel.Switch between editor modesYou can use CmdOrCtrl+Alt+S to switch between the preview and source-code editor. The realtime preview editor is the default editor with many features. A detailed overview of all features can be found here.Typewriter and focus modeUse CmdOrCtrl+Shift+F to enter distraction free focus mode or CmdOrCtrl+Alt+T for typewriter.Open and modify markdown filesOpen your first fileYou can use the menu File -> Open File or press CmdOrCtrl+O to open a file dialog to choose a markdown file. Another way to is to launch MarkText with directories or files via command line.Save your edited fileAfter some modifications you can save your file via CmdOrCtrl+S or use save as to use a different file name.Open a directoryMarkText also has support to open a directory via CmdOrCtrl+Shift+O or the sidebar button Open Folder. After opening a directory all files and directories are shown in the sidebar tree view. The tree view allows you to open further files, browse and modify files or directories inside the opened root directory. Above the tree view are all opened files located. You can also use quick open (CmdOrCtrl+P) to quickly open a file from the opened root directory or editor and navigate via arrow keys or select a file via mouse. To view another sidebar panel like find in files click on the left sidebar icons.ThemesYou can change the application theme by clicking on an entry under the themes application menu.PreferencesYou can control and modify all preferences in the settings window or edit preferences.json in the application data directory. Detailed information about the preference file can be found here.General application settingsSettings that control the editor appearanceMarkdown related settingsThe application themeOptions how images are handled
2025-03-26