Diamond tools virtual drive
Author: m | 2025-04-24

Black Diamond Driving and Virtual Tour Brad Bauer T- Black Diamond Driving Tour The Black Diamond Driving will take you through the physical remnants of the once vibrant mining communities of Dietz, Acme

Black Diamond Driving and Virtual Tour
Here’s a list of free Virtual CD / Virtual DVD drive emulator software download list that allow you create virtual disk image emulation on your computer. The Virtual CD / Virtual DVD drive emulator software able to download freely over internet and run on various of windows operating system.So, Virtual CD / Virtual DVD drive emulator software works and behaves just like a physical CD/DVD drive. Computer user can mounts the content of a CD or DVD from the disk image straight forward from a hard drive, instead of placing a physical CDROM or DVD.Beside that, virtual CD / Virtual DVD drive emulator software can pretends to the operating system (eg, Windows) that you have placed a real CD or DVD into the drive and allows software running on the system to play the CD or DVD, or run programs from it. Plus more, all virtual CD/DVD drives are vastly faster than the physical drive, since they reside on your hard disk instead of the slower CD/DVD drive.So, here is the list of Virtual CD / Virtual DVD drive emulator software that allowing you to mount or run ISO images software directly from computer.1. DAEMON ToolsDAEMON Tools is a free CD-ROM / DVD-ROM emulator that allows you to mount your ISO images into a virtual CDROM / DVD drive. It able to emulate a wide range of copy protections and is thus able to play ISOs of such CD-ROMs / DVDs such as .ISO, .CCD, .DVD, .IMG, .UDF and .BIN files. Meanwhile, DAEMON Tools works under Windows9x/ME/NT/2000/XP with all types of CD/DVDROM drives (IDE/SCSI).Download Daemon Tools 2. Virtual Clone Drivea simple virtual clone drive emulator software interface that allow you mount any ISO onto a virtual drive from your hard-disk or from a network drive and used in the same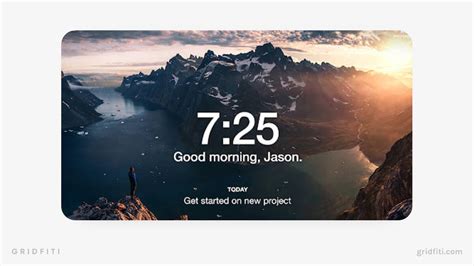
Chain Assembly Tools - Diamond Drives by Timken
It by right-clicking the virtual drive in Daemon Tools and selecting “Unmount,” or simply ejecting it via Windows Explorer.3. Creating Disk ImagesOne of the most useful features of Daemon Tools is its ability to create disk images from physical media. If you have a CD, DVD, or Blu-ray that you want to make an image of (for backup or use without the physical disc), Daemon Tools can do it for you.How to Create an Image:Insert the Physical Disk: Insert the CD/DVD/Blu-ray into your physical drive.Open Daemon Tools: Go to the “Create Image” section.Select Source Drive: Choose the drive with the disk inside.Choose Image Format: Select the format you wish to save the disk image in (ISO, MDS/MDF, BIN, etc.).Save the Image: Choose a location to save the disk image and click “Create.”Now, you have an image file that you can mount and access whenever you need it, without requiring the physical disk.4. Using Daemon Tools for Virtual Drive EmulationOne of the key features of Daemon Tools is the ability to create virtual drives. Virtual drives act just like physical drives, but they exist only in your computer’s memory. They can be used to mount disk images and emulate CD/DVD/Blu-ray discs.How to Create a Virtual Drive:Open Daemon Tools and navigate to the “Virtual Drives” section.Click “Add Drive”: You can create multiple virtual drives, depending on the version of Daemon Tools you have. Select the number of drives you want to create and click “OK.”Mount Your Disk Image: Once your virtual drive is created, you can mount an image onto it by selecting the image and clicking “Mount.” The mounted image will appear as a new virtual drive, just like a physical one.This feature is especially useful if you frequently need to work with disk images or run games and software without using actual discs.5. Disk Image EncryptionFor added security, Daemon Tools allows you to encrypt your disk images. This feature ensures that only users with the correct password can access the contents of the image, which is particularly helpful for sensitive data.How to Encrypt an Image:Select the Image you want toProduct Tools Archives - Diamond Drives by Timken
Without failure by Rusty Ruin Zone Act 2 in the Genesis version. However, the game was praised for it's graphics, boasting some of the best visuals ever seen on the Sega Genesis. It was also lauded for it's great soundtrack and challenging boss fights. The Saturn version however received better reception than the Genesis version due to superior graphics and music, offering a solution to the control problems, and for restricting getting an emerald from the special stage to one per act, changing the special stages to play more like Sonic the Hedgehog 2's special stages making the special stages far more difficult. Unfortunetely, the Saturn version was also criticised for featuring notoriously long loading times and lacking a save feature, which many people saw as an enormous oversight. However, the PC version of 3D Blast received poor reception due to even worse controls, lacking some of the Saturn versions brilliant graphical effects, and boasting an inferior special stage. It was praised however, for having a save feature and shorter loading times. Gamespot Reviews: Sonic 3D Blast (Genesis): N/ASonic 3D Blast (Wii's Virtual Console): 4.0 PoorSonic 3D Blast (Saturn): 7.0 GoodSonic 3D Blast (PC): 5.6 Mediocre Images The Saturn version's Special Stage, with real time texture mapped polygon graphics. Diamond Dust Zone, Saturn version, with more colorful graphics. The Mega Drive/Genesis version's pseudo-3D Special Stage, with pre-rendered 3D sprites Diamond Dust Zone, Mega Drive/Genesis version with less detail. References Quote from Producer of Sonic 3D Blast Mike Wallis: They were part of the backup plan with Sonic 3D Blast, and Travellers Tales did the game and SOJ did the Bonus Levels (Special Stages)[1] According to Programmar Jon Burton, Sega actually supplied the game design and level layouts, so we (Traveller's Tales) implemented the gameplay, created the technology to run that kind of game on a Mega Drive and created the rendered graphic style and so on, he recalls.[2]. Sonic 3D Beta website External links Sonic 3D Blast at MobyGamesSonic 3D review at GamespotContent from wikipedia, the free encyclopedia. Black Diamond Driving and Virtual Tour Brad Bauer T- Black Diamond Driving Tour The Black Diamond Driving will take you through the physical remnants of the once vibrant mining communities of Dietz, AcmeChain Disassembly Tools - Diamond Drives by Timken
Project. These Applications only do write to the connected Writer, therefore a virtual CD(RW)/DVD(RW) Volume could be very useful.File Name:Virtual CD/DVD-Writer Device Author:HumppaManLicense:Freeware (Free)File Size:Runs on:WindowsVirtual Drive (The best choice for Games, CAI and CD Disk) Virtual Drive software imitates a CD-ROM drive, enabling you to create up to 23 Virtual CD-ROM drives (Win 95/98 only). Once you build a Virtual Drive icon, you no longer need to physically. ...File Name:virtual drive 2000 Author:pierre daigneaultLicense:Freeware (Free)File Size:4.9 MbRuns on:Windows 98gBurner Virtual Drive is a free utility designed for creating and managing virtual CD / DVD drives. For anyone who deals with CD/DVD-based programs - it is a MUST. gBurner Virtual Drive allows you to use almost all CD/DVD image without burning them. ...File Name:gvd31.exe Author:Power Software LtdLicense:Freeware (Free)File Size:389 KbRuns on:Win2000, Win7 x32, Win7 x64, WinServer, WinVista, WinVista x64, WinXPWinArchiver Virtual Drive is a free Virtual CD/DVD ROM utility. It can mount not only all popular CD/DVD image files, but also all popular archives. You can run programs or access the files from a virtual drive without original cd/dvd discs. The. ...File Name:WADrive28.exe Author:WinArchiver Computing, Inc.License:Freeware (Free)File Size:Runs on:Win2000, Win7 x32, Win7 x64, Win98, WinServer, WinVista, WinVista x64, WinXPDAEMON Tools is CD & DVD emulation software which allows users to make CD/DVD disc images, create a virtual CD / DVD drives and play CDs & DVDs without the need for the physical disc. DAEMON Tools enables you to create up to 4 virtual drives,. ...File Name:DAEMON Tools Author:JelsoftLicense:Freeware (Free)File Size:1.72 MbRuns on:Windows XP, 2000, 98, Me, NTKernSafe TotalMounter is an advanced and powerful virtual CD/DVD-ROM/RW/RAM emulator, and it is full-featured free software for Windows. TotalMounter is also a free full-featured iSCSI initiator, virtual disks emulator, and a client of INetDisk. Its. ...File Name:TotalMounter1.50.exe Author:KernSafe Technologies, Inc.License:Freeware (Free)File Size:2.5 MbRuns on:WinXP,Diamond Tools dopa Diamond Tools
There are four types of virtual devices available in DAEMON Tools Pro — DT, SCSI, IDE and HDD. The last type of virtual devices was added in DAEMON Tools Pro 6 and do not used in previous versions of the program.Note that SCSI and IDE functionality is limited in Windows 10.To add virtual HDD device, click the relevant icon on the toolbar and choosepreviously created *.vhd file on the hard disk:Adding DT/IDE/SCSI virtual devicesTo add DT virtual device (device with the basic emulating capabilities) open Devices panel and click the relevant icon on the toolbar. Also, you can choose Add DT drive option from the Drive menu or from the contextual menu of the Devices panel.The device is ready to use. Now you can mount an image to it, look through the device parameters or remove it from the system:SCSI and IDE drives can be added in similar way. Note that you need SPTD driver installed to work with them.Also, you can add a new drive from DAEMON Tools Pro tray agent or DAEMON Tools Pro gadget.Due to the system limitations, you can create up to 2 IDE devices in Windows 8 and 4 ones in other operating systems.Since DAEMON Tools Pro 7.0, IDE drives are available for all users. However, older versions are divided into Standard and Advanced editions, and creating IDE drives was available only for DAEMON Tools Pro Advanced.To remove a drive, choose the relevant option from its contextual menu. Also, Remove All drvies option is available on the toolbar while you are on Devices panel.Drives EZ Chain Tools Sell Sheet - Diamond Drives by Timken
Cara Menggabung File ISO dengan Daemon Tools Lite – Tutorial cara mengekstrak (mount) file ISO / install game ISO ini sengaja saya tulis untuk membantu sobat blogger yang masih bingung untuk menggabung file ISO game Need For Speed Underground 2. Untuk mengekstrak/menggabungkan file ISO memang beda dengan menggabung file RAR menggunakan HJSplit. Untuk format ISO ada beberapa software yang bisa digunakan seperti Power ISO atau Daemon Tools Lite yang saya posting ini. Selain bisa untuk file standar berekstensi .iso, Daemon Tools Lite juga bisa digunakan untuk mengekstrak atau menggabung file dalam format .bwt, .msd, .msx, .ccd, .nrg, .isz dan banyak lagi jenis image file yang support dengan tools ini. Pada saat kita mau menginstal file game dengan format standar .iso atau file yang terpisah-pisah yang diikuti angka dibelakangnya seperti .iso.0, .iso.1, .iso.2,dst, maka Daemon Tools Lite ini akan membuat sebuah virtual device atau kita sebut saja drive sementara sebagai tempat penyimpanan sementara file hasil ekstraks sebelum kita simpan ke disk lain, burning ke CD atau langsung di install di komputer. Nah virtual device sementara ini letaknya bisa dimana saja, misal saat ini di komputer saya sudah ada 4 drive yaitu C:, D:, E: dan F:, maka saat Daemon Tools Lite diaktifkan secara otomatis akan menciptakan sebuah drive virtual sementara G: atau lainnya. Untuk lebih jelasnya silahkan sobat ikuti langkah-langkahnya dibawah ini. 1. Download Daemon Tools Lite 4.45.3.027 2. Install Daemon Tools Lite di komputer PC anda, supaya mudah pilih saja Bahasa Indonesia pada pilihan bahasa. 3. Klik pilihan Lisensi Gratis dan Jangan ijinkan MountSpace memakai statistik saya saat proses instalasi. Lihat pada screenshot dibawah ini untuk lebih jelas. 4. Jika sudah terinstal, jalankan (Run) aplikasinya, maka akan tampil window seperti gambar dibawah ini. 5. Seperti anda lihat, Daemon Tools telah membuat sebuah virtual device di komputer saya yaitu drive J:. Black Diamond Driving and Virtual Tour Brad Bauer T- Black Diamond Driving Tour The Black Diamond Driving will take you through the physical remnants of the once vibrant mining communities of Dietz, AcmeComments
Here’s a list of free Virtual CD / Virtual DVD drive emulator software download list that allow you create virtual disk image emulation on your computer. The Virtual CD / Virtual DVD drive emulator software able to download freely over internet and run on various of windows operating system.So, Virtual CD / Virtual DVD drive emulator software works and behaves just like a physical CD/DVD drive. Computer user can mounts the content of a CD or DVD from the disk image straight forward from a hard drive, instead of placing a physical CDROM or DVD.Beside that, virtual CD / Virtual DVD drive emulator software can pretends to the operating system (eg, Windows) that you have placed a real CD or DVD into the drive and allows software running on the system to play the CD or DVD, or run programs from it. Plus more, all virtual CD/DVD drives are vastly faster than the physical drive, since they reside on your hard disk instead of the slower CD/DVD drive.So, here is the list of Virtual CD / Virtual DVD drive emulator software that allowing you to mount or run ISO images software directly from computer.1. DAEMON ToolsDAEMON Tools is a free CD-ROM / DVD-ROM emulator that allows you to mount your ISO images into a virtual CDROM / DVD drive. It able to emulate a wide range of copy protections and is thus able to play ISOs of such CD-ROMs / DVDs such as .ISO, .CCD, .DVD, .IMG, .UDF and .BIN files. Meanwhile, DAEMON Tools works under Windows9x/ME/NT/2000/XP with all types of CD/DVDROM drives (IDE/SCSI).Download Daemon Tools 2. Virtual Clone Drivea simple virtual clone drive emulator software interface that allow you mount any ISO onto a virtual drive from your hard-disk or from a network drive and used in the same
2025-03-26It by right-clicking the virtual drive in Daemon Tools and selecting “Unmount,” or simply ejecting it via Windows Explorer.3. Creating Disk ImagesOne of the most useful features of Daemon Tools is its ability to create disk images from physical media. If you have a CD, DVD, or Blu-ray that you want to make an image of (for backup or use without the physical disc), Daemon Tools can do it for you.How to Create an Image:Insert the Physical Disk: Insert the CD/DVD/Blu-ray into your physical drive.Open Daemon Tools: Go to the “Create Image” section.Select Source Drive: Choose the drive with the disk inside.Choose Image Format: Select the format you wish to save the disk image in (ISO, MDS/MDF, BIN, etc.).Save the Image: Choose a location to save the disk image and click “Create.”Now, you have an image file that you can mount and access whenever you need it, without requiring the physical disk.4. Using Daemon Tools for Virtual Drive EmulationOne of the key features of Daemon Tools is the ability to create virtual drives. Virtual drives act just like physical drives, but they exist only in your computer’s memory. They can be used to mount disk images and emulate CD/DVD/Blu-ray discs.How to Create a Virtual Drive:Open Daemon Tools and navigate to the “Virtual Drives” section.Click “Add Drive”: You can create multiple virtual drives, depending on the version of Daemon Tools you have. Select the number of drives you want to create and click “OK.”Mount Your Disk Image: Once your virtual drive is created, you can mount an image onto it by selecting the image and clicking “Mount.” The mounted image will appear as a new virtual drive, just like a physical one.This feature is especially useful if you frequently need to work with disk images or run games and software without using actual discs.5. Disk Image EncryptionFor added security, Daemon Tools allows you to encrypt your disk images. This feature ensures that only users with the correct password can access the contents of the image, which is particularly helpful for sensitive data.How to Encrypt an Image:Select the Image you want to
2025-04-06Project. These Applications only do write to the connected Writer, therefore a virtual CD(RW)/DVD(RW) Volume could be very useful.File Name:Virtual CD/DVD-Writer Device Author:HumppaManLicense:Freeware (Free)File Size:Runs on:WindowsVirtual Drive (The best choice for Games, CAI and CD Disk) Virtual Drive software imitates a CD-ROM drive, enabling you to create up to 23 Virtual CD-ROM drives (Win 95/98 only). Once you build a Virtual Drive icon, you no longer need to physically. ...File Name:virtual drive 2000 Author:pierre daigneaultLicense:Freeware (Free)File Size:4.9 MbRuns on:Windows 98gBurner Virtual Drive is a free utility designed for creating and managing virtual CD / DVD drives. For anyone who deals with CD/DVD-based programs - it is a MUST. gBurner Virtual Drive allows you to use almost all CD/DVD image without burning them. ...File Name:gvd31.exe Author:Power Software LtdLicense:Freeware (Free)File Size:389 KbRuns on:Win2000, Win7 x32, Win7 x64, WinServer, WinVista, WinVista x64, WinXPWinArchiver Virtual Drive is a free Virtual CD/DVD ROM utility. It can mount not only all popular CD/DVD image files, but also all popular archives. You can run programs or access the files from a virtual drive without original cd/dvd discs. The. ...File Name:WADrive28.exe Author:WinArchiver Computing, Inc.License:Freeware (Free)File Size:Runs on:Win2000, Win7 x32, Win7 x64, Win98, WinServer, WinVista, WinVista x64, WinXPDAEMON Tools is CD & DVD emulation software which allows users to make CD/DVD disc images, create a virtual CD / DVD drives and play CDs & DVDs without the need for the physical disc. DAEMON Tools enables you to create up to 4 virtual drives,. ...File Name:DAEMON Tools Author:JelsoftLicense:Freeware (Free)File Size:1.72 MbRuns on:Windows XP, 2000, 98, Me, NTKernSafe TotalMounter is an advanced and powerful virtual CD/DVD-ROM/RW/RAM emulator, and it is full-featured free software for Windows. TotalMounter is also a free full-featured iSCSI initiator, virtual disks emulator, and a client of INetDisk. Its. ...File Name:TotalMounter1.50.exe Author:KernSafe Technologies, Inc.License:Freeware (Free)File Size:2.5 MbRuns on:WinXP,
2025-04-21There are four types of virtual devices available in DAEMON Tools Pro — DT, SCSI, IDE and HDD. The last type of virtual devices was added in DAEMON Tools Pro 6 and do not used in previous versions of the program.Note that SCSI and IDE functionality is limited in Windows 10.To add virtual HDD device, click the relevant icon on the toolbar and choosepreviously created *.vhd file on the hard disk:Adding DT/IDE/SCSI virtual devicesTo add DT virtual device (device with the basic emulating capabilities) open Devices panel and click the relevant icon on the toolbar. Also, you can choose Add DT drive option from the Drive menu or from the contextual menu of the Devices panel.The device is ready to use. Now you can mount an image to it, look through the device parameters or remove it from the system:SCSI and IDE drives can be added in similar way. Note that you need SPTD driver installed to work with them.Also, you can add a new drive from DAEMON Tools Pro tray agent or DAEMON Tools Pro gadget.Due to the system limitations, you can create up to 2 IDE devices in Windows 8 and 4 ones in other operating systems.Since DAEMON Tools Pro 7.0, IDE drives are available for all users. However, older versions are divided into Standard and Advanced editions, and creating IDE drives was available only for DAEMON Tools Pro Advanced.To remove a drive, choose the relevant option from its contextual menu. Also, Remove All drvies option is available on the toolbar while you are on Devices panel.
2025-03-28