Database explorer
Author: q | 2025-04-24
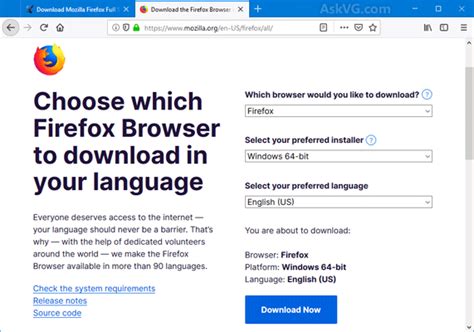
Database Explorer. Use the Database Explorer to view database objects across multiple databases or servers. The Database Explorer contains the following panes: Object List pane
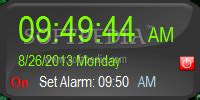
Exploring Database Schema with Oracle Database Explorer
Server Using Database Explorer AppOn the Database Explorer tab, in the Connections section, click Connect and select the data source for the connection.If you stored your user credentials using the Set Credentials button, the Database Explorer app makes the connection and the Catalog and Schema dialog box opens.If you have not stored your user credentials, the connection dialog box opens. Enter your username and password, or leave these boxes blank if your database does not require them. Click Connect and the Catalog and Schema dialog box opens.Select the catalog and schema from the Catalog and Schema lists. Click OK.The app connects to the database and displays its tables in the Data Browser pane. A data source tab appears to the right of the pane. The title of the data source tab is the data source name that you defined during the setup. The data source tab contains empty SQL Query and Data Preview panes.Select tables in the Data Browser pane to query the database.Close the data source tab to close the SQL query. In the Connections section, close the database connection by clicking Close Connection.NoteIf multiple connections are open, close the database connection of your choice by selecting the corresponding data source from the Close Connection list.Connect to SQL Server Using JDBC Driver and Command LineConnect to an SQL Server database using the configured JDBC data source, username, and password. For example, this code assumes that you are connecting to a JDBC data source named MSSQLServer.datasource = "MSSQLServer";setSecret("usernamemssql");setSecret("passwordmssql");conn = database(datasource,getSecret("usernamemssql"),getSecret("passwordmssql"));Close the database connection. See AlsoApps Database Explorer Functionsdatabase | close | databaseConnectionOptions | saveAsDataSource | setoptions | testConnection Related TopicsCreate JDBC Data Source and Set Options ProgrammaticallyCreate SQL Queries Using Database Explorer AppJoin Tables Using Database Explorer AppData Preview Using Database Explorer AppModify and Delete Data SourcesDatabase Explorer App Error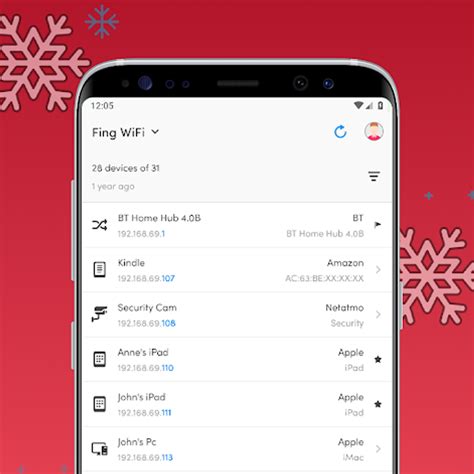
Database File Explorer - FREE Download Database File Explorer
You will learnHow to setup the Visual Studio Code SAP HANA database explorer extensionHow to connect to an SAP HANA Cloud database, SAP HANA database and SAP HANA User store (to retrieve connection details)How to explore and examine objects in an SAP HANA databaseIf needed, download Visual Studio Code for your computer.Open Visual Studio Code and install the SAP HANA database explorer Visual Studio Code extension from Visual Studio Marketplace by navigating to Extensions and searching for SAP HANA Database Explorer.For more information about the latest features and version updates to the extension, you can refer to the CHANGELOG tab.Open the extension from the new icon in the activity bar (left) and navigate to the Database List. There are two types of connections you can make with the extension. Local Connections are connections to an SAP HANA database (cloud or on-premise) added via the + icon.SAP HANA Database Explorer Connections are database connections retrieved by logging into Cloud Foundry and querying for the set of connections that the Cloud Foundry, web-based SAP HANA database explorer have created.The SAP HANA database explorer extension can connect to SAP HANA Cloud and on-premise databases as well as an SAP HANA User Store. In this tutorial, a connection to an SAP HANA Cloud database will be made, but the steps to connect to the other types are very similar. Adding local connections do not require authentication to the SAP Business Technology Platform (BTP) or Cloud Foundry.Hover over the Database List section and click the + button to Add SAP HANA Database.A form to add a database will open.Select SAP HANA Cloud as your database type and enter values for the Host, Port, User and Password, such as USER1 and Password1. You may also change the display name, as desired.This tutorial uses the HOTELS schema. Set the default schema value in the Advanced Options as shown below. Subsequent SQL consoles you open will now start with this schema value. currentSchema=HOTELS;Ensure that you connect the database securely using TLS/SSL by ticking the checkbox. If you do not check the Save Password checkbox, you will have to enter your password each time you start using the extension.A confirmation notification will appear in the bottom right corner if your database was added successfully. The database will also be listed under Local Connections in the Database List.The SAP HANA database explorer extension also allows you to connect to the database connections you may have specified in the Cloud Foundry, web-based SAP HANA database explorer. These connections are managed by the web-based SAP HANA database explorer and cannot be edited in the extension. In order to complete this section of the tutorial, ensure that you have the Cloud Foundry CLIColumnar Database: Exploring Clickhouse Database
Which don't require NuGet, in this tutorial.In this sample we will create a simple console application. It could be any otherproject type as well, but for simplicity's sake we'll use console projectthroughout the tutorial. Start Visual Studio and create a new console application.Generating Model from Database In the Solution Explorer right-click on the project and choose Add | New Item. In the dialog choose Devart Entity Model, change its name to CrmDemo.edml, click Add. This launches Devart Entity Developer. Create a new connection in the Database Explorer. To do it just click on the Edit Connection Properties button on the Database Explorer toolbar. When creating a new connection choose Devart dotConnect for SQLite in the Provider list and set a Database file name. Click OK button to create the connection to the database. This step is illustrated in the screenshot below. Drag all database objects from the Database Explorer to the diagram. These are all objects from the crm_demo script, including auxiliary tables. Press Save Project button. The model will be generated and saved in your project ( *.edml and related with it files). The model you've just generated is ready to use. You can inspect it visually in Entity Developer with diagram and toolwindows, edit various aspects of classes and relationships, add new model elements. Remember that you have save the project to make the changes in Entity Developer reflected in Visual Studio. Entity Developer generates classes for all selected tables that represent entities. It also creates a descendant. Database Explorer. Use the Database Explorer to view database objects across multiple databases or servers. The Database Explorer contains the following panes: Object List paneDatabase Explorer - dev.toadforsqlserver.com
This tutorial shows how to set up a data source and connect to a Microsoft® SQL Server® database using the Database Explorer app or the command line. This tutorial uses the Microsoft JDBC Driver 4.0 for Microsoft SQL Server to connect to a Microsoft SQL Server 2016 Express database. Step 1. Verify the driver installation.If the JDBC driver for Microsoft SQL Server is not installed on your computer, find the link on the Driver Installation page to install the driver. Follow the instructions to download and install this driver on your computer.Step 2. Set up the data source.You set up a data source using the Database Explorer app or the command line.Set Up Data Source Using Database Explorer AppOpen the Database Explorer app by clicking the Apps tab on the MATLAB® Toolstrip. Then, on the right of the Apps section, click the Show more arrow to open the apps gallery. Under , click Database Explorer. Alternatively, enter databaseExplorer at the command line.In the Data Source section, select > .The JDBC Data Source Configuration dialog box opens.In the Name box, enter a name for your data source. This example uses a data source named MyMicrosoftDataSource. You use this name to establish a connection to your database.From the Vendor list, select Microsoft SQL Server.In the Driver Location box, enter the full path to the JDBC driver file.If you want to store your user credentials for this data source, click the Set Credentials button.In the Database box, enter the name of your database. In the Server box, enter the name of your database server. Consult your database administrator for the name of your database server. In the Port Number box, enter the port number.Under Connection Options, in the Name column, enter the name of an additional driver-specific option. Then, in the Value column,Solved: Database Explorer - No HANA Database in Database T.
Note: This tutorial requires access to Oracle Cloud. To sign up for a free account, see Get started with Oracle Cloud Infrastructure Free Tier. It uses example values for Oracle Cloud Infrastructure credentials, tenancy, and compartments. When completing your lab, substitute these values with ones specific to your cloud environment. IntroductionOracle Estate Explorer is a tool that enables customers to programmatically evaluate groups of Oracle databases for migration readiness. It is mainly designed to be run on database estates that are managed with Oracle Enterprise Manager, although it is possible to benefit from the tool for databases that are managed by other solutions.Oracle Estate Explorer enables small, medium, and large estates of databases to be explored, analyzed, and prioritized in a highly automated, rapid, and flexible way. The output from Oracle Estate Explorer provides a high-level estate overview of the tested group of databases, ranks them according to their alignment with Oracle Autonomous Database prerequisites and delivers a graded relative effort of any remediation required.The tool is completely open for any code review, modification and use by customers. It is developed and maintained by Oracle Database Product Management team. Customer is fully responsible to license all required and used by Oracle Estate Explorer components – specifically Oracle database.ObjectivesInstall Oracle Estate Explorer tool in Windows environment for Oracle Cloud Infrastructure (OCI)Prerequisites Download and configure Oracle SQLcl. Download and configure Oracle Estate Explorer latest software. Run Oracle Autonomous Database service (shared). Launch Oracle Database APEX interface on Oracle Autonomous Database console by clicking APEX URL and connect to Oracle APEX environment. Task 1: Download SQLcl and Configure it Locally (Windows machine) Download SQLcl. Configure system variable path in the advanced system settings. Task 2: Download Oracle Estate Explorer Latest Software and Configure it Locally (Windows machine) Download and unzip the Oracle EstateAdd Databases to the SAP HANA Database Explorer
Enter the value of the driver-specific option. Click the plus sign + to specify additional driver-specific options.Click Test. If you stored your user credentials using the Set Credentials button, the Database Explorer app attempts to make the connection.If you have not stored your credentials, the Test Connection dialog box opens. Enter the username and password for your database, or leave these boxes blank if your database does not require them. Click Test. If your connection succeeds, the Database Explorer dialog box displays a message indicating the connection is successful. Otherwise, it displays an error message.Click Save. The JDBC Data Source Configuration dialog box displays a message indicating the data source is saved successfully. Close this dialog box.Set Up Data Source Using Command LineCreate a JDBC data source for an SQL Server database.vendor = "Microsoft SQL Server";opts = databaseConnectionOptions("jdbc",vendor);Set the JDBC connection options. For example, this code assumes that you are connecting to a JDBC data source named MSSQLServer, full path of the JDBC driver file /home/user/DB_Drivers/sqljdbc4.jar, database name toystore_doc, database server dbtb04, and port number 54317.opts = setoptions(opts, ... 'DataSourceName',"MSSQLServer", ... 'JDBCDriverLocation',"/home/user/DB_Drivers/sqljdbc4.jar", ... 'DatabaseName',"toystore_doc",'Server',"dbtb04", ... 'PortNumber',54317);Test the database connection by specifying the username and password, or leave these arguments blank if your database does not require them. When a database requires authentication, the recommended practice is to store credentials in your MATLAB vault using setSecret instead of including them in your code. Retrieve your credentials by using the getSecret function.Before R2024a: setSecret and getSecret are not available. Specify your username and password using character vectors or strings.setSecret("usernamemssql");setSecret("passwordmssql");status = testConnection(opts,getSecret("usernamemssql"),getSecret("passwordmssql"));Save the JDBC data source.After you complete the data source setup, connect to the SQL Server database using the Database Explorer app or the JDBC driver and command line.Step 3. Connect using the Database Explorer app or the command line.Connect to SQL. Database Explorer. Use the Database Explorer to view database objects across multiple databases or servers. The Database Explorer contains the following panes: Object List paneComments
Server Using Database Explorer AppOn the Database Explorer tab, in the Connections section, click Connect and select the data source for the connection.If you stored your user credentials using the Set Credentials button, the Database Explorer app makes the connection and the Catalog and Schema dialog box opens.If you have not stored your user credentials, the connection dialog box opens. Enter your username and password, or leave these boxes blank if your database does not require them. Click Connect and the Catalog and Schema dialog box opens.Select the catalog and schema from the Catalog and Schema lists. Click OK.The app connects to the database and displays its tables in the Data Browser pane. A data source tab appears to the right of the pane. The title of the data source tab is the data source name that you defined during the setup. The data source tab contains empty SQL Query and Data Preview panes.Select tables in the Data Browser pane to query the database.Close the data source tab to close the SQL query. In the Connections section, close the database connection by clicking Close Connection.NoteIf multiple connections are open, close the database connection of your choice by selecting the corresponding data source from the Close Connection list.Connect to SQL Server Using JDBC Driver and Command LineConnect to an SQL Server database using the configured JDBC data source, username, and password. For example, this code assumes that you are connecting to a JDBC data source named MSSQLServer.datasource = "MSSQLServer";setSecret("usernamemssql");setSecret("passwordmssql");conn = database(datasource,getSecret("usernamemssql"),getSecret("passwordmssql"));Close the database connection. See AlsoApps Database Explorer Functionsdatabase | close | databaseConnectionOptions | saveAsDataSource | setoptions | testConnection Related TopicsCreate JDBC Data Source and Set Options ProgrammaticallyCreate SQL Queries Using Database Explorer AppJoin Tables Using Database Explorer AppData Preview Using Database Explorer AppModify and Delete Data SourcesDatabase Explorer App Error
2025-04-12You will learnHow to setup the Visual Studio Code SAP HANA database explorer extensionHow to connect to an SAP HANA Cloud database, SAP HANA database and SAP HANA User store (to retrieve connection details)How to explore and examine objects in an SAP HANA databaseIf needed, download Visual Studio Code for your computer.Open Visual Studio Code and install the SAP HANA database explorer Visual Studio Code extension from Visual Studio Marketplace by navigating to Extensions and searching for SAP HANA Database Explorer.For more information about the latest features and version updates to the extension, you can refer to the CHANGELOG tab.Open the extension from the new icon in the activity bar (left) and navigate to the Database List. There are two types of connections you can make with the extension. Local Connections are connections to an SAP HANA database (cloud or on-premise) added via the + icon.SAP HANA Database Explorer Connections are database connections retrieved by logging into Cloud Foundry and querying for the set of connections that the Cloud Foundry, web-based SAP HANA database explorer have created.The SAP HANA database explorer extension can connect to SAP HANA Cloud and on-premise databases as well as an SAP HANA User Store. In this tutorial, a connection to an SAP HANA Cloud database will be made, but the steps to connect to the other types are very similar. Adding local connections do not require authentication to the SAP Business Technology Platform (BTP) or Cloud Foundry.Hover over the Database List section and click the + button to Add SAP HANA Database.A form to add a database will open.Select SAP HANA Cloud as your database type and enter values for the Host, Port, User and Password, such as USER1 and Password1. You may also change the display name, as desired.This tutorial uses the HOTELS schema. Set the default schema value in the Advanced Options as shown below. Subsequent SQL consoles you open will now start with this schema value. currentSchema=HOTELS;Ensure that you connect the database securely using TLS/SSL by ticking the checkbox. If you do not check the Save Password checkbox, you will have to enter your password each time you start using the extension.A confirmation notification will appear in the bottom right corner if your database was added successfully. The database will also be listed under Local Connections in the Database List.The SAP HANA database explorer extension also allows you to connect to the database connections you may have specified in the Cloud Foundry, web-based SAP HANA database explorer. These connections are managed by the web-based SAP HANA database explorer and cannot be edited in the extension. In order to complete this section of the tutorial, ensure that you have the Cloud Foundry CLI
2025-04-02This tutorial shows how to set up a data source and connect to a Microsoft® SQL Server® database using the Database Explorer app or the command line. This tutorial uses the Microsoft JDBC Driver 4.0 for Microsoft SQL Server to connect to a Microsoft SQL Server 2016 Express database. Step 1. Verify the driver installation.If the JDBC driver for Microsoft SQL Server is not installed on your computer, find the link on the Driver Installation page to install the driver. Follow the instructions to download and install this driver on your computer.Step 2. Set up the data source.You set up a data source using the Database Explorer app or the command line.Set Up Data Source Using Database Explorer AppOpen the Database Explorer app by clicking the Apps tab on the MATLAB® Toolstrip. Then, on the right of the Apps section, click the Show more arrow to open the apps gallery. Under , click Database Explorer. Alternatively, enter databaseExplorer at the command line.In the Data Source section, select > .The JDBC Data Source Configuration dialog box opens.In the Name box, enter a name for your data source. This example uses a data source named MyMicrosoftDataSource. You use this name to establish a connection to your database.From the Vendor list, select Microsoft SQL Server.In the Driver Location box, enter the full path to the JDBC driver file.If you want to store your user credentials for this data source, click the Set Credentials button.In the Database box, enter the name of your database. In the Server box, enter the name of your database server. Consult your database administrator for the name of your database server. In the Port Number box, enter the port number.Under Connection Options, in the Name column, enter the name of an additional driver-specific option. Then, in the Value column,
2025-04-12Note: This tutorial requires access to Oracle Cloud. To sign up for a free account, see Get started with Oracle Cloud Infrastructure Free Tier. It uses example values for Oracle Cloud Infrastructure credentials, tenancy, and compartments. When completing your lab, substitute these values with ones specific to your cloud environment. IntroductionOracle Estate Explorer is a tool that enables customers to programmatically evaluate groups of Oracle databases for migration readiness. It is mainly designed to be run on database estates that are managed with Oracle Enterprise Manager, although it is possible to benefit from the tool for databases that are managed by other solutions.Oracle Estate Explorer enables small, medium, and large estates of databases to be explored, analyzed, and prioritized in a highly automated, rapid, and flexible way. The output from Oracle Estate Explorer provides a high-level estate overview of the tested group of databases, ranks them according to their alignment with Oracle Autonomous Database prerequisites and delivers a graded relative effort of any remediation required.The tool is completely open for any code review, modification and use by customers. It is developed and maintained by Oracle Database Product Management team. Customer is fully responsible to license all required and used by Oracle Estate Explorer components – specifically Oracle database.ObjectivesInstall Oracle Estate Explorer tool in Windows environment for Oracle Cloud Infrastructure (OCI)Prerequisites Download and configure Oracle SQLcl. Download and configure Oracle Estate Explorer latest software. Run Oracle Autonomous Database service (shared). Launch Oracle Database APEX interface on Oracle Autonomous Database console by clicking APEX URL and connect to Oracle APEX environment. Task 1: Download SQLcl and Configure it Locally (Windows machine) Download SQLcl. Configure system variable path in the advanced system settings. Task 2: Download Oracle Estate Explorer Latest Software and Configure it Locally (Windows machine) Download and unzip the Oracle Estate
2025-03-261.12.14 20-Oct-21 User-reported bug fixes The application fails with a critical error when trying to create diagram objects after installing the KB5006670, KB5006672 or KB5006674 Windows update 1.12.10 25-Feb-21 Improvements Connectivity support for SQL Server 2016, SQL Server 2017, SQL Server 2019 1.11.10 12-Nov-19 Visual Studio 2019 is supported 1.10.11 27-Dec-16 Visual Studio 2017 is supported 1.9.14 28-Jan-16 User reported issue with debug in VS 2015 is fixed (T157971) 1.9.12 11-Sep-15 Visual Studio 2015 support 1.8.39 21-Aug-14 New features and improvements SQL Server 2014 support Generate Script As shortcut menu option is added Database Visual Editor is added Database Backup and Restore features are added Possibility to attach and detach a database is added Take Offline and Bring Online database states are added Copying a database from one server to another using the MS Agent is possible now Saving the Generate Schema Script options for future use Support for command line interface Automatic archiving of schema export scripts Writing a report about the process into a log file Automatic old files removal based on date or quantity Filter settings are available in Database Explorer Object dependencies view is supported in Database Explorer Possibility to duplicate an object in Database Explorer Renaming a table through the Database Explorer is possible Delete shortcut menu command is available for all object types Disable and enable trigger menu options in Database Explorer Each database state has its corresponding icon Changing a database object name is now possible Database Visual Editor is added Statistics Properties visual editor is added Code preview when editing columns, indexes, etc. is possible now Index editor is improved New CREATE COLUMNSTORE INDEX statement syntax is supported New keywords in the CREATE TABLE statement are supported New keywords in the CREATE INDEX statement are supported New keywords in the CREATE PROCEDURE statement are supported Members prompt for user-defined table type is supported Refactoring aliases is possible now COLUMNSTORE index is supported Check for object existence option is added to the synchronization wizard Ignore column order in indexes option is added ALTER SCHEMA feature for objects transferring between the schemas is supported
2025-04-01