Customize mouse
Author: a | 2025-04-24

Custom Computer Mouse, Custom Printed Mouse, Aqua Mouse, Logo Mice, Custom Computer Mouse, Cheap, logo Mouse, aqua mouse custom printed, mice with floaters, liquid Customize Mouse Buttons on Chromebook. Here’s how to customize the mouse buttons: 1. Connect your mouse (wired or wireless) to the Chromebook. 2. Open the Settings app, then go to Device Mouse. 3. Select Customize mouse buttons. 4. On the customization page, click on the mouse button you want to customize. 5.
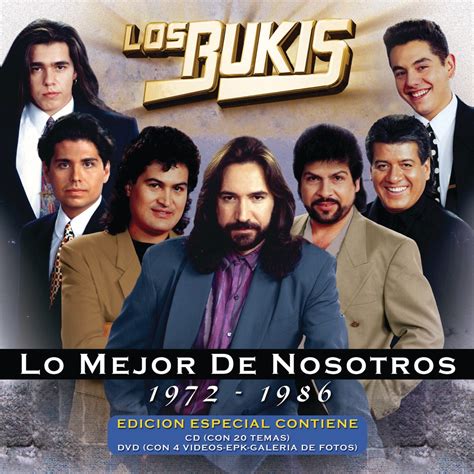
Custom Computer Mouse, Custom Printed Mouse, Aqua Mouse, Logo Mice
Software ARCTIC SPHERE LCDSoftware to customize the 2.8″ LCD display of the ARCTIC SPHERE liquid cooler to your liking. Software Headset H500Very intuitive software to program and customize the Headset H500 BIOS AIOAIO BIOS solving Flashing problem Software Mouse G51Very intuitive software to program and customize the G51 mouse Software Mouse G61Very intuitive software to program and customize the G61 mouse Software Mouse G71Very intuitive software to program and customize the G71 mouse Software keyboard X31Very intuitive software to program and customize the X31 keyboard Software keyboard X50Very intuitive software to program and customize the X50 keyboard Software Mouse T20Very intuitive software to program and customize the T20 mouse Software keyboard X30Very intuitive software to program and customize the X30 keyboard Software Mouse G60Very intuitive software to program and customize the G60 mouse DRIVER MOUSE G78Driver mouse G78 AudioPatch for MKV files for ITADG39A05This is an audio patch that allows you to solve problems encountered in audio playback of .MKV files on the Smart Android Station 4.2 device. Installation instructions attached. ITDVBSU01 TV Tuner Satellitare USB Software BlazeDTV 3.5Software BlazeDTV 3.5 per l’utilizzo del TV Tuner Satellitare USB ITDVBSU.Windows XP 32 e 64 bit, VISTA 32 e 64 bitLingua: Multilanguage (compreso Italiano) FNet CloneDrive 1.05.02 per iTek Docking StationSoftware per la clonazione di drive sulle Docking Station Dual di iTekWindows XP 32 e 64 bit, VISTA 32 e 64 bit, SEVEN 32 e 64 bit ITDVBSU01 TV Tuner Satellitare USB Drivers V1.5Windows 2000 / XP / VISTAVersione Driver 1.5 ITU20CAP Easy Capture Video USB Ulead Video Studio 10SESoftware Ulead Video Studio 10 SE per l’utilizzo Easy Capture Video ITU20CAPUSB.Windows XP 32 e 64 bit, VISTA 32 e 64 bitLingua: Multilanguage (compreso Italiano) ITU20CAP Easy Capture Video USB Drivers V1.0.2.3Windows 2000, XP, VISTAVersione 1.0.2.3 ITUEC320D2 Docking Station Dual D2 Steel Vine
Customized Mouse, Mouse Pad, Mouse Mat, Phone
Show customize touchpad and cursor or pointer on your phone screen. Mouse Cursor Mobile Touchpad application helps to enable mouse pointer or Cursor and touchpad on phone screen to handle action in phone.Easy to move the mouse cursor and touchpad on phone screen with touch click or button click.You can customize mouse cursor and touchpad with solid color, gradient colors, amazing HD backgrounds and GIF animation on touchpad background.Customization mouse touchpad for big phone helps to adjust cursor and touchpad area as your requirement.You can adjust the cursor and touchpad as your needs.You can move the cursor pointer and touchpad by just clicking.A customize touchpad settings with touchpad color, minimize color, long press color, swipe arrow color, notification color, navigation color, custom swipe colors too.Easy to access home screen, recent apps, back screen with touchpad.Easily enable or disable navigation, vertical button & swipe button.Features :-- Easy to enable and disable mouse cursor for phone screen.- Show customize mouse cursor and touchpad on screen.- Use touchpad default HD themes to select from collection.- You can select direction of touchpad anywhere on phone screen.- Also you can drag to move mouse pad position on phone screen.- Change touchpad backgrounds from HD backgrounds collection.- Add solid color or gradient colors on touchpad backgrounds.- Add animated GIF on touchpad background.- Select photo from gallery album to set as touchpad background.- Change touchpad icons color with solid colors, size, color and opacity too.- Change mouse cursor and touchpad area as you want.- One click to change cursor size, opacity, speed and position.- Minimize touchpad settings with icons, size, color and opacity too.- Set custom action on each buttons.- One click to reset themes given here.- Show floating button to maximize mouse cursor and touchpad on phone screen.Permission Used in App :-This app needs to grant Accessibility Services permission from user to gain access and perform actions such as clicking, touching, swiping and other interactions across on phone screen.This app needs to grant foreground services from user to run app in background to do action on users phone screen.This app doesn't collect or store any users data anywhere using this permission.Mouse Manufacturers, Custom Mouse Supplier, Gaming Mouse
The mouse. POWERED BY RAZER CHROMA™ RGB Customizable Style With Charge Status Lighting Customize the dock’s underglow from over 16.8 million colors and a suite of effects. Sync it with your setup to experience dynamic lighting for hundreds of integrated games. When charging, the mouse and dock will light up to reflect battery level—from full (green) to mid (yellow) to low (red). COMPATIBLE RAZER MICE Razer Basilisk V3 Pro 35K Supports magnetic wireless charging and Razer HyperPolling.Learn More Razer Basilisk V3 Pro Supports magnetic wireless charging and Razer HyperPolling.Learn More Razer Cobra Pro Supports magnetic wireless charging and Razer HyperPolling.Learn More Razer Naga V2 Pro Supports magnetic wireless charging, but does not support Razer HyperPolling.Learn More We’ve Got You CoveredGet up to 1 year of warranty and access reliable tech support. Purchase directly from RazerStore and get 14 days risk-free returns. FAQs Which Razer mice will the Razer Mouse Dock Pro and Razer Wireless Charging Puck work with? They are compatible with the following models:Razer Basilisk V3 Pro 35KRazer Basilisk V3 ProRazer Cobra ProRazer Naga V2 Pro How do I configure the Razer Mouse Dock Pro? By installing Razer Synapse 3, you can customize lighting effects on the dock and pair it with your Razer mouse to unlock a 8000 Hz polling rate for ultra-fast wireless response. Does the Razer Mouse Dock Pro require a separate USB Type A port from my mouse’s wireless dongle? No. Once you have paired the mouse to the dock, the mouse no longer requires. Custom Computer Mouse, Custom Printed Mouse, Aqua Mouse, Logo Mice, Custom Computer Mouse, Cheap, logo Mouse, aqua mouse custom printed, mice with floaters, liquidChrome Custom Cursor - Custom Mouse
Downloads Getting Started FAQ Videos Product Support Contact Us Register Getting Started FAQ Downloads Videos Warranty Specifications Spare Parts Contact Us There are no Downloads for this Product There are no FAQs for this Product There are no Documents available for this Product. If you have questions, browse the topics on the left. There are no Spare Parts available for this Product There are no videos available for this product There are no FAQs for this Software. There are no Documents available for this Software. If you have questions, browse the topics on the left. There are no Videos available for this Software. LEARN MORE ABOUT YOUR PRODUCTConnect your mouse to your deviceYou can pair your mouse to your device using the Bluetooth Low Energy.To pair through Bluetooth:STEP 1Remove the pull tab from the mouse. It will automatically turn on.Mouse will be ready to pair.STEP 2Connect via Swift Pair (Windows only), or Connect device in Bluetooth settingsInstall Logitech SoftwareDownload Logitech Software to customize your mouse and benefit from advanced shortcuts and all the possibilities this mouse has to offer. Click here to download and learn more about the full range of features.Product OverviewScroll wheelConnection Status LEDConnect buttonOptical sensorOn/Off toggle switchBattery compartmentHow to customize the middle buttonDownload and run Logitech Options+. Click here to download the software.An installer window will pop up on your screen — click Install Options+.Once Logitech Options+ is installed, a window will open and you’ll be able to see an image of your mouse. Click on it.You will be taken into a quick onboarding process that shows you how to customize your mouse. We highly recommend not to skip it.You can set up the pointer speed and customize middle button during the onboarding process.App-specific profile for Microsoft Teams and Zoom can also be set up.Once you’re finished, on the left side of the window, click Buttons, and then click on the middle button to customize the setting if needed.Select the function you like to set on that button from the options that appear on the right side of the screen and you are done!App-Specific SettingsYour mouse’s middle button can be assigned to perform different functions for different applications. When you install Logitech software, you can install predefined app-specific settings that will adapt the mouse button behavior to the selected applications. Here are the app-specific settings we have created for you:AppDefault (Middle Button)Microsoft TeamsMute / Unmute micZoomMute /Custom mouse clicker - Custom Cursor
Are you tired of your Logitech mouse’s default DPI settings? Do you find yourself struggling to control the sensitivity of your cursor? Well, look no further! In this guide, we will walk you through the step-by-step process of changing the DPI on your Logitech mouse. From understanding what DPI is to adjusting it according to your preferences, we’ve got you covered. So, let’s dive in and take control of your mouse’s DPI settings for a smoother and more precise experience!A mouse’s DPI, or dots per inch, determines how sensitive the cursor movement is on your screen. It plays a crucial role in gaming, graphic design, or even daily computer use. However, many Logitech mouse users are unaware of how to modify this setting, leaving them with less control over their device. But fret not! In this comprehensive guide, we will demystify the process of changing DPI on your Logitech mouse, empowering you to customize your mouse’s sensitivity to match your needs. Whether you’re a gamer seeking improved precision or a designer looking for seamless navigation, mastering the art of DPI adjustment will undoubtedly elevate your user experience. So, let’s get started and unlock the full potential of your Logitech mouse!To change the DPI on your Logitech mouse, follow these steps:Open the Logitech G HUB software on your computer.Select your mouse from the Devices tab.Click on the DPI settings option.Adjust the DPI levels to your desired settings.Click Apply to save the changes.In this article, we will guide you through the process of changing the DPI (dots per inch) settings on your Logitech mouse. DPI is an important setting that determines the sensitivity of your mouse cursor. By adjusting the DPI, you can customize the mouse sensitivity to suit your preferences and improve your overall user experience. Follow the step-by-step instructions below to change the DPI on your Logitech mouse.Step 1: Install Logitech SoftwareThe first step to change the DPI on your Logitech mouse is to install the Logitech software. Logitech provides a software called Logitech Options that allows you to customize the settings of your Logitech devices. Visit the official Logitech website and download the Logitech Options software compatible with your operating system. Once downloaded, run the installer and follow the on-screen instructions to complete the installation.After the installation is complete, launch the Logitech Options software. You will be prompted to connect your Logitech mouse to your computer. Plug in your Logitech mouse using the provided USB cable or connect it through Bluetooth if it is a wireless mouse. Once connected, the Logitech Options software will detect your mouse and display its settings.Step 2: Access Mouse SettingsOnce the Logitech Options software is open and your mouse is connected, navigate to the “Mouse” settings section. This section allows you to customize various mouse settings, including DPI. Click on the “Mouse” tab or the equivalent option to access the mouse settings.In the mouse settings, you will find a slider or drop-down menu that lets you adjust the DPI. Drag the slider or chooseCustom Custom Computer Mouse - Etsy
Are you struggling to navigate your dual monitor setup effectively? Do you find it frustrating that your mouse moves across both screens in a way that doesn’t align with your desired workflow? Well, fear not, because in this guide, we will explore the secrets to changing the way your mouse moves with dual monitors. By the end of this article, you’ll have the knowledge and tools to optimize your mouse movements, enhancing your productivity and streamlining your multitasking experience.Dual monitors have become increasingly popular in modern workspaces, offering enhanced screen real estate and improved multitasking capabilities. However, without proper configuration, the mouse movement between these screens can be less than ideal, leading to confusion and decreased efficiency. Whether you’re a professional seeking to optimize your workflow or a gamer looking for seamless gameplay across multiple screens, understanding how to control and customize your mouse movements is crucial. So, let’s delve into the world of dual monitors and learn how to change the way your mouse glides effortlessly across your setup.How to Change the Way Mouse Moves with Dual Monitors:Open the “Settings” on your computer.Select “System” and then click on “Display”.Scroll down and click on “Advanced display settings”.Under “Multiple displays”, click on “Change display settings”.In the “Orientation” drop-down menu, select the desired option for each monitor.Click “Apply” and then “OK” to save the changes.In this article, we will guide you through the step-by-step process of changing the way your mouse moves when using dual monitors. Whether you need to adjust the mouse sensitivity or change the direction of movement, we will provide you with all the information you need to customize your mouse settings for a seamless dual monitor experience.Step 1: Accessing Mouse SettingsTo begin, you need to access the mouse settings on your computer. This can usually be done bymac mouse fix for mouse customization - YouTube
In a game that supports mouse lock.– Check your game settings to make sure mouse lock is enabled.– Restart the game or Roblox client.Problem 2: Mouse Unlocks RandomlyIf your mouse unlocks during gameplay, this could be due to your controls or settings. – Check your control scheme and adjust if needed.– Ensure your mouse is functioning properly and not too sensitive.Problem 3: Difficulty AimingIf you find your aim becomes wobbly or imprecise:– Adjust your mouse sensitivity in the settings.– Practice aiming to get accustomed to the new control scheme.Tips for Using Mouse Lock EffectivelyHere are some helpful tips to enhance your experience with mouse lock in Roblox.Customize Sensitivity: Adjust your mouse sensitivity for better control.Practice Regularly: Familiarize yourself with the mouse lock feature.Stay Calm: Keep a steady hand for improved aiming.Exploring Other Mouse Controls in RobloxWhile mouse lock is essential, there are other controls and settings that can improve your gameplay. Let’s take a look at a few.Customizing ControlsRoblox allows players to customize controls to suit their preferences. You can change key bindings for movement, actions, and the mouse lock feature.– Go to the **Settings** menu.– Navigate to **Controls**.– Here you can customize your key bindings.Using Touch Controls on MobileIf you are playing Roblox on mobile, mouse lock is a bit different. You will often find touch controls that serve a similar purpose. Utilize the on-screen joystick to navigate and aim properly. Enhancing Gameplay with Third-Party ToolsThere are some third-party tools and software that can also help enhance mouse control. Custom Computer Mouse, Custom Printed Mouse, Aqua Mouse, Logo Mice, Custom Computer Mouse, Cheap, logo Mouse, aqua mouse custom printed, mice with floaters, liquid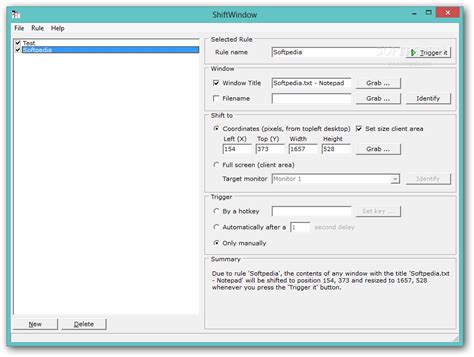
Custom Computer Mouse - Computer Mouse with Logo
All Logitech mouse models or Logitech Options software versions may support mouse gestures or allow customization of specific keystrokes. Additionally, Spotify does not have native support for mouse gestures, so these options may vary in terms of functionality and compatibility.How to set up Logitech mouse gestures for Adobe Photoshop?To set up Logitech mouse gestures for Adobe Photoshop, you can use Logitech's own software called Logitech Options. Follow the steps below:Download and install Logitech Options software from the official Logitech website.Launch the Logitech Options software and connect your Logitech mouse.In the Logitech Options window, select your mouse from the list of connected devices.Click on the "Point and Scroll" tab on the left side of the window.Under "Point and Scroll Gestures," enable the gestures by checking the box next to "Enable Gestures."Click on the "Add Application" button.In the application selection window, navigate and select Adobe Photoshop.Once Photoshop is added, click on it in the list of applications.Now you can assign gestures to different actions in Photoshop.Click on the gesture you want to customize, and select the corresponding action from the drop-down menu.Repeat the above step for each gesture you want to customize.Click on the "OK" button to save your changes.The Logitech Options software allows you to customize various gestures for different applications, including Adobe Photoshop. The process may vary slightly depending on your specific Logitech mouse model and software version, but these general steps should help you set up mouse gestures for Photoshop.How to set up Logitech mouse gestures for Safari?To set up Logitech mouse gestures for Safari, you will need to use Logitech Options software. Here's how you can do it:Download and install Logitech Options software on your computer. You can find the software on the Logitech website.Once installed, open Logitech Options from your Applications folder (macOS) or the Start menu (Windows).Connect your Logitech mouse to your computer using the USB receiver or Bluetooth connection.In the Logitech Options software, select your mouse from the list of connected devices.Look for the section or tab called "Gestures" or "Mouse Gestures." The exact wording may vary depending on your Logitech mouse model or the version of Logitech Options.Within the Gestures settings, you should see a list of pre-defined gestures that you can enable or customize. Look for options related to Safari or web browsing.Enable the gestures you want to use by checking the corresponding box or toggle switch.If there are customizable gestures, you can click on them to select a specific action or assign your own custom action.Make sure to save your settings after configuring the gestures.Open Safari and start using the Logitech mouse gestures according to your configuration. The exact gestures and actions will depend on your settings and the capabilities of yourCustom Cursor / Mouse - Customize with code - Squarespace
Gamepad or joystick inputs to keyboard and mouse controls on Macs, execute scripts, and launches applications. Advanced users can customize the software to suit their preferences.USB Overdrive:- This software maps gamepad or joystick inputs to keyboard and mouse controls on Macs, launches applications, and executes scripts. Advanced users can customize the software to their specifications.Which emulator has the best key mapping?Numerous emulators are available for different platforms and consoles, and the ideal emulator for key mapping varies based on specific needs and preferences. However, some emulators are recognized for their superior key mapping functionality:RetroArch:- This open-source emulator can emulate many different systems. RetroArch enables users to customize key mapping, mapping gamepad or joystick inputs to keyboard and mouse controls. Keymapping profiles can also be saved and loaded for different games.PCSX2:- This popular PlayStation 2 emulator includes customizable key mapping functionality. It supports multiple controllers and can simulate mouse and keyboard inputs for games that don’t support them.Dolphin:- This Nintendo GameCube and Wii emulator offers robust key mapping functionality. It supports multiple controllers and has a user-friendly interface that simplifies mapping gamepad or joystick inputs to keyboard and mouse controls.What is the most responsive controller?Some popular and highly-rated controllers are:Xbox Elite Wireless Controller Series 2:- This customizable controller has adjustable tension thumbsticks, shorter hair trigger locks, and a wrap-around rubberized grip for improved control and comfort.PlayStation DualSense Wireless Controller:- This controller is the latest model for the PlayStation 5 console and features haptic feedback and adaptive triggers that provide more immersive gaming experiences. It also has a built-in microphone and headset jack.Nintendo Switch Pro Controller:- This controller has an ergonomic design, motion controls, and HD rumble, providing a more realistic gaming experience.ConclusionWe are confident that you must have acquired good knowledge about different Joy2Key alternatives. An alternative is the need of. Custom Computer Mouse, Custom Printed Mouse, Aqua Mouse, Logo Mice, Custom Computer Mouse, Cheap, logo Mouse, aqua mouse custom printed, mice with floaters, liquid Customize Mouse Buttons on Chromebook. Here’s how to customize the mouse buttons: 1. Connect your mouse (wired or wireless) to the Chromebook. 2. Open the Settings app, then go to Device Mouse. 3. Select Customize mouse buttons. 4. On the customization page, click on the mouse button you want to customize. 5.Chrome Custom Cursor - Custom Mouse Cursor
And mouse on Chromebook?Yes, you can play Fortnite with a keyboard and mouse on your Chromebook. In fact, using a keyboard and mouse can provide a more precise and responsive gaming experience compared to touchscreen controls.To play Fortnite with a keyboard and mouse, you’ll need to configure the game’s settings to recognize your input devices. You may also need to adjust the game’s controls to suit your playing style. Additionally, you can use third-party tools and software to customize your gaming experience and improve performance.Is Fortnite on Chromebook compatible with controllers?Yes, Fortnite on Chromebook is compatible with controllers. You can connect your controller to your Chromebook using Bluetooth or a USB cable, and the game will recognize it as an input device.To use a controller with Fortnite on Chromebook, you’ll need to configure the game’s settings to recognize your controller. You may also need to adjust the controller settings to customize your gaming experience. Additionally, you can use third-party software to customize your controller layout and improve performance.Can I play Fortnite online multiplayer on Chromebook?Yes, you can play Fortnite online multiplayer on your Chromebook. Once you’ve set up the game and configured your input devices, you can join online matches and play with friends.Keep in mind that online multiplayer gaming on Chromebook may require a stable internet connection and a decent gaming performance. You may need to adjust the game’s settings to optimize performance and reduce latency. Additionally, you can use third-party tools and software to improve your online gaming experience and reduce lag.Comments
Software ARCTIC SPHERE LCDSoftware to customize the 2.8″ LCD display of the ARCTIC SPHERE liquid cooler to your liking. Software Headset H500Very intuitive software to program and customize the Headset H500 BIOS AIOAIO BIOS solving Flashing problem Software Mouse G51Very intuitive software to program and customize the G51 mouse Software Mouse G61Very intuitive software to program and customize the G61 mouse Software Mouse G71Very intuitive software to program and customize the G71 mouse Software keyboard X31Very intuitive software to program and customize the X31 keyboard Software keyboard X50Very intuitive software to program and customize the X50 keyboard Software Mouse T20Very intuitive software to program and customize the T20 mouse Software keyboard X30Very intuitive software to program and customize the X30 keyboard Software Mouse G60Very intuitive software to program and customize the G60 mouse DRIVER MOUSE G78Driver mouse G78 AudioPatch for MKV files for ITADG39A05This is an audio patch that allows you to solve problems encountered in audio playback of .MKV files on the Smart Android Station 4.2 device. Installation instructions attached. ITDVBSU01 TV Tuner Satellitare USB Software BlazeDTV 3.5Software BlazeDTV 3.5 per l’utilizzo del TV Tuner Satellitare USB ITDVBSU.Windows XP 32 e 64 bit, VISTA 32 e 64 bitLingua: Multilanguage (compreso Italiano) FNet CloneDrive 1.05.02 per iTek Docking StationSoftware per la clonazione di drive sulle Docking Station Dual di iTekWindows XP 32 e 64 bit, VISTA 32 e 64 bit, SEVEN 32 e 64 bit ITDVBSU01 TV Tuner Satellitare USB Drivers V1.5Windows 2000 / XP / VISTAVersione Driver 1.5 ITU20CAP Easy Capture Video USB Ulead Video Studio 10SESoftware Ulead Video Studio 10 SE per l’utilizzo Easy Capture Video ITU20CAPUSB.Windows XP 32 e 64 bit, VISTA 32 e 64 bitLingua: Multilanguage (compreso Italiano) ITU20CAP Easy Capture Video USB Drivers V1.0.2.3Windows 2000, XP, VISTAVersione 1.0.2.3 ITUEC320D2 Docking Station Dual D2 Steel Vine
2025-03-31Show customize touchpad and cursor or pointer on your phone screen. Mouse Cursor Mobile Touchpad application helps to enable mouse pointer or Cursor and touchpad on phone screen to handle action in phone.Easy to move the mouse cursor and touchpad on phone screen with touch click or button click.You can customize mouse cursor and touchpad with solid color, gradient colors, amazing HD backgrounds and GIF animation on touchpad background.Customization mouse touchpad for big phone helps to adjust cursor and touchpad area as your requirement.You can adjust the cursor and touchpad as your needs.You can move the cursor pointer and touchpad by just clicking.A customize touchpad settings with touchpad color, minimize color, long press color, swipe arrow color, notification color, navigation color, custom swipe colors too.Easy to access home screen, recent apps, back screen with touchpad.Easily enable or disable navigation, vertical button & swipe button.Features :-- Easy to enable and disable mouse cursor for phone screen.- Show customize mouse cursor and touchpad on screen.- Use touchpad default HD themes to select from collection.- You can select direction of touchpad anywhere on phone screen.- Also you can drag to move mouse pad position on phone screen.- Change touchpad backgrounds from HD backgrounds collection.- Add solid color or gradient colors on touchpad backgrounds.- Add animated GIF on touchpad background.- Select photo from gallery album to set as touchpad background.- Change touchpad icons color with solid colors, size, color and opacity too.- Change mouse cursor and touchpad area as you want.- One click to change cursor size, opacity, speed and position.- Minimize touchpad settings with icons, size, color and opacity too.- Set custom action on each buttons.- One click to reset themes given here.- Show floating button to maximize mouse cursor and touchpad on phone screen.Permission Used in App :-This app needs to grant Accessibility Services permission from user to gain access and perform actions such as clicking, touching, swiping and other interactions across on phone screen.This app needs to grant foreground services from user to run app in background to do action on users phone screen.This app doesn't collect or store any users data anywhere using this permission.
2025-04-05Downloads Getting Started FAQ Videos Product Support Contact Us Register Getting Started FAQ Downloads Videos Warranty Specifications Spare Parts Contact Us There are no Downloads for this Product There are no FAQs for this Product There are no Documents available for this Product. If you have questions, browse the topics on the left. There are no Spare Parts available for this Product There are no videos available for this product There are no FAQs for this Software. There are no Documents available for this Software. If you have questions, browse the topics on the left. There are no Videos available for this Software. LEARN MORE ABOUT YOUR PRODUCTConnect your mouse to your deviceYou can pair your mouse to your device using the Bluetooth Low Energy.To pair through Bluetooth:STEP 1Remove the pull tab from the mouse. It will automatically turn on.Mouse will be ready to pair.STEP 2Connect via Swift Pair (Windows only), or Connect device in Bluetooth settingsInstall Logitech SoftwareDownload Logitech Software to customize your mouse and benefit from advanced shortcuts and all the possibilities this mouse has to offer. Click here to download and learn more about the full range of features.Product OverviewScroll wheelConnection Status LEDConnect buttonOptical sensorOn/Off toggle switchBattery compartmentHow to customize the middle buttonDownload and run Logitech Options+. Click here to download the software.An installer window will pop up on your screen — click Install Options+.Once Logitech Options+ is installed, a window will open and you’ll be able to see an image of your mouse. Click on it.You will be taken into a quick onboarding process that shows you how to customize your mouse. We highly recommend not to skip it.You can set up the pointer speed and customize middle button during the onboarding process.App-specific profile for Microsoft Teams and Zoom can also be set up.Once you’re finished, on the left side of the window, click Buttons, and then click on the middle button to customize the setting if needed.Select the function you like to set on that button from the options that appear on the right side of the screen and you are done!App-Specific SettingsYour mouse’s middle button can be assigned to perform different functions for different applications. When you install Logitech software, you can install predefined app-specific settings that will adapt the mouse button behavior to the selected applications. Here are the app-specific settings we have created for you:AppDefault (Middle Button)Microsoft TeamsMute / Unmute micZoomMute /
2025-04-19Are you tired of your Logitech mouse’s default DPI settings? Do you find yourself struggling to control the sensitivity of your cursor? Well, look no further! In this guide, we will walk you through the step-by-step process of changing the DPI on your Logitech mouse. From understanding what DPI is to adjusting it according to your preferences, we’ve got you covered. So, let’s dive in and take control of your mouse’s DPI settings for a smoother and more precise experience!A mouse’s DPI, or dots per inch, determines how sensitive the cursor movement is on your screen. It plays a crucial role in gaming, graphic design, or even daily computer use. However, many Logitech mouse users are unaware of how to modify this setting, leaving them with less control over their device. But fret not! In this comprehensive guide, we will demystify the process of changing DPI on your Logitech mouse, empowering you to customize your mouse’s sensitivity to match your needs. Whether you’re a gamer seeking improved precision or a designer looking for seamless navigation, mastering the art of DPI adjustment will undoubtedly elevate your user experience. So, let’s get started and unlock the full potential of your Logitech mouse!To change the DPI on your Logitech mouse, follow these steps:Open the Logitech G HUB software on your computer.Select your mouse from the Devices tab.Click on the DPI settings option.Adjust the DPI levels to your desired settings.Click Apply to save the changes.In this article, we will guide you through the process of changing the DPI (dots per inch) settings on your Logitech mouse. DPI is an important setting that determines the sensitivity of your mouse cursor. By adjusting the DPI, you can customize the mouse sensitivity to suit your preferences and improve your overall user experience. Follow the step-by-step instructions below to change the DPI on your Logitech mouse.Step 1: Install Logitech SoftwareThe first step to change the DPI on your Logitech mouse is to install the Logitech software. Logitech provides a software called Logitech Options that allows you to customize the settings of your Logitech devices. Visit the official Logitech website and download the Logitech Options software compatible with your operating system. Once downloaded, run the installer and follow the on-screen instructions to complete the installation.After the installation is complete, launch the Logitech Options software. You will be prompted to connect your Logitech mouse to your computer. Plug in your Logitech mouse using the provided USB cable or connect it through Bluetooth if it is a wireless mouse. Once connected, the Logitech Options software will detect your mouse and display its settings.Step 2: Access Mouse SettingsOnce the Logitech Options software is open and your mouse is connected, navigate to the “Mouse” settings section. This section allows you to customize various mouse settings, including DPI. Click on the “Mouse” tab or the equivalent option to access the mouse settings.In the mouse settings, you will find a slider or drop-down menu that lets you adjust the DPI. Drag the slider or choose
2025-04-13In a game that supports mouse lock.– Check your game settings to make sure mouse lock is enabled.– Restart the game or Roblox client.Problem 2: Mouse Unlocks RandomlyIf your mouse unlocks during gameplay, this could be due to your controls or settings. – Check your control scheme and adjust if needed.– Ensure your mouse is functioning properly and not too sensitive.Problem 3: Difficulty AimingIf you find your aim becomes wobbly or imprecise:– Adjust your mouse sensitivity in the settings.– Practice aiming to get accustomed to the new control scheme.Tips for Using Mouse Lock EffectivelyHere are some helpful tips to enhance your experience with mouse lock in Roblox.Customize Sensitivity: Adjust your mouse sensitivity for better control.Practice Regularly: Familiarize yourself with the mouse lock feature.Stay Calm: Keep a steady hand for improved aiming.Exploring Other Mouse Controls in RobloxWhile mouse lock is essential, there are other controls and settings that can improve your gameplay. Let’s take a look at a few.Customizing ControlsRoblox allows players to customize controls to suit their preferences. You can change key bindings for movement, actions, and the mouse lock feature.– Go to the **Settings** menu.– Navigate to **Controls**.– Here you can customize your key bindings.Using Touch Controls on MobileIf you are playing Roblox on mobile, mouse lock is a bit different. You will often find touch controls that serve a similar purpose. Utilize the on-screen joystick to navigate and aim properly. Enhancing Gameplay with Third-Party ToolsThere are some third-party tools and software that can also help enhance mouse control
2025-04-07