Custom home page
Author: d | 2025-04-24
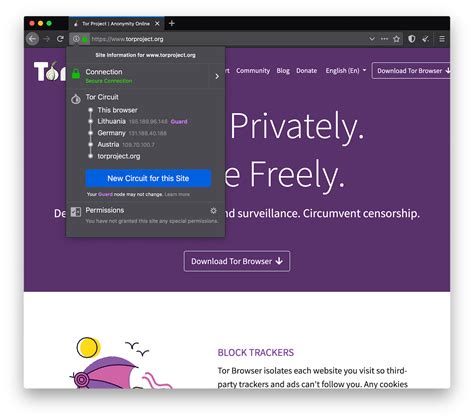
custom home page, home page, customize, jam, create, edit, widget, administrator, new information, KBA, LOD-SF-JAM-HOM, Custom Home Page, How To

Customize The Home Page Dashboard
Key Takeaways You may try dozens of customization styles from the Chrome Settings page.With Chrome flags, you get access to some experimental customization options. 1. Enable the Home Button in ChromeGoogle Chrome doesn’t show the Home button by default. You can easily enable it from Chrome Settings. Let’s learn how to enable the Home button in Chrome: Step 1: In the Chrome browser, click the three-dot icon > select Settings.Step 2: Go to Appearance from the left sidebar > enable the toggle for Show Home button.The home icon will immediately appear before the address bar at the top. By default, the Home button will open the New Tab page. But you can change it to a custom website, as shown in the next tip.2. Change the Website Linked to Home Button in ChromeYou can link any webpage to the Home button in Chrome. So, whenever you click on the Home button, the associated website will open. To set or change the homepage in Chrome, follow these steps.Step 1: In the Chrome browser, click the three-dot icon > select Settings.Step 2: Click Appearance. Under Show home button, select Enter custom web address and enter/paste the link to the web page that you want to link to the Home button.3. Open Custom Website in New Tab PageUnfortunately, Google doesn’t offer a native feature to link a website to a New Tab page. You must use extensions to open a website when you open the New Tab page. You can also use extensions How to Change Homepage in Firefox in WindowsThe homepage in Firefox is what you see when you open Firefox, open new windows, or click/tap on the Home button in Firefox.You can select to have your homepage be Firefox Home (default), blank page, or custom URL(s).This tutorial will show you how to change the homepage in Firefox for your account in Windows 7, Windows 8, and Windows 10. CONTENTS:Option One: Change Firefox Homepage by Drag and DropOption Two: Change Firefox Homepage in OptionsEXAMPLE: "Firefox Home (default)", "blank page", and "custom URL" as homepage OPTION ONE Change Firefox Homepage by Drag and Drop1. Open Firefox.2. Open a tab to the webpage (ex: " you want to use as your homepage.3. Drag and drop this tab onto the Home button . (see screenshot below)4. Click/tap on Yes to confirm. (see screenshot below) OPTION TWO Change Firefox Homepage in Options1. Open Firefox.2. Click/tap on the Menu button , and click/tap on Options. (see screenshot below) If you like, you could copy and paste about:preferences#home into the address bar of Firefox and press Enter instead.3. Click/tap on Home in the left side, and do step 4 (default), step 5 (blank), or step 6 (custom URL(s)) below for what you would like to use as your homepage. 4. To Use "Firefox Home (Default)" as your HomepageA) Select Firefox Home (Default) in the drop menu for Homepage and new windows, and go to step 7 below. (see screenshot below) 5. To Use "Blank Page" as your HomepageA) Select Blank Page in the drop menu for Homepage and new windows, and go to step 7 below. (see screenshot below) 6. To Use "Custom URL(s)" as your HomepageA) Select Custom URLs in the drop menu for Homepage and new windows. (see screenshot below)B) Perform an action below for what you want to do:1) Enter a single URL (ex: " you want to use as the homepage.2) Open each webpage you want to use as the homepage in a separate tab, and click/tap on Use Current Page or Use Current Pages button. The Options tab will not be used as your homepage.3) Click/tap on the Use Bookmark button, and select a bookmark to be your homepage. If you choose a folder, all bookmarks in that folder will be the homepage and open in separate tabs.C) Go to step 7 below. 7. You can now close the Options tab if you like.That's it,Shawn Related TutorialsHow to Change Firefox Home Content PreferencesHow to Change New Tab page in Firefox in WindowsHow to Change Homepage in Google Chrome for WindowsHow to Change Microsoft Edge Startup Page in Windows 10Windows 11 TutorialsCustomize the Home Page - Trailhead
Q: How to add your own cursors to Custom Cursor for Windows app?Custom Cursor for Windows 10 app has the ability to work with third-party .cur files. You can add, manage, and set your favorite cursor files as your Windows cursor, even if those were downloaded from the internet or gifted to you by a friend. Opening add own cursors interface To create your own cursor pack in the Custom Cursor for Windows app you need to open the Custom Cursor app main window and click the “Upload Cursors” button on the top menu. This will open the upload cursors page. Add own cursors interface Once on the Upload Cursors page you will see a cursor pack name input field called “Name”, a cursor elements upload cells with an image of the element you are setting and a “+” button to add that element. Add own cursors interface buttons: “New” to clear the fields and start creating a new own cursor pack; “Save” to save your current progress; “Clear” to clean the page forms. Remember to save your progress before switching to the home page and activating your new own cursor pack. Uploading new cursors and other pointers To create your own cursor pack, once you are on the Upload Cursors page, you must complete the following actions: Set a Name for a pack you are creating. Add cursor elements you have in the .cur file format, to be used in your cursor pack. Press Save when you are done adding elements. The cursor pack you created will appear on the Home page, in the My Custom Cursor section, with a Name you have set for the pack and can be activated there, by hitting the “Apply” button. Activating own cursor packs To Apply the uploaded cursor pack navigate to the Home screen of the Custom Cursor for Windows 10 app, find “My Custom Cursor” section, choose a cursor pack that you created and press the “Apply” button to make it the active cursor.. custom home page, home page, customize, jam, create, edit, widget, administrator, new information, KBA, LOD-SF-JAM-HOM, Custom Home Page, How ToYearbookLife's Customer Home Page
MODERN & EFFECTIVEWEBSITES & SEO SERVICES STAND OUT FROM THE COMPETITION! Custom Home Inspector Website Design and SEO ServicesNOW OFFERING “AEO” AS WELL – OPTIMIZATION FOR AI Have your website professionally designed by our team. See samples of our work below or sign up today! Please note that this number is for website consultation only and not for app support. Thank you! CUSTOM BUILT – NO TEMPLATES – MOBILE OPTIMIZED – BUILT TO MATCH YOUR BRANDOur home inspection websites are not just for those who use Inspector Toolbelt! No matter what you use for software or anything else – we can build your website for you. We integrate with multiple home inspection software and services. Try Free for 30 Days!No up-front costs for website development! The SEO Plan has a signup fee of $150 for SEO services. WEBSITE ONLY Beautiful Custom Designs $50/MONTH With this plan, you will get an amazing 5 page website with no upfront costManaged hosting (managed hosting means we maintain the website, do security, make changes for you, and things like that – so you can focus on your business)SSL (the security certificate that gets you the little green lock icon next to your domain name that Google looks for, as well as people who visit your website) WEBSITE + SEO Search Engine Optimization $350/MONTH This plan INCLUDES EVERYTHING ON THE WEBSITE PLAN and the cost each month includes your website, as well as more pagesAdvanced on-site SEO – such as image optimization, structured data, advanced keyword optimization, and moreNOW PROVIDING AEO – OPTIMIZATION FOR AI SEARCHESBlog posts each month to keep Google, ChatGPT, and others coming back and to increase SEO and AEO (1 blog per month)Facebook Page Optimizations and posts twice a weekGoogle My Business Page optimization and posts twice a weekYouTube Channel creation, management, and a free marketing videoAt least 2 custom landing pages for specific areas in your marketAdditional Standard Pages if needed/desiredLSEO (Local Search Engine Optimization) and creation of up to 50 citations (online profiles that are very important for SEO) CUSTOM AND BUILT FOR YOUAll of our home inspection websites Clock Night Clock Format: Choose a format for the content selected. You can change the color and Set up a clock that displays on the Edge screen background image by selecting a format. when the screen is off. Night mode is available for a Show always: Enable to always show this •... Page 164: Touch Key Light Duration Touch Key Light Duration Status Bar Set the length of time Recent and Back remain Set up Status bar functions. lit after you touch them. 1. From a Home screen, tap Apps > Settings. 1. From a Home screen, tap Apps >... Page 165: Screen Timeout Screen Timeout Photo table: Display pictures in a photo table. • Settings for options. Turn the screen off after a set amount of time. Photo frame: Display pictures in a photo frame. • 1. From a Home screen, tap Apps > Settings. Page 166: Wallpapers And Themes Wallpapers and Themes You can change the appearance of your device with custom wallpapers, themes, and icons. Wallpapers 4. Tap an image to choose it, and then choose where you want to use it: Change the look of the Home and Lock screens with Home screen •... Page 167 Themes Icons Set the theme to be applied to your Home and Lock Apply custom icons to replace built-in app icons. screens, wallpapers, and app icons. 1. From a Home screen, tap Apps > Settings. 1. From a Home screen, tap Apps >... Page 168: Advanced Features Advanced Features Configure features on your device that make it easier to use. Smart Stay 3. Tap On/Off to enable or disable the following: Game launcher: Automatically arranges all your • Smart stay detects your face with the front camera so games in one place. Page 169: Other Features One-Handed Mode 3. Tap On/Off to enable each of the following: Quick launch camera: Open the Camera by • Change the screen layout to accommodate operating quickly pressing the Home key twice. your device with one hand. • Multi window: 1. Page 170 Palm swipe to capture: Capture an image of the Attach pictures: Send pictures to your • screen by swiping the edge of your hand across emergency contacts. it, from side to side, keeping in contact with the Attach audio recording: Send a short audio screen. Page 171: Device Maintenance Device Maintenance Device maintenance provides an overview of the status of your device’s battery, storage, RAM, and device security. You can also automatically optimize your device’s system resources. Access Device Maintenance Deleting unnecessary files and closing apps running • in the background. 1. Page 172 Battery More options: • View how battery power is used for device activities. Advanced settings: Configure advancedCustomize the Home page - Amplitude
Current Turnaround Time is 4-6 Weeks 818-721-4010 Welcome to Build Your Patch - Design Your Custom Patch Online Hours: M-F 9am to 5pm PST Home Our Products Contact Us Login Account 0 Your Cart $0.00 HomeBlog News Sidebar blog Sidebar blog social Categories Please create a link list that contains links to all the blogs you wish to Sidebar Blog on this page. The title of that link list must be Blog Category. If you want your collections to be listed alphabetically, reorder them alphabetically on your Navigation page. Recent Posts Tags Cloud Newsletter Subscribe to our newsletter and get our newest updates right on your inbox. I agree to the terms & conditions home Shop 0 Your Cart Search 0 My Wishlist My Wishlist View wishlist Wishlist is empty. Compare Shopping cart Your cart is empty. Return to shop close Login / Register Custom Patches Security & Law Enforcement Military Fire EMS & Medical Bikers & Motorcycle Sports Camping Trades Blank Templates ID Cards Home Contact UsDifference between app home page and custom home page
Home Network Wizard will appear if this is the first time accessing the Web Manager. For assistance with the wizard, refer to article 17969 - SBG8300: Web Manager First Time Login. Enter admin in the Username field and enter the custom password in the Password field. NOTE: If the Login page prompts for the email address and password, it is required to update the admin password in the ARRIS SURFboard® Manager app. For assistance with updating the admin password refer to articles: 17485 - SURFboard Manager (Android): Changing Default Admin Login 17479 - SURFboard Manager (iOS): Changing Default Admin Login. Click the Login button. The Gateway > Summary page will appear. On the left hand-menu, click the User Account link. The User Account > Account Management page will appear. Enter the current custom password in the Current Password field. Enter a new custom password in the New Password field and re-enter the new custom password in the Re-Enter New Password field. Password Requirements:Minimum of 8 charactersAt least one uppercase alpha characterAt least one number (0-9)At least one special character (~ ! @ # $ % ^ * ( ) - _ = + [ ] { } | ; : , . / ?) Enter the four-digit CAPTCHA code in the Type CAPTCHA Here field. Click the Save Settings button. The Gateway > login page will appear. Enter admin in the Username field and the custom password in the Password field. Click the Login button to access the SBG8300 Web. custom home page, home page, customize, jam, create, edit, widget, administrator, new information, KBA, LOD-SF-JAM-HOM, Custom Home Page, How To Custom Home Page. The home page is shown whenever the user is logged in, but no room is selected. A custom home.html replacing the default home page can be configuredBlog Home Page vs. Custom Home Page: Which is
The dashboard layout component provides a customizable out-of-the-box layout for a typical dashboard page.The DashboardLayout component is a quick, easy way to provide a standard full-screen layout with a header and sidebar to any dashboard page, as well as ready-to-use and easy to customize navigation and branding.Many features of this component are configurable through the AppProvider component that must wrap it to provide the necessary context.DemoA DashboardLayout brings in a header and sidebar with navigation, as well as a scrollable area for page content.If application themes are defined for both light and dark mode, a theme switcher in the header allows for easy switching between the two modes.Press Enter to start editingBrandingSome elements of the DashboardLayout can be configured to match your personalized brand.This can be done via the branding prop in the AppProvider, which allows for setting a custom logo image, a custom title text in the page header, and a custom homeUrl which the branding component leads to on click.Press Enter to start editingNavigationThe navigation prop in the AppProvider allows for setting any type of navigation structure in the DashboardLayout sidebar by including different navigation elements as building blocks in any order.The flexibility in composing and ordering these different elements allows for a great variety of navigation structures to fit your use case.Navigation linksNavigation links can be placed in the sidebar as items with the format:{ segment: 'home', title: 'Home', icon: DescriptionIcon /> }Press Enter to start editingNavigation headingsNavigation headings can be placed in the sidebar as itemsComments
Key Takeaways You may try dozens of customization styles from the Chrome Settings page.With Chrome flags, you get access to some experimental customization options. 1. Enable the Home Button in ChromeGoogle Chrome doesn’t show the Home button by default. You can easily enable it from Chrome Settings. Let’s learn how to enable the Home button in Chrome: Step 1: In the Chrome browser, click the three-dot icon > select Settings.Step 2: Go to Appearance from the left sidebar > enable the toggle for Show Home button.The home icon will immediately appear before the address bar at the top. By default, the Home button will open the New Tab page. But you can change it to a custom website, as shown in the next tip.2. Change the Website Linked to Home Button in ChromeYou can link any webpage to the Home button in Chrome. So, whenever you click on the Home button, the associated website will open. To set or change the homepage in Chrome, follow these steps.Step 1: In the Chrome browser, click the three-dot icon > select Settings.Step 2: Click Appearance. Under Show home button, select Enter custom web address and enter/paste the link to the web page that you want to link to the Home button.3. Open Custom Website in New Tab PageUnfortunately, Google doesn’t offer a native feature to link a website to a New Tab page. You must use extensions to open a website when you open the New Tab page. You can also use extensions
2025-04-05How to Change Homepage in Firefox in WindowsThe homepage in Firefox is what you see when you open Firefox, open new windows, or click/tap on the Home button in Firefox.You can select to have your homepage be Firefox Home (default), blank page, or custom URL(s).This tutorial will show you how to change the homepage in Firefox for your account in Windows 7, Windows 8, and Windows 10. CONTENTS:Option One: Change Firefox Homepage by Drag and DropOption Two: Change Firefox Homepage in OptionsEXAMPLE: "Firefox Home (default)", "blank page", and "custom URL" as homepage OPTION ONE Change Firefox Homepage by Drag and Drop1. Open Firefox.2. Open a tab to the webpage (ex: " you want to use as your homepage.3. Drag and drop this tab onto the Home button . (see screenshot below)4. Click/tap on Yes to confirm. (see screenshot below) OPTION TWO Change Firefox Homepage in Options1. Open Firefox.2. Click/tap on the Menu button , and click/tap on Options. (see screenshot below) If you like, you could copy and paste about:preferences#home into the address bar of Firefox and press Enter instead.3. Click/tap on Home in the left side, and do step 4 (default), step 5 (blank), or step 6 (custom URL(s)) below for what you would like to use as your homepage. 4. To Use "Firefox Home (Default)" as your HomepageA) Select Firefox Home (Default) in the drop menu for Homepage and new windows, and go to step 7 below. (see screenshot below) 5. To Use "Blank Page" as your HomepageA) Select Blank Page in the drop menu for Homepage and new windows, and go to step 7 below. (see screenshot below) 6. To Use "Custom URL(s)" as your HomepageA) Select Custom URLs in the drop menu for Homepage and new windows. (see screenshot below)B) Perform an action below for what you want to do:1) Enter a single URL (ex: " you want to use as the homepage.2) Open each webpage you want to use as the homepage in a separate tab, and click/tap on Use Current Page or Use Current Pages button. The Options tab will not be used as your homepage.3) Click/tap on the Use Bookmark button, and select a bookmark to be your homepage. If you choose a folder, all bookmarks in that folder will be the homepage and open in separate tabs.C) Go to step 7 below. 7. You can now close the Options tab if you like.That's it,Shawn Related TutorialsHow to Change Firefox Home Content PreferencesHow to Change New Tab page in Firefox in WindowsHow to Change Homepage in Google Chrome for WindowsHow to Change Microsoft Edge Startup Page in Windows 10Windows 11 Tutorials
2025-04-18Q: How to add your own cursors to Custom Cursor for Windows app?Custom Cursor for Windows 10 app has the ability to work with third-party .cur files. You can add, manage, and set your favorite cursor files as your Windows cursor, even if those were downloaded from the internet or gifted to you by a friend. Opening add own cursors interface To create your own cursor pack in the Custom Cursor for Windows app you need to open the Custom Cursor app main window and click the “Upload Cursors” button on the top menu. This will open the upload cursors page. Add own cursors interface Once on the Upload Cursors page you will see a cursor pack name input field called “Name”, a cursor elements upload cells with an image of the element you are setting and a “+” button to add that element. Add own cursors interface buttons: “New” to clear the fields and start creating a new own cursor pack; “Save” to save your current progress; “Clear” to clean the page forms. Remember to save your progress before switching to the home page and activating your new own cursor pack. Uploading new cursors and other pointers To create your own cursor pack, once you are on the Upload Cursors page, you must complete the following actions: Set a Name for a pack you are creating. Add cursor elements you have in the .cur file format, to be used in your cursor pack. Press Save when you are done adding elements. The cursor pack you created will appear on the Home page, in the My Custom Cursor section, with a Name you have set for the pack and can be activated there, by hitting the “Apply” button. Activating own cursor packs To Apply the uploaded cursor pack navigate to the Home screen of the Custom Cursor for Windows 10 app, find “My Custom Cursor” section, choose a cursor pack that you created and press the “Apply” button to make it the active cursor.
2025-04-14MODERN & EFFECTIVEWEBSITES & SEO SERVICES STAND OUT FROM THE COMPETITION! Custom Home Inspector Website Design and SEO ServicesNOW OFFERING “AEO” AS WELL – OPTIMIZATION FOR AI Have your website professionally designed by our team. See samples of our work below or sign up today! Please note that this number is for website consultation only and not for app support. Thank you! CUSTOM BUILT – NO TEMPLATES – MOBILE OPTIMIZED – BUILT TO MATCH YOUR BRANDOur home inspection websites are not just for those who use Inspector Toolbelt! No matter what you use for software or anything else – we can build your website for you. We integrate with multiple home inspection software and services. Try Free for 30 Days!No up-front costs for website development! The SEO Plan has a signup fee of $150 for SEO services. WEBSITE ONLY Beautiful Custom Designs $50/MONTH With this plan, you will get an amazing 5 page website with no upfront costManaged hosting (managed hosting means we maintain the website, do security, make changes for you, and things like that – so you can focus on your business)SSL (the security certificate that gets you the little green lock icon next to your domain name that Google looks for, as well as people who visit your website) WEBSITE + SEO Search Engine Optimization $350/MONTH This plan INCLUDES EVERYTHING ON THE WEBSITE PLAN and the cost each month includes your website, as well as more pagesAdvanced on-site SEO – such as image optimization, structured data, advanced keyword optimization, and moreNOW PROVIDING AEO – OPTIMIZATION FOR AI SEARCHESBlog posts each month to keep Google, ChatGPT, and others coming back and to increase SEO and AEO (1 blog per month)Facebook Page Optimizations and posts twice a weekGoogle My Business Page optimization and posts twice a weekYouTube Channel creation, management, and a free marketing videoAt least 2 custom landing pages for specific areas in your marketAdditional Standard Pages if needed/desiredLSEO (Local Search Engine Optimization) and creation of up to 50 citations (online profiles that are very important for SEO) CUSTOM AND BUILT FOR YOUAll of our home inspection websites
2025-04-19Clock Night Clock Format: Choose a format for the content selected. You can change the color and Set up a clock that displays on the Edge screen background image by selecting a format. when the screen is off. Night mode is available for a Show always: Enable to always show this •... Page 164: Touch Key Light Duration Touch Key Light Duration Status Bar Set the length of time Recent and Back remain Set up Status bar functions. lit after you touch them. 1. From a Home screen, tap Apps > Settings. 1. From a Home screen, tap Apps >... Page 165: Screen Timeout Screen Timeout Photo table: Display pictures in a photo table. • Settings for options. Turn the screen off after a set amount of time. Photo frame: Display pictures in a photo frame. • 1. From a Home screen, tap Apps > Settings. Page 166: Wallpapers And Themes Wallpapers and Themes You can change the appearance of your device with custom wallpapers, themes, and icons. Wallpapers 4. Tap an image to choose it, and then choose where you want to use it: Change the look of the Home and Lock screens with Home screen •... Page 167 Themes Icons Set the theme to be applied to your Home and Lock Apply custom icons to replace built-in app icons. screens, wallpapers, and app icons. 1. From a Home screen, tap Apps > Settings. 1. From a Home screen, tap Apps >... Page 168: Advanced Features Advanced Features Configure features on your device that make it easier to use. Smart Stay 3. Tap On/Off to enable or disable the following: Game launcher: Automatically arranges all your • Smart stay detects your face with the front camera so games in one place. Page 169: Other Features One-Handed Mode 3. Tap On/Off to enable each of the following: Quick launch camera: Open the Camera by • Change the screen layout to accommodate operating quickly pressing the Home key twice. your device with one hand. • Multi window: 1. Page 170 Palm swipe to capture: Capture an image of the Attach pictures: Send pictures to your • screen by swiping the edge of your hand across emergency contacts. it, from side to side, keeping in contact with the Attach audio recording: Send a short audio screen. Page 171: Device Maintenance Device Maintenance Device maintenance provides an overview of the status of your device’s battery, storage, RAM, and device security. You can also automatically optimize your device’s system resources. Access Device Maintenance Deleting unnecessary files and closing apps running • in the background. 1. Page 172 Battery More options: • View how battery power is used for device activities. Advanced settings: Configure advanced
2025-04-11Current Turnaround Time is 4-6 Weeks 818-721-4010 Welcome to Build Your Patch - Design Your Custom Patch Online Hours: M-F 9am to 5pm PST Home Our Products Contact Us Login Account 0 Your Cart $0.00 HomeBlog News Sidebar blog Sidebar blog social Categories Please create a link list that contains links to all the blogs you wish to Sidebar Blog on this page. The title of that link list must be Blog Category. If you want your collections to be listed alphabetically, reorder them alphabetically on your Navigation page. Recent Posts Tags Cloud Newsletter Subscribe to our newsletter and get our newest updates right on your inbox. I agree to the terms & conditions home Shop 0 Your Cart Search 0 My Wishlist My Wishlist View wishlist Wishlist is empty. Compare Shopping cart Your cart is empty. Return to shop close Login / Register Custom Patches Security & Law Enforcement Military Fire EMS & Medical Bikers & Motorcycle Sports Camping Trades Blank Templates ID Cards Home Contact Us
2025-04-15