Curving text in illustrator
Author: m | 2025-04-25
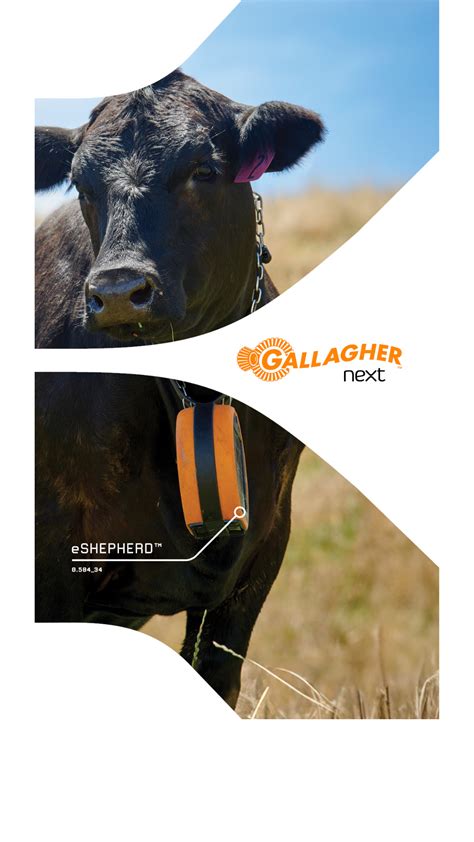
What You Will Learn in This Illustrator Curved Text Tutorial. How to curve text in Adobe Illustrator; How to write curved text in Illustrator; How to bend text in Illustrator; How to

Curve Text In Illustrator stock illustrations
As a seasoned graphic designer, I’ve come across numerous techniques to enhance the visual appeal of text in Adobe Illustrator. One such technique that can add a touch of creativity and uniqueness to your designs is curving text. In this article, I’ll guide you through the process of curving text in Illustrator IPA, helping you unlock a whole new level of design possibilities.If you’ve ever wondered how to achieve that beautifully curved text effect in your illustrations, you’ve come to the right place. In this article, I’ll be sharing my expertise on curving text in Illustrator IPA. By the end, you’ll have a solid understanding of the steps involved in creating curved text, allowing you to add a dynamic and eye-catching element to your designs.Curving text in Adobe Illustrator IPA can be a game-changer when it comes to creating visually captivating designs. In this article, I’ll walk you through the process of curving text step by step, ensuring that you grasp the concept and can implement it seamlessly in your own projects. So, whether you’re a seasoned designer looking to expand your skill set or a beginner eager to learn new techniques, read on to discover the power of curving text in Illustrator IPA.How to Curve Text in Illustrator IpadUnderstanding the Basics of Curving TextStep 1: Select the TextStep 2: Open the Type MenuStep 3: Access the Warp OptionsStep 4: Experiment with the Warp OptionsStep 5: Apply the CurveConclusionHow to Curve Text in Illustrator IpadAdobe Illustrator IPA is a powerful graphic design software that allows users to create stunning visual content. It offers a wide range of tools and features that enable designers to bring their ideas to life. One of the standout features of Illustrator IPA is the ability to curve text, which can greatly enhance the visual appeal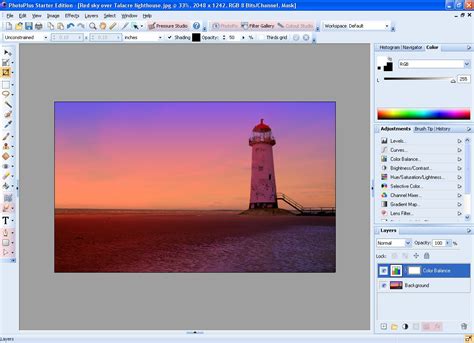
how to curve text in illustrator l curving illustrator - YouTube
Of designs and add a creative touch.Curving text in Illustrator IPA involves bending or shaping text along a chosen path, giving it a unique and dynamic appearance. This technique is often used in logo design, typography, and other graphic design projects to add interest and personality to the text.Understanding the Basics of Curving TextCurving text in Adobe Illustrator IPA can seem daunting at first, but once you understand the basics, it becomes an essential tool in your design arsenal. Curving text adds depth, visual interest, and a touch of professionalism to your designs. In this section, I’ll guide you through the fundamentals of curving text in Illustrator IPA, helping you master this technique and take your designs to the next level.Step 1: Select the TextTo start curving your text, select the text you want to work with. This can be done by clicking and dragging the cursor over the text, or by using the Selection Tool (V) and clicking on the text element. Once selected, you’ll see a bounding box around the text.Step 2: Open the Type MenuNext, navigate to the “Type” menu at the top of the Illustrator IPA interface. Click on the “Type” menu and scroll down to find the “Create Outlines” option. Clicking on this option will convert the selected text into editable vector paths.Step 3: Access the Warp OptionsWith the text selected and converted into outlines, go back to the “Type” menu and find the “Warp Text” option. Clicking on this will open up the “Warp Text” dialogue box, which provides various options to manipulate and curve the text.Step 4: Experiment with the Warp OptionsIn the “Warp Text” dialogue box, play around with the different options to achieve the desired curve effect. You can adjust the bend, horizontal distortion, vertical distortion, and many other parameters toHow to Curve Text in Illustrator: A
Illustrator User Guide Get to know Illustrator Introduction to Illustrator What's new in Illustrator Illustrator release notes Common questions Illustrator system requirements Illustrator for Apple silicon GPU performance Workspace Workspace basics Create documents Learn faster with the Illustrator Discover panel Accelerate workflows using the Contextual Task Bar Toolbar Default keyboard shortcuts Customize keyboard shortcuts Introduction to artboards Manage artboards Customize the workspace Properties panel Set preferences Touch Workspace Microsoft Surface Dial support in Illustrator Undo edits and manage design history Rotate view Rulers, grids, and guides Accessibility in Illustrator View artwork Use the Touch Bar with Illustrator Files and templates Tools in Illustrator Tools at a glance Select tools Selection Direct Selection Group Selection Magic Wand Lasso Artboard Navigate tools Hand Rotate View Zoom Paint tools Gradient Mesh Shape Builder Text tools Type Type on a Path Vertical Type Draw tools Pen Add Anchor Point Delete Anchor Point Anchor Point Curvature Line Segment Rectangle Rounded Rectangle Ellipse Polygon Star Paintbrush Blob Brush Pencil Shaper Slice Modify tools Rotate Reflect Scale Shear Width Free Transform Eyedropper Blend Eraser Scissors Dimension Generative AI (not available in mainland China) Generate scenes, subjects, and icons using text prompts Generate vector patterns using text prompts Generate vector shape fills using text prompts Recolor your artwork using text prompts Quick actions Retro text Neon glow text Old school text Recolor Convert sketch to vector Illustrator on the iPad Introduction to Illustrator on the iPad Illustrator on the iPad overview Illustrator on the iPad FAQs System requirements | Illustrator on the iPad What you can or cannot do on Illustrator on the iPad Workspace Illustrator on the iPad workspace Touch shortcuts and gestures Keyboard shortcuts for Illustrator on the iPad Manage your app settings Documents Work with documents in Illustrator on the iPad Import Photoshop and Fresco documents Select and arrange objects Create repeat objects Blend objects Drawing Draw and edit paths Draw and edit shapes Type Work with type and fonts Create text designs along a path Add your own fonts Work with images Vectorize raster images Color Apply colors and gradients Cloud documents Basics Work. What You Will Learn in This Illustrator Curved Text Tutorial. How to curve text in Adobe Illustrator; How to write curved text in Illustrator; How to bend text in Illustrator; How toCurve Text In Illustrator - YouTube
Customize the curve to your liking. Preview the changes in real-time by checking the “Preview” box.Step 5: Apply the CurveOnce you’re satisfied with the curve effect, click the “OK” button to apply it to the selected text. You’ll see the text instantly transform into the curved shape you’ve created. You can always go back and fine-tune the curve by selecting the text and accessing the “Warp Text” dialogue box again.ConclusionIn this article, I have shared valuable tips and tricks for curving text in Adobe Illustrator IPA. By experimenting with different paths and utilizing custom shapes, you can add a touch of creativity to your curved text designs. Remember to play around with the curvature handles to achieve the desired curve for your text.Proper alignment and font selection are crucial factors in creating professional and legible designs. Pay attention to these details to ensure that your curved text looks polished and visually appealing.Furthermore, previewing your design in various sizes and orientations is essential. This step allows you to make necessary adjustments and ensures that your curved text looks great in any context.How to Curve Text on Illustrator
To Object > Envelope Distort > Make with Mesh.Step 2Now set the number of columns and rows in the open dialog box. I believe that the amount of cells should not be large, in order to not complicate the process of further editing. You can always add more mesh points with the help of the Mesh Tool (U).Step 3 To create the desired shape, we need to move the mesh points and manage their handles with the help of the Direct Selection Tool (A).Step 4 If the attempt fails, go to Object > Envelope Distort > Release. As a result of this action, we will get an undistorted original object and the gradient mesh with gray filling.Delete the gradient mesh and try again. By the way, the command Object > Envelope Distort > Release works on a similar principle with all the commands of the Envelope Distort.Envelope Distort with Top ObjectStep 1 Now let us create a text object with the help of the Type Tool (T) and an arbitrary shape using the Pen Tool (P). This object of gray color should necessarily lie above the text object; otherwise, the focus fails.Step 2Select both objects, then go to Object > Envelope Distort > Make with Top Object.Note that the text object remains editable.Also, you will be able to edit the nodes of the container which, as it is in all cases, is a gradient mesh.ConclusionAs we conclude our exploration of text distortion methods in Adobe Illustrator, you’ve gained a holistic understanding of the versatile Envelope Distort tool. Article 4’s techniques have equipped you with the skills to experiment with diverse distortion options, turning your text into a canvas for artistic expression.From the dynamic presets of Make with Warp to the intricate control offered by Make with Mesh and the transformative capabilities of Make with Top Object, you now possess a toolkit that extends beyond conventional design. Embrace the unconventional, experiment fearlessly, and let your designs transcend the ordinary. The world of distortion is now at your fingertips—happy distorting!Frequently Asked Questions (FAQs)Q1: Where is the Warp option in Illustrator?A: The Warp Tool in Adobe Illustrator can be found on the Advanced toolbar. Simply click on the Width Tool, and you’ll spot the Warp Tool (keyboard shortcut Shift + R) on the same options menu. This tool opens the door to nuanced distortions, providing a dynamic approach to shaping your designs.Q2: How do you warp text in Illustrator?A: Warp text in Illustrator by either using the Envelope Distort > Make with Warp method explained in this tutorial or by curving text using the Type on a Path tool. Both methods offer creative flexibility, allowing you to tailor your text to suit theCurve Text In Adobe Illustrator
Illustrator User Guide Get to know Illustrator Introduction to Illustrator What's new in Illustrator Illustrator release notes Common questions Illustrator system requirements Illustrator for Apple silicon GPU performance Workspace Workspace basics Create documents Learn faster with the Illustrator Discover panel Accelerate workflows using the Contextual Task Bar Toolbar Default keyboard shortcuts Customize keyboard shortcuts Introduction to artboards Manage artboards Customize the workspace Properties panel Set preferences Touch Workspace Microsoft Surface Dial support in Illustrator Undo edits and manage design history Rotate view Rulers, grids, and guides Accessibility in Illustrator View artwork Use the Touch Bar with Illustrator Files and templates Tools in Illustrator Tools at a glance Select tools Selection Direct Selection Group Selection Magic Wand Lasso Artboard Navigate tools Hand Rotate View Zoom Paint tools Gradient Mesh Shape Builder Text tools Type Type on a Path Vertical Type Draw tools Pen Add Anchor Point Delete Anchor Point Anchor Point Curvature Line Segment Rectangle Rounded Rectangle Ellipse Polygon Star Paintbrush Blob Brush Pencil Shaper Slice Modify tools Rotate Reflect Scale Shear Width Free Transform Eyedropper Blend Eraser Scissors Dimension Generative AI (not available in mainland China) Generate scenes, subjects, and icons using text prompts Generate vector patterns using text prompts Generate vector shape fills using text prompts Recolor your artwork using text prompts Quick actions Retro text Neon glow text Old school text Recolor Convert sketch to vector Illustrator on the iPad Introduction to Illustrator on the iPad Illustrator on the iPad overview Illustrator on the iPad FAQs System requirementsHow to Curve Text In Illustrator
Illustrator User Guide Get to know Illustrator Introduction to Illustrator What's new in Illustrator Illustrator release notes Common questions Illustrator system requirements Illustrator for Apple silicon GPU performance Workspace Workspace basics Create documents Learn faster with the Illustrator Discover panel Accelerate workflows using the Contextual Task Bar Toolbar Default keyboard shortcuts Customize keyboard shortcuts Introduction to artboards Manage artboards Customize the workspace Properties panel Set preferences Touch Workspace Microsoft Surface Dial support in Illustrator Undo edits and manage design history Rotate view Rulers, grids, and guides Accessibility in Illustrator View artwork Use the Touch Bar with Illustrator Files and templates Tools in Illustrator Tools at a glance Select tools Selection Direct Selection Group Selection Magic Wand Lasso Artboard Navigate tools Hand Rotate View Zoom Paint tools Gradient Mesh Shape Builder Text tools Type Type on a Path Vertical Type Draw tools Pen Add Anchor Point Delete Anchor Point Anchor Point Curvature Line Segment Rectangle Rounded Rectangle Ellipse Polygon Star Paintbrush Blob Brush Pencil Shaper Slice Modify tools Rotate Reflect Scale Shear Width Free Transform Eyedropper Blend Eraser Scissors Dimension Generative AI (not available in mainland China) Generate scenes, subjects, and icons using text prompts Generate vector patterns using text prompts Generate vector shape fills using text prompts Recolor your artwork using text prompts Quick actions Retro text Neon glow text Old school text Recolor Convert sketch to vector Illustrator on the iPad Introduction to Illustrator on the iPad Illustrator on the iPad overview Illustrator on the iPad FAQs System requirements | Illustrator on the iPad What you can or cannot do on Illustrator on the iPad Workspace Illustrator on the iPad workspace Touch shortcuts and gestures Keyboard shortcuts for Illustrator on the iPad Manage your app settings Documents Work with documents in Illustrator on the iPad Import Photoshop and Fresco. What You Will Learn in This Illustrator Curved Text Tutorial. How to curve text in Adobe Illustrator; How to write curved text in Illustrator; How to bend text in Illustrator; How to![]()
How to Curve Text in Illustrator
Illustrator User Guide Get to know Illustrator Introduction to Illustrator What's new in Illustrator Illustrator release notes Common questions Illustrator system requirements Illustrator for Apple silicon GPU performance Workspace Workspace basics Create documents Learn faster with the Illustrator Discover panel Accelerate workflows using the Contextual Task Bar Toolbar Default keyboard shortcuts Customize keyboard shortcuts Introduction to artboards Manage artboards Customize the workspace Properties panel Set preferences Touch Workspace Microsoft Surface Dial support in Illustrator Undo edits and manage design history Rotate view Rulers, grids, and guides Accessibility in Illustrator View artwork Use the Touch Bar with Illustrator Files and templates Tools in Illustrator Tools at a glance Select tools Selection Direct Selection Group Selection Magic Wand Lasso Artboard Navigate tools Hand Rotate View Zoom Paint tools Gradient Mesh Shape Builder Text tools Type Type on a Path Vertical Type Draw tools Pen Add Anchor Point Delete Anchor Point Anchor Point Curvature Line Segment Rectangle Rounded Rectangle Ellipse Polygon Star Paintbrush Blob Brush Pencil Shaper Slice Modify tools Rotate Reflect Scale Shear Width Free Transform Eyedropper Blend Eraser Scissors Dimension Generative AI (not available in mainland China) Generate scenes, subjects, and icons using text prompts Generate vector patterns using text prompts Generate vector shape fills using text prompts Recolor your artwork using text prompts Quick actions Retro text Neon glow text Old school text Recolor Convert sketch to vector Illustrator on the iPad Introduction to Illustrator on the iPad Illustrator on the iPad overview Illustrator on the iPad FAQs System requirements | Illustrator on the iPad What you can or cannot do on Illustrator on the iPad Workspace Illustrator on the iPad workspace Touch shortcuts and gestures Keyboard shortcuts for Illustrator on the iPad Manage your app settings Documents Work with documents in Illustrator on the iPad Import Photoshop and Fresco documents Select and arrange objects Create repeat objects Blend objects Drawing Draw and edit paths Draw and edit shapes Type Work with type and fonts Create text designs along a path Add your own fonts Work with images Vectorize raster images Color Apply colors and gradients Cloud documents Basics Work with Illustrator cloud documents Share and collaborate on Illustrator cloud documents Share documents for review Upgrade cloud storage for Adobe Illustrator Illustrator cloud documents | Common questions Troubleshooting Troubleshoot create or save issues for Illustrator cloud documents Troubleshoot Illustrator cloud documents issues Add and edit content Drawing Drawing basics EditHow to curve text in illustrator
Illustrator and other applications in Creative Cloud. When you upgrade to All Apps plan, you will be able to download the full version of every Creative Cloud application. If you were prompted to enter your payment details before downloading Illustrator, the trial automatically converts to a paid plan after the trial period ends. Otherwise, you can purchase a plan directly from the Creative Cloud website. Purchasing options Learning Illustrator Check out Illustrator Learn & Support for all you need to get started, with video and step-by-step-tutorials as well as comprehensive product support from Adobe and our knowledgeable community. You can find web version of the Illustrator manual on the User guide page. Illustrator User Guide Get to know Illustrator Introduction to Illustrator What's new in Illustrator Illustrator release notes Common questions Illustrator system requirements Illustrator for Apple silicon GPU performance Workspace Workspace basics Create documents Learn faster with the Illustrator Discover panel Accelerate workflows using the Contextual Task Bar Toolbar Default keyboard shortcuts Customize keyboard shortcuts Introduction to artboards Manage artboards Customize the workspace Properties panel Set preferences Touch Workspace Microsoft Surface Dial support in Illustrator Undo edits and manage design history Rotate view Rulers, grids, and guides Accessibility in Illustrator View artwork Use the Touch Bar with Illustrator Files and templates Tools in Illustrator Tools at a glance Select tools Selection Direct Selection Group Selection Magic Wand Lasso Artboard Navigate tools Hand Rotate View Zoom Paint tools Gradient Mesh Shape Builder Text tools Type Type on a Path Vertical Type Draw tools Pen Add Anchor Point Delete Anchor Point Anchor Point Curvature Line Segment Rectangle Rounded Rectangle Ellipse Polygon Star Paintbrush Blob Brush Pencil Shaper Slice Modify tools Rotate Reflect Scale Shear Width Free Transform Eyedropper Blend Eraser Scissors Dimension Generative AI (not available in mainland China) Generate scenes, subjects, and icons using text prompts Generate vector patterns using text prompts Generate vector shape fills using text prompts Recolor your artwork using text prompts Quick actions Retro text Neon glow text Old school text Recolor Convert sketch to vector Illustrator on the iPad Introduction to Illustrator on the iPad Illustrator on the iPad overview Illustrator on the iPad FAQs System requirements | Illustrator on the iPad What you can or cannot do on Illustrator on the iPad Workspace Illustrator on the iPad workspace Touch shortcuts and gestures Keyboard shortcuts for Illustrator on the iPad Manage your app settings Documents Work with documents in Illustrator on the iPad Import Photoshop and Fresco documents Select and arrange objects Create repeat objects Blend objects Drawing Draw and edit paths Draw and edit shapes Type Work with type and fonts Create text designs along a path Add your own fonts Work with images Vectorize raster images Color Apply colors and gradients Cloud documents Basics Work with Illustrator cloud documents Share and collaborate on Illustrator cloud documents Share documents for review Upgrade cloud storage for Adobe Illustrator Illustrator cloud documents | Common questions Troubleshooting Troubleshoot create or save issues for Illustrator cloud documents Troubleshoot. What You Will Learn in This Illustrator Curved Text Tutorial. How to curve text in Adobe Illustrator; How to write curved text in Illustrator; How to bend text in Illustrator; How to How to create outline / curved text in adobe illustrator learn-illurstrator illustrator Curve-text text-curve maketext easytocurvetext create-outlinetext - Curved Typography with illustrator
Illustrator User Guide Get to know Illustrator Introduction to Illustrator What's new in Illustrator Illustrator release notes Common questions Illustrator system requirements Illustrator for Apple silicon GPU performance Workspace Workspace basics Create documents Learn faster with the Illustrator Discover panel Accelerate workflows using the Contextual Task Bar Toolbar Default keyboard shortcuts Customize keyboard shortcuts Introduction to artboards Manage artboards Customize the workspace Properties panel Set preferences Touch Workspace Microsoft Surface Dial support in Illustrator Undo edits and manage design history Rotate view Rulers, grids, and guides Accessibility in Illustrator View artwork Use the Touch Bar with Illustrator Files and templates Tools in Illustrator Tools at a glance Select tools Selection Direct Selection Group Selection Magic Wand Lasso Artboard Navigate tools Hand Rotate View Zoom Paint tools Gradient Mesh Shape Builder Text tools Type Type on a Path Vertical Type Draw tools Pen Add Anchor Point Delete Anchor Point Anchor Point Curvature Line Segment Rectangle Rounded Rectangle Ellipse Polygon Star Paintbrush Blob Brush Pencil Shaper Slice Modify tools Rotate Reflect Scale Shear Width Free Transform Eyedropper Blend Eraser Scissors Dimension Generative AI (not available in mainland China) Generate scenes, subjects, and icons using text prompts Generate vector patterns using text prompts Generate vector shape fills using text prompts Recolor your artwork using text prompts Quick actions Retro text Neon glow text Old school text Recolor Convert sketch to vector Illustrator on the iPad Introduction to Illustrator on the iPad Illustrator on the iPad overview Illustrator on the iPad FAQs System requirements | Illustrator on the iPad What you can or cannot do on Illustrator on the iPad Workspace Illustrator on the iPad workspace Touch shortcuts and gestures Keyboard shortcuts for Illustrator on the iPad Manage your app settings Documents Work with documents in Illustrator on the iPad Import Photoshop and Fresco documents Select and arrange objects Create repeat objects Blend objects Drawing Draw and edit paths Draw and edit shapes Type Work with type and fonts Create text designs along a path Add your own fonts Work with images Vectorize raster images Color Apply colors and gradients Cloud documents Basics Work with Illustrator cloud documents Share and collaborate on Illustrator cloud documents Share documents for review Upgrade cloud storage for Adobe Illustrator Illustrator cloud documents | Common questions Troubleshooting Troubleshoot create or save issues for Illustrator cloud documents Troubleshoot Illustrator cloud documents issues Add and edit content Drawing Drawing basics Edit paths Draw pixel-perfect art Draw with the Pen, Curvature, or Pencil tool Draw simple lines and shapes Draw rectangular and polar grids Draw and edit flares Trace images Simplify a path Symbolism tools and symbol sets Adjust path segments Design a flower in 5 easy steps Create and edit aComments
As a seasoned graphic designer, I’ve come across numerous techniques to enhance the visual appeal of text in Adobe Illustrator. One such technique that can add a touch of creativity and uniqueness to your designs is curving text. In this article, I’ll guide you through the process of curving text in Illustrator IPA, helping you unlock a whole new level of design possibilities.If you’ve ever wondered how to achieve that beautifully curved text effect in your illustrations, you’ve come to the right place. In this article, I’ll be sharing my expertise on curving text in Illustrator IPA. By the end, you’ll have a solid understanding of the steps involved in creating curved text, allowing you to add a dynamic and eye-catching element to your designs.Curving text in Adobe Illustrator IPA can be a game-changer when it comes to creating visually captivating designs. In this article, I’ll walk you through the process of curving text step by step, ensuring that you grasp the concept and can implement it seamlessly in your own projects. So, whether you’re a seasoned designer looking to expand your skill set or a beginner eager to learn new techniques, read on to discover the power of curving text in Illustrator IPA.How to Curve Text in Illustrator IpadUnderstanding the Basics of Curving TextStep 1: Select the TextStep 2: Open the Type MenuStep 3: Access the Warp OptionsStep 4: Experiment with the Warp OptionsStep 5: Apply the CurveConclusionHow to Curve Text in Illustrator IpadAdobe Illustrator IPA is a powerful graphic design software that allows users to create stunning visual content. It offers a wide range of tools and features that enable designers to bring their ideas to life. One of the standout features of Illustrator IPA is the ability to curve text, which can greatly enhance the visual appeal
2025-04-16Of designs and add a creative touch.Curving text in Illustrator IPA involves bending or shaping text along a chosen path, giving it a unique and dynamic appearance. This technique is often used in logo design, typography, and other graphic design projects to add interest and personality to the text.Understanding the Basics of Curving TextCurving text in Adobe Illustrator IPA can seem daunting at first, but once you understand the basics, it becomes an essential tool in your design arsenal. Curving text adds depth, visual interest, and a touch of professionalism to your designs. In this section, I’ll guide you through the fundamentals of curving text in Illustrator IPA, helping you master this technique and take your designs to the next level.Step 1: Select the TextTo start curving your text, select the text you want to work with. This can be done by clicking and dragging the cursor over the text, or by using the Selection Tool (V) and clicking on the text element. Once selected, you’ll see a bounding box around the text.Step 2: Open the Type MenuNext, navigate to the “Type” menu at the top of the Illustrator IPA interface. Click on the “Type” menu and scroll down to find the “Create Outlines” option. Clicking on this option will convert the selected text into editable vector paths.Step 3: Access the Warp OptionsWith the text selected and converted into outlines, go back to the “Type” menu and find the “Warp Text” option. Clicking on this will open up the “Warp Text” dialogue box, which provides various options to manipulate and curve the text.Step 4: Experiment with the Warp OptionsIn the “Warp Text” dialogue box, play around with the different options to achieve the desired curve effect. You can adjust the bend, horizontal distortion, vertical distortion, and many other parameters to
2025-04-07Customize the curve to your liking. Preview the changes in real-time by checking the “Preview” box.Step 5: Apply the CurveOnce you’re satisfied with the curve effect, click the “OK” button to apply it to the selected text. You’ll see the text instantly transform into the curved shape you’ve created. You can always go back and fine-tune the curve by selecting the text and accessing the “Warp Text” dialogue box again.ConclusionIn this article, I have shared valuable tips and tricks for curving text in Adobe Illustrator IPA. By experimenting with different paths and utilizing custom shapes, you can add a touch of creativity to your curved text designs. Remember to play around with the curvature handles to achieve the desired curve for your text.Proper alignment and font selection are crucial factors in creating professional and legible designs. Pay attention to these details to ensure that your curved text looks polished and visually appealing.Furthermore, previewing your design in various sizes and orientations is essential. This step allows you to make necessary adjustments and ensures that your curved text looks great in any context.
2025-04-25To Object > Envelope Distort > Make with Mesh.Step 2Now set the number of columns and rows in the open dialog box. I believe that the amount of cells should not be large, in order to not complicate the process of further editing. You can always add more mesh points with the help of the Mesh Tool (U).Step 3 To create the desired shape, we need to move the mesh points and manage their handles with the help of the Direct Selection Tool (A).Step 4 If the attempt fails, go to Object > Envelope Distort > Release. As a result of this action, we will get an undistorted original object and the gradient mesh with gray filling.Delete the gradient mesh and try again. By the way, the command Object > Envelope Distort > Release works on a similar principle with all the commands of the Envelope Distort.Envelope Distort with Top ObjectStep 1 Now let us create a text object with the help of the Type Tool (T) and an arbitrary shape using the Pen Tool (P). This object of gray color should necessarily lie above the text object; otherwise, the focus fails.Step 2Select both objects, then go to Object > Envelope Distort > Make with Top Object.Note that the text object remains editable.Also, you will be able to edit the nodes of the container which, as it is in all cases, is a gradient mesh.ConclusionAs we conclude our exploration of text distortion methods in Adobe Illustrator, you’ve gained a holistic understanding of the versatile Envelope Distort tool. Article 4’s techniques have equipped you with the skills to experiment with diverse distortion options, turning your text into a canvas for artistic expression.From the dynamic presets of Make with Warp to the intricate control offered by Make with Mesh and the transformative capabilities of Make with Top Object, you now possess a toolkit that extends beyond conventional design. Embrace the unconventional, experiment fearlessly, and let your designs transcend the ordinary. The world of distortion is now at your fingertips—happy distorting!Frequently Asked Questions (FAQs)Q1: Where is the Warp option in Illustrator?A: The Warp Tool in Adobe Illustrator can be found on the Advanced toolbar. Simply click on the Width Tool, and you’ll spot the Warp Tool (keyboard shortcut Shift + R) on the same options menu. This tool opens the door to nuanced distortions, providing a dynamic approach to shaping your designs.Q2: How do you warp text in Illustrator?A: Warp text in Illustrator by either using the Envelope Distort > Make with Warp method explained in this tutorial or by curving text using the Type on a Path tool. Both methods offer creative flexibility, allowing you to tailor your text to suit the
2025-04-12