Ctuit schedules
Author: A | 2025-04-24
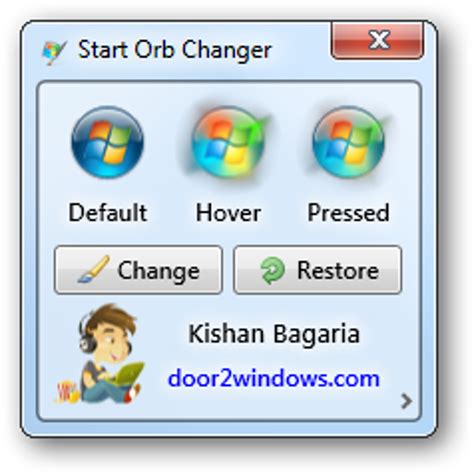
Ctuit Schedules C Document Version 1.2 Ctuit Schedules Ctuit Schedules C Document Version 1.2 Ctuit Schedules
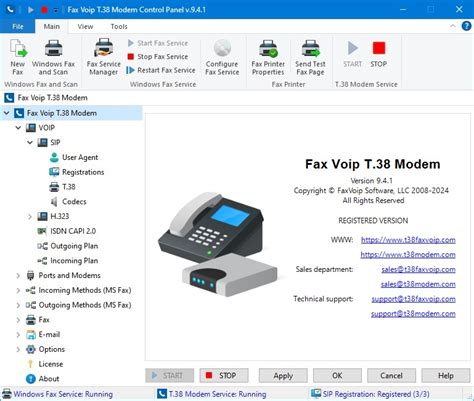
Radar Schedules by Ctuit Software - AppAdvice
Slides: 22 Download presentation Setting up Schedules in DL Windows Software “Rules” Follow these slides to create common schedules/time zones n All schedules follow a pattern and are created similarly n Schedules must be applied to a specific lock n All Schedules/Time Zones are started with the “Sched” icon on the tool bar n After creating schedules, always switch to schedule view to review schedule created n All Schedules begin by clicking the “Sched Icon” Time Zones/Schedules Day Shift ��� 7 am – 4 pm Monday - Friday Stop Start Enable Group 1 Monday - Friday Switch to Schedule View 7 am 4 pm Results for Schedule Screen Results for Schedule View Screen Time Zones/Schedules Unlock 11 am – 1 pm Monday - Friday Stop Start Unlock Monday - Friday Switch to Schedule View 11 am 1 pm Results for Schedule Screen Results for Schedule View Screen Time Zones/Schedules Enable Group 2 - 4 pm – 10 pm Tuesday & Thursday Stop Start Enable Group 2 Tuesday & Thursday Switch to Schedule View 4 pm 10 pm Results for Schedule Screen Results for Schedule View Screen Time Zones/Schedules Holiday Schedule - Day Shift Thanksgiving Holiday Start Disable Group 1 Thursday November 25 Friday November 26 Switch to Schedule View 7 am Results for Schedule Screen Results for Schedule View Screen Time Zones/Schedules Unlock/Passage Mode - 1 st Manager In Monday – Friday Part One Start Passage Mode by Group 1 – Open Window Monday - Friday Set Relock Time – Add New Time Zone 6: 30 am – 7: 30 am Results for Schedule Screen Results for Schedule View Screen Time Zones/Schedules Unlock/Passage Mode - 1 st Manager In Monday – Friday Part Two Start Lock Monday - Friday Switch to Schedule View 4 pm Results for Schedule Screen Results for Schedule View Screen Results for all Schedules Schedule Screen Results for all Schedules Schedule View Screen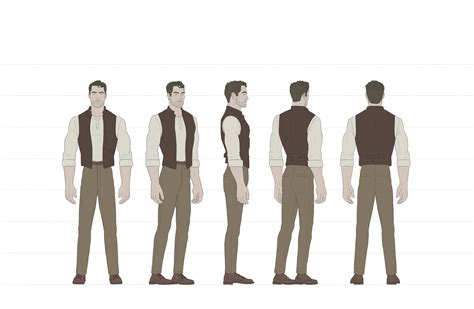
Ctuit Schedules for iOS - CNET Download
Screen ENTER DEVICE # ZONE 601 01 45 Section 26: Using Schedules • • • • • • • • • • • • • • • • • • • • • • • • • • • • • • • • • • • • • • • • • • Delaying the Closing Time Your system's programmed schedules may automatically arm the system at a predetermined time. In the event a user must stay on the premises later than usual, users with master or manager authority levels can manually delay the automatic arming (closing) time up to 2 hours. To delay the closing time 1. Enter your security code (master or manager authority levels only) + # + 82. 2. A menu prompt will be displayed, asking for the number of hours of delay. CLOSING DELAY? KEY 0-2 HOURS Enter the desired number of hours of delay, 1 or 2. The system automatically exits this mode after entry. NOTE: The delay is from the scheduled closing time, not from the time the command is entered. IMPORTANT: The selected delay cannot be reduced once it is set. A 1 hour delay can be increased to 2 hours, though. 3. The system will automatically send a message to the central station informing them that the programmed schedule has been changed. 46 Using Schedules (cont’d) Temporary Open/Close Schedules Temporary schedules allow you to override the normal schedules programmed by the installer. Temporary schedules can be in effect for up to one week, and take effect as soon as they are programmed. They are comprised of an arming (closing) time window and a disarming (opening) time window. A time window is simply a defined period of time, at the end of which arming or disarming will occur. Before programming, use a worksheet similar to the one below to plan your schedule. This will make it easier when actually programming the schedule. Time Windows 1 2 3 4 5 6 7 8 Disarm Window Start Time HH:MM Stop Time HH:MM Arm Window Start Time HH:MM Stop Time HH:MM 47 Using Schedules (cont’d) Programming Temporary Schedules Temporary schedules only affect the partition from which it is entered. Temporary schedules can be reused at later dates simply by scrolling (by pressing #) to the DAYS? prompt (described below) and activating the appropriate days. This should be considered when defining daily time windows. NOTE: Only users with authority level of manager or higher can program temporary schedules. 1. Enter your security code (master or manager authority levels only). 2. Press the # key, followed by 81. 3. The following prompts appear: MON DISARM WIND. 07:45AM 08:45AM MON ARM WIND. 07:45AM 08:45AM 1. Enter the desired hour for Monday’s time window. 2. Press ∗ to move to minutes and enter the desired value. 3. Press ∗ to move to AM/PM. The indication is changed by hitting any key (0-9) while the cursor is under the letter A/P position. NOTE: Repeat for the stop time entry.Ctuit Schedules for iOS - Free download and software reviews
This program is a fast and easy to use employee scheduling software. The user-friendly interface, powerful query features and automated scheduling options make it the ideal tool for creating custom duty rosters.This schedule maker allows you to easily create work schedules for your employees.Different tools are included for fast calculation of worked hours, displayed per day, month, employee ... Or better: Let ClockIt do the planning for you! With our automatic scheduling tool, new schedules are made in no time!Unlike previous versions, this one doesn't use a databases to hold the data, instead a new algorithm is implemented to gain faster calculation speed and the ability to easy load and save schedules. Now you can create multiple schedules for the same period and use already saved schedules as template for a new one.With this software you'll never need another scheduler! We continuously search for ways to enhance our software and with our policy of free lifetime updates all our users benefit of this no matter when they bought their licenses! --> To start download, click the following link:. Ctuit Schedules C Document Version 1.2 Ctuit SchedulesFillable Online Ctuit Schedules Fax Email Print - pdfFiller
For firmware versions 2024.26 and laterIn 2024.26, Tesla implemented Tessie's Charging Schedules feature into the Tesla app and vehicle firmware.To schedule charging, we recommend using this new feature, which is located in the Tessie app (version 13.7.42+) or Tesla app (version 4.36.0+) under Schedule.For firmware versions prior to 2024.26There are three ways to schedule your Tesla's charging: Automation > Charging Schedules, which schedules charging based on days, times and amps Configurable via the Tessie app Schedule > Departure, which schedules charging based on the time you want to leave Configurable via the Tessie app, Tesla app or vehicle touchscreen Schedule > Charging, which schedules charging based on a start time Configurable via the Tessie app, Tesla app or vehicle touchscreen When to use Automation > Charging SchedulesUse Charging Schedules when you want your vehicle to only charge during certain times or with certain amps.For example, you want the vehicle to only charge during off-peak times to save money on your electric bill.You can press Start Charging or Stop Charging in the Tessie app to override charging schedules. Charging schedules will resume the next time you plug in.When to use Schedule > DepartureUse Schedule > Departure when you want to ensure your vehicle is at your charge limit at a certain time.For example, you want to make sure the vehicle is always at 90% at 8am.If you enable Off-Peak Charging, the vehicle will make an effort to charge before the off-peak end time, but will ignore the off-peak time, if necessary, to meet your charge limit at the given time.When to use Schedule > ChargingUse Schedule > Charging when you only care when charging starts.For example, you want the vehicle to start charging at 1am every day. Need more help? Contact us at [email protected] [email protected] Last updated on September 2, 2024Ctuit Software Apps on the App Store
On the Schedule page of the wizard, select to run the backup job manually or schedule the job to run on a regular basis. Proceed as described in the sections below: Switching to the improved retention approach Creating New Schedules Weekly Monthly Yearly Periodical After another job Creating Legacy Schedules Daily or Weekly Backup Monthly or Yearly Backup Periodic Backup Chained Job Switching to Improved Retention Approach NAKIVO Backup & Replication offers two approaches to retention and scheduling: the legacy or the improved approach. To learn more about how the legacy and improved approaches work, go here. If you create a new job or edit the existing one that uses the legacy approach, a popup appears offering that you to switch to the improved retention approach in the following cases: You have updated your instance of the product to v10.8 or later from an older version. You have imported a configuration to an instance of NAKIVO Backup & Replication v10.8 or later from an older version. Note If you install NAKIVO Backup & Replication v10.8 or higher, the new approach is enabled by default. After the popup appears, do one of the following actions: If you do not want to switch to the new scheduler, click Hide to close the popup. You can later click Use New Scheduler on the Schedule page to proceed with the change if you change your mind. Alternatively, click Use New Scheduler in the popup. Next, choose one of the following options: MIGRATE SETTINGS: When you select this option, the existing schedules are automatically converted to new schedules and the existing retention settings are mapped to the new schedules. CREATE NEW SCHEDULES: When you select this option, you can create new schedules using the existing retention settings. Old schedules will be deleted. CONFIGURE SETTINGS ANEW: Select this option to reset all existing schedules and retention settings and configure them from scratch. Notes After switching to the new scheduler, the legacy schedule and retention settings are displayed on the right side of the page. After switching to the new scheduler, reverting to the legacy schedule and retention settings is impossible. After switching to the new scheduler, the Schedule Retention Approach feature becomes available. With this feature, you can select the Synchronize recovery points and apply custom retention and Copy 1 latest recovery point only and apply custom retention options during the Backup Copy job creation process. You can learn how expiration dates are assigned to recovery points after migration here. Creating New Schedules Before creating a new schedule, you can optionally enable the following settings: Do not schedule, run on demand: Enable this option if you want to start the job manually. Prioritize schedules: When thisCtuit API Getting Started - Restaurant365
The desktop version, enabling them to create schedules, work offline and set up automation. Employees can view schedules, receive shift reminders, track work hours and even pick up open shifts with a single tap. The app's compatibility with the Apple Watch provides added convenience for managing schedules on the go.It’s an end-to-end platform catering to the needs of various stakeholders in frontline worker scheduling. Chief financial officers can track budgets and control labor costs, HR offices can ensure compliance and enhance employee experiences, frontline managers can manage schedules and coverage, and employees can have greater control over their work hours.While Humanity is well-suited for midsized companies, it isn’t ideal for large organizations. Users have reported slow performance and loading times, particularly when dealing with extensive schedules or performing complex tasks. Integration challenges with third-party ERP and HCM solutions can also be a concern. Additionally, users have encountered bugs and UI issues, ranging from instability to unexpected template malfunctions.Overall, Humanity is a great tool for managing employee schedules. It's easy to use and can help you improve your business's efficiency. However, it's important to be aware of the potential drawbacks before making a decision. Show more Let's dish on the good, the bad, and the ugly of HotSchedules based on what folks have been saying lately. HotSchedules seems to be a bit of a mixed bag. Users dig that it's pretty straightforward to use and can be a real time-saver, especially when it comes to wrangling schedules and keeping everyone in the loop. It's like having a personal assistant who's always on top of things. But, there's a catch – it can be a bit pricey, and some users feel like it's missing some bells and whistles that other scheduling software has. Think of it as a reliable car that gets. Ctuit Schedules C Document Version 1.2 Ctuit Schedules Ctuit Schedules C Document Version 1.2 Ctuit SchedulesComments
Slides: 22 Download presentation Setting up Schedules in DL Windows Software “Rules” Follow these slides to create common schedules/time zones n All schedules follow a pattern and are created similarly n Schedules must be applied to a specific lock n All Schedules/Time Zones are started with the “Sched” icon on the tool bar n After creating schedules, always switch to schedule view to review schedule created n All Schedules begin by clicking the “Sched Icon” Time Zones/Schedules Day Shift – 7 am – 4 pm Monday - Friday Stop Start Enable Group 1 Monday - Friday Switch to Schedule View 7 am 4 pm Results for Schedule Screen Results for Schedule View Screen Time Zones/Schedules Unlock 11 am – 1 pm Monday - Friday Stop Start Unlock Monday - Friday Switch to Schedule View 11 am 1 pm Results for Schedule Screen Results for Schedule View Screen Time Zones/Schedules Enable Group 2 - 4 pm – 10 pm Tuesday & Thursday Stop Start Enable Group 2 Tuesday & Thursday Switch to Schedule View 4 pm 10 pm Results for Schedule Screen Results for Schedule View Screen Time Zones/Schedules Holiday Schedule - Day Shift Thanksgiving Holiday Start Disable Group 1 Thursday November 25 Friday November 26 Switch to Schedule View 7 am Results for Schedule Screen Results for Schedule View Screen Time Zones/Schedules Unlock/Passage Mode - 1 st Manager In Monday – Friday Part One Start Passage Mode by Group 1 – Open Window Monday - Friday Set Relock Time – Add New Time Zone 6: 30 am – 7: 30 am Results for Schedule Screen Results for Schedule View Screen Time Zones/Schedules Unlock/Passage Mode - 1 st Manager In Monday – Friday Part Two Start Lock Monday - Friday Switch to Schedule View 4 pm Results for Schedule Screen Results for Schedule View Screen Results for all Schedules Schedule Screen Results for all Schedules Schedule View Screen
2025-04-19Screen ENTER DEVICE # ZONE 601 01 45 Section 26: Using Schedules • • • • • • • • • • • • • • • • • • • • • • • • • • • • • • • • • • • �� • • • • • • Delaying the Closing Time Your system's programmed schedules may automatically arm the system at a predetermined time. In the event a user must stay on the premises later than usual, users with master or manager authority levels can manually delay the automatic arming (closing) time up to 2 hours. To delay the closing time 1. Enter your security code (master or manager authority levels only) + # + 82. 2. A menu prompt will be displayed, asking for the number of hours of delay. CLOSING DELAY? KEY 0-2 HOURS Enter the desired number of hours of delay, 1 or 2. The system automatically exits this mode after entry. NOTE: The delay is from the scheduled closing time, not from the time the command is entered. IMPORTANT: The selected delay cannot be reduced once it is set. A 1 hour delay can be increased to 2 hours, though. 3. The system will automatically send a message to the central station informing them that the programmed schedule has been changed. 46 Using Schedules (cont’d) Temporary Open/Close Schedules Temporary schedules allow you to override the normal schedules programmed by the installer. Temporary schedules can be in effect for up to one week, and take effect as soon as they are programmed. They are comprised of an arming (closing) time window and a disarming (opening) time window. A time window is simply a defined period of time, at the end of which arming or disarming will occur. Before programming, use a worksheet similar to the one below to plan your schedule. This will make it easier when actually programming the schedule. Time Windows 1 2 3 4 5 6 7 8 Disarm Window Start Time HH:MM Stop Time HH:MM Arm Window Start Time HH:MM Stop Time HH:MM 47 Using Schedules (cont’d) Programming Temporary Schedules Temporary schedules only affect the partition from which it is entered. Temporary schedules can be reused at later dates simply by scrolling (by pressing #) to the DAYS? prompt (described below) and activating the appropriate days. This should be considered when defining daily time windows. NOTE: Only users with authority level of manager or higher can program temporary schedules. 1. Enter your security code (master or manager authority levels only). 2. Press the # key, followed by 81. 3. The following prompts appear: MON DISARM WIND. 07:45AM 08:45AM MON ARM WIND. 07:45AM 08:45AM 1. Enter the desired hour for Monday’s time window. 2. Press ∗ to move to minutes and enter the desired value. 3. Press ∗ to move to AM/PM. The indication is changed by hitting any key (0-9) while the cursor is under the letter A/P position. NOTE: Repeat for the stop time entry.
2025-04-20For firmware versions 2024.26 and laterIn 2024.26, Tesla implemented Tessie's Charging Schedules feature into the Tesla app and vehicle firmware.To schedule charging, we recommend using this new feature, which is located in the Tessie app (version 13.7.42+) or Tesla app (version 4.36.0+) under Schedule.For firmware versions prior to 2024.26There are three ways to schedule your Tesla's charging: Automation > Charging Schedules, which schedules charging based on days, times and amps Configurable via the Tessie app Schedule > Departure, which schedules charging based on the time you want to leave Configurable via the Tessie app, Tesla app or vehicle touchscreen Schedule > Charging, which schedules charging based on a start time Configurable via the Tessie app, Tesla app or vehicle touchscreen When to use Automation > Charging SchedulesUse Charging Schedules when you want your vehicle to only charge during certain times or with certain amps.For example, you want the vehicle to only charge during off-peak times to save money on your electric bill.You can press Start Charging or Stop Charging in the Tessie app to override charging schedules. Charging schedules will resume the next time you plug in.When to use Schedule > DepartureUse Schedule > Departure when you want to ensure your vehicle is at your charge limit at a certain time.For example, you want to make sure the vehicle is always at 90% at 8am.If you enable Off-Peak Charging, the vehicle will make an effort to charge before the off-peak end time, but will ignore the off-peak time, if necessary, to meet your charge limit at the given time.When to use Schedule > ChargingUse Schedule > Charging when you only care when charging starts.For example, you want the vehicle to start charging at 1am every day. Need more help? Contact us at [email protected] [email protected] Last updated on September 2, 2024
2025-03-25On the Schedule page of the wizard, select to run the backup job manually or schedule the job to run on a regular basis. Proceed as described in the sections below: Switching to the improved retention approach Creating New Schedules Weekly Monthly Yearly Periodical After another job Creating Legacy Schedules Daily or Weekly Backup Monthly or Yearly Backup Periodic Backup Chained Job Switching to Improved Retention Approach NAKIVO Backup & Replication offers two approaches to retention and scheduling: the legacy or the improved approach. To learn more about how the legacy and improved approaches work, go here. If you create a new job or edit the existing one that uses the legacy approach, a popup appears offering that you to switch to the improved retention approach in the following cases: You have updated your instance of the product to v10.8 or later from an older version. You have imported a configuration to an instance of NAKIVO Backup & Replication v10.8 or later from an older version. Note If you install NAKIVO Backup & Replication v10.8 or higher, the new approach is enabled by default. After the popup appears, do one of the following actions: If you do not want to switch to the new scheduler, click Hide to close the popup. You can later click Use New Scheduler on the Schedule page to proceed with the change if you change your mind. Alternatively, click Use New Scheduler in the popup. Next, choose one of the following options: MIGRATE SETTINGS: When you select this option, the existing schedules are automatically converted to new schedules and the existing retention settings are mapped to the new schedules. CREATE NEW SCHEDULES: When you select this option, you can create new schedules using the existing retention settings. Old schedules will be deleted. CONFIGURE SETTINGS ANEW: Select this option to reset all existing schedules and retention settings and configure them from scratch. Notes After switching to the new scheduler, the legacy schedule and retention settings are displayed on the right side of the page. After switching to the new scheduler, reverting to the legacy schedule and retention settings is impossible. After switching to the new scheduler, the Schedule Retention Approach feature becomes available. With this feature, you can select the Synchronize recovery points and apply custom retention and Copy 1 latest recovery point only and apply custom retention options during the Backup Copy job creation process. You can learn how expiration dates are assigned to recovery points after migration here. Creating New Schedules Before creating a new schedule, you can optionally enable the following settings: Do not schedule, run on demand: Enable this option if you want to start the job manually. Prioritize schedules: When this
2025-04-14And sorting features to help users navigate through large datasets. By allowing users to filter tasks by priority, due date, or status, you can help them focus on what’s most important without overwhelming them with information.Finally, regularly review and update your templates based on user feedback. This will help you identify any areas of confusion or complexity and make necessary adjustments to improve usability.By addressing these common challenges with practical solutions, you can enhance your experience with Excel templates for agendas and schedules. Embracing these strategies will not only improve your productivity but also help you maintain a clear and organized approach to managing your time and tasks.Key TakeawaysUnderstanding Excel Templates: Excel templates are pre-designed spreadsheets that simplify the process of creating agendas and schedules, enhancing productivity and organization.Importance of Agendas & Schedules: Well-structured agendas and schedules are crucial for effective time management, helping individuals prioritize tasks and allocate time efficiently.Types of Templates: Familiarize yourself with various templates such as daily agendas, weekly schedules, monthly planners, project timelines, and event schedules to find the best fit for your needs.Creating Effective Agendas: Focus on key components like clear objectives, task prioritization, and time allocation, while also incorporating breaks to maintain productivity.Designing Efficient Schedules: Identify key activities, utilize time management techniques, and consider color coding for clarity to enhance your scheduling process.Utilizing Advanced Features: Leverage Excel's advanced features such as formulas, conditional formatting, and macros to automate tasks and improve data management.Maximizing Productivity: Regularly update your templates, share them with team members,
2025-04-06