Cpuusage
Author: m | 2025-04-24
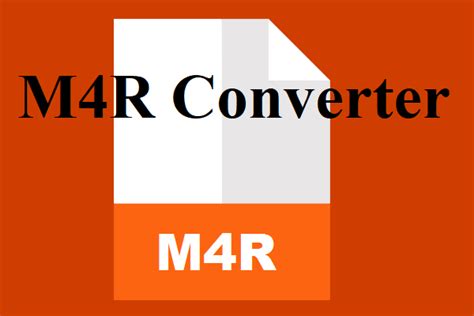
MajorGeeks.Com System Tools Processor CPUUsage 1.0 Download Now. CPUUsage 1.0 Author: Outer CPUUsage System Service is a free tool that displays the

Download CPUUsage 1.0 - MajorGeeks
The following script.copy Copied!while ($true) { $cpuUsage = (Get-Counter '\Processor(_Total)\% Processor Time' -ComputerName COMPUTERNAME).CounterSamples.CookedValue$availableMemory = (Get-Counter '\Memory\Available MBytes' -Write-Host "CPU Usage: $cpuUsage% - Available Memory: $availableMemory MB"Start-Sleep -Seconds 10 } This script will display the CPU usage and available memory every 10 seconds.Step 5. Exit the Monitoring: To stop the continuous monitoring, press Ctrl + c in the PowerShell window.For more complex needs, scripts can be optimized by separating the logic for CPU, memory, and disk utilization into distinct functions. This modular approach enhances readability and maintainability, allowing for easier updates and features additions.Method 2. Check Remote Computer CPU and Memory Usage with Remote Desktop SoftwareTo check remote computer CPU and memory usage using remote desktop software , AirDroid Remote Support is an excellent choice. This tool allows user to connect to remote computers effortlessly and monitor their performance as if they were physical present.AirDroid Remote Support is a user-friendly remote desktop solution designed for IT professionals, remote workers, and tech support teams. It provide quick connect method which uses a simple 9-digit code to establish a secure connection between the support provider and the remote computer.Step 1. Download and install AirDroid Business on the local Windows computer, and remote computer need to download and install AirDroid Remote Support. Go to Download page: 2. On the remote computer, a 9-digit connection code will be displayed. This code is essential for establishing the connection.Step 3. On the local computer enter the 9-digit code in the designated field to initiate the connection.Step MajorGeeks.Com System Tools Processor CPUUsage 1.0 Download Now. CPUUsage 1.0 Author: Outer CPUUsage System Service is a free tool that displays the CpuUsage (CpuUsageStarter.exe) latest version 1.0, CPUUsage is a small and easy-to-use program for keeping track of your CPU load. Download popular programs Backup or recovery process can make it run faster or slower (dependingon whether you raise or lower the priority), but it can also adversely affect the performance of otherrunning programs. The priority of any process running in a system, determines the amount of CPUusage and system resources allocated to that process. Decreasing the operation priority will freemore resources for other CPU tasks. Increasing backup or recovery priority may speed up theprocess by taking resources from the other currently running processes. The effect will depend ontotal CPU usage and other factors.You can set up the operation priority:l Low (enabled by default)—The backup or recovery process will run slower, but the performance of other programs will be increased.27 © Acronis International GmbH, 2003-2023l Normal—The backup or recovery process will have the equal priority with other processes.l High—The backup or recovery process will run faster, but the performance of other programs will be reduced. Be aware that selecting this option may result in 100% CPU usage by Seagate DiscWizard.Network connection transfer rateWhen you back up data to network drives, or FTP, you can change the connection speed used bySeagate DiscWizard. Set the connection speed that will allow you to use Internet and networkresources without annoying slowdowns.To set up the connection speed, select one of the following options:l Maximum The data transfer rate is maximum within a system configuration.l Limit upload speed to You can specify a maximum value for data upload speed.Operations with backupsBackup operations menuThe backup operations menu provides quick access toComments
The following script.copy Copied!while ($true) { $cpuUsage = (Get-Counter '\Processor(_Total)\% Processor Time' -ComputerName COMPUTERNAME).CounterSamples.CookedValue$availableMemory = (Get-Counter '\Memory\Available MBytes' -Write-Host "CPU Usage: $cpuUsage% - Available Memory: $availableMemory MB"Start-Sleep -Seconds 10 } This script will display the CPU usage and available memory every 10 seconds.Step 5. Exit the Monitoring: To stop the continuous monitoring, press Ctrl + c in the PowerShell window.For more complex needs, scripts can be optimized by separating the logic for CPU, memory, and disk utilization into distinct functions. This modular approach enhances readability and maintainability, allowing for easier updates and features additions.Method 2. Check Remote Computer CPU and Memory Usage with Remote Desktop SoftwareTo check remote computer CPU and memory usage using remote desktop software , AirDroid Remote Support is an excellent choice. This tool allows user to connect to remote computers effortlessly and monitor their performance as if they were physical present.AirDroid Remote Support is a user-friendly remote desktop solution designed for IT professionals, remote workers, and tech support teams. It provide quick connect method which uses a simple 9-digit code to establish a secure connection between the support provider and the remote computer.Step 1. Download and install AirDroid Business on the local Windows computer, and remote computer need to download and install AirDroid Remote Support. Go to Download page: 2. On the remote computer, a 9-digit connection code will be displayed. This code is essential for establishing the connection.Step 3. On the local computer enter the 9-digit code in the designated field to initiate the connection.Step
2025-04-05Backup or recovery process can make it run faster or slower (dependingon whether you raise or lower the priority), but it can also adversely affect the performance of otherrunning programs. The priority of any process running in a system, determines the amount of CPUusage and system resources allocated to that process. Decreasing the operation priority will freemore resources for other CPU tasks. Increasing backup or recovery priority may speed up theprocess by taking resources from the other currently running processes. The effect will depend ontotal CPU usage and other factors.You can set up the operation priority:l Low (enabled by default)—The backup or recovery process will run slower, but the performance of other programs will be increased.27 © Acronis International GmbH, 2003-2023l Normal—The backup or recovery process will have the equal priority with other processes.l High—The backup or recovery process will run faster, but the performance of other programs will be reduced. Be aware that selecting this option may result in 100% CPU usage by Seagate DiscWizard.Network connection transfer rateWhen you back up data to network drives, or FTP, you can change the connection speed used bySeagate DiscWizard. Set the connection speed that will allow you to use Internet and networkresources without annoying slowdowns.To set up the connection speed, select one of the following options:l Maximum The data transfer rate is maximum within a system configuration.l Limit upload speed to You can specify a maximum value for data upload speed.Operations with backupsBackup operations menuThe backup operations menu provides quick access to
2025-04-01Getting Started With Oracle Solaris Cluster 4.0TITLEOUTPUTRelease Notes Provides late-breaking news, known issues, and similar information.Download Concepts Provides an overview of general Oracle Solaris Cluster conceptsand components.Download Overview of Geographic Edition Provides an overview of general Oracle Solaris Cluster GeographicEdition concepts and components.Download Quick Reference Card Provides a cheat sheet of most-used commands.Download Installing and Updating Oracle Solaris ClusterTITLEOUTPUTInstalling Oracle Solaris Cluster Describes planning cluster components, installing software, establishingthe cluster, and configuring a volume manager, cluster file systems, and zoneclusters.Download Upgrading Oracle Solaris Cluster Describes updating software in a cluster.Download Installing and ConfiguringGeographic Edition Provides information to plan, install, configure, upgrade, anduninstall a Geographic Edition configuration.Download Administering Oracle Solaris ClusterTITLEOUTPUTData Service Planning and Administration Describes planning and administration of resource groups, resourcetypes, resources, HAStoragePlus, SMF services, and fault monitors.Download System Administration Describes cluster administration, RBAC, data replication, CPUusage, software updates, backing up and restoring a cluster, and adding andremoving a node.Download Geographic Edition System Administration Describes Geographic Edition administration, monitoring, script-basedplug-ins, properties, and troubleshooting.Download Using Oracle Solaris Cluster in a Secure EnvironmentTITLEOUTPUTOracle Solaris Cluster Security Guide Provides information to install, configure, and use the OracleSolaris Cluster product securely.Download Oracle Solaris Cluster GeographicEdition Security Guide Provides information to install, configure, and use the OracleSolaris Cluster Geographic Edition product securely.Download ReferenceTITLEOUTPUTError Messages Lists cluster error message explanations and user actions.Download Core Man Pages Reference information (man pages) for Oracle Solaris Cluster.Download Data Services Man Pages Reference information (man pages) for Oracle Solaris Clusterdata services.Download Quorum Server Man Pages Reference information (man pages)
2025-04-02= STANDARD; diskIdentifier = "831954df-8078-4386-ba04-1fd663086298"; excludedDrives = ( ); ignoredRelativePaths = ( ); localMountPoint = "/C"; localPath = "/C/2files"; name = 2files; regexExcludes = ( ); relativePath = "/2files"; skipDuringBackup = 0; skipIfNotMounted = 0; useDiskIdentifier = 0; wildcardExcludes = ( ); }; }; cpuUsage = 25; creationTime = "1616935479.219"; emailReportJSON = { authenticationType = none; fromAddress = ""; hostname = ""; port = 587; startTLS = 0; subject = ""; toAddress = ""; type = custom; username = ""; when = never; }; excludedNetworkInterfaces = ( ); excludedWiFiNetworkNames = ( ); id = 3; includeFileListInActivityLog = 0; includeNetworkInterfaces = 0; includeNewVolumes = 0; includeWiFiNetworks = 0; isEncrypted = 1; keepDeletedFiles = 0; name = "2files to Polycloud"; needsArq5Buckets = 0; noBackupsAlertDays = 5; notifyOnError = 1; notifyOnSuccess = 0; pauseOnBattery = 0; planUUID = "1795F5BE-09F4-4133-BE83-2F4E7F7C3B75"; preventSleep = 0; retainAll = 1; retainDays = 30; retainHours = 24; retainMonths = 60; retainWeeks = 52; scheduleJSON = { daysOfWeek = ( Mon, Tue, Wed, Thu, Fri, Sat, Sun ); everyHours = 1; minutesAfterHour = 0; pauseDuringWindow = 0; pauseFrom = "09:00"; pauseTo = "17:00"; startWhenVolumeIsConnected = 0; type = Hourly; }; storageLocationId = 7; threadCount = 2; transferRateJSON = { daysOfWeek = ( Mon, Tue, Wed, Thu, Fri, Sat, Sun ); enabled = 0; endTimeOfDay = "18:00"; maxKBPS = 100; scheduleType = Scheduled; startTimeOfDay = "18:00"; }; updateTime = "1616935522.744"; useAPFSSnapshots = 1; useBuzhash = 0; version = 2; wakeForBackup = 0; }; backupPlanUUID = "1795F5BE-09F4-4133-BE83-2F4E7F7C3B75"; computerOSType = 2; copiedFromCommit = 0; copiedFromSnapshot = 0; creationDate = 1616936407; diskIdentifier = "831954df-8078-4386-ba04-1fd663086298"; errorCount = 0; isComplete = 1; localMountPoint = "/C"; localPath = "/C/2files"; /* the root "Node" of the file tree: */ node = { "changeTime_nsec" = 497677087; "changeTime_sec" = 1586539575; computerOSType = 2; containedFilesCount = 1; "creationTime_nsec" = 0; "creationTime_sec" = 0; dataBlobLocs = ( ); deleted = 0; isTree = 1; itemSize = 11288576; "mac_st_dev" = 0; "mac_st_flags" = 0; "mac_st_gid" = 0; "mac_st_ino" = 0; "mac_st_mode" = 0; "mac_st_nlink" = 0; "mac_st_rdev" = 0; "mac_st_uid" = 0; "modificationTime_nsec" = 510552406; "modificationTime_sec" = 1614600354; treeBlobLoc = { blobIdentifier = 151ff6a3dd0cd74b5854807598fd7cf6cd360abab8271784da07226a7451fed1; compressionType = 2; isPacked = 1; length = 356; offset = 0; relativePath = "/1795F5BE-09F4-4133-BE83-2F4E7F7C3B75/treepacks/49/24E24F-3E37-4B97-9218-BBFC3952CE26.pack"; stretchEncryptionKey = 1; }; winAttrs = 0; xattrsBlobLocs = ( ); }; relativePath = "/1795F5BE-09F4-4133-BE83-2F4E7F7C3B75/backupfolders/4297DBE8-DA5E-48EC-A1DB-0CDB47D7EE55/backuprecords/00161/6936407.backuprecord"; storageClass = STANDARD; version = 100; volumeName = "C:";}Each backup record is a Tree of Trees and Nodes mirroring
2025-04-24September 7, 2024 Are you tired of manually checking your system's performance? Do you wish there was a way to automate this process? Well, you’re in luck! In this article, we’ll explore how to create PowerShell scripts that can help you monitor your system's performance automatically. Why Use PowerShell for Monitoring?PowerShell is a powerful scripting language that comes built into Windows. It allows you to automate tasks and manage system configurations easily. But why should you use it for performance monitoring? Here are a few reasons:Automation: You can schedule scripts to run at specific intervals, so you don’t have to remember to check performance manually.Flexibility: PowerShell can access a wide range of system metrics, from CPU usage to disk space.Integration: It works well with other Windows tools and can even send alerts via email or log data to a file.Getting Started with PowerShellBefore we jump into scripting, let’s make sure you have PowerShell ready to go. You can access PowerShell by searching for it in the Start menu. Once you have it open, you’re ready to start writing scripts!Basic Commands for MonitoringHere are some basic commands you can use to monitor system performance:Get-Process: This command retrieves a list of all running processes and their CPU and memory usage.Get-Counter: This command allows you to get performance counter data, such as CPU usage over time.Get-WmiObject: This command can be used to retrieve information about the system, including disk space and network adapters.Writing Your First Monitoring ScriptLet’s create a simple PowerShell script that checks CPU and memory usage. Open your PowerShell ISE (Integrated Scripting Environment) and follow along.Step 1: Create a New ScriptStart by creating a new script file. You can do this by clicking on "File" and then "New." Step 2: Write the ScriptHere’s a basic script to get you started:# Define the output file$outputFile = "C:\PerformanceLogs\SystemPerformanceLog.txt"# Get the current date and time$date = Get-Date# Get CPU and Memory usage$cpuUsage = Get-Counter '\Processor(_Total)\% Processor Time'$memUsage = Get-Counter '\Memory\Available MBytes'# Format the output$output = "Date: $date`nCPU Usage: $($cpuUsage.CounterSamples.CookedValue)%`nAvailable Memory: $($memUsage.CounterSamples.CookedValue) MB`n"# Write to the output fileAdd-Content -Path $outputFile -Value $output# Display the outputWrite-Host $outputStep 3: Save and Run the ScriptSave your script with a .ps1 extension, for example, MonitorPerformance.ps1. To run the script, right-click on the file and select "Run with PowerShell."Scheduling Your ScriptNow that you have a script, you probably want it to run automatically. You can use the Windows Task Scheduler for this.Open Task Scheduler from the Start menu.Click on "Create Basic Task."Follow the wizard to set a name and description.Choose how often you want the task to run (daily, weekly, etc.).In the "Action" step, select "Start a program" and browse to your PowerShell script.Finish the wizard, and you’re all set!Enhancing Your ScriptOnce you have the basics down, you can enhance your script in various ways. Here are a few ideas:1. Monitor Disk SpaceYou can add a section to check disk space. Here’s how:# Get disk space information$diskSpace = Get-WmiObject Win32_LogicalDisk | Select-Object DeviceID, FreeSpace, Size# Format the output$diskOutput = "Disk
2025-04-23