Cool things to do on chromebook
Author: r | 2025-04-24
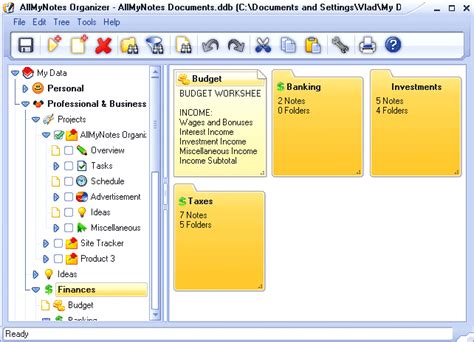
Here are 5 cool things to do on a Chromebook. Advantages of Jailbreaking Chromebooks. Here are the main advantages associated with Jailbreaking Chromebooks: Full
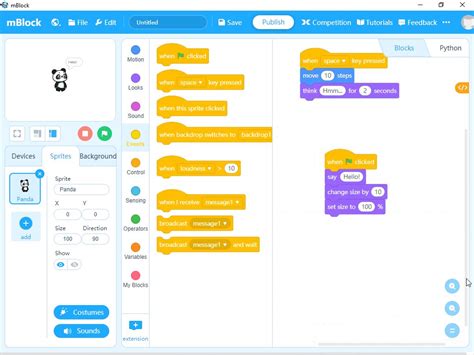
Cool things to do on your school chromebook P1
Customize any of your mouse buttons to do more than just the usual clicking. You can now program those extra buttons to do things like take screenshots, insert emojis, or mute your speakers. This is great for customizing your Chromebook to work exactly how you want. In the latest ChromeOS update, tethering is also officially supported, meaning your Chromebook can share its cellular connection with other devices. You'll find a switch in Network Settings to turn on the hotspot. Right now, hotspot tethering only works with T-Mobile in the US, but more carriers are coming onboard in the future. Individual language settings for apps and improved text-to-speech voices This update also brings some cool features for apps: you can now choose a different language for each app you use. Plus, the text-to-speech voices got an upgrade and sound more natural now. These voices even work offline and come in 31 languages. If you've just snagged a shiny new Chromebook or already have one, you're no longer stuck with the default look. Thanks to the latest ChromeOS update, you can save time and effort by customizing some of your daily tasks. You should start getting this update within the next week. Related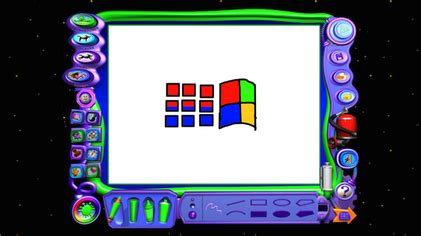
cool things to do on your school chromebook! - YouTube
And extra-large resonant chambers that generate high-fidelity audio, it delivers surround-sound effects that are comparable in quality to larger laptops. The crisp, powerful audio gives you immersive listening experiences when steaming music or video. CHROME OS Enjoy the best of Google It doesn’t get better than Chrome OS. For both work and play, ASUS Chromebook Flip CX5 is your gateway to the very best of Google. You’ll have full access to Google Play, and you can talk to Google to get things done. Comfortable typing experience The innovative ErgoLift hinge on ASUS Chromebook Flip CX5 automatically adds a gentle tilt to the keyboard when you open the laptop for a more comfortable, desktop-like experience. This tilt to the keyboard helps enhance comfort during long typing stints, highlighting the user-focused design. Enhanced cooling efficiency When the ErgoLift hinge mechanism tilts the keyboard, it also creates crucial extra ventilation space that allows more airflow around the underside of the chassis. With this improved ventilation, ASUS Chromebook Flip CX5 keeps its cool even when you’re pushing through heavy tasks to meet those tough deadlines. A touch of genius ASUS Chromebook Flip CX5 supports the latest Universal Stylus Initiative (USI) 1.0 standard to give you a natural-feeling active stylus experience that’s ideal for unleashing creativity: draft notes, sketch or jot down ideas whenever they strike you.4 Easy access to apps on Google Play In addition to providing the best of Google out of the box, ASUS Chromebook Flip CX5 gives you full access to Google Play1, so you can use your favorite Android apps for work, play and creativity. Also, with seamless cloud integration, you can easily access almost everything from any device. ASUS Chromebook Flip CX5 opens up a whole new world of freedom! Built-in security features ASUS Chromebook Flip CX5 provides automaticCool things to do on your Dell Chromebook! - YouTube
To perform these operations specifically. First, you need to remove all the USB devices and any other media devices connected with your Chromebook. You will also be disconnected from the non-essential devices, including your external hard drives.Once you have done this, turn on your Chromebook to check if this fixes the issue. You will see that the screen glitching problem you faced before has gone now. And you can use your Chromebook without any issues.However, if this issue remains the same even after doing this, you need to go to the next step. Check If The Issue Fixes After Performing A Hardware Reset:You will need to perform a complete hardware reset to fix the screen glitching issue in this step. Here, you can do the following things to solve this problem. Click the power button with the combination of the refresh button given on the keypad of your Chromebook. You need to press it for at least 4 to 5 seconds. It will let your computer turn off and then automatically turn on. However, if it doesn’t turn on by itself, you can press the power button again to turn it on. You will see that this will fix the issue of your screen glitching problem with the Chromebook you have. Please Note: You don’t need to worry about performing this step on your laptop. It will not delete the local files or discard any necessary settings. But it will only force the system to disconnect the connection between BIOS and Software. Then it will establish them again, making sure your computer comes to a new life clearing all the distortion.However, if the problem remains the same, you can try the next step. Check If The Problem Fixes After Performing A Virus Scan:In this step, you need to install any good antivirus software or perform a complete virus scan of your system if you already have one pre-installed. It will check all the software and files to see if there is any problem with anyone and needs a fix. Your virus problem will be automatically fixed when performing this security scan.Now, hopefully, any of these methods will fix your Chromebook screen glitching problem. But in case if the issue remains even after performing all these methods, you need to check your Chromebook with any computer expert. Or go to the community support of your Chromebook brand to make sure what could be the possible things that would fix this issue. They will indeed help you out in this regard.Also Learn: How to Reset a School Chromebook? Final Thoughts:Thanks to you if you considered opening this post while finding your answer to the query of why is my Chromebook screen glitching. I hope I have made myself clear and provided you with a complete solution in this regard. You can use these methods and apply them with your Chromebook to check if anything will fix this issue. However, if you don’t do it, you can either do the last saying I. Here are 5 cool things to do on a Chromebook. Advantages of Jailbreaking Chromebooks. Here are the main advantages associated with Jailbreaking Chromebooks: FullComments on: 10 Cool Things to Do With a Chromebook - Help
Here: What is a Chromebook, and what can it do? To reset your Chromebook, sign out of it, press Ctrl + Alt + Shift + r, click Restart and then click Reset. You can also use the Settings app by going to Settings -> Advanced -> Reset settings and clicking Reset under Powerwash.What does Ctrl Shift and R do?Chrome offers “F5” key and the “Ctrl+R” key combination are used to reload the currently open Web page. Chrome also offers the reload shortcut combinations of “Ctrl + F5” and “Ctrl + Shift + R” to reload the currently open page and override the locally cached version.What does Ctrl Shift do on Chromebook?Ctrl + Shift and – – Decrease screen scale, making items appear smaller on your screen. Ctrl + Shift and ) – Reset screen scale to the default setting.What does Alt R do?Alt+R is a keyboard shortcut most often used to open the Review tab in the Office programs Ribbon.What is the point of Ctrl Alt Shift reload?press ALT + SEARCH ★ To lock your Chromebook screen, press Ctrl+Shift+L ★ Ctrl+Alt+Shift+Reload will make your Chromebook do a barrel roll. Its cool!What does Ctrl Shift R do in Excel?Ctrl Shift R for Fill Right & Ctrl Shift D for Fill Down : r/excel.Does Ctrl Shift R Clear cache?You can force Chrome to pull in new data and ignore the saved (“cached”) data by using the keyboard shortcut Cmd+Shift+R on a Mac, and Ctrl+F5 on a PC. If that doesn’t work, you10 Cool Things to Do With a Chromebook - Help Desk Geek
While the new announcement of Chromebook Plus and all the hardware and software features coming along with it are wildly exciting, there is an interesting dynamic that is yet to fully play out. Existing Chromebooks that meet all the Chromebook Plus specifications are to be included in this new wave of devices, meaning they will get the same access to the same cool, new features that brand new Chromebook Plus devices will get. But the two questions that linger for most when hearing this are which Chromebooks are included? and when can I expect to get my Chromebook Plus upgrade?Thankfully, Google has made this part quite clear. While most of the hardware spec requirements are equally straightforward – 1080p screens, 1080p webcams, 8GB of RAM, 128GB of storage, etc. – the processor part of the equation isn’t exactly so clear. Take the new Lenovo Slim 3i Chromebook Plus as an example. That device – like the standard Slim 3i I’m typing on right now – has the newer 12th-gen Alder Lake Core i3-N305 processor inside. I love it and am pretty elated with this Chromebook, but the Chromebook Plus spec simply says it needs to be a device with this processor or better. So what is better? You could make the argument that an 11th-gen Core i5 is definitely a faster processor. Maybe it isn’t as kind to the battery, but how are we defining better in this particular situation? As I said, this part of the Chromebook Plus equation simply isn’t clear and I don’t think there was any way Google could have made it so. At the end of the day, they had to make some judgement calls based on performance and user experience, and in spite of the muddiness of one processor versus another, they’ve put together a list of existing Chromebooks that make the cut to just make things simpler for everyone. AcerAcer Chromebook Spin 514 (CP514-3H, CP514-3HH, CP514-3WH)Acer Chromebook Spin 714 (CP714-1WN)Acer Chromebook Spin 714 (CP714-2W, CP714-2WN)Acer Chromebook 516 GE (CBG516-1H)Acer Chromebook Vero 514 (CBV514-1H, CBV514-1HT)ASUSASUS Chromebook CM34 Flip (CM3401)ASUS Chromebook Flip CX5 (CX5601)HPHP Chromebook 15.6 15a-nb0xxx (xxx: 001~999)HP Chromebook x360 14 inch (14c-cd0xxx) (xxx: 001~999)HP Dragonfly Pro ChromebookHP Elite Dragonfly ChromebookHP Elite c640 14 inch G3 ChromebookHP Elite c645 G2 ChromebookLenovoLenovo Flex 5i Chromebook 14” (IP Flex 5 Chrome 14IAU7)IdeaPad Flex 5i Chromebook (14″, 7) (IP Flex 5 Chrome 14IAU7)IdeaPad Gaming Chromebook 16″Lenovo Slim 3i Chromebook 14″IdeaPad Slim 3i Chromebook (14″, 8)Lenovo ThinkPad C14 ChromebookLenovo 5i Chromebook 16″IdeaPad 5i Chromebook (16″, 7)Lenovo 14e Chromebook Gen 3DellDell Latitude 5430 ChromebookDell Latitude 5430 2-in-1 ChromebookFrameworkFramework Laptop Chromebook EditionSo, there it is in black and white. If your device isn’t on that list, don’t expect any new Chromebook Plus features to be arriving on your device. And there’s no indication that this is a sliding scale, either, so I don’t think there’s any reason to think this list will change. There was no “good time” to make this move, so the tough part of all of this10 Cool Things to Do With a Chromebook – Senior Tech Group
Do you own a Chromebook? If so, be aware that version 100 of the Chrome OS and Chrome Browser boasts a new launcher. Simply press the "Everything" button which is located on the left-hand corner of your screen to open the Chrome OS launcher.Like the Windows Start button and the macOS "Spotlight" feature, the new launcher helps users search for files, system settings, and apps.Just so it doesn't take you by surprise also be aware that the new launcher opens on the side of your screen rather than from the bottom.The re-vamped launcher displays more information inside the Launcher context, and it has an appearance that will remind you of 'Snippets' in Google Search results. The old launcher only showed a sometimes-cryptic summary when displaying web search results. With more information at the user's fingertips, fewer actions should be required when searching for people, places, or weather updates from the launcher. So the overall user experience should be improved.We like the left-side launcher placement because it gives more screen real estate to apps you've already got opened. It boasts another cool improvement. Users can now organize apps by name or color or if neither of those options are exactly what you're looking for you can manually organize them as you see fit.On top of that, Chromebooks are also getting a new GIF-creation tools that allows users to create custom GIFs from inside the Camera app. Just select "Video" and toggle the "GIF" setting to the on position to create a five-second video that is automatically converted to GIF format for sharing on social media.Finally, Google has also made changes to the Chromebook Dictation feature, which legions of Chromebook users rely on to dictate emails or other documents. Now, you can also edit text with voice commands which is beyond handy.Great news all around for Chromebook users. If you don't have one yet, you may want to consider investing in one if for no other reason than to have a cool backup device.Used with permission from Article AggregatorBryan Ferrario on LinkedIn: 10 Cool Things to Do With a Chromebook
For a long time, Chromebook users who also need access to the Android Debug Utility (ADB) and Fastboot for Android devices were left with one option: Crouton. Now, however, both ADB and Fastboot are included in Chrome OS. Here’s how to access them. First: Your Device Needs to be in Developer Mode First things first: ADB and Fastboot are technically considered “developer” tools, so your Chromebook will need to be in Developer Mode before you’ll be able to access them. Just to make it clear, we’re not talking about the developer channel here—every Chromebook can be put into a sort of “unlocked” mode that allows for deeper system access and tweaks. This is called Developer Mode. RELATED: How to Enable Developer Mode on Your Chromebook Fortunately, enabling Developer Mode is pretty straightforward and simple. There is one caveat, however: it will powerwash your device, so you’ll have to start over. The good news is that it’s a Chromebook, so this really shouldn’t take that long. If you’re cool with that, hit up our guide on enabling Developer Mode . That should get you rolling and ready to go in a matter of a few minutes. Second: Get Your Crosh On In order to use ADB and Fastboot on your Chromebook, you’ll need to use something called Crosh—short for “Chrome Shell.” Think of it as a sort of lightweight terminal just for Chrome OS. There are a couple of ways to access Crosh. To open it in a full browser window, just hit Ctrl+Alt+T on your keyboard. If you find yourself using Crosh fairly often, however, and would like it in a popout window (like a “real” terminal) there are two extensions you’ll need: Secure Shell and Crosh Window . With both installed, you’ll have a Crosh entry in your app drawer that launches Crosh in a nice, tidy little window. Personally, it’s my preferred method of using Crosh. With a Crosh window fired up, you’re ready to rock and roll. You can’t just jump straight into ADB and Fastboot, however—you’ll need to enter one command to get a shell window. Here are 5 cool things to do on a Chromebook. Advantages of Jailbreaking Chromebooks. Here are the main advantages associated with Jailbreaking Chromebooks: Full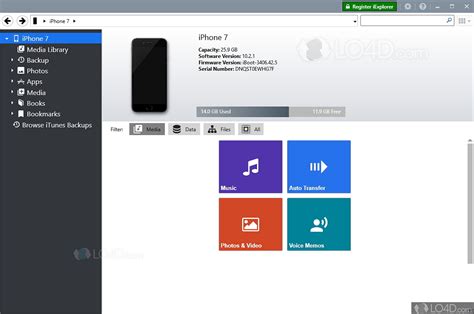
Cool things to do on your school chromebook P1 - YouTube
Want to run Windows on Chromebook? Do not know how to do that? Read the post. In this post, MiniTool discusses the Windows installation on a Chromebook in detail and shares a good utility that you can use after installing Windows on Chromebook.On This Page :Can You Run Windows on Your Chromebook?Things You Should Know About Installing Windows on ChromebookStage One: Disable the Write Protection FeatureStage Two: Replace the Chromebook’s BIOS with the UEFI BIOSStage Three: Install Windows on ChromebookStage Four: Install Third-party Drives for HardwareBonus for Users Who Running Windows on ChromebookBottom LineInstall Windows on Chromebook FAQAs to Windows laptop vs Chromebook, which one is better? Some users may choose Chromebook because it can be hundreds of dollars cheaper than a comparable Windows PC and it is easy to carry and boots quickly.However, some such users now wonder whether they can run Windows on Chromebook. The reason could be that a notebook PC powered by Microsoft Windows offers several the following advantages:Windows offers the most flexibility to run just about any app, including games;Windows supports Chrome as well as other main browsers, like Firefox.Can You Run Windows on Your Chromebook?Chromebook officially does not support Windows, but that does not mean that you cannot run Windows on Chromebook. Many Chromebook users can experience Windows 10 on Chromebooks in several unofficial ways.How to make sure whether you can install Windows on Chromebook? You need to carefully follow the instructions one by one.Check your Chromebook specifications. Firstly, it should have an Intel processer. To do that, flip your Chromebook over and find its model. Then go to Google to figure out what the specifics are. Secondly, it should be 32GB.Go to the website where Coolstar offers a list of Chromebook models that you can install Windows 10. Plus, detailed information about which built-in hardware components will or will not work afterward is also displayed.Go to the website where allows you to select your model of Chromebook and get instructions for Windows.If you still have some doubts, you can go to the community devoted to installing Windows on Chromebook.Things You Should Know About Installing Windows on ChromebookHave you ensured whether you can run Windows on your Chromebook? If you can install Windows on Chromebook, let’s continue to learn about the things related to the installation of Windows on Chromebook.Before Installing Windows on Chromebook1. Secure the data on your Chromebook:Undoubtedly, the installation process will destroy all data on your Chromebook. Furthermore, there are always certain risks in system installation. That means that you should first back up the important data stored in your Chromebook to prevent any possible data loss.2. Prepare some devices:There are three important items you should prepare for. You need a USB keyboard and mouse because your Chromebook’s built-in keyboard and mouse will not work in the installation. Furthermore, you need to prepare two (blank) USB flash drives. The one (at least 8GB of space) will be used to create a Windows installation USB on a Windows PC. And the other10 Cool Things You Can Do With a Chromebook – CTB CDN
Setting options that interest you match your needs by scrolling down.Is Mozilla superior to Chrome?Both are almost identical in terms of features, support, and add-ons/extensions. Firefox, on the other hand, is better when it comes to overall performance and memory usage. According to the report, Firefox has nearly 10% of the market share, while Chrome has 65%.How long do Chromebooks last?Q: How long does a Chromebook last? Software updates took about 5 years.Is Chromebooks obsolete?After automatic updates expire, Chromebooks continue to function as usual. You can use it for as long as it works as long as you want, but keep in mind that you will not receive the most recent security updates, which could expose you to malware.At the end of your Chromebook’s life, there are a few things you can do.Why can’t I get a Microsoft Edge on my Chromebook?Chromebooks are designed to run Google Chrome, but you can install other browsers on your Chromebook, such as Microsoft Edge, with the addition of Linux. You’ll need to enable Linux on your Chromebook first because you’ll be installing Microsoft Edge’s most recent Linux client.Is it possible to use Windows 10 on a Chromebook?Manufacturers, for starters, select specific components to complement Google’s light, web-centric OS. Most mainstream models don’t have more than 64GB of storage, about 4GB of memory, or dedicated graphics chips. Furthermore, both Google and Microsoft are unable to support Windows 10 on Chromebook-enabled devices.On my Chromebook, how do I enable Linux?From Settings, you can turn it on. Here are 5 cool things to do on a Chromebook. Advantages of Jailbreaking Chromebooks. Here are the main advantages associated with Jailbreaking Chromebooks: Full 10 Cool Things to Do With a Chromebook – By Sodiq Olanrewaju helpdeskgeek.com Although the hardware on Chromebooks isn’t as powerful as Windows andCool Things to Do in Columbus, Ohio
Power when too hot. That said, Chromebooks are also designed to shut off if they get dangerously hot.All you can do is try to keep the laptop as cool as possible. Set it on a flat surface so that airflow is more efficient. Ensure it’s not under direct sunlight, and stay away from hot areas. You can also reduce the load you’re putting on a computer. Look into laptop coolers, if this is a common issue for you.Is your charger working?Check your charging accessories! Your laptop may not be charging, and the charger may not give it enough power. Try charging another device with it and see if it works. Look for any damage to the cable and brick. Or maybe try plugging it into another outlet, as this may be an electrical issue.Powerwash the ChromebookPowerwashing your Chromebook is the equivalent of performing a factory reset. It will delete all your files, settings, and bring your whole computer to factory settings. You can read more about resetting your Chromebook here.Get professional helpIf none of these troubleshooting tips work, you should probably seek professional help. Try Google’s Chromebook Help page. Contact the Chromebook’s manufacturer to see if the device is under warranty. Also, reach out to your insurance provider if you purchased coverage.Comments
Customize any of your mouse buttons to do more than just the usual clicking. You can now program those extra buttons to do things like take screenshots, insert emojis, or mute your speakers. This is great for customizing your Chromebook to work exactly how you want. In the latest ChromeOS update, tethering is also officially supported, meaning your Chromebook can share its cellular connection with other devices. You'll find a switch in Network Settings to turn on the hotspot. Right now, hotspot tethering only works with T-Mobile in the US, but more carriers are coming onboard in the future. Individual language settings for apps and improved text-to-speech voices This update also brings some cool features for apps: you can now choose a different language for each app you use. Plus, the text-to-speech voices got an upgrade and sound more natural now. These voices even work offline and come in 31 languages. If you've just snagged a shiny new Chromebook or already have one, you're no longer stuck with the default look. Thanks to the latest ChromeOS update, you can save time and effort by customizing some of your daily tasks. You should start getting this update within the next week. Related
2025-04-22And extra-large resonant chambers that generate high-fidelity audio, it delivers surround-sound effects that are comparable in quality to larger laptops. The crisp, powerful audio gives you immersive listening experiences when steaming music or video. CHROME OS Enjoy the best of Google It doesn’t get better than Chrome OS. For both work and play, ASUS Chromebook Flip CX5 is your gateway to the very best of Google. You’ll have full access to Google Play, and you can talk to Google to get things done. Comfortable typing experience The innovative ErgoLift hinge on ASUS Chromebook Flip CX5 automatically adds a gentle tilt to the keyboard when you open the laptop for a more comfortable, desktop-like experience. This tilt to the keyboard helps enhance comfort during long typing stints, highlighting the user-focused design. Enhanced cooling efficiency When the ErgoLift hinge mechanism tilts the keyboard, it also creates crucial extra ventilation space that allows more airflow around the underside of the chassis. With this improved ventilation, ASUS Chromebook Flip CX5 keeps its cool even when you’re pushing through heavy tasks to meet those tough deadlines. A touch of genius ASUS Chromebook Flip CX5 supports the latest Universal Stylus Initiative (USI) 1.0 standard to give you a natural-feeling active stylus experience that’s ideal for unleashing creativity: draft notes, sketch or jot down ideas whenever they strike you.4 Easy access to apps on Google Play In addition to providing the best of Google out of the box, ASUS Chromebook Flip CX5 gives you full access to Google Play1, so you can use your favorite Android apps for work, play and creativity. Also, with seamless cloud integration, you can easily access almost everything from any device. ASUS Chromebook Flip CX5 opens up a whole new world of freedom! Built-in security features ASUS Chromebook Flip CX5 provides automatic
2025-04-11Here: What is a Chromebook, and what can it do? To reset your Chromebook, sign out of it, press Ctrl + Alt + Shift + r, click Restart and then click Reset. You can also use the Settings app by going to Settings -> Advanced -> Reset settings and clicking Reset under Powerwash.What does Ctrl Shift and R do?Chrome offers “F5” key and the “Ctrl+R” key combination are used to reload the currently open Web page. Chrome also offers the reload shortcut combinations of “Ctrl + F5” and “Ctrl + Shift + R” to reload the currently open page and override the locally cached version.What does Ctrl Shift do on Chromebook?Ctrl + Shift and – – Decrease screen scale, making items appear smaller on your screen. Ctrl + Shift and ) – Reset screen scale to the default setting.What does Alt R do?Alt+R is a keyboard shortcut most often used to open the Review tab in the Office programs Ribbon.What is the point of Ctrl Alt Shift reload?press ALT + SEARCH ★ To lock your Chromebook screen, press Ctrl+Shift+L ★ Ctrl+Alt+Shift+Reload will make your Chromebook do a barrel roll. Its cool!What does Ctrl Shift R do in Excel?Ctrl Shift R for Fill Right & Ctrl Shift D for Fill Down : r/excel.Does Ctrl Shift R Clear cache?You can force Chrome to pull in new data and ignore the saved (“cached”) data by using the keyboard shortcut Cmd+Shift+R on a Mac, and Ctrl+F5 on a PC. If that doesn’t work, you
2025-04-04While the new announcement of Chromebook Plus and all the hardware and software features coming along with it are wildly exciting, there is an interesting dynamic that is yet to fully play out. Existing Chromebooks that meet all the Chromebook Plus specifications are to be included in this new wave of devices, meaning they will get the same access to the same cool, new features that brand new Chromebook Plus devices will get. But the two questions that linger for most when hearing this are which Chromebooks are included? and when can I expect to get my Chromebook Plus upgrade?Thankfully, Google has made this part quite clear. While most of the hardware spec requirements are equally straightforward – 1080p screens, 1080p webcams, 8GB of RAM, 128GB of storage, etc. – the processor part of the equation isn’t exactly so clear. Take the new Lenovo Slim 3i Chromebook Plus as an example. That device – like the standard Slim 3i I’m typing on right now – has the newer 12th-gen Alder Lake Core i3-N305 processor inside. I love it and am pretty elated with this Chromebook, but the Chromebook Plus spec simply says it needs to be a device with this processor or better. So what is better? You could make the argument that an 11th-gen Core i5 is definitely a faster processor. Maybe it isn’t as kind to the battery, but how are we defining better in this particular situation? As I said, this part of the Chromebook Plus equation simply isn’t clear and I don’t think there was any way Google could have made it so. At the end of the day, they had to make some judgement calls based on performance and user experience, and in spite of the muddiness of one processor versus another, they’ve put together a list of existing Chromebooks that make the cut to just make things simpler for everyone. AcerAcer Chromebook Spin 514 (CP514-3H, CP514-3HH, CP514-3WH)Acer Chromebook Spin 714 (CP714-1WN)Acer Chromebook Spin 714 (CP714-2W, CP714-2WN)Acer Chromebook 516 GE (CBG516-1H)Acer Chromebook Vero 514 (CBV514-1H, CBV514-1HT)ASUSASUS Chromebook CM34 Flip (CM3401)ASUS Chromebook Flip CX5 (CX5601)HPHP Chromebook 15.6 15a-nb0xxx (xxx: 001~999)HP Chromebook x360 14 inch (14c-cd0xxx) (xxx: 001~999)HP Dragonfly Pro ChromebookHP Elite Dragonfly ChromebookHP Elite c640 14 inch G3 ChromebookHP Elite c645 G2 ChromebookLenovoLenovo Flex 5i Chromebook 14” (IP Flex 5 Chrome 14IAU7)IdeaPad Flex 5i Chromebook (14″, 7) (IP Flex 5 Chrome 14IAU7)IdeaPad Gaming Chromebook 16″Lenovo Slim 3i Chromebook 14″IdeaPad Slim 3i Chromebook (14″, 8)Lenovo ThinkPad C14 ChromebookLenovo 5i Chromebook 16″IdeaPad 5i Chromebook (16″, 7)Lenovo 14e Chromebook Gen 3DellDell Latitude 5430 ChromebookDell Latitude 5430 2-in-1 ChromebookFrameworkFramework Laptop Chromebook EditionSo, there it is in black and white. If your device isn’t on that list, don’t expect any new Chromebook Plus features to be arriving on your device. And there’s no indication that this is a sliding scale, either, so I don’t think there’s any reason to think this list will change. There was no “good time” to make this move, so the tough part of all of this
2025-04-08