Convertir un documento word en pdf
Author: g | 2025-04-24

PDF Requiere un software especial para editar, suponiendo que tenga un documento editable en primer lugar. Convertir un PDF en un documento de Word, como C mo convertir un PDF en un documento de Word, mejora Convertir un archivo de PDF en un documento de Microsoft Word totalmente editable. Convertir un archivo de PDF en un documento de Microsoft Word totalmente editable. Documentaci n
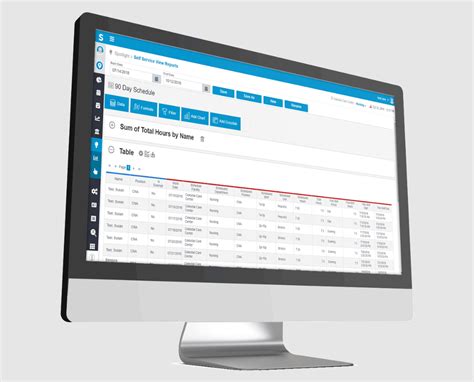
COMO CONVERTIR UN DOCUMENTO DE WORD A PDF EN
PDF es uno de los formatos de archivo dominantes, que se utiliza principalmente para compartir e imprimir documentos. A menudo, prefiere convertir los documentos/archivos de diferentes formatos a PDF antes de compartirlos. En casos específicos, debe convertir PNG, JPG y otras imágenes a formato PDF mediante programación. Para lograrlo, este artículo cubre cómo convertir una imagen a PDF en Python. También aprenderá sobre la conversión de múltiples imágenes a un solo PDF.Biblioteca de conversión de imagen a PDF de PythonConvertir una imagen a PDF en PythonConvierta múltiples imágenes a un PDF en PythonPython Image to PDF Converter Library - Descarga gratuitaAspose.Words for Python es una biblioteca poderosa y rica en funciones que le permite trabajar con documentos de texto, incluidos Word, PDF, etc. También ofrece una conversión de alta fidelidad de documentos de texto en varios formatos populares. Usaremos esta biblioteca para convertir imágenes a PDF en este artículo. Puede instalar la biblioteca desde PyPI usando el siguiente comando pip.> pip install aspose-wordsLos siguientes son los pasos para convertir una imagen a un archivo PDF en Python.Primero, cree un nuevo documento usando la clase Document.Luego, cree un objeto DocumentBuilder e inicialícelo con el objeto Document.Inserte la imagen en el documento usando el método DocumentBuilder.insert_image(fileName).Finalmente, guarde el documento PDF usando el método Document.save(fileName).El siguiente ejemplo de código muestra cómo convertir una imagen PNG a PDF en Python.import aspose.words as aw# Crear un nuevo documentodoc = aw.Document()# Crear un generador de documentosbuilder = aw.DocumentBuilder(doc)# Insertar imagen en el documentobuilder.insert_image("logo.png")# Guardar como pdfdoc.save("image-to-pdf.pdf")Convierta múltiples imágenes a un PDF en PythonLos siguientes son los pasos para convertir varias imágenes en un solo archivo PDF en Python.Primero, cree un nuevo documento usando la clase Document.Luego, cree un objeto DocumentBuilder e inicialícelo con el objeto Document.Obtenga la lista de archivos de imagen de la carpeta deseada.Recorra la lista de archivos de imagen e inserte cada imagen en el documento utilizando el método DocumentBuilder.insert_image(fileName).Finalmente, guarde el documento PDF usando el método Document.save(fileName).El siguiente ejemplo de código muestra la conversión de múltiples imágenes a un solo PDF en Python.import aspose.words as awimport os# Directorio de imágenesdir = "D:\\images\"# Crear un nuevo documentodoc = aw.Document()# Crear un generador de documentosbuilder = aw.DocumentBuilder(doc)# Bucle a través de las imágenes en la carpetafor imageFile in os.listdir(dir): # Insertar imagen en el documento builder.insert_image(os.path.join(dir, imageFile))# Guardar como pdfdoc.save("images-to-pdf.pdf")Convertidor Python de imagen a PDF: obtenga una licencia gratuitaPuede convertir imágenes a PDF sin limitaciones de evaluación obteniendo una licencia temporal gratuita.Imagen de Python a la biblioteca PDF - Leer másPuede explorar más sobre Aspose.Words for Python usando documentación. En caso de que tenga alguna consulta, no dude en hacérnosla saber a través de nuestro foro.ConclusiónEn este artículo, ha aprendido cómo convertir una imagen a formato PDF en Python. Además, ha visto cómo convertir varias imágenes en un solo PDF mediante programación. Puede integrar fácilmente los ejemplos de código proporcionados en su aplicación y realizar la conversión de imagen a PDF.Ver tambiénGenere archivos PDF usando C# – .NET PDF APIConvertir Word a PDF en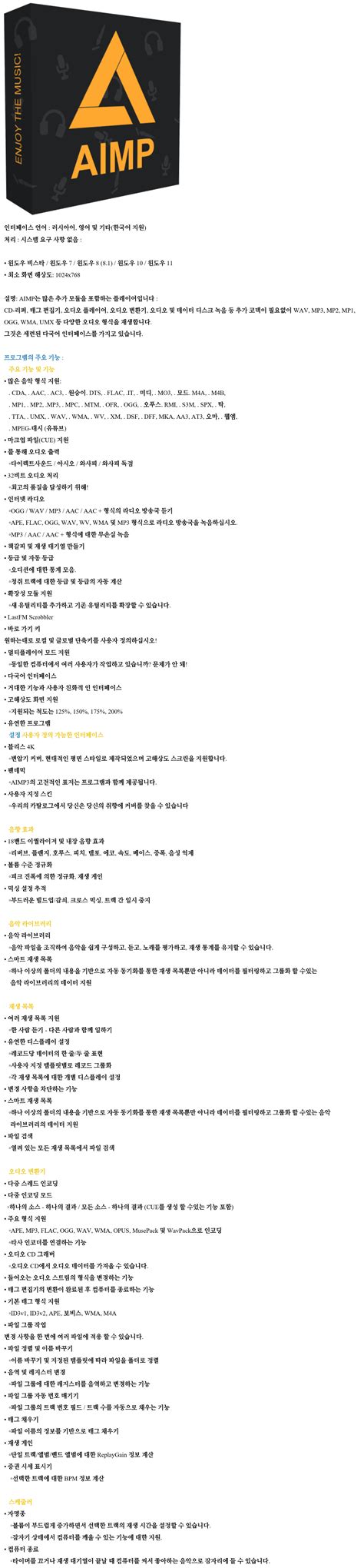
EDITAR Y CONVERTIR UN DOCUMENTO PDF EN WORD
Inicio Funcionalidad Convertidor de PDF en línea: modifica tus documentos con un clic Modifica PDFs a un formato que necesitas en el convertidor en línea Convertir PDF a cbz Convertidor de archivos en línea: convierte PDF a cbz en cuestión de momentos Aug 6th, 2022 0 formularios completados 01. Carga un documento desde tu ordenador o almacenamiento en la nube. 02. Agrega texto, imágenes, dibujos, formas, y más. 03. Firma tu documento en línea en unos pocos clics. 04. Envía, exporta, envía por fax, descarga o imprime tu documento. Cómo convertir Cbz y redactarlo en línea de la mejor manera Dependiendo de las tareas realizadas, a menudo hay necesidad de tener un archivo en varios formatos. Además, debe hacerse rápidamente y con un servicio confiable. Nuestro servicio en línea intuitivo y multifuncional con una función de conversión es el mejor. No hay necesidad de buscar otra herramienta. Nuestro editor de vanguardia puede convertir Cbz de manera rápida y segura y modificar su documentación según sea necesario.Siga las instrucciones a continuación para convertir Cbz correctamente: Haga clic en el enlace de conversión y ábralo en su navegador favorito. Arrastre y suelte el archivo en el área de carga o selecciónelo de su dispositivo. Seleccione el archivo de la nube o use otras opciones de carga en la página. Pause mientras finaliza el procesamiento y comience a ajustar su documento. Utilice la barra de herramientas superior para insertar texto, símbolos, imágenes y comentarios. Dibuje elementos, resalte o borre detalles sensibles en la plantilla utilizando las herramientas correspondientes. Crear firmas electrónicas o solicitarlas a otras personas utilizando la opción Firmar. Administre las páginas en la plantilla si es necesario y cambie el nombre del documento en la parte superior. Descargue o exporte el formulario a la nube y vea el servicio convertir Cbz.Es la forma más simple y rápida de convertir Cbz y redactar documentos con la misma herramienta en línea. Sin instalaciones requeridas, puede acceder a nuestro editor desde cualquier dispositivo conectado a Internet. ¡Pruébelo ahora! Edición de PDF simplificada con DocHub Edición de PDF sin complicaciones Editar un PDF es tan simple como trabajar en un documento de Word. Puedes agregar texto, dibujos, resaltados y ocultar o anotar tu documento sin afectar su calidad. Sin texto rasterizado ni campos eliminados. Usa un editor de PDF en línea para obtener tu documento perfecto en minutos. Trabajo en equipo fluido Colabora en documentosConvertir un documento a PDF en Java
Cómo utilizar la función Editar PDF en pdfFiller La función Editar PDF en pdfFiller le permite realizar cambios fácilmente en sus documentos PDF. Siga estos sencillos pasos para utilizar esta función: 01 Sube tu documento PDF a pdfFiller. Puede hacerlo haciendo clic en el botón 'Cargar' en la página de inicio y seleccionando el archivo PDF desde su computadora. 02 Una vez cargado su documento PDF, haga clic en el botón 'Editar PDF'. Esto abrirá el documento en el editor pdfFiller. 03 Utilice la barra de herramientas en la parte superior del editor para acceder a varias herramientas de edición. Puede agregar texto, imágenes y formas a su PDF, así como resaltar o subrayar texto. 04 Para editar el texto existente en el PDF, simplemente haga clic en el texto que desea cambiar y comience a escribir. También puede cambiar el estilo, tamaño y color de la fuente usando las opciones de formato en la barra de herramientas. 05 Si necesita reorganizar las páginas de su PDF, haga clic en el botón "Organizar páginas" en la barra de herramientas. Esto le permitirá arrastrar y soltar páginas en el orden deseado. 06 Una vez que haya realizado todos los cambios necesarios, haga clic en el botón 'Guardar' para guardar su documento PDF editado. Puede optar por guardarlo como un archivo nuevo o sobrescribir el archivo original. 07 Si desea compartir su PDF editado con otras personas, haga clic en el botón "Compartir". Esto le dará opciones para enviar el documento por correo electrónico, generar un enlace para compartir o incluso enviarlo para su firma. 08 Finalmente, si necesita imprimir su PDF editado, haga clic en el botón 'Imprimir'. Esto abrirá un cuadro de diálogo de impresión donde podrá seleccionar su impresora y la configuración de impresión. ¡Eso es todo! Ahora sabe cómo utilizar la función Editar PDF en pdfFiller. ¡Disfruta editando tus documentos PDF con facilidad! Para las preguntas frecuentes de pdfFiller A continuación se muestra una lista de las preguntas más comunes de los clientes. Si no encuentras respuesta a tu pregunta, no dudes en contactarnos. ¿Es posible editar un archivo PDF? Edite el texto de un archivo PDF. ... Luego edite estos archivos PDF convertidos en Microsoft Office (o Google Docs) y exporte los archivos modificados nuevamente a formato PDF utilizando cualquier escritor de PDF. Puede editar archivos PDF en Word o, si su documento PDF es principalmente texto, puede usar la versión de escritorio de Stanza para convertir ese PDF en un documento de Word. ¿Es posible editar un archivo PDF? Edite el texto de un archivo PDF. ... Luego edite estos archivos PDF convertidos en Microsoft Office (o Google Docs) y exporte los archivos modificados nuevamente a formato PDF utilizando cualquier escritor de PDF. Puede editar archivos PDF en Word o, si su documento PDF es principalmente texto, puede usar la versión de escritorio de Stanza para convertir ese PDF en un documento de Word. ¿Es posible editar un PDF? Edite el texto de un archivo PDF.. PDF Requiere un software especial para editar, suponiendo que tenga un documento editable en primer lugar. Convertir un PDF en un documento de Word, como C mo convertir un PDF en un documento de Word, mejoraC mo convertir un PDF en un documento de Word
PDF creados con orientación vertical y tamaño de hoja A4 pueden ser difíciles de ver en pantallas pequeñas. Los PDF no fueron diseñados para la colaboración en tiempo real. Los archivos PDF suelen ser de mayor tamaño que el formato DOC, ya que necesitan almacenar muchos datos para su correcta visualización. ¿Qué es DOCX? Un archivo DOCX es un archivo de documento de formato XML abierto de Microsoft Word. Los archivos DOCX son utilizados por Microsoft Word 2007 y posteriores. Son un formato de archivo de documento basado en XML que está diseñado para ser fácil de leer y escribir, por lo que se pueden abrir fácilmente en Microsoft Word y otros procesadores de texto como OpenOffice y LibreOffice. Además, los documentos DOCX se pueden abrir y utilizar en Google Docs y Office 365, facilitando la colaboración en tiempo real con otros miembros del equipo o clientes. Pros y contras del formato de archivo DOCX Pros: Los archivos DOCX se pueden editar fácilmente. Los archivos DOCX son de menor tamaño que los PDF. Los archivos DOCX permiten la colaboración en tiempo real. Contras: Los archivos DOC más antiguos sólo pueden ser leídos por Microsoft Word u otro software de procesamiento de textos compatible. No hay garantía de que se conserve el formato cuando se comparten documentos DOCX. Esto es más evidente cuando se utilizan fuentes que otros usuarios no tienen instaladas en sus ordenadores. Cuándo utilizar DOCX en lugar de PDF Cuando necesite editar un documento sin problemas. Cuando necesite colaborar con miembros del equipo o clientes en un documento, especialmente si es en tiempo real. Cuando quieras guardar una copia de un documento que no ocupe demasiado espacio, ya sea localmente o en la nube. Afortunadamente, convertir PDF a DOCX es muy fácil. Tanto si necesita convertir un documentoC mo convertir un documento Word en un PDF editable
Contenido en el archivo PDF. Agregar comentarios: para agregar comentarios a un documento PDF, seleccione la herramienta "Comentario" en la barra de herramientas. A continuación, puede agregar comentarios de texto, resaltar texto o dibujar formas en el documento. Combinar archivos PDF: para combinar varios archivos PDF en un solo documento, seleccione "Archivo" en la barra de menú y elija "Combinar archivos". A continuación, puede seleccionar los archivos PDF que desea combinar y organizarlos en el orden deseado. Exportar un PDF: para exportar un PDF a otro formato, seleccione "Archivo" en la barra de menú y elija "Exportar". A continuación, puede seleccionar el formato de archivo y las opciones que desee antes de exportar el documento. Estas son solo algunas de las características básicas de Acrobat Pro. El software tiene muchas otras herramientas y funciones poderosas, así que asegúrese de explorar los menús y la barra de herramientas para ver qué más puede hacer con él.Preguntas más frecuentes¿Qué es Adobe Acrobat Pro?Respuesta: Adobe Acrobat Pro es un programa de software que permite a los usuarios crear, editar y administrar documentos PDF. Es parte del conjunto de aplicaciones Adobe Creative Cloud.¿Cómo descargo e instalo Adobe Acrobat Pro?Respuesta: Puede descargar e instalar Adobe Acrobat Pro desde el sitio web de Adobe o FileHorse. Necesitará comprar una suscripción o licencia para usar el software.¿Qué tipos de archivos puedo convertir a PDF con Acrobat Pro?Respuesta: Puede convertir una amplia variedad de tipos de archivos a PDF, incluidos Microsoft Word, Excel y PowerPoint, así como imágenes y otros formatos de documentos.¿Puedo editar texto en un documento PDF con Acrobat Pro?Respuesta: Sí, la aplicación incluye herramientas de edición de texto que le permiten modificar texto en documentos PDF.¿Puedo agregar firmas digitales a documentos PDF con Acrobat Pro?Respuesta: Sí, incluye la función de firma digital que le permite agregar y verificar firmas digitales en documentos PDF.¿Cómo protejo con contraseña un documento PDF con Acrobat Pro?Respuesta: Puede proteger con contraseña un documento PDF en Acrobat Pro seleccionando la herramienta "Proteger" y eligiendo la opción "Cifrar con contraseña".¿Puedo combinar varios archivos PDF en un solo documento con Acrobat Pro?Respuesta: Sí, incluye una herramienta que te permite combinar múltiples archivos PDF en un solo documento.¿Cómo agrego comentarios o anotaciones a un documento PDF en Acrobat Pro?Respuesta: Puede agregar comentarios y anotaciones a un documento PDF en Acrobat Pro seleccionando la herramienta "Comentario" y eligiendo el tipo de anotación que desea agregar.¿Puedo convertir un documento escaneado en un PDF con capacidad de búsqueda con Acrobat Pro?Respuesta: Sí, incluye tecnología de reconocimiento óptico de caracteres (OCR) que le permite convertir documentos escaneados en texto que se puede buscar y editar.¿Cómo exporto un documento PDF a otro formato de archivo con Acrobat Pro?Respuesta: PuedeC mo convertir un documento de Word en un PDF ️
Archivo a Excel. Esto llevará unos minutos.Paso 3. Finalmente, tu archivo de Excel estará listo para ser descargado. Pulsa el botón "Free Download (Descarga gratuita)" para descargar el archivo convertido en tu PC.Cómo convertir PDF a Excel offlinePara convertir PDF a Excel offline, tienes suficientes opciones en diferentes sistemas operativos, incluyendo Windows, macOS, iOS, etc. Conocerás 4 de los convertidores más fáciles de usar en esas plataformas en esta parte. Sigue leyendo esta parte si quieres saber más.Herramienta 1. EaseUS PDF Editor (Windows)EaseUS PDF Editor es un excelente editor de PDF para Windows que soporta muchas imágenes y formatos de documentos como JPG, PNG, DOC, XLS, etc. Y esta característica hace posible que conviertas PDF a Excel libre y eficientemente. Todo lo que tienes que hacer es importar el PDF y convertirlo a Excel, y obtendrás un documento en formato .xlsx después de la conversión.Convertir PDF a otros formatos también es sencillo incluso para los principiantes. Por ejemplo, puedes convertir PDF a PPT para mostrarlo en tu presentación y convertir PDF a PNG para enviar fácilmente la imagen a otros.Características principales: Convertir documento de word a pdf Hacer un PDF rellenable añadiendo formularios Añadir imágenes y texto al PDF para enriquecer el contenido Realizar OCR en PDF gratisTanto si quieres editar como convertir un PDF, este software es lo que más te conviene. Si quieres saber más sobre sus características, puedes hacer clic en este botón para descargarlo y probarlo.Pasos para convertir PDF a Excel en Windows:Estos pasos te guiarán para convertir PDF a Excel con unos simples clics.Paso 1. Inicia EaseUS PDF Editor y haz clic en el botón "Abrir archivos..." para importar el PDF que deseas convertir a Excel.Paso 2. Navega a la pestaña "Convertir" y aparecerán muchas opciones. Selecciona "A Excel" para iniciar la conversión.Paso 3. Una vez hecho esto, el documento de Excel convertido se guardará en tu ordenador.Herramienta 2. Soda PDF (Windows)Soda PDF es un excelente conversor de PDF que permite convertir archivos PDF a múltiples formatos de archivo tanto online como offline.La herramienta de conversión inteligente y gratuita de Soda PDF garantiza resultados impecables. PDF Requiere un software especial para editar, suponiendo que tenga un documento editable en primer lugar. Convertir un PDF en un documento de Word, como C mo convertir un PDF en un documento de Word, mejora Convertir un archivo de PDF en un documento de Microsoft Word totalmente editable. Convertir un archivo de PDF en un documento de Microsoft Word totalmente editable. Documentaci nComments
PDF es uno de los formatos de archivo dominantes, que se utiliza principalmente para compartir e imprimir documentos. A menudo, prefiere convertir los documentos/archivos de diferentes formatos a PDF antes de compartirlos. En casos específicos, debe convertir PNG, JPG y otras imágenes a formato PDF mediante programación. Para lograrlo, este artículo cubre cómo convertir una imagen a PDF en Python. También aprenderá sobre la conversión de múltiples imágenes a un solo PDF.Biblioteca de conversión de imagen a PDF de PythonConvertir una imagen a PDF en PythonConvierta múltiples imágenes a un PDF en PythonPython Image to PDF Converter Library - Descarga gratuitaAspose.Words for Python es una biblioteca poderosa y rica en funciones que le permite trabajar con documentos de texto, incluidos Word, PDF, etc. También ofrece una conversión de alta fidelidad de documentos de texto en varios formatos populares. Usaremos esta biblioteca para convertir imágenes a PDF en este artículo. Puede instalar la biblioteca desde PyPI usando el siguiente comando pip.> pip install aspose-wordsLos siguientes son los pasos para convertir una imagen a un archivo PDF en Python.Primero, cree un nuevo documento usando la clase Document.Luego, cree un objeto DocumentBuilder e inicialícelo con el objeto Document.Inserte la imagen en el documento usando el método DocumentBuilder.insert_image(fileName).Finalmente, guarde el documento PDF usando el método Document.save(fileName).El siguiente ejemplo de código muestra cómo convertir una imagen PNG a PDF en Python.import aspose.words as aw# Crear un nuevo documentodoc = aw.Document()# Crear un generador de documentosbuilder = aw.DocumentBuilder(doc)# Insertar imagen en el documentobuilder.insert_image("logo.png")# Guardar como pdfdoc.save("image-to-pdf.pdf")Convierta múltiples imágenes a un PDF en PythonLos siguientes son los pasos para convertir varias imágenes en un solo archivo PDF en Python.Primero, cree un nuevo documento usando la clase Document.Luego, cree un objeto DocumentBuilder e inicialícelo con el objeto Document.Obtenga la lista de archivos de imagen de la carpeta deseada.Recorra la lista de archivos de imagen e inserte cada imagen en el documento utilizando el método DocumentBuilder.insert_image(fileName).Finalmente, guarde el documento PDF usando el método Document.save(fileName).El siguiente ejemplo de código muestra la conversión de múltiples imágenes a un solo PDF en Python.import aspose.words as awimport os# Directorio de imágenesdir = "D:\\images\"# Crear un nuevo documentodoc = aw.Document()# Crear un generador de documentosbuilder = aw.DocumentBuilder(doc)# Bucle a través de las imágenes en la carpetafor imageFile in os.listdir(dir): # Insertar imagen en el documento builder.insert_image(os.path.join(dir, imageFile))# Guardar como pdfdoc.save("images-to-pdf.pdf")Convertidor Python de imagen a PDF: obtenga una licencia gratuitaPuede convertir imágenes a PDF sin limitaciones de evaluación obteniendo una licencia temporal gratuita.Imagen de Python a la biblioteca PDF - Leer másPuede explorar más sobre Aspose.Words for Python usando documentación. En caso de que tenga alguna consulta, no dude en hacérnosla saber a través de nuestro foro.ConclusiónEn este artículo, ha aprendido cómo convertir una imagen a formato PDF en Python. Además, ha visto cómo convertir varias imágenes en un solo PDF mediante programación. Puede integrar fácilmente los ejemplos de código proporcionados en su aplicación y realizar la conversión de imagen a PDF.Ver tambiénGenere archivos PDF usando C# – .NET PDF APIConvertir Word a PDF en
2025-03-31Inicio Funcionalidad Convertidor de PDF en línea: modifica tus documentos con un clic Modifica PDFs a un formato que necesitas en el convertidor en línea Convertir PDF a cbz Convertidor de archivos en línea: convierte PDF a cbz en cuestión de momentos Aug 6th, 2022 0 formularios completados 01. Carga un documento desde tu ordenador o almacenamiento en la nube. 02. Agrega texto, imágenes, dibujos, formas, y más. 03. Firma tu documento en línea en unos pocos clics. 04. Envía, exporta, envía por fax, descarga o imprime tu documento. Cómo convertir Cbz y redactarlo en línea de la mejor manera Dependiendo de las tareas realizadas, a menudo hay necesidad de tener un archivo en varios formatos. Además, debe hacerse rápidamente y con un servicio confiable. Nuestro servicio en línea intuitivo y multifuncional con una función de conversión es el mejor. No hay necesidad de buscar otra herramienta. Nuestro editor de vanguardia puede convertir Cbz de manera rápida y segura y modificar su documentación según sea necesario.Siga las instrucciones a continuación para convertir Cbz correctamente: Haga clic en el enlace de conversión y ábralo en su navegador favorito. Arrastre y suelte el archivo en el área de carga o selecciónelo de su dispositivo. Seleccione el archivo de la nube o use otras opciones de carga en la página. Pause mientras finaliza el procesamiento y comience a ajustar su documento. Utilice la barra de herramientas superior para insertar texto, símbolos, imágenes y comentarios. Dibuje elementos, resalte o borre detalles sensibles en la plantilla utilizando las herramientas correspondientes. Crear firmas electrónicas o solicitarlas a otras personas utilizando la opción Firmar. Administre las páginas en la plantilla si es necesario y cambie el nombre del documento en la parte superior. Descargue o exporte el formulario a la nube y vea el servicio convertir Cbz.Es la forma más simple y rápida de convertir Cbz y redactar documentos con la misma herramienta en línea. Sin instalaciones requeridas, puede acceder a nuestro editor desde cualquier dispositivo conectado a Internet. ¡Pruébelo ahora! Edición de PDF simplificada con DocHub Edición de PDF sin complicaciones Editar un PDF es tan simple como trabajar en un documento de Word. Puedes agregar texto, dibujos, resaltados y ocultar o anotar tu documento sin afectar su calidad. Sin texto rasterizado ni campos eliminados. Usa un editor de PDF en línea para obtener tu documento perfecto en minutos. Trabajo en equipo fluido Colabora en documentos
2025-03-27PDF creados con orientación vertical y tamaño de hoja A4 pueden ser difíciles de ver en pantallas pequeñas. Los PDF no fueron diseñados para la colaboración en tiempo real. Los archivos PDF suelen ser de mayor tamaño que el formato DOC, ya que necesitan almacenar muchos datos para su correcta visualización. ¿Qué es DOCX? Un archivo DOCX es un archivo de documento de formato XML abierto de Microsoft Word. Los archivos DOCX son utilizados por Microsoft Word 2007 y posteriores. Son un formato de archivo de documento basado en XML que está diseñado para ser fácil de leer y escribir, por lo que se pueden abrir fácilmente en Microsoft Word y otros procesadores de texto como OpenOffice y LibreOffice. Además, los documentos DOCX se pueden abrir y utilizar en Google Docs y Office 365, facilitando la colaboración en tiempo real con otros miembros del equipo o clientes. Pros y contras del formato de archivo DOCX Pros: Los archivos DOCX se pueden editar fácilmente. Los archivos DOCX son de menor tamaño que los PDF. Los archivos DOCX permiten la colaboración en tiempo real. Contras: Los archivos DOC más antiguos sólo pueden ser leídos por Microsoft Word u otro software de procesamiento de textos compatible. No hay garantía de que se conserve el formato cuando se comparten documentos DOCX. Esto es más evidente cuando se utilizan fuentes que otros usuarios no tienen instaladas en sus ordenadores. Cuándo utilizar DOCX en lugar de PDF Cuando necesite editar un documento sin problemas. Cuando necesite colaborar con miembros del equipo o clientes en un documento, especialmente si es en tiempo real. Cuando quieras guardar una copia de un documento que no ocupe demasiado espacio, ya sea localmente o en la nube. Afortunadamente, convertir PDF a DOCX es muy fácil. Tanto si necesita convertir un documento
2025-04-21Contenido en el archivo PDF. Agregar comentarios: para agregar comentarios a un documento PDF, seleccione la herramienta "Comentario" en la barra de herramientas. A continuación, puede agregar comentarios de texto, resaltar texto o dibujar formas en el documento. Combinar archivos PDF: para combinar varios archivos PDF en un solo documento, seleccione "Archivo" en la barra de menú y elija "Combinar archivos". A continuación, puede seleccionar los archivos PDF que desea combinar y organizarlos en el orden deseado. Exportar un PDF: para exportar un PDF a otro formato, seleccione "Archivo" en la barra de menú y elija "Exportar". A continuación, puede seleccionar el formato de archivo y las opciones que desee antes de exportar el documento. Estas son solo algunas de las características básicas de Acrobat Pro. El software tiene muchas otras herramientas y funciones poderosas, así que asegúrese de explorar los menús y la barra de herramientas para ver qué más puede hacer con él.Preguntas más frecuentes¿Qué es Adobe Acrobat Pro?Respuesta: Adobe Acrobat Pro es un programa de software que permite a los usuarios crear, editar y administrar documentos PDF. Es parte del conjunto de aplicaciones Adobe Creative Cloud.¿Cómo descargo e instalo Adobe Acrobat Pro?Respuesta: Puede descargar e instalar Adobe Acrobat Pro desde el sitio web de Adobe o FileHorse. Necesitará comprar una suscripción o licencia para usar el software.¿Qué tipos de archivos puedo convertir a PDF con Acrobat Pro?Respuesta: Puede convertir una amplia variedad de tipos de archivos a PDF, incluidos Microsoft Word, Excel y PowerPoint, así como imágenes y otros formatos de documentos.¿Puedo editar texto en un documento PDF con Acrobat Pro?Respuesta: Sí, la aplicación incluye herramientas de edición de texto que le permiten modificar texto en documentos PDF.¿Puedo agregar firmas digitales a documentos PDF con Acrobat Pro?Respuesta: Sí, incluye la función de firma digital que le permite agregar y verificar firmas digitales en documentos PDF.¿Cómo protejo con contraseña un documento PDF con Acrobat Pro?Respuesta: Puede proteger con contraseña un documento PDF en Acrobat Pro seleccionando la herramienta "Proteger" y eligiendo la opción "Cifrar con contraseña".¿Puedo combinar varios archivos PDF en un solo documento con Acrobat Pro?Respuesta: Sí, incluye una herramienta que te permite combinar múltiples archivos PDF en un solo documento.¿Cómo agrego comentarios o anotaciones a un documento PDF en Acrobat Pro?Respuesta: Puede agregar comentarios y anotaciones a un documento PDF en Acrobat Pro seleccionando la herramienta "Comentario" y eligiendo el tipo de anotación que desea agregar.¿Puedo convertir un documento escaneado en un PDF con capacidad de búsqueda con Acrobat Pro?Respuesta: Sí, incluye tecnología de reconocimiento óptico de caracteres (OCR) que le permite convertir documentos escaneados en texto que se puede buscar y editar.¿Cómo exporto un documento PDF a otro formato de archivo con Acrobat Pro?Respuesta: Puede
2025-03-30Haz clic en el botón Seleccionar un archivo de la parte superior o arrastra y suelta un PDF en la zona punteada. Observa cómo Acrobat convierte de forma automática el archivo PDF a Word. Descarga el documento de Word convertido o inicia sesión para compartirlo. Prueba nuestro convertidor de PDF a Word gratuito ¿Alguna pregunta sobre cómo transformar PDF a Word? Aquí tenemos las respuestas ¿Cómo puedo pasar de PDF a Word sin que pierda el formato? Como creadores del formato de archivo PDF, garantizamos que nuestro convertidor de PDF a Word conserva el formato de tus documentos. Cuando uses nuestra herramienta de conversión online, tus fuentes, imágenes y alineación quedarán tal y como esperabas tanto en Mac como en Windows. El archivo convertido es un documento Word editable que puedes usar inmediatamente en Microsoft Word. También puedes probar Adobe Acrobat Pro gratis durante siete días. Podrás convertir archivos a Microsoft 365 y desde éste, editar documentos PDF, editar digitalizaciones con OCR, fusionar archivos PDF, organizar o rotar las páginas de un archivo PDF, reducir el tamaño del archivo y convertir archivos HTML, TXT, RTF, PNG, JPG, BMP y otros formatos a PDF. ¿Qué software necesito para transformar de PDF a Word? Cuando usas las herramientas en línea de Adobe Acrobat, puedes transformar de PDF a Word sin programas adicionales. Solo tienes que abrir la herramienta en el navegador que quieras y en cualquier sistema operativo, seleccionar el archivo y dejar que Acrobat complete la conversión online. ¿Mi documento de
2025-03-25