Connect to computer
Author: f | 2025-04-25
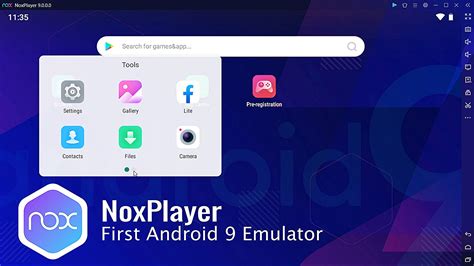
Connect – Connect to the remote computer selected in the computer list. Connect as – Connect to the remote computer selected in the computer list with specified credentials. Step 1: Connect GoPro to Computer. To connect your GoPro to a computer, follow these steps: Connect GoPro to Computer: Connect your GoPro to a computer using a USB
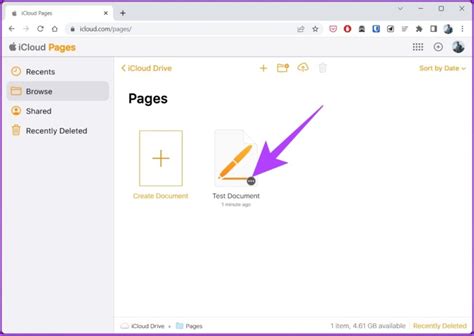
US Computer Connection - U.S. Computer Connection
To connect a computer to a Bluetooth speaker, open the Bluetooth settings on your computer and add the speaker as a Bluetooth device. Then, select the speaker from the list to establish the connection.We will discuss the different methods you can use to connect a computer to a Bluetooth speaker, including using the built-in Bluetooth feature, using an adapter or AUX cable, and using a Bluetooth app for PC. Additionally, we will provide steps to troubleshoot any issues you may encounter during the connection process.By following these steps, you can easily enjoy wireless audio from your computer through a Bluetooth speaker.Table of ContentsChecking Bluetooth CompatibilityVerifying if Computer Has Built-in Bluetooth FeatureConfirming Computer’s Bluetooth VersionChecking Bluetooth Adapter CompatibilityConnecting Bluetooth Speaker To ComputerConnecting Bluetooth Speaker to Computer with Built-in Bluetooth FeaturePairing Bluetooth Speaker with ComputerConnecting Bluetooth Speaker to Computer without Built-in Bluetooth FeatureHow To Connect Bluetooth Speaker To Pc Windows 11Ensure Bluetooth is enabled on your PC:Make your Bluetooth speaker discoverable:Pair the Bluetooth speaker with your PC:Set the Bluetooth speaker as the default audio device:How To Connect Pc To Bluetooth Speaker Windows 10How To Connect Pc To Bluetooth Speaker Windows 7How To Connect Bluetooth Speaker To Pc Via UsbSteps to Connect Bluetooth Speaker to PC via USB:Note:How To Connect Bluetooth Speaker To Pc Without BluetoothUsing a Bluetooth Adapter:Note:Bluetooth Speaker Connect To Pc SoftwareFor Windows:For macOS:Troubleshooting Bluetooth Connection IssuesCommon Connection ProblemsInterference IssuesOutdated DriversCompatibility IssuesTroubleshooting StepsFrequently Asked Questions For Connect Computer To Bluetooth SpeakerWhy Can’T I Connect My Bluetooth Speaker To My Computer?How Do. Connect – Connect to the remote computer selected in the computer list. Connect as – Connect to the remote computer selected in the computer list with specified credentials. Step 1: Connect GoPro to Computer. To connect your GoPro to a computer, follow these steps: Connect GoPro to Computer: Connect your GoPro to a computer using a USB MEMO. If the computer connected to this machine is not connected to the Internet, download the software on another computer that is connected to the Internet, and then transfer this software to the computer connected to this machine. Connecting to a Computer for VGA Video and Audio. Connecting to a Computer for USB Video and Audio. Connecting to a Computer for HDMI Video and Audio. Connecting to Video Step 2: Connect Your TV to the Computer. Connect your Samsung TV to the computer using an HDMI cable. Connect the TV to the computer: Connect the TV to the Connect the computer to the printer. For more information, refer to Connect a Computer to the Printer. Connect the printer to the computer using a USB cable. For more The following four buttons correspond to the four ways to connect to the computer. The first button is to automatically search the computer, click the computer to connect, the second button is to connect the computer by Ways to do this, depending on the type of projector and computer you’re using. Here are some of the most common methods:HDMI Cable: One of the easiest ways to stream your computer to a projector is to use an HDMI cable. Most modern projectors have an HDMI port, which allows you to connect your computer to the projector using an HDMI cable. Simply connect one end of the cable to your computer’s HDMI port and the other end to the projector’s HDMI port.Wireless Streaming Devices: Another option is to use a wireless streaming device, such as a Chromecast or Apple TV. These devices connect to your projector and allow you to stream content from your computer wirelessly. To use a wireless streaming device, you’ll need to connect it to your projector and then connect your computer to the same Wi-Fi network as the streaming device.Projector Software: Some projectors come with software that allows you to connect your computer to the projector and stream content directly. This software may be included with the projector or available for download from the manufacturer’s website. Once the software is installed, you can connect your computer to the projector and use the software to stream your computer’s display.Miracast: Miracast is a wireless display standard that allows you to stream your computer’s display to a Miracast-enabled projector. To use Miracast, you’ll need a Miracast-enabled projector and a computer with Miracast support. You can then connect your computer to the projector wirelessly using the Miracast standard.In conclusion, streaming your computer to a projector is a convenient way to display your computer’s content on a larger screen. You can use an HDMI cable, a wireless streaming device, projector software, or Miracast to stream your computer to a projector. Choose the method that works best for your setup and enjoy the benefits of a larger display for your content.ConclusionIn conclusion, projecting your computer screen on an overhead projector can be a useful tool for presentations and teaching. By following these simple steps, you can easily connect your computer to an overhead projector and share your work with a larger audience. Remember to check the connections, adjust the display settings, and adjust the projector settings to get the best possible image.Comments
To connect a computer to a Bluetooth speaker, open the Bluetooth settings on your computer and add the speaker as a Bluetooth device. Then, select the speaker from the list to establish the connection.We will discuss the different methods you can use to connect a computer to a Bluetooth speaker, including using the built-in Bluetooth feature, using an adapter or AUX cable, and using a Bluetooth app for PC. Additionally, we will provide steps to troubleshoot any issues you may encounter during the connection process.By following these steps, you can easily enjoy wireless audio from your computer through a Bluetooth speaker.Table of ContentsChecking Bluetooth CompatibilityVerifying if Computer Has Built-in Bluetooth FeatureConfirming Computer’s Bluetooth VersionChecking Bluetooth Adapter CompatibilityConnecting Bluetooth Speaker To ComputerConnecting Bluetooth Speaker to Computer with Built-in Bluetooth FeaturePairing Bluetooth Speaker with ComputerConnecting Bluetooth Speaker to Computer without Built-in Bluetooth FeatureHow To Connect Bluetooth Speaker To Pc Windows 11Ensure Bluetooth is enabled on your PC:Make your Bluetooth speaker discoverable:Pair the Bluetooth speaker with your PC:Set the Bluetooth speaker as the default audio device:How To Connect Pc To Bluetooth Speaker Windows 10How To Connect Pc To Bluetooth Speaker Windows 7How To Connect Bluetooth Speaker To Pc Via UsbSteps to Connect Bluetooth Speaker to PC via USB:Note:How To Connect Bluetooth Speaker To Pc Without BluetoothUsing a Bluetooth Adapter:Note:Bluetooth Speaker Connect To Pc SoftwareFor Windows:For macOS:Troubleshooting Bluetooth Connection IssuesCommon Connection ProblemsInterference IssuesOutdated DriversCompatibility IssuesTroubleshooting StepsFrequently Asked Questions For Connect Computer To Bluetooth SpeakerWhy Can’T I Connect My Bluetooth Speaker To My Computer?How Do
2025-04-06Ways to do this, depending on the type of projector and computer you’re using. Here are some of the most common methods:HDMI Cable: One of the easiest ways to stream your computer to a projector is to use an HDMI cable. Most modern projectors have an HDMI port, which allows you to connect your computer to the projector using an HDMI cable. Simply connect one end of the cable to your computer’s HDMI port and the other end to the projector’s HDMI port.Wireless Streaming Devices: Another option is to use a wireless streaming device, such as a Chromecast or Apple TV. These devices connect to your projector and allow you to stream content from your computer wirelessly. To use a wireless streaming device, you’ll need to connect it to your projector and then connect your computer to the same Wi-Fi network as the streaming device.Projector Software: Some projectors come with software that allows you to connect your computer to the projector and stream content directly. This software may be included with the projector or available for download from the manufacturer’s website. Once the software is installed, you can connect your computer to the projector and use the software to stream your computer’s display.Miracast: Miracast is a wireless display standard that allows you to stream your computer’s display to a Miracast-enabled projector. To use Miracast, you’ll need a Miracast-enabled projector and a computer with Miracast support. You can then connect your computer to the projector wirelessly using the Miracast standard.In conclusion, streaming your computer to a projector is a convenient way to display your computer’s content on a larger screen. You can use an HDMI cable, a wireless streaming device, projector software, or Miracast to stream your computer to a projector. Choose the method that works best for your setup and enjoy the benefits of a larger display for your content.ConclusionIn conclusion, projecting your computer screen on an overhead projector can be a useful tool for presentations and teaching. By following these simple steps, you can easily connect your computer to an overhead projector and share your work with a larger audience. Remember to check the connections, adjust the display settings, and adjust the projector settings to get the best possible image.
2025-04-21Why is my TI-84 not connecting to computer?After choosing Administrative Tools, select “Computer Management”. Find “Device Manager.” Scroll down to “Universal Serial Bus controller.” Hopefully, you will see “TI Graphing Calculator.” Right click and select “Update Driver Software” and choose the automatic search for drivers. Hopefully that works for you.How do I connect my TI-84 calculator to my computer?If you are using the TI-84 Plus, TI-84 Plus Silver Edition, or TI-89 Titanium, connect the TI USB Cable to the USB port of your computer and to the USB port at the top edge of your graphing calculator.How do I connect my ti-84 to my computer using USB?The USB Silver Edition Cable can be used to connect your calculator to your computer. The plug end of this cable fits into the top left slot on your calculator, called the I/O port. Press o after you connect your calculator to your computer using a USB computer cable.Why isn’t my TI connect showing my calculator?If the user chooses “Don’t Install”, then the driver will not be available to the system, and supported calculators will not appear in the TI-Connect CE software. Additional Note: Verify the USB cable is completely pushed into the TI-84 Plus CE calculator before troubleshooting as it is a tight fit.How do I transfer files from my computer to my TI-84 Plus?To copy files to the calculator from a PC running Windows, you don’t need to be in the TI Device Explorer window. Just open Windows Explorer, highlight the files you want to copy, right-click the highlighted files, and select Send To TI Device. Your files are populated in the Send To TI Device window.Does TI-84 Plus have Bluetooth?Unlike laptops and tablets, the TI-84 Plus CE Python graphing calculator does not have any distractions like Wi-Fi, Bluetooth or a camera, keeping kids focused on learning.How do I connect my TI-84 Plus to TI connect?Locate the Downloads drop-down menu and select Apps, Software & Updates. Under the Technology drop-down menu, select TI-84 Plus Family, TI-83 Plus Family. Click the Find button, scroll down, and select TI Connect Software.What kind of USB cable does the TI-84 used?The TI Connectivity Standard A to Mini-B USB Cable for Windows®/Mac® and TI Connect™ software are compatible with the TI-84 Plus, TI-84 Plus Silver Edition, TI-89 Titanium and TI-Nspire™ Handheld.How do I connect my calculator to my computer?Connect your calculator to your computer using a TI Connectivity cable. Browse for the location of the App file(s) that you saved. On the menu bar, select “Connection” and then select your calculator mode. Select the port to which the TI Connectivity cable is connected and click “Connect” (A device window will open.).Does TI Connect CE work with TI-84?TI
2025-03-26Affiliate disclosure: As an Amazon Associate, we may earn commissions from qualifying Amazon.com purchases Are you tired of squinting at a small screen while on your Roku? Connecting it to a computer monitor can provide a larger screen size and better image quality. Learn how to connect your Roku to a computer monitor, troubleshoot issues, and discover the limitations to keep in mind.Compatibility of Roku with Computer MonitorsWhen it comes to content, Roku has been one of the top choices for cord-cutters. It offers a wide range of channels and options, making it a great alternative to cable TV. While most people use Roku with their TVs, it is also compatible with computer monitors. In this section, we will cover the types of computer monitors that work with Roku, the Roku models that support computer monitors, and how to connect Roku to a computer monitor.Types of Computer MonitorsBefore we dive into the compatibility of Roku with computer monitors, let’s take a look at the different types of computer monitors available.LCD Monitors – These are the most common type of computer monitors. They use a liquid crystal display to produce images and are available in various sizes and resolutions.LED Monitors – These monitors use light-emitting diodes (LED) to create the display. They are energy-efficient and offer better contrast and brightness compared to LCD monitors.OLED Monitors – OLED stands for organic light-emitting diode. These monitors offer deeper blacks and better color accuracy than LCD or LED monitors. However, they are more expensive and not as widely available.Roku Models that support Computer MonitorsNot all Roku models are compatible with computer monitors. Here are the Roku models that support computer monitors:Roku Express+Roku Streaming Stick+Roku PremiereRoku Premiere+Roku UltraIf you own any of these models, you can easily connect Roku to your computer monitor.Connecting Roku to a Computer MonitorTo connect Roku to your computer monitor, you will need the following and adapters:HDMI cable – This cable is used to transmit the audio and video signals from Roku to your computer monitor.HDMI to VGA adapter – If your computer monitor does not have an HDMI port, you will need an HDMI to VGA adapter to connect Roku.Once you have the necessary cables and adapters, follow these steps to connect Roku to your computer monitor:Connect one end of the HDMI cable to your Roku device and the other end to the HDMI port on your computer monitor.If your computer monitor does not have an HDMI port, connect the HDMI to VGA adapter to the HDMI port on your Roku device.Connect the VGA cable to the VGA port on your computer monitor.Turn on your computer monitor and Roku device.Use the input button on your computer monitor to switch to the HDMI input.And that’s it! You can now use your to stream content from Roku.How to Connect Roku to a Computer MonitorAre you tired of watching your favorite shows on a small screen? Do you want to enjoy the benefits of services on a larger monitor? Connecting Roku to a
2025-03-28