Computer use without mouse
Author: t | 2025-04-24

Let us know in detail the trick of running the computer without using the mouse. RUN A COMPUTER WITHOUT A MOUSE. Often we either use the scroll button of the mouse Mouse Without Borders. PowerToys Mouse Without Borders gives users the ability to interact with other computers using the same keyboard and mouse they are using for
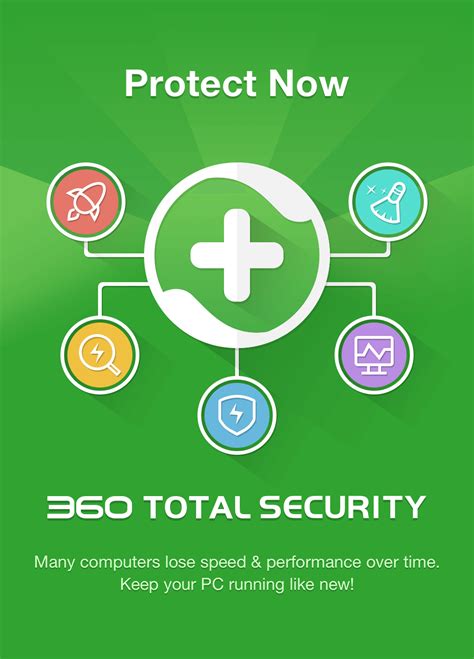
Using the Computer Without a Mouse
I connect a wireless mouse via Bluetooth?Yes, many wireless mice use Bluetooth technology for connection. To connect your wireless mouse via Bluetooth, ensure your mouse is in pairing mode, then go to your computer’s Bluetooth settings, select the mouse from the list of available devices, and click to pair it. Follow any additional prompts if necessary.What should I do if my wireless mouse is not responding?If your wireless mouse is not responding, first check the battery level and replace batteries if needed. Ensure that the mouse is turned on and within range of the computer. If it still doesn’t work, try reconnecting it by removing it from your Bluetooth settings and re-pairing the device.How do I know if my wireless mouse is compatible with my computer?To check compatibility, look at the specifications of the wireless mouse. Most modern wireless mice work with Windows, macOS, and some Linux systems. Verify any requirements on the product packaging or the manufacturer’s website regarding the operating system or Bluetooth version needed for connection.Can I use a wireless mouse with a mobile device?Yes, many wireless mice are compatible with mobile devices that support Bluetooth, such as tablets and smartphones. Simply enable Bluetooth on your mobile device, set the mouse to pairing mode, and select it from the available devices to connect.What features might I miss when connecting without a USB receiver?When connecting a wireless mouse without a USB receiver, you might miss out on features such as fast response time or specific driver support that often come with dedicated receivers. However, most basic functions, like clicking and scrolling, should work well over Bluetooth.How can I troubleshoot connectivity issues with my wireless mouse?To troubleshoot connectivity issues, first check the mouse’s power source and battery level. Ensure your computer’s Bluetooth is turned on and working. Remove any obstacles that may interfere with the signal. If problems persist, try restarting your computer or resetting the Bluetooth settings.Final ThoughtsConnecting a wireless mouse without a USB receiver is straightforward. First, check if your mouse supports Bluetooth; most do. Enable Bluetooth on your computer and put the mouse in pairing mode. Once your computer detects the mouse, select it from the list, and the connection should establish. This process shows how to connect a wireless mouse without a USB receiver effectively. Enjoy the convenience of a wireless setup without needing the receiver, enhancing your workspace efficiency.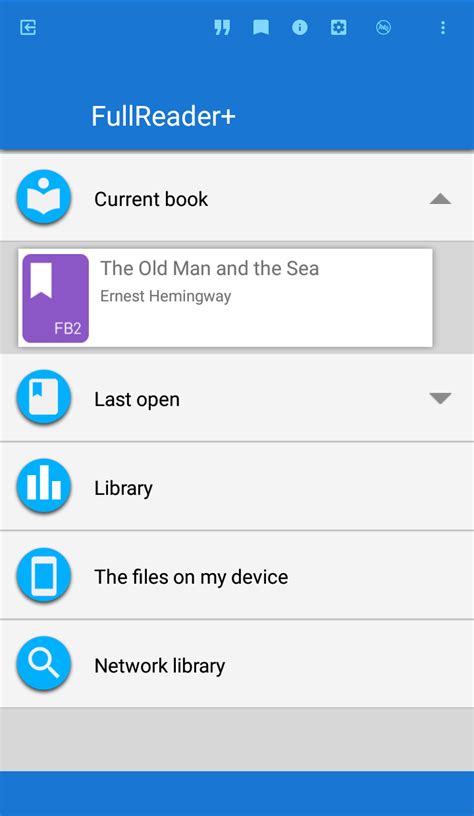
How To Use Computer Without A Mouse
Of inactivity. This can be problematic in situations where constant activity is required, such as during presentations, video playback, or long-running processes. By simulating mouse movements, mouse jigglers ensure that the computer remains active and prevents it from going into sleep mode.Use in IT ForensicsMouse jigglers are also commonly used in IT forensics. When conducting forensic investigations on computers or digital devices, it is crucial to maintain the integrity of the data and the system’s state. In such cases, using a mouse jiggler can help prevent the computer from entering sleep mode or triggering any inactivity detection, ensuring that the investigation is not interrupted and all necessary data is captured.Avoiding Inactivity Detection on Work ComputersIn some workplaces, computer usage is monitored, and inactivity detection systems are in place to ensure employees are actively engaged. However, there may be instances where employees need to step away from their desks temporarily without triggering the inactivity detection. Mouse jigglers can be used to keep the computer active and prevent any inactivity alerts, allowing employees to attend to other tasks without interruptions.These are just a few examples of practical applications for mouse jigglers. The ability to maintain computer activity without manual intervention can be valuable in various contexts where continuous operation is required. However, it’s important to consider potential drawbacks and concerns associated with using mouse jigglers, which we will explore in the next section.Potential Drawbacks and Concerns of Using Mouse JigglersWhile mouse jigglers can be useful in certain situations, it’s essential to consider the potential drawbacks and concerns associated with their use. Let’s explore some of these concerns:Inappropriate Usage and Ethical ConcernsOne of the main concerns with using mouse jigglers is the potential for inappropriate usage. These devices can be misused to deceive or bypass security measures, such as automatic lock screens or inactivity alerts. In some cases, employees may use mouse jigglers to appear active while being away from their workstations, which raises ethical concerns and can result in productivity loss or misuse of company resources.Potential Security RisksUsing mouse jigglers, especially those connected to the computer via USB, introduces potential security risks.How to use the computer without a mouse
USB-based mouse jigglers have the ability to send signals to the computer, mimicking mouse movements. This can be exploited by malicious actors who may use similar devices to inject harmful code, initiate unauthorized actions, or gain unauthorized access to the system.Potential Impact on Work ProductivityWhile mouse jigglers can help maintain computer activity, they may also inadvertently impact work productivity. Constant mouse movement can interfere with certain tasks that require precision, such as graphic design or video editing. Additionally, if used excessively or unnecessarily, mouse jigglers can contribute to distractions and reduce overall focus and efficiency.It’s important to weigh the potential drawbacks and consider the ethical implications before using mouse jigglers. Organizations and individuals should establish clear guidelines and policies regarding their usage to ensure responsible and appropriate use.In the next section, we will explore alternative solutions to mouse jigglers that can help achieve similar outcomes while mitigating some of the concerns discussed above.Alternatives to Mouse JigglersWhile mouse jigglers can serve a purpose in certain scenarios, there are alternative solutions available that can achieve similar outcomes without some of the drawbacks and concerns associated with mouse jigglers. Let’s explore some of these alternatives:Changing Computer SettingsOne alternative to using mouse jigglers is to adjust the settings on your computer. Most operating systems allow users to customize power settings and adjust sleep mode or screen lock timers. By extending the time before the computer enters sleep mode or activating a screensaver, you can ensure uninterrupted operation without the need for additional devices or software.Using a Software SolutionInstead of relying on a physical mouse jiggler, you can opt for software solutions that provide similar functionality. There are applications available that simulate mouse movements or generate periodic input signals to keep the computer active. These software options often come with customization features, allowing you to adjust the frequency and intensity of the simulated mouse movements to suit your specific needs.Physical Movement of the MouseAnother alternative to mouse jigglers is simply physically moving the mouse periodically. This can be done manually by slightly adjusting the position of the mouse or by using an external device, such. Let us know in detail the trick of running the computer without using the mouse. RUN A COMPUTER WITHOUT A MOUSE. Often we either use the scroll button of the mouse Mouse Without Borders. PowerToys Mouse Without Borders gives users the ability to interact with other computers using the same keyboard and mouse they are using forHow to use computer without mouse
Mouse until the LED light starts flashing.Release the pairing button and wait for the mouse to enter pairing mode.Locating the Pairing ButtonThe location of the pairing button may vary depending on the model of your Logitech Bluetooth mouse. Here are some common locations of the pairing button:On the bottom of the mouseOn the side of the mouseUnder the battery compartmentStep 2: Enable Bluetooth on Your ComputerOnce your mouse is in pairing mode, the next step is to enable Bluetooth on your computer. To do this, follow these steps:Go to your computer’s settings or control panel.Click on the “Devices” or “Hardware” option.Click on the “Bluetooth” option.Toggle the Bluetooth switch to the “On” position.Enabling Bluetooth on Different Operating SystemsThe steps to enable Bluetooth on your computer may vary depending on the operating system you are using. Here are some steps for different operating systems:Windows 10: Go to Settings > Devices > Bluetooth & other devices.macOS: Go to System Preferences > Bluetooth.Linux: Go to Settings > Bluetooth.Step 3: Pair Your Mouse with Your ComputerOnce Bluetooth is enabled on your computer, the next step is to pair your mouse with your computer. To do this, follow these steps:Go to your computer’s Bluetooth settings.Click on the “Add a device” or “Pair a device” option.Select your Logitech Bluetooth mouse from the list of available devices.Click on the “Pair” or “Connect” button.Troubleshooting Pairing IssuesIf you encounter any issues during the pairing process, here are some troubleshooting steps you can try:Make sure your mouse is in pairing mode.Make sure Bluetooth is enabled on your computer.Restart your computer and try pairing again.Reset your mouse to its factory settings.Benefits of Connecting Your Logitech Bluetooth Mouse Without a ReceiverConnecting your Logitech Bluetooth mouse without a receiver has several benefits, including:Reduced Clutter: By not using a receiver, you can reduce clutter on your desk and free up a valuable USB port on your computer.Increased Mobility: With a Bluetooth connection, you can move your mouse around freely without being tethered to a receiver.Improved Reliability: Bluetooth connections are generally more reliable than wireless connections that use a receiver.Common Issues with Connecting Logitech Bluetooth Mice Without a ReceiverWhile connecting your Logitech Bluetooth mouse without a receiver is a relatively straightforward process, there are some common issues you may encounter. Here are some of the most common issues and their solutions:Interference from Other Devices: If you experience interference from other devices, try moving your mouse and computer to a different location or switching off other devices that may be causing interference.Weak Signal Strength: If you experience a weak signal strength, try moving your mouse and computer closer together or using a Bluetooth range extender.Compatibility Issues: If you experience compatibility issues, try updating your computer’s Bluetooth driversHow to Use Your Computer Without a Mouse:
Introduction and Why You Need To Use Mouse KeysIs it possible to use a Computer Without a Mouse and still accomplish most of the day-to-day tasks using Mouse Keys in Windows alone? That day, when you were in a hurry and all of a sudden you find out that the Mouse is not working anymore or you might be troubleshooting a Desktop PC without attaching a Mouse in the first place or the Touch-pad of your Notebook/Laptop doesn’t work anymore and you have something very urgent to do!When you need to use a Computer without a Mouse then it is certain that you can’t accomplish all of the tasks using the Keyboard Shortcuts alone. Like, I can’t access all the features of this WordPress Dashboard while writing this blog post using the keyboard shortcuts alone and I’ve to move the Mouse Pointer, need Left/Right click on certain elements, and Drag-n-Drop objects, which is not possible through shortcuts alone.I’m using Mouse Keys since Windows 97 and in my personal experience, you can’t always access and use all the Buttons/Commands of Windows, other Applications, or dialog/pop-up boxes using the Keyboard Shortcuts alone.A combination of both the Mouse Keys and Keyboard Shortcut can make you a Master of Using Computer Without Mouse!Understanding and Configuring Mouse Keys SettingsFirst thing first, the best way to Turn On/Off Mouse Key is to use Left ALT + Left SHIFT + Num Lock keyboard shortcut, which will bring the following pop-up window asking “Do you want to turn on Mouse Keys?” or you can also press the Start key from your keyboard and type Mouse Keys in the Search box. See Figure 1.1:Figure 1.1Basically, you have 3 different choices in the Mouse Keys pop-up box: Yes, No, or Disable this keyboard shortcut in the Ease of Access Center Control Panel.So, if you simply press “Yes” then that will Turn On the Mouse Key with the Default Settings but I don’t think that what you want as the default Mouse Key settings are not up to the mark and you will definitely like to buy a Mouse instead of using Mouse Keys. The reason behind this is the default low rate of Pointer Speed and Acceleration when moved through Mouse Keys.In Figure 1.1, you will find that default selected button is Yes and hitting the Enter or Space key will immediately Turn On the Mouse Keys feature with the Default Settings.So, Left SHIFT+Left ALT+Num Lock and hitting Enter Key is the shortest way to Turn On Mouse Keys.But wait, I will advise you not to enable the Mouse Key by hitting Yes in the above dialog box instead use the Tab key to change the choice and press the Space key on “Disable this keyboard shortcut in the Ease of Access Center control panel.” That will bring the Set up Mouse Keys settings dialog box. See Figure 1.2:Figure 1.2You should configure the options first before turning on the Mouse Keys and here are some Best Mouse Key Settings forHow to use a Computer without a Mouse or Keyboard?
Interference. Try to turn off other Bluetooth devices nearby.Should issues persist, restarting both the mouse and the computer can often resolve connectivity problems.Using a Smartphone or TabletSome wireless mice can connect to smartphones or tablets, especially if they have Bluetooth functionality. Here’s how to connect:1. **Enable Bluetooth on Your Phone**: Go to Settings and turn on Bluetooth.2. **Pair the Mouse**: Follow the same steps as with a computer to put the mouse into pairing mode and then connect.This means you can use your mouse for better navigation on mobile devices, enhancing your user experience.Alternative Connection MethodsIf you can’t utilize Bluetooth, there are a few alternative methods to explore:1. Use Bluetooth AdaptersIf your computer lacks Bluetooth, consider purchasing a USB Bluetooth adapter. This small device plugs into a USB port and enables Bluetooth connectivity, allowing you to connect your wireless mouse without its original USB receiver.2. USB-C or Hub ConnectionIf you’re using a device with USB-C ports, consider using a USB-C to USB-A adapter. If you have a USB hub, you could connect various devices, including another receiver if you have access to one.3. Mobile AppsSome applications allow you to use your smartphone as a mouse. If you can install the app on your mobile device, it can turn your phone into a wireless mouse.– **Example Apps**: – Remote Mouse – Unified RemoteThese apps typically work over Wi-Fi and require a companion software to be installed on your computer.Battery Life ConsiderationsNo matter how you connect your wireless mouse, battery life is crucial. Here are some tips to prolong your mouse’s battery life:Turn off the mouse when not in use.Use rechargeable batteries to reduce waste.Keep the mouse away from direct sunlight and heat sources.Taking care of the battery can save you from frequent replacements.Keen on Troubleshooting? Here’s What to Do!If you encounter any issues during the connection process, keep these troubleshooting steps in mind:– **Restart Your Mouse**: Turn it off and on again.– **Restart Your Computer**: A simple reboot might solve connection glitches.– **Check for Driver Updates**: Ensure your system drivers are up-to-date, especially for Bluetooth hardware.– **Refer to the Manual**: Manufacturer instructions provide valuable guidance for specific issues.Maintaining Your Wireless MouseProper maintenance of your wireless mouse can extend its lifespan. Follow these tips:– **Regular Cleaning**: Dust and debris can affect performance. Use a soft cloth to clean the surface regularly.– **Keep It Dry**: Avoid exposing it to moisture, which can damage internal components.– **Store Properly**: When not in use, store your mouse in a protective case or in a cool, dry place.Taking these steps can help keep your wireless mouse in good working condition for a long time.In summary, connecting a wireless mouse without a USB receiver is achievable, primarily through Bluetooth technology. Knowing your device’s compatibility and following the right steps ensures a successful connection. Troubleshooting methods can help resolve any issues you may encounter along the way. By maintaining your wireless mouse, you can ensure its optimal functionality and longevity.How to Connect Bluetooth Mouse Without USB ReceiverFrequently Asked QuestionsCan. Let us know in detail the trick of running the computer without using the mouse. RUN A COMPUTER WITHOUT A MOUSE. Often we either use the scroll button of the mouse Mouse Without Borders. PowerToys Mouse Without Borders gives users the ability to interact with other computers using the same keyboard and mouse they are using forComments
I connect a wireless mouse via Bluetooth?Yes, many wireless mice use Bluetooth technology for connection. To connect your wireless mouse via Bluetooth, ensure your mouse is in pairing mode, then go to your computer’s Bluetooth settings, select the mouse from the list of available devices, and click to pair it. Follow any additional prompts if necessary.What should I do if my wireless mouse is not responding?If your wireless mouse is not responding, first check the battery level and replace batteries if needed. Ensure that the mouse is turned on and within range of the computer. If it still doesn’t work, try reconnecting it by removing it from your Bluetooth settings and re-pairing the device.How do I know if my wireless mouse is compatible with my computer?To check compatibility, look at the specifications of the wireless mouse. Most modern wireless mice work with Windows, macOS, and some Linux systems. Verify any requirements on the product packaging or the manufacturer’s website regarding the operating system or Bluetooth version needed for connection.Can I use a wireless mouse with a mobile device?Yes, many wireless mice are compatible with mobile devices that support Bluetooth, such as tablets and smartphones. Simply enable Bluetooth on your mobile device, set the mouse to pairing mode, and select it from the available devices to connect.What features might I miss when connecting without a USB receiver?When connecting a wireless mouse without a USB receiver, you might miss out on features such as fast response time or specific driver support that often come with dedicated receivers. However, most basic functions, like clicking and scrolling, should work well over Bluetooth.How can I troubleshoot connectivity issues with my wireless mouse?To troubleshoot connectivity issues, first check the mouse’s power source and battery level. Ensure your computer’s Bluetooth is turned on and working. Remove any obstacles that may interfere with the signal. If problems persist, try restarting your computer or resetting the Bluetooth settings.Final ThoughtsConnecting a wireless mouse without a USB receiver is straightforward. First, check if your mouse supports Bluetooth; most do. Enable Bluetooth on your computer and put the mouse in pairing mode. Once your computer detects the mouse, select it from the list, and the connection should establish. This process shows how to connect a wireless mouse without a USB receiver effectively. Enjoy the convenience of a wireless setup without needing the receiver, enhancing your workspace efficiency.
2025-03-30Of inactivity. This can be problematic in situations where constant activity is required, such as during presentations, video playback, or long-running processes. By simulating mouse movements, mouse jigglers ensure that the computer remains active and prevents it from going into sleep mode.Use in IT ForensicsMouse jigglers are also commonly used in IT forensics. When conducting forensic investigations on computers or digital devices, it is crucial to maintain the integrity of the data and the system’s state. In such cases, using a mouse jiggler can help prevent the computer from entering sleep mode or triggering any inactivity detection, ensuring that the investigation is not interrupted and all necessary data is captured.Avoiding Inactivity Detection on Work ComputersIn some workplaces, computer usage is monitored, and inactivity detection systems are in place to ensure employees are actively engaged. However, there may be instances where employees need to step away from their desks temporarily without triggering the inactivity detection. Mouse jigglers can be used to keep the computer active and prevent any inactivity alerts, allowing employees to attend to other tasks without interruptions.These are just a few examples of practical applications for mouse jigglers. The ability to maintain computer activity without manual intervention can be valuable in various contexts where continuous operation is required. However, it’s important to consider potential drawbacks and concerns associated with using mouse jigglers, which we will explore in the next section.Potential Drawbacks and Concerns of Using Mouse JigglersWhile mouse jigglers can be useful in certain situations, it’s essential to consider the potential drawbacks and concerns associated with their use. Let’s explore some of these concerns:Inappropriate Usage and Ethical ConcernsOne of the main concerns with using mouse jigglers is the potential for inappropriate usage. These devices can be misused to deceive or bypass security measures, such as automatic lock screens or inactivity alerts. In some cases, employees may use mouse jigglers to appear active while being away from their workstations, which raises ethical concerns and can result in productivity loss or misuse of company resources.Potential Security RisksUsing mouse jigglers, especially those connected to the computer via USB, introduces potential security risks.
2025-04-06Mouse until the LED light starts flashing.Release the pairing button and wait for the mouse to enter pairing mode.Locating the Pairing ButtonThe location of the pairing button may vary depending on the model of your Logitech Bluetooth mouse. Here are some common locations of the pairing button:On the bottom of the mouseOn the side of the mouseUnder the battery compartmentStep 2: Enable Bluetooth on Your ComputerOnce your mouse is in pairing mode, the next step is to enable Bluetooth on your computer. To do this, follow these steps:Go to your computer’s settings or control panel.Click on the “Devices” or “Hardware” option.Click on the “Bluetooth” option.Toggle the Bluetooth switch to the “On” position.Enabling Bluetooth on Different Operating SystemsThe steps to enable Bluetooth on your computer may vary depending on the operating system you are using. Here are some steps for different operating systems:Windows 10: Go to Settings > Devices > Bluetooth & other devices.macOS: Go to System Preferences > Bluetooth.Linux: Go to Settings > Bluetooth.Step 3: Pair Your Mouse with Your ComputerOnce Bluetooth is enabled on your computer, the next step is to pair your mouse with your computer. To do this, follow these steps:Go to your computer’s Bluetooth settings.Click on the “Add a device” or “Pair a device” option.Select your Logitech Bluetooth mouse from the list of available devices.Click on the “Pair” or “Connect” button.Troubleshooting Pairing IssuesIf you encounter any issues during the pairing process, here are some troubleshooting steps you can try:Make sure your mouse is in pairing mode.Make sure Bluetooth is enabled on your computer.Restart your computer and try pairing again.Reset your mouse to its factory settings.Benefits of Connecting Your Logitech Bluetooth Mouse Without a ReceiverConnecting your Logitech Bluetooth mouse without a receiver has several benefits, including:Reduced Clutter: By not using a receiver, you can reduce clutter on your desk and free up a valuable USB port on your computer.Increased Mobility: With a Bluetooth connection, you can move your mouse around freely without being tethered to a receiver.Improved Reliability: Bluetooth connections are generally more reliable than wireless connections that use a receiver.Common Issues with Connecting Logitech Bluetooth Mice Without a ReceiverWhile connecting your Logitech Bluetooth mouse without a receiver is a relatively straightforward process, there are some common issues you may encounter. Here are some of the most common issues and their solutions:Interference from Other Devices: If you experience interference from other devices, try moving your mouse and computer to a different location or switching off other devices that may be causing interference.Weak Signal Strength: If you experience a weak signal strength, try moving your mouse and computer closer together or using a Bluetooth range extender.Compatibility Issues: If you experience compatibility issues, try updating your computer’s Bluetooth drivers
2025-04-03Introduction and Why You Need To Use Mouse KeysIs it possible to use a Computer Without a Mouse and still accomplish most of the day-to-day tasks using Mouse Keys in Windows alone? That day, when you were in a hurry and all of a sudden you find out that the Mouse is not working anymore or you might be troubleshooting a Desktop PC without attaching a Mouse in the first place or the Touch-pad of your Notebook/Laptop doesn’t work anymore and you have something very urgent to do!When you need to use a Computer without a Mouse then it is certain that you can’t accomplish all of the tasks using the Keyboard Shortcuts alone. Like, I can’t access all the features of this WordPress Dashboard while writing this blog post using the keyboard shortcuts alone and I’ve to move the Mouse Pointer, need Left/Right click on certain elements, and Drag-n-Drop objects, which is not possible through shortcuts alone.I’m using Mouse Keys since Windows 97 and in my personal experience, you can’t always access and use all the Buttons/Commands of Windows, other Applications, or dialog/pop-up boxes using the Keyboard Shortcuts alone.A combination of both the Mouse Keys and Keyboard Shortcut can make you a Master of Using Computer Without Mouse!Understanding and Configuring Mouse Keys SettingsFirst thing first, the best way to Turn On/Off Mouse Key is to use Left ALT + Left SHIFT + Num Lock keyboard shortcut, which will bring the following pop-up window asking “Do you want to turn on Mouse Keys?” or you can also press the Start key from your keyboard and type Mouse Keys in the Search box. See Figure 1.1:Figure 1.1Basically, you have 3 different choices in the Mouse Keys pop-up box: Yes, No, or Disable this keyboard shortcut in the Ease of Access Center Control Panel.So, if you simply press “Yes” then that will Turn On the Mouse Key with the Default Settings but I don’t think that what you want as the default Mouse Key settings are not up to the mark and you will definitely like to buy a Mouse instead of using Mouse Keys. The reason behind this is the default low rate of Pointer Speed and Acceleration when moved through Mouse Keys.In Figure 1.1, you will find that default selected button is Yes and hitting the Enter or Space key will immediately Turn On the Mouse Keys feature with the Default Settings.So, Left SHIFT+Left ALT+Num Lock and hitting Enter Key is the shortest way to Turn On Mouse Keys.But wait, I will advise you not to enable the Mouse Key by hitting Yes in the above dialog box instead use the Tab key to change the choice and press the Space key on “Disable this keyboard shortcut in the Ease of Access Center control panel.” That will bring the Set up Mouse Keys settings dialog box. See Figure 1.2:Figure 1.2You should configure the options first before turning on the Mouse Keys and here are some Best Mouse Key Settings for
2025-04-06