Computer mouse moving on its own
Author: k | 2025-04-24

Mouse Cursor Moving On Its Own Windows 10Cursor Moving Down AutomaticallyAutomatic Computer Mouse MoverMove Cursor Automatically
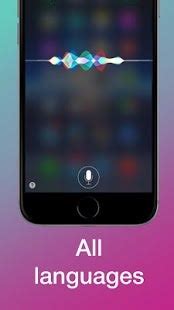
Mouse pointer moves on its own. it clicks on its own
Share one mouse and keyboard between multiple computers! November, 25th 2024 - 125 MB - Demo Latest Version Synergy 3.2.1 LATEST Review by Daniel Leblanc Operating System Mac OS X 10.9 or later User Rating Click to vote Author / Product Symless / External Link Filename synergy-3.2.1-macos-arm64.dmg Synergy for Mac combines your desktop devices together in to one cohesive experience. It's software for sharing your mouse and keyboard between multiple computers on your desk. It works on Windows, macOS and Linux. Share one mouse and keyboard between multiple computers!Synergy for macOS lets you easily share a single mouse and keyboard between multiple computers with different operating systems each with its own display without special hardware. It is intended for users with multiple computers on their desk since each system uses its own monitor(s). Redirecting the mouse and keyboard is as simple as moving the mouse off the edge of your screen. Synergy for Mac also merges the clipboards of all the systems into one, allowing cut-and-paste between systems. Furthermore, it synchronizes screen savers so they all start and stop together and, if screen locking is enabled, only one screen requires a password to unlock them all.Features and HighlightsSeamlessMove your mouse to any computer and start typing.CompatibleWorks on all major operating systems (Windows, macOS, and Linux).SynchronizeShare your clipboard (copy and paste) between your computers.ConvenientDrag and drop files from one computer to another (Windows and macOS).SecureEncryption keeps sensitive data safe over networks. Available with Pro edition.SoftwareNetwork-based (IP) software KVM switch (non-video).Note: Limited functionality in demo version.Also Available: Download Synergy for Windows What's new in this version: - Cannot open GUI, shows Wayland message only- Update available button shows when using latest version- Loading screen shows indefinitely when upgrading from 3.0.80 to 3.2.0- Double-click tray icon error: browser window has not yet been created- Changing 'Network device' causes error: selected index out of bounds Mouse Cursor Moving On Its Own Windows 10Cursor Moving Down AutomaticallyAutomatic Computer Mouse MoverMove Cursor Automatically Are configured to automatically lock the screen or enter sleep mode after a certain period of inactivity. This can be inconvenient if you’re working on a task that requires continuous monitoring or if you’re downloading a large file. By keeping the mouse cursor moving, a mouse jiggler ensures that your computer remains active, preventing any interruptions.2. Maintaining Active Status for ApplicationsCertain applications or processes require the computer to remain active to function properly. For example, if you’re running automated tasks, simulations, or monitoring software, a mouse jiggler can ensure that your computer doesn’t go idle, allowing these applications to run uninterrupted.3. Avoiding Loss of Data or ProgressImagine working on a lengthy document or editing a complex video project when suddenly your computer goes into sleep mode or locks the screen. This can result in lost data or progress, leading to frustration and potentially hours of work wasted. A mouse jiggler prevents these situations by keeping your system active, ensuring that your work is saved and uninterrupted.4. Presentations and DemonstrationsDuring presentations, meetings, or demonstrations, it’s important to keep the computer screen active and prevent it from going idle. A mouse jiggler can be particularly useful in these scenarios, as it ensures that the screen remains on, avoiding any interruptions or distractions.5. Gaming and StreamingFor gamers and streamers, maintaining an active screen is crucial. A mouse jiggler can be employed to prevent the computer from going idle during gameplay or while streaming content, ensuring a seamless and uninterrupted experience.Understanding the utility of a mouse jiggler is essential before embarking on the journey of building your own. By keeping your computer active and preventing screen lock or sleep mode, a mouse jiggler can enhance productivity, prevent data loss, and provide a hassle-free computing experience in various situations. Now that we’ve explored the utility, let’s move on to the components required to build your DIY mouse jiggler.Components Required to Build a DIY Mouse JigglerTo build your own DIY mouse jiggler, you’ll need to gather several essential components. These components can be categorized into hardware components, software requirements, and safety equipment. Let’s take a closer look at each category:Essential Hardware ComponentsMicrocontroller: A microcontroller serves as the brain of your DIY mouse jiggler. It controls the movement of the mouse cursor by sending signals to the computer. Popular microcontrollers for this project include Arduino boards like Arduino Uno or Arduino Nano.USB Cable: You’ll need a USBComments
Share one mouse and keyboard between multiple computers! November, 25th 2024 - 125 MB - Demo Latest Version Synergy 3.2.1 LATEST Review by Daniel Leblanc Operating System Mac OS X 10.9 or later User Rating Click to vote Author / Product Symless / External Link Filename synergy-3.2.1-macos-arm64.dmg Synergy for Mac combines your desktop devices together in to one cohesive experience. It's software for sharing your mouse and keyboard between multiple computers on your desk. It works on Windows, macOS and Linux. Share one mouse and keyboard between multiple computers!Synergy for macOS lets you easily share a single mouse and keyboard between multiple computers with different operating systems each with its own display without special hardware. It is intended for users with multiple computers on their desk since each system uses its own monitor(s). Redirecting the mouse and keyboard is as simple as moving the mouse off the edge of your screen. Synergy for Mac also merges the clipboards of all the systems into one, allowing cut-and-paste between systems. Furthermore, it synchronizes screen savers so they all start and stop together and, if screen locking is enabled, only one screen requires a password to unlock them all.Features and HighlightsSeamlessMove your mouse to any computer and start typing.CompatibleWorks on all major operating systems (Windows, macOS, and Linux).SynchronizeShare your clipboard (copy and paste) between your computers.ConvenientDrag and drop files from one computer to another (Windows and macOS).SecureEncryption keeps sensitive data safe over networks. Available with Pro edition.SoftwareNetwork-based (IP) software KVM switch (non-video).Note: Limited functionality in demo version.Also Available: Download Synergy for Windows What's new in this version: - Cannot open GUI, shows Wayland message only- Update available button shows when using latest version- Loading screen shows indefinitely when upgrading from 3.0.80 to 3.2.0- Double-click tray icon error: browser window has not yet been created- Changing 'Network device' causes error: selected index out of bounds
2025-04-12Are configured to automatically lock the screen or enter sleep mode after a certain period of inactivity. This can be inconvenient if you’re working on a task that requires continuous monitoring or if you’re downloading a large file. By keeping the mouse cursor moving, a mouse jiggler ensures that your computer remains active, preventing any interruptions.2. Maintaining Active Status for ApplicationsCertain applications or processes require the computer to remain active to function properly. For example, if you’re running automated tasks, simulations, or monitoring software, a mouse jiggler can ensure that your computer doesn’t go idle, allowing these applications to run uninterrupted.3. Avoiding Loss of Data or ProgressImagine working on a lengthy document or editing a complex video project when suddenly your computer goes into sleep mode or locks the screen. This can result in lost data or progress, leading to frustration and potentially hours of work wasted. A mouse jiggler prevents these situations by keeping your system active, ensuring that your work is saved and uninterrupted.4. Presentations and DemonstrationsDuring presentations, meetings, or demonstrations, it’s important to keep the computer screen active and prevent it from going idle. A mouse jiggler can be particularly useful in these scenarios, as it ensures that the screen remains on, avoiding any interruptions or distractions.5. Gaming and StreamingFor gamers and streamers, maintaining an active screen is crucial. A mouse jiggler can be employed to prevent the computer from going idle during gameplay or while streaming content, ensuring a seamless and uninterrupted experience.Understanding the utility of a mouse jiggler is essential before embarking on the journey of building your own. By keeping your computer active and preventing screen lock or sleep mode, a mouse jiggler can enhance productivity, prevent data loss, and provide a hassle-free computing experience in various situations. Now that we’ve explored the utility, let’s move on to the components required to build your DIY mouse jiggler.Components Required to Build a DIY Mouse JigglerTo build your own DIY mouse jiggler, you’ll need to gather several essential components. These components can be categorized into hardware components, software requirements, and safety equipment. Let’s take a closer look at each category:Essential Hardware ComponentsMicrocontroller: A microcontroller serves as the brain of your DIY mouse jiggler. It controls the movement of the mouse cursor by sending signals to the computer. Popular microcontrollers for this project include Arduino boards like Arduino Uno or Arduino Nano.USB Cable: You’ll need a USB
2025-04-24Latest Version Synergy 3.2.1 LATEST Review by Daniel Leblanc Operating System Windows 10 / Windows 11 User Rating Click to vote Author / Product Symless / External Link Filename synergy-3.2.1-windows-x64.msi Synergy software combines your desktop devices together into one cohesive experience. It's software for sharing your mouse and keyboard between multiple computers on your desk. It works on Windows, macOS, and Linux. Share one mouse and keyboard between multiple computers!Symless Synergy is a powerful software solution designed to enhance productivity by allowing seamless sharing of mouse and keyboard across multiple computers, regardless of their operating systems. It effectively transforms your multiple devices into one cohesive workspace, eliminating the need for extra peripherals and enabling efficient multitasking.Synergy for PC lets you easily share a single mouse and keyboard between multiple computers with different operating systems each with its own display without special hardware.It is intended for users with multiple computers on their desk since each system uses its own monitor(s). Redirecting the mouse and keyboard is as simple as moving the mouse off the edge of your screen.It also merges the clipboards of all the systems into one, allowing cut-and-paste between systems.Furthermore, it synchronizes screen savers so they all start and stop together and, if screen locking is enabled, only one screen requires a password to unlock them all.HighlightsSeamlessMove your mouse to any computer and start typing.CompatibleWorks on all major operating systems (Windows, macOS, and Linux).SynchronizeShare your clipboard (copy and paste) between your computers.ConvenientDrag and drop files from one computer to another (Windows and macOS).SecureEncryption keeps sensitive data safe over networks. Available with Pro edition.SoftwareNetwork-based (IP) software KVM switch (non-video).Main Features Cross-platform Compatibility: It supports Windows, macOS, and Linux, enabling users to seamlessly share input devices across different operating systems. Drag-and-Drop File Sharing: Easily transfer files between connected devices by simply dragging and dropping across screens. Clipboard Sharing: Share clipboard content across multiple computers, enabling effortless copying and pasting between them. SSL Encryption: Ensures secure communication between devices, protecting sensitive data from unauthorized access. Screen Savers and Locking: Automatically lock screens and activate screen savers when switching between devices for enhanced security. Configuration Options: Customize hotkeys, screen arrangements, and other settings to suit your workflow preferences. Auto Configuration: Intuitive setup wizard detects connected devices and configures settings automatically for hassle-free installation. What`s NewIt is delighted to introduce Synergy 3, the next big step for multi-computer productivity. With a host of new features and a brand new GUI, it offers ground-breaking ease of use and versatility.User InterfaceIt features a user-friendly interface with intuitive controls for configuring device sharing and settings. The layout is clean and straightforward, making it easy for users to set up and manage their workspace.Installation and SetupInstalling this tool
2025-03-25Mouse until the LED light starts flashing.Release the pairing button and wait for the mouse to enter pairing mode.Locating the Pairing ButtonThe location of the pairing button may vary depending on the model of your Logitech Bluetooth mouse. Here are some common locations of the pairing button:On the bottom of the mouseOn the side of the mouseUnder the battery compartmentStep 2: Enable Bluetooth on Your ComputerOnce your mouse is in pairing mode, the next step is to enable Bluetooth on your computer. To do this, follow these steps:Go to your computer’s settings or control panel.Click on the “Devices” or “Hardware” option.Click on the “Bluetooth” option.Toggle the Bluetooth switch to the “On” position.Enabling Bluetooth on Different Operating SystemsThe steps to enable Bluetooth on your computer may vary depending on the operating system you are using. Here are some steps for different operating systems:Windows 10: Go to Settings > Devices > Bluetooth & other devices.macOS: Go to System Preferences > Bluetooth.Linux: Go to Settings > Bluetooth.Step 3: Pair Your Mouse with Your ComputerOnce Bluetooth is enabled on your computer, the next step is to pair your mouse with your computer. To do this, follow these steps:Go to your computer’s Bluetooth settings.Click on the “Add a device” or “Pair a device” option.Select your Logitech Bluetooth mouse from the list of available devices.Click on the “Pair” or “Connect” button.Troubleshooting Pairing IssuesIf you encounter any issues during the pairing process, here are some troubleshooting steps you can try:Make sure your mouse is in pairing mode.Make sure Bluetooth is enabled on your computer.Restart your computer and try pairing again.Reset your mouse to its factory settings.Benefits of Connecting Your Logitech Bluetooth Mouse Without a ReceiverConnecting your Logitech Bluetooth mouse without a receiver has several benefits, including:Reduced Clutter: By not using a receiver, you can reduce clutter on your desk and free up a valuable USB port on your computer.Increased Mobility: With a Bluetooth connection, you can move your mouse around freely without being tethered to a receiver.Improved Reliability: Bluetooth connections are generally more reliable than wireless connections that use a receiver.Common Issues with Connecting Logitech Bluetooth Mice Without a ReceiverWhile connecting your Logitech Bluetooth mouse without a receiver is a relatively straightforward process, there are some common issues you may encounter. Here are some of the most common issues and their solutions:Interference from Other Devices: If you experience interference from other devices, try moving your mouse and computer to a different location or switching off other devices that may be causing interference.Weak Signal Strength: If you experience a weak signal strength, try moving your mouse and computer closer together or using a Bluetooth range extender.Compatibility Issues: If you experience compatibility issues, try updating your computer’s Bluetooth drivers
2025-04-06OS Mouse Speed (Default: 10) As this value increases, the speed of the cursor increases. This value is in effect even when custom acceleration is in use. If you have a DPI selectable mouse, I suggest you keep the DPI all the way up, and use these configurations to make the speed manageable. This way you will get the maximum amount of precision out of your hardware. Lack of precision may cause your cursor to routinely skip pixels even when moving at the slowest possible speed. OS Mouse Acceleration (Default: True) If enabled, the operating system will use its own mouse acceleration mechanism. OS Mouse Acceleration Speed (Default: 1) Raising the value seems to make the cursor even slower at low speeds and faster at high speeds. OS Mouse Acceleration Threshold 1 (Default: 6) Controls the threshold at which the cursor ought to be moving at double speed. OS Mouse Acceleration Threshold 2 (Default: 10) Controls the threshold at which the cursor ought to be moving at quadruple speed. Mouse Accelerator Always Intercept Mode (Default: False) Intercept mode can increase performance of some weird things, like resizing windows. Also, it can make the acceleration smoother for speed multipliers less than 1. When enabled, standard mouse messages are intercepted and included in the mouse accelerator calculations, thus reducing the total number of messages being sent in many cases. Unfortunately, this optimization can also cause the mouse to go unresponsive if Simplode Suite is too busy. Another potential drawback of this setting is that the mouse curve may not behave exactly the same inside some games as it does on the desktop. A major advantage of the custom mouse accelerator is the ability to obtain the same acceleration curve in multiple environments, because when the behavior does not match it can interfere
2025-04-07Properties.Go to the Power Management tab and enable the “Allow this device to wake the computer” option.Click OK to save the changes.Enabling the checkbox will allow your mouse to wake your computer from sleep or hibernation when you press a button on it (moving the mouse will not wake the computer). To stop your mouse from being able to wake your computer, disable the checkbox instead.Tip: You can also allow any other device to wake your computer by going through the same instructions above and enable the option for “Allow this device to wake the computer”. If this option is enabled for a device, when you send a signal from the device to Windows 11, for example, by clicking a button or pressing a key, it would wake the computer from sleep.Related: How to Add Hibernate Option in Windows 11Keyboard or mouse won’t wake computerUpdate display, keyboard and mouse driverIt may sound strange, but most Windows sleep issues are often caused by display driver. If your keyboard or mouse doesn’t wake your computer when you press a key on it, try to update or reinstall your display driver. For a guide on how to do so, go to: How to Update Graphics Driver in Windows 11.Outdated or incorrect keyboard or mouse driver may also cause the “allow device to wake computer” option to not work. Try to also update your keyboard and mouse driver via Device Manager, Windows Update, or manually download the latest driver from its manufacturer’s website.Check if your computer is in Sleep or Hibernate modeWhen the allow keyboard or mouse to wake computer option is enabled, pressing any key on your keyboard or any button on your mouse would wake your computer from sleep or hibernate mode. But, it won’t work for a computer that is shut down.Check if your computer is actually in Sleep or Hibernate mode, but not Shut down. Since Fast Startup makes your computer boot pretty much like waking from sleep or hibernate, users often mistaken Shut down as Sleep.This may be due to the options set for actions such as pressing the power button or closing the lid of a laptop computer. You can configure what the power button does when you press it, and what Windows should do when you close the lid of your laptop via the Power Option in Windows 11.
2025-04-16