Como usar photoshop
Author: b | 2025-04-24

Usar el panel de capas de Photoshop. Editar fotos tanto en formato RAW como comprimidas en Photoshop. Usar herramientas de selecci n. Usar herramientas como Sobreexponer y Usar el panel de capas de Photoshop. Editar fotos tanto en formato RAW como comprimidas en Photoshop. Usar herramientas de selecci n. Usar herramientas como Sobreexponer y
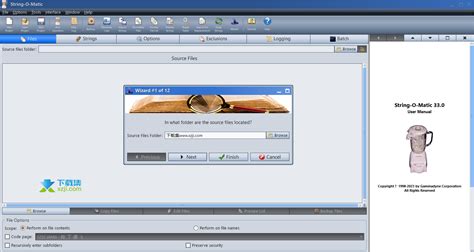
Como usar Scripts no Photoshop
Tunear coches está disponible en el sistema operativo iOS y es fácil de usar. Tiene una versión gratis, así que puedes diseñar el tuneo de tu auto antes de que desembolses dinero y el resultado no sea lo que esperas. Puedes descargar esta aplicación desde tu iPhone y comenzar con las modificaciones que quieres hacerle a tu auto, puedes cambiarle el color, llantas, alguna de sus autopartes, el límite es tu imaginación. Esta aplicación cuenta con más de 1,000 modelos diferentes para que puedas diseñar el auto de tus sueños, modificar y mejorar el que tienes, pero con un estilo muy personal. 3- Adobe Photoshop Ahora sigamos con los programas que puedes usar en los ordenadores. Arrancamos con Adobe Photoshop, un programa es catalogado como uno de los mejores y más completos. Se puede usar tanto en Windows como en Apple, cuenta con diversas herramientas con las que se pueden lograr grandes diseños.Para el tuneo de autos se pueden crear ilustraciones digitales, pintar, modificar y crear diversos diseños con los que puedes ir viendo como quedaría tu auto si deseas darle un nuevo look.El programa es fácil de usar, incluso los principiantes lo pueden lograr, incluso hay tutoriales para que aprendas de manera sencilla y puedas tunear tu auto. Hay buenos programas para modificar autos reales: gratis en Android y otro sistemas.4- Corel Painter Sin duda, este es uno de los programas de mayor competencia de Photoshop, y es uno de los más completos que existen en el mercado digital. É o software alternativo semelhante ao editor de fotos Pixlr para iniciantes e especialistas. Você pode obter uma ampla seleção de ferramentas de edição de fotos.Além disso, existem excelentes ajudas e tutoriais sobre edição de fotos.Como é o editor de fotos oferecido para pessoas com diferentes requisitos de edição de fotos, você pode usar o modo de um clique para processar fotos rapidamente.Ou também existem ferramentas de edição manual que você pode usar. No entanto, a versão gratuita pode não oferecer todos os efeitos disponíveis. 7. Paint.NET - Alternativa ao Editor de Navegador PixlrPaint.NET é outro aplicativo da web editor de fotos semelhante ao Photoshop. Você pode obter edição avançada com níveis e curvas. E também é possível usar plug-ins para posterior edição de fotos.Comparado com o editor de fotos Pixlr, o Paint.NET pode oferecer aos usuários ferramentas mais profissionais. Mas quando é o Adobe Photoshop, o Paint.NET é apenas uma das versões simplificadas que você obtém.Embora a perspectiva possa ser semelhante, você não pode editar fotos profissionalmente como o Adobe Photoshop. ResumoO editor de fotos Pixlr e seu software alternativo são fáceis de usar para a descrição acima. Não são necessárias habilidades profissionais. E você não precisa ter experiência em edição de fotos antes.Tudo o que você precisa é preparar a foto que deseja editar mais tarde. E, em seguida, escolha um editor de fotos da lista acima para instalar. Mais tarde, você pode usar o software editor de fotos Pixlr e seu serviço alternativo. Win Download Mac DownloadVocê pode estar interessadoComo transformar fotos em pinturas facilmente no iPhone / Android / onlineFoto para esboço - Como transformar uma foto em esboço de 20 maneiras fáceis15 métodos para transformar imagens em desenhos gratuitamente no Windows / Mac / Android / iOS / OnlineCOMO USAR PRANCHETAS NO PHOTOSHOP
E editar imagens panorâmicas Distorção de imagens, formas e caminhos Ponto de fuga Escala sensível ao conteúdo Transformação de imagens, formas e caminhos Desenho e pintura Pinte padrões simétricos Desenhar retângulos e modificar as opções de traçado Sobre desenho Desenhar e editar formas Ferramentas de pintura Criar e modificar pincéis Modos de mesclagem Adicionar cores a caminhos Editar caminhos Pintar com o pincel de mistura Predefinições do pincel Gradientes Interpolação de gradiente Seleções, camadas e demarcadores de preenchimento e traçado Desenhar com as ferramentas Caneta Criar padrões Criação de padrão usando o Criador de padrões Gerenciamento de demarcadores Como gerenciar predefinições e bibliotecas de padrões Desenhar ou pintar com uma mesa digitalizadora Criar pincéis texturizados Adicionar elementos dinâmicos aos pincéis Gradiente Pintar traçados estilizados usando o Pincel História da Arte Pintar com um padrão Sincronizar predefinições em vários dispositivos Migrar predefinições, ações e configurações Texto Adicionar e editar o texto Mecanismo de texto unificado Trabalhar com fontes OpenType SVG Formatação de caracteres Formatar parágrafos Como criar efeitos de texto Edição de textos Espaçamento de linhas e caracteres Texto árabe e hebraico Fontes Solução de problemas de fontes Texto asiático Criar texto Filtros e efeitos Utilize a Galeria de desfoque Noções básicas sobre filtros Referência de efeitos de filtros Adição de efeitos de iluminação Usar o filtro Grande angular adaptável Usar o filtro Pintura a óleo Usar o filtro Dissolver Efeitos e estilos de camadas Aplicar filtros específicos Como borrar áreas da imagem Salvar e exportar Salvar seus arquivos no Photoshop Exportar seus arquivos no Photoshop Formatos de arquivo compatíveis Salvar arquivos em formatos de gráficos Mover designs entre o Photoshop e o Illustrator Salvar e exportar vídeo e animações Salvar arquivos PDF Proteção de direitos autorais da Digimarc Gerenciamento de cores Sobre gerenciamento de cores Uniformização de cores Configurações de cor Duotônicos Trabalhar com perfis de cores Gerencie as cores de documentos para exibição on-line Documentos com gerenciamento de cores durante a impressão Imagens importadas com gerenciamento de cores Revisão de cores Web design, design de tela e de aplicativos Photoshop para o design Pranchetas Visualização do dispositivo Copiar CSS de camadas Criar fatias nas páginas da Web Opções de HTML para fatias Modificar layout da fatia Trabalhar com gráficos da Web Criar galerias de fotos na Web Vídeo e animação Edição de vídeo no Photoshop Editar camadas de animação e de vídeo Visão geral de vídeo e animação Visualização de vídeo e animações Como pintar quadros em camadas de vídeo Importar arquivos de vídeo e sequências de imagem Criar quadros de animação Creative Cloud 3D Animation (visualização) Criar animações de linha do tempo Criar imagens para vídeo Impressão Imprimir objetos 3D Imprimir a partir do Photoshop Imprimir usando gerenciamento. Usar el panel de capas de Photoshop. Editar fotos tanto en formato RAW como comprimidas en Photoshop. Usar herramientas de selecci n. Usar herramientas como Sobreexponer y Usar el panel de capas de Photoshop. Editar fotos tanto en formato RAW como comprimidas en Photoshop. Usar herramientas de selecci n. Usar herramientas como Sobreexponer yComo usar Glyphs no Photoshop - YouTube
O Pixlr oferece uma variedade de planos pagos, incluindo as opções Plus, Premium e Team. Para grandes corporações, está disponível um plano Enterprise, que atende a usuários de todo o domínio.Além disso, a Pixlr oferece a conveniência de comprar cartões-presente para presentear amigos ou familiares com uma assinatura sem complicações. A Pixlr também estende suas ofertas para a educação com planos gratuitos e pagos adaptados às necessidades educacionais. Para saber mais sobre nossos planos de assinatura, visite o site Pricing page." Qual é a diferença entre o Photoshop e o Pixlr? O Pixlr é um editor de fotos on-line gratuito semelhante ao Photoshop. Com uma gama diversificada de ferramentas de edição de fotos, o Pixlr permite que você edite e melhore suas fotos rapidamente. Não importa se você precisa ajustar o brilho e o contraste, aprimorar retratos, adicionar texto e sobreposições ou criar colagens impressionantes, o Pixlr tem tudo o que você precisa. Além disso, o Pixlr apresenta uma interface fácil de usar, o que o torna adequado tanto para iniciantes quanto para profissionais, e requer menos aprendizado em comparação com o Photoshop. O Pixlr é adequado para iniciantes? Com certeza! O Pixlr foi criado com uma interface fácil de usar, o que o torna ideal para iniciantes e ainda oferece recursos avançados para usuários mais experientes. A curva de aprendizado é mínima, permitindo que os usuários comecem a editar suas fotos com confiança. Entre no Pixlr Express e deixe que a IA o ajude em seu trabalho de edição de fotos! Posso usar o Pixlr em diferentes dispositivos? O Pixlr pode ser acessado em várias plataformas, incluindo navegadores da Web, dispositivos iOS e Android. Isso garante que você possa editar suas fotos sem problemas, independentemente de estar usando um computador, tablet ou smartphone. Quais recursos o Pixlr oferece para edição de fotos? O Pixlr apresenta uma série de recursos, incluindo, entre outros: ajuste de brilho e contraste, adição de texto e sobreposições, aplicação de filtros e efeitos, retoque de retratos e criação de colagens cativantes. Sua interface intuitiva torna essas ferramentas facilmente acessíveis a usuários de todos os níveis de habilidade. Como o Pixlr se compara aos editores de desktop tradicionais, como o Photoshop? Pixlr is designed to offer a comparable editing experience to desktop software like Photoshop but with the added convenience of being an online tool. It's an excellent choice for those who want powerful editing capabilities without the learning curve associated with more complex programs. Posso usar o Pixlr para edição profissional de fotos? Sim, o Pixlr é uma ferramenta versátil adequada tanto para usuários casuais quanto para profissionais. O Pixlr Editor oferece recursos adicionais que atendem às necessidades de fotógrafos e designers profissionais. Como posso Elements na lista de programas instalados e clique em Alterar/Remover (Windows XP) ou Desinstalar (Windows Vista, Windows 7). Observação: se tiver instalado o Photoshop como parte de um conjunto, selecione a edição do Adobe Creative Suite na lista de programas instalados. Siga as instruções na tela para remover o Photoshop ou o Photoshop Elements. No Windows Explorer, navegue até Arquivos de Programas\Arquivos comuns\Adobe. Se aparecer uma pasta chamada Plug-Ins na pasta Adobe, exclua-a. Depois de remover o Photoshop ou Photoshop Elements, reinstale o aplicativo usando a mídia de instalação. Em seguida, tente abrir a imagem raw. Se você não puder abrir uma imagem raw, então repita as Instruções acima. Solução 3: faça a atualização da última versão do Photoshop ou Photoshop Elements. Se a sua versão do Photoshop ou Photoshop Elements não é compatível com a versão de plug-in do Camera Raw necessária, considere atualizar para a versão mais recente. A versão mais recente desses aplicativos é sempre compatível com a versão mais recente do plug-in do Camera Raw e com a maior seleção de câmeras disponíveis. Se você não desejar atualizar, então consulte Solução 4 para obter instruções sobre como usar o Adobe Converter com sua versão do Photoshop ou do Photoshop Elements. Você pode adquirir a atualização de um revendedor autorizado Adobe ou diretamente na Adobe. Para obter mais informações, consulte Como adquirir produtos da Adobe. Solução 4: use o Adobe DNG Converter para converter arquivos do Camera Raw em arquivos DNG. Se sua versão do Photoshop oucomo usar photoshop online - YouTube
Una capa seleccionada, utilice la herramienta Regla.14) ajustes preestablecidos de herramientas• los ajustes preestablecidos de herramientas pueden aumentar nuestra productividad al ahorrar opciones de herramientas de uso común. Después de configurar las opciones de la herramienta en la barra de Opciones, haga clic en el icono de la herramienta en el extremo izquierdo de la barra de opciones para mostrar el selector de ajustes preestablecidos de la herramienta. Haga clic en el icono nuevo Preset (el icono de página con orejas de perro) para guardar el preset., La próxima vez que necesite usar la herramienta con esos ajustes, selecciónela en el selector de ajustes preestablecidos de la herramienta. 15) recorte con reconocimiento de contenido en Photoshop• al utilizar la herramienta Recortar, la opción con reconocimiento de contenido puede rellenar de forma inteligente áreas transparentes con información «con reconocimiento de contenido» generada por ordenador. El siguiente video demuestra cómo., 16) usando la herramienta de recorte en Photoshop• descubre consejos y técnicas para usar la herramienta de recorte en Photoshop en este video gratuito (la herramienta de recorte), de Photoshop CC 2017 Lynda.com.17) recortar y enderezar fotos en Photoshop• para acelerar el escaneo o la fotografía de varias imágenes, puede ser más rápido escanearlas como un solo documento., Luego, elija File >Automate > recorte y enderece las fotos para automatizar el» corte » de las imágenes en sus propios documentos. 18) usando la herramienta de recorte en perspectiva en Photoshop• descubre consejos y técnicas para usar la herramienta de recorte en perspectivaAdobe Firefly no Photoshop! Como usar IA no Photoshop!
Acto seguido, profundiza un poco más en la compresión fotográfica para que siempre sepas cómo guardar el archivo de imagen de la mayor calidad para cada caso. Cómo comprimir fotos en Adobe Photoshop Lightroom Puedes usar cualquier software que convierta tipos de archivo de imagen como tu propio compresor de imágenes personal. En Lightroom, puedes comprimir las fotos originales convirtiéndolas en un archivo JPG o TIF. Los JPG suelen ser ideales para compartir y almacenar imágenes, ya que mantienen una calidad de imagen razonable y un tamaño de archivo relativamente pequeño. 1. Abre una foto en Lightroom. 2. Ve a Archivo > Exportar. 3. En el menú Exportar, elige JPG como tipo de archivo. 4. Cambia las dimensiones y la calidad para reducir el tamaño del archivo. Puedes previsualizar el tamaño de archivo en la parte inferior izquierda de la ventana de Lightroom. 5. Haz clic en el botón Exportar foto y elige dónde quieres guardar el archivo comprimido. Cómo comprimir archivos de imagen en Adobe Photoshop La compresión funciona de forma parecida en Photoshop y en Lightroom, pero en Photoshop tienes la opción adicional de exportar tu archivo como GIF. No obstante, para compartir y almacenar archivos, obtendrás mejores resultados si usas el formato de archivo de imagen JPG. 1. Abre tu imagen en Photoshop. 2. Ve a Archivo > Exportar como... 3. En el menú Exportar como…, elige JPG como tipo de archivo. 4. Desplaza el regulador Calidad hacia la izquierda para reducir el tamaño y la calidad del archivo. Puedes previsualizar el tamaño de archivo en la parte inferior izquierda de la ventana Exportar como… 5. Haz clic en el botón Exportar foto y elige dónde quieres guardar el archivo comprimido. Por qué el tipo de archivo importa Si trabajas en Lightroom y Photoshop, la forma más. Usar el panel de capas de Photoshop. Editar fotos tanto en formato RAW como comprimidas en Photoshop. Usar herramientas de selecci n. Usar herramientas como Sobreexponer yPHOTOSHOP PRA INICIANTES! - Como usar o Photoshop
Edición de fotos de forma completamente gratuita.Aunque también incluye mejoras si contamos con una suscripción a Adobe Creative Cloud, la versión gratuita es más que útil para la gran mayoría. Lo único que deberemos hacer es crearnos una cuenta de Adobe, pero es gratis. Está disponible en iOS y Android.Adobe Photoshop Fix (funciones gratis limitadas)Esta es otra app de la suite que Adobe tiene disponible para dispositivos móviles, digamos que Adobe ha dividido lo que es capaz de hacer Photoshop en varias apps, y esta es otra de ellas.Si te gusta editar fotos de forma más detallada, añadiendo sombras o retoques en zonas especificas de una foto, Photoshop Fix es una gran opción. Necesitas una cuenta gratuita de Adobe y podrás usar muchas funciones completamente gratis. Tanto para iOS como para Android.Adobe Photoshop Mix (funciones gratis limitadas)La tercera aplicación fotográfica de Adobe para smartphones y tablets. Esta app está diseñada para unir varias fotos y editarlas por capas, combinadas con las otras dos apps tenemos una suite muy completa de edición.Tal y como sucede con las otras dos apps, es completamente gratis de usar con una cuenta de Adobe gratuita, aunque con la suscripción tendrás más opciones. Igualmente, está disponible en iOS y Android.VSCO (funciones gratis limitadas)Una de las apps más famosas para editar fotos que lleva muchos años en las tiendas de aplicaciones. Funciona como cámara y como app para editar fotos y tiene numerosos filtros y herramientas a nuestra disposición, además de una comunidad muy grande.Además de los filtros exclusivos, también dispones de herramientas para realizar ajustes, recortes, ajustar la exposición, el contraste, la temperatura y otras muchas opciones. Está disponible en iOS y en Android.PicsArt (funciones gratis limitadas)Una app que es una auténtica todo-en-uno. Es capaz de editar fotos y vídeos ofreciendo un gran número de herramientas a los usuarios de forma gratuita, aunque algunas otras funciones están reservadas a los miembros suscritos.Tenemos filtros, herramientas para modificar o editar las fotos, posibilidad de eliminar el fondo o un objeto de la foto y muchas cosas más. Hay muchas funciones gratis que puedes usar sin necesidad de suscribirte, y está disponible en iOS y Android.Photo Collage (funciones gratis limitadas)Esta app está pensada para realizar collages con diferentes fotografías, es simple pero muy útil. Tenemos decenas de opciones disponibles completamente gratis, aunque podremos ampliarlas mediante compras dentro de la app. Disponible en iOS y Android.Afterlight (funciones gratis limitadas)Otra deComments
Tunear coches está disponible en el sistema operativo iOS y es fácil de usar. Tiene una versión gratis, así que puedes diseñar el tuneo de tu auto antes de que desembolses dinero y el resultado no sea lo que esperas. Puedes descargar esta aplicación desde tu iPhone y comenzar con las modificaciones que quieres hacerle a tu auto, puedes cambiarle el color, llantas, alguna de sus autopartes, el límite es tu imaginación. Esta aplicación cuenta con más de 1,000 modelos diferentes para que puedas diseñar el auto de tus sueños, modificar y mejorar el que tienes, pero con un estilo muy personal. 3- Adobe Photoshop Ahora sigamos con los programas que puedes usar en los ordenadores. Arrancamos con Adobe Photoshop, un programa es catalogado como uno de los mejores y más completos. Se puede usar tanto en Windows como en Apple, cuenta con diversas herramientas con las que se pueden lograr grandes diseños.Para el tuneo de autos se pueden crear ilustraciones digitales, pintar, modificar y crear diversos diseños con los que puedes ir viendo como quedaría tu auto si deseas darle un nuevo look.El programa es fácil de usar, incluso los principiantes lo pueden lograr, incluso hay tutoriales para que aprendas de manera sencilla y puedas tunear tu auto. Hay buenos programas para modificar autos reales: gratis en Android y otro sistemas.4- Corel Painter Sin duda, este es uno de los programas de mayor competencia de Photoshop, y es uno de los más completos que existen en el mercado digital.
2025-03-31É o software alternativo semelhante ao editor de fotos Pixlr para iniciantes e especialistas. Você pode obter uma ampla seleção de ferramentas de edição de fotos.Além disso, existem excelentes ajudas e tutoriais sobre edição de fotos.Como é o editor de fotos oferecido para pessoas com diferentes requisitos de edição de fotos, você pode usar o modo de um clique para processar fotos rapidamente.Ou também existem ferramentas de edição manual que você pode usar. No entanto, a versão gratuita pode não oferecer todos os efeitos disponíveis. 7. Paint.NET - Alternativa ao Editor de Navegador PixlrPaint.NET é outro aplicativo da web editor de fotos semelhante ao Photoshop. Você pode obter edição avançada com níveis e curvas. E também é possível usar plug-ins para posterior edição de fotos.Comparado com o editor de fotos Pixlr, o Paint.NET pode oferecer aos usuários ferramentas mais profissionais. Mas quando é o Adobe Photoshop, o Paint.NET é apenas uma das versões simplificadas que você obtém.Embora a perspectiva possa ser semelhante, você não pode editar fotos profissionalmente como o Adobe Photoshop. ResumoO editor de fotos Pixlr e seu software alternativo são fáceis de usar para a descrição acima. Não são necessárias habilidades profissionais. E você não precisa ter experiência em edição de fotos antes.Tudo o que você precisa é preparar a foto que deseja editar mais tarde. E, em seguida, escolha um editor de fotos da lista acima para instalar. Mais tarde, você pode usar o software editor de fotos Pixlr e seu serviço alternativo. Win Download Mac DownloadVocê pode estar interessadoComo transformar fotos em pinturas facilmente no iPhone / Android / onlineFoto para esboço - Como transformar uma foto em esboço de 20 maneiras fáceis15 métodos para transformar imagens em desenhos gratuitamente no Windows / Mac / Android / iOS / Online
2025-03-28E editar imagens panorâmicas Distorção de imagens, formas e caminhos Ponto de fuga Escala sensível ao conteúdo Transformação de imagens, formas e caminhos Desenho e pintura Pinte padrões simétricos Desenhar retângulos e modificar as opções de traçado Sobre desenho Desenhar e editar formas Ferramentas de pintura Criar e modificar pincéis Modos de mesclagem Adicionar cores a caminhos Editar caminhos Pintar com o pincel de mistura Predefinições do pincel Gradientes Interpolação de gradiente Seleções, camadas e demarcadores de preenchimento e traçado Desenhar com as ferramentas Caneta Criar padrões Criação de padrão usando o Criador de padrões Gerenciamento de demarcadores Como gerenciar predefinições e bibliotecas de padrões Desenhar ou pintar com uma mesa digitalizadora Criar pincéis texturizados Adicionar elementos dinâmicos aos pincéis Gradiente Pintar traçados estilizados usando o Pincel História da Arte Pintar com um padrão Sincronizar predefinições em vários dispositivos Migrar predefinições, ações e configurações Texto Adicionar e editar o texto Mecanismo de texto unificado Trabalhar com fontes OpenType SVG Formatação de caracteres Formatar parágrafos Como criar efeitos de texto Edição de textos Espaçamento de linhas e caracteres Texto árabe e hebraico Fontes Solução de problemas de fontes Texto asiático Criar texto Filtros e efeitos Utilize a Galeria de desfoque Noções básicas sobre filtros Referência de efeitos de filtros Adição de efeitos de iluminação Usar o filtro Grande angular adaptável Usar o filtro Pintura a óleo Usar o filtro Dissolver Efeitos e estilos de camadas Aplicar filtros específicos Como borrar áreas da imagem Salvar e exportar Salvar seus arquivos no Photoshop Exportar seus arquivos no Photoshop Formatos de arquivo compatíveis Salvar arquivos em formatos de gráficos Mover designs entre o Photoshop e o Illustrator Salvar e exportar vídeo e animações Salvar arquivos PDF Proteção de direitos autorais da Digimarc Gerenciamento de cores Sobre gerenciamento de cores Uniformização de cores Configurações de cor Duotônicos Trabalhar com perfis de cores Gerencie as cores de documentos para exibição on-line Documentos com gerenciamento de cores durante a impressão Imagens importadas com gerenciamento de cores Revisão de cores Web design, design de tela e de aplicativos Photoshop para o design Pranchetas Visualização do dispositivo Copiar CSS de camadas Criar fatias nas páginas da Web Opções de HTML para fatias Modificar layout da fatia Trabalhar com gráficos da Web Criar galerias de fotos na Web Vídeo e animação Edição de vídeo no Photoshop Editar camadas de animação e de vídeo Visão geral de vídeo e animação Visualização de vídeo e animações Como pintar quadros em camadas de vídeo Importar arquivos de vídeo e sequências de imagem Criar quadros de animação Creative Cloud 3D Animation (visualização) Criar animações de linha do tempo Criar imagens para vídeo Impressão Imprimir objetos 3D Imprimir a partir do Photoshop Imprimir usando gerenciamento
2025-04-24