Como tomar captura en pc
Author: m | 2025-04-24
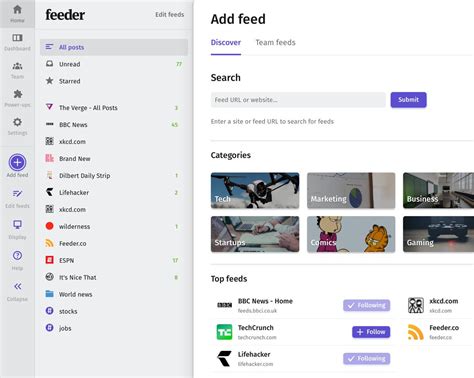
Como tomar CAPTURA de pantalla en PC windows 10 con el. C mo tomar captura de pantalla (Screenshot) en tu PC HP. C mo Hacer una Captura de Pantalla en Windows (7, 8, 10. como TOMAR CAPTURAS de tu PANTALLA en PC de un lugar espec fico. (captura RECTANGULAR, captura LIBRE, captura de VENTANA y COMPLETA)Aqui
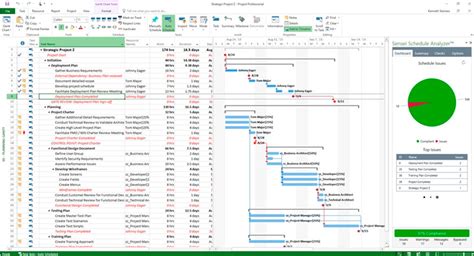
Como Tomar Captura en Una Pc - tecnobits.com
Descargar el PDF Descargar el PDF Tomar una captura de pantalla en Linux no es un proceso tan directo como en Windows o en OS X. Esto se debe a que no hay una utilidad de captura de pantallas universal en Linux. Cada distribución tiene una función de captura de pantalla diferente. Por suerte, la mayoría incluye por lo menos un programa que puede tomar capturas de pantalla y hay muchos otros programas disponibles en dado caso de que no tengas ninguno instalado.La tecla PrtScn no funciona como tecla de acceso directo en todas las distribuciones de Linux, pero funciona en la mayoría de los entornos de escritorios GNOME como Ubuntu y Linux Mint. Si esta sección no funciona, prueba uno de los siguientes métodos.ImprPant para tomar una captura de la pantalla completa. La captura de pantalla mostrará todo lo que aparece en la pantalla. Te pedirá que selecciones dónde quieres guardar el archivo de la captura de pantalla.La tecla de Imprimir pantalla está ubicada en la parte superior del teclado, por lo general entre las teclas F12 y BloqPant. Puede decir "Imprimir pantalla" o "ImprPant" o algo similar.Alt+ImprPant para tomar una captura de pantalla de una ventana. Al presionar esa tecla se tomará una captura de pantalla de la ventana activa. El archivo se creará en tu carpeta de "Imágenes".Mayús+ImprPant para seleccionar lo que quieres capturar. Puedes hacer clic y arrastrar un cuadro de selección para determinar qué vas a capturar en la captura de pantalla. Se creará un archivo con la imagen que capturaste y se guardará en la carpeta de Imágenes. La utilidad "Gnome Screenshoot" te permite realizar algunas funciones adicionales, como añadir un temporizador antes de tomar la captura de pantalla. Puedes encontrar esta utilidad en la carpeta de "Accesorios" en el menú "Aplicaciones". Puedes seleccionar cualquiera de las opciones mencionadas anteriormente. Si tu captura de pantalla depende del tiempo, puedes usar la utilidad para añadir un temporizado antes de tomar la captura. Esto te permite asegurarte de que el contenido correcto esté en la pantalla. También puedes escoger si quieres incluir el cursor del ratón en la captura, así como si quieres o no añadir un borde a la captura de pantalla.Anuncio GIMP es un editor de imágenes gratuito que viene instalado en algunas distribuciones de Linux. Si no lo tienes instalado, lo puedes descargar de forma gratuita usando el "Centro de software". Abre el Centro de software, buscar "gimp" y después instala "GIMP Image Editor". La herramienta para tomar capturas de pantalla se abrirá. Esta herramienta es muy similar a la utilidad Gnome Screenshot. Puedes seleccionar tres diferentes tipos de captura de pantalla: ventana, pantalla completa o selección personalizada. Si seleccionas la opción de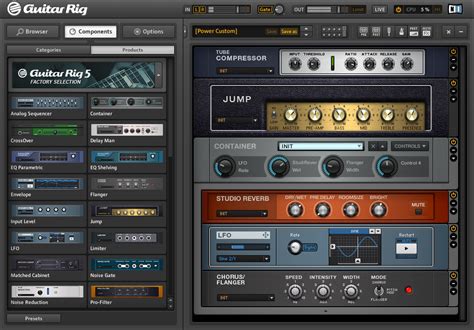
COMO HACER CAPTURAS DE PANTALLA EN PC - COMO TOMAR SCREENSHOT EN
Tomar pantallazos en Windows 11.1. Cómo tomar una captura de pantalla de toda la pantallaPara tomar una captura de pantalla de toda la pantalla en Windows 11, sigue estos pasos:Presiona la tecla «Imprimir pantalla» (impresión de pantalla) en tu teclado. Esta tecla puede estar abreviada como «PrtScn».Abre la aplicación «Paint» o cualquier otro editor de imágenes.Presiona las teclas «Ctrl» + «V» para pegar la captura de pantalla en el editor de imágenes.Guarda la imagen con un nombre y ubicación de tu elección.¡Listo! Ahora tienes una captura de pantalla de toda la pantalla en tu computadora.2. Cómo tomar una captura de pantalla de una ventana específicaSi solo quieres capturar una ventana específica en Windows 11, sigue estos pasos:Abre la ventana que deseas capturar.Presiona las teclas «Alt» + «Imprimir pantalla» en tu teclado. Esta tecla puede estar abreviada como «Alt + PrtScn».Abre la aplicación «Paint» o cualquier otro editor de imágenes.Presiona las teclas «Ctrl» + «V» para pegar la captura de pantalla en el editor de imágenes.Guarda la imagen con un nombre y ubicación de tu elección.¡Genial! Ahora tienes una captura de pantalla de la ventana específica que deseabas.3. Cómo tomar una captura de pantalla de una parte de la pantallaSi solo quieres capturar una parte específica de la pantalla en Windows 11, sigue estos pasos:Presiona la tecla «Windows» + «Shift» + «S» en tu teclado. Esto abrirá la herramienta de recorte de Windows 11.Usa el cursor para seleccionar la parte de la pantalla que deseas capturar.Cómo hacer una captura de pantallaCOMO HACER CAPTURAS DE PANTALLA EN PC - COMO TOMAR SCREENSHOT
Combinaciones de teclas complicadas.2. Cierra programas conflictivos: En ocasiones, algunos programas en tu laptop pueden interferir con la función de captura de pantalla. Si tienes problemas al tomar screenshots, es recomendable cerrar todos los programas que no sean necesarios o que puedan estar generando conflictos. Esto te ayudará a tener un mejor rendimiento al realizar esta acción.3. Verifica el espacio de almacenamiento: Otra causa común de problemas al tomar screenshots en una laptop es la falta de espacio de almacenamiento. Asegúrate de tener suficiente espacio libre en tu disco duro antes de intentar capturar la pantalla. Si el espacio es insuficiente, es posible que la laptop no pueda guardar la captura de pantalla correctamente.8. Cómo compartir y enviar una captura de pantalla desde tu laptopHay muchas ocasiones en las que quizás necesites compartir una captura de pantalla desde tu laptop. Ya sea para mostrar un error en una aplicación, enviar una imagen interesante a un amigo o simplemente guardar una imagen importante para ti, aquí te explicaremos paso a paso cómo hacerlo. A continuación, te presentamos diferentes métodos que puedes utilizar para tomar una captura de pantalla en tu laptop y compartirlo fácilmente.Método 1: Utilizando la tecla de impresión de pantalla (PrtSc)Encuentra la tecla «Print Screen» o «PrtSc» en tu teclado. Por lo general, se encuentra en la parte superior derecha, cerca de las teclas de función.Pulsa la tecla «PrtSc» sin ningún otro botón al mismo tiempo. Esto guardará una captura de pantalla de toda la pantalla en el portapapeles de tu laptop.Abre un programa de edición de imágenes, como Paint o Photoshop, y pega la captura de pantalla presionando «Ctrl + V».Guarda la captura de pantalla en tu laptop seleccionando «Guardar como» en el menú Archivo.Método 2: Utilizando la tecla de impresión de pantalla + Windows + ShiftPulsa la tecla «PrtSc» + «Windows» + »Shift» al mismo tiempo. Esto guardará una captura de pantalla de toda la pantalla en el portapapeles y automáticamente se guardará como un archivo de imagen en la carpeta de capturas de pantalla de tu laptop.Para abrir la carpeta de capturas de pantalla, simplemente abre el Explorador de archivos y navega a la siguiente ubicación: C:UsuariosImágenesCapturas de pantalla.Allí encontrarás la captura de pantalla guardada con la fecha y hora en que fue tomada. Podrás compartirla fácilmente desde esa ubicación.Método 3: Utilizando una herramienta de captura de pantallaDescarga e instala una herramienta de captura de pantalla en tu laptop, como Snagit o Jing, que ofrecen funcionalidades adicionales, como resaltar áreas específicas o grabar videos.Abre la herramienta de captura de pantalla y sigue las instrucciones proporcionadas para tomar una captura de pantalla de la parte deseada de tu pantalla.Guarda la captura de pantalla en tu laptop y compártela fácilmente desde la ubicación deseada.Sigue estos métodos y pronto podrás compartir y enviar capturas de pantalla desde tu laptop de manera rápida y sencilla. Estos consejos son aplicables a la mayoría de las laptops con sistemas operativos Windows, así que no dudes en utilizarlos según tus necesidades.9.. Como tomar CAPTURA de pantalla en PC windows 10 con el. C mo tomar captura de pantalla (Screenshot) en tu PC HP. C mo Hacer una Captura de Pantalla en Windows (7, 8, 10.COMO TOMAR CAPTURAS DE PANTALLA - SCREENSHOT EN
Tecla «Impr Pant» o «Print Screen» en tu teclado y presiónala una vez.Busca el programa de edición de imágenes en tu computadora y ábrelo.Haz clic en «Nuevo» o «Crear nuevo archivo» en el programa de edición de imágenes.Ve al menú «Edición» y selecciona «Pegar» o utiliza la combinación de teclas «Ctrl» + «V» para pegar la captura de pantalla.Ajusta el tamaño de la captura si es necesario, utilizando las herramientas de recorte o redimensionamiento del programa de edición de imágenes.Haz clic en «Guardar» o «Guardar como» en el programa de edición de imágenes.Elige la ubicación donde deseas guardar la captura de pantalla y se le un nombre.Selecciona el formato de imagen que prefieras, como JPEG o PNG.Haz clic en «Guardar» para guardar la captura de pantalla en tu computadora.En resumen, tomar una captura de pantalla en tu computadora es un proceso sencillo. Simplemente abre la página o aplicación que deseas capturar, presiona la tecla «Impr Pant» o «Print Screen», luego abre un programa de edición de imágenes y pega la captura de pantalla. Ajusta el tamaño si es necesario y guarda la imagen en tu computadora con el nombre y formato deseado. ¡Así de fácil!Guardar y compartir la captura de pantallaCómo tomar screenshot en computadora: tomar una captura de pantalla en tu computadora puede ser una tarea fácil y rápida si sigues estos sencillos pasos.Paso 1: Abre la pantalla que deseas capturar en tu computadora.Paso 2: Ubica el botón «Imprimir pantalla» en tu teclado. Por lo general, se encuentra en la parte superior como «PrtSc» o «PrtScn».Paso 3: Haz clic en el botón «Imprimir pantalla» para capturar la imagen completa de tu pantalla actual.Paso 4: Abre el programa Paint o cualquier otro software de edición de imágenes en tu computadora.Paso 5: Haz clic derecho en la pantalla en blanco y selecciona la opción «Pegar» para pegar la captura de pantalla que has tomado.Paso 6: Si deseas recortar o editar la captura de pantalla, puedes utilizar las herramientas de recorte o edición disponibles en el programa de edición de imágenes.Paso 7: Guarda la captura de pantalla en tu computadora seleccionando «Guardar» en el menú de archivo del programa de edición de imágenes. Asigna un nombre para el archivo y selecciona la ubicación donde deseas guardarlo.Paso 8: Ahora que has guardado la captura de pantalla, puedes compartirla con otros. Puedes enviarla por correo electrónico, compartirla en redes sociales o simplemente utilizarla como referencia personal.Q&A1. ¿Cómo tomar screenshot en una computadora Windows?Presiona la tecla «Impr Pant» o «Prt Sc» en tu teclado.Abre el programa Paint o cualquier otro editor de imágenes.Pega la captura de pantalla presionando la combinación de teclas «Ctrl + V».Guarda la captura de pantalla en tu computadora.2. ¿Cómo tomar screenshotComo tomar Capturas de pantalla en Udemy
Cómo Hacer Captura de Pantalla en HP PavilionIntroducción:La captura de pantalla le permite tomar una imagen de lo que está viendo en su pantalla HP Pavilion. Esto es útil para guardar un registro de algo específico o para compartir información con otras personas. Después de tomar una captura, hay varias formas para guardarla. Aprendemos a hacer capturas de pantalla en HP Pavilion con este tutorial.Pasos a seguir:Paso 1:Presione la tecla «Imp Pnt»(Imprimir Pantalla) ubicada en la parte superior de su teclado HP.Paso 2:Abra algún programa de procesamiento de imágenes como Microsoft Paint, Adobe Photoshop, etc.Paso 3:Desde el programa, haga clic en el menú ‘archivo’ y seleccione la opción de ‘pegar’ o ‘Pegar desde el portapapeles’.Paso 4:Guarde la captura de pantalla presionando el ícono ‘guardar’ en la barra de herramientas del programa.Ejemplo:Imagine que usted está navegando por un sitio web de aplicaciones de Office y quiere guardar la página. Abrirás la página web y presionarás la tecla «Imp Pnt». Luego abrirás el programa de procesamiento de imágenes (por ejemplo, Microsoft Paint), seleccionarás el menú «Archivo» y la opción «Pegar». Por último, presiona el ícono para guardar y selecciona una ubicación para almacenar la imagen. Conclusión:En conclusión, tomar una captura de pantalla en HP Pavilion es muy sencillo. Sólo hay que seguir los pasos descritos anteriormente y la imagen estará lista para guardar y compartir. ¿Cómo hacer una captura de pantalla en HP Pavilion?Uno de los usos más simples que podemos hacer en nuestro HP Pavilion es tomar una captura de pantalla. Si se usa correctamente, esta herramienta nos ayuda a guardar los contenidos de la pantalla, como por ejemplo, memorizar una información o enviar un mensaje útil a un amigo. A continuación se describen los pasos necesarios para realizar esta tarea.Paso 1: Desbloquear el teclado.Antes de agregar de contenido a la pantalla que tomaremos como fotografía, es necesario desbloquear el teclado escribiendo la tecla Alt + Fn + F11. De esta forma estaremos preparados para tomar la captura de pantalla.Paso 2: Usar la tecla Impr Pant SysRq.Una vez desbloqueado el teclado, debemos crear la captura de pantalla presionando la tach del teclado que corresponde a la tecla Impr Pant SysRq. Esta tecla se encuentra en la parte superior del teclado. Paso 3: Encontrar la captura de pantalla.La captura de pantalla se guardará automáticamente en la carpeta de Imágenes ubicada en Mis Documentos. Puede abrir esta carpeta en cualquier momento y ver la imagen que recién creó.Tutorial paso a paso para tomar una captura de pantalla en HP PavilionDesbloquear el teclado presionando Alt + Fn + F11Usar la tecla Impr Pant SysRq ubicada en la parte superior del tecladoEncontrar la captura de pantalla guardada en la carpeta de Imágenes ubicada en Mis DocumentosEjemplos de Capturas de Pantalla en HP PavilionCaptura de pantalla de la App StoreCaptura de pantalla de FacebookCaptura de pantalla de TwitterEn resumen, tomar una captura de pantalla en HP Pavilion no debería ser una tarea difícil. Los pasos mencionados anteriormente son sencillos y fáciles de seguir. Esta es unaComo Tomar Captura en Mi Laptop - tecnobits.com
En una computadora Mac?Presiona las teclas «Shift + Command + 3» en tu teclado.La captura de pantalla se guardará automáticamente en tu escritorio.3. ¿Cómo tomar screenshot de una ventana específica en una computadora Windows?Presiona la tecla «Alt + Impr Pant» o «Alt + Prt Sc» en tu teclado.Abre el programa Paint o cualquier otro editor de imágenes.Pega la captura de pantalla presionando la combinación de teclas «Ctrl + V».Guarda la captura de pantalla en tu computadora.4. ¿Cómo tomar screenshot de una ventana específica en una computadora Mac?Presiona las teclas «Shift + Command + 4″ en tu teclado.El cursor se convertirá en una ‘cruz’ o ‘retícula’.Haz clic y arrastra para seleccionar la ventana que deseas capturar.La captura de pantalla se guardará automáticamente en tu escritorio.5. ¿Cómo tomar screenshot de una parte de la pantalla en una computadora Windows?Presiona la tecla «Windows + Shift + S» en tu teclado.La pantalla se oscurecerá y el cursor se convertirá en una ‘cruz’ o ‘retícula’.Haz clic y arrastra para seleccionar el área que deseas capturar.Abre el programa Paint o cualquier otro editor de imágenes.Pega la captura de pantalla presionando la combinación de teclas «Ctrl + V».Guarda la captura de pantalla en tu computadora.6. ¿Cómo tomar screenshot de una parte de la pantalla en una computadora Mac?Presiona las teclas «Command + Shift + 5″ en tu teclado.Aparecerá una barra de herramientas en la parte inferior de la pantalla.Haz clic en »Capturar selección» o «Capturar recorte de pantalla».El cursor se convertirá en una ‘cruz’ o ‘retícula’.Haz clic y arrastra para seleccionar el área que deseas capturar.La captura de pantalla se guardará automáticamente en tu escritorio.7. ¿Dónde se guarda la captura de pantalla en una computadora Windows?La captura de pantalla se guarda automáticamente en el portapapeles y puede pegarse en cualquier programa que admita imágenes. Para guardarla como archivo, sigue estos pasos:Abre el programa Paint o cualquier otro editor de imágenes.Pega la captura de pantalla presionando la combinación de teclas «Ctrl + V».Haz clic en «Guardar» y elige la ubicación y el nombre de archivo deseado.Selecciona el formato de imagen (por ejemplo, JPEG, PNG, etc.).Haz clic en »Guardar».8. ¿Dónde se guarda la captura de pantalla en una computadora Mac?La captura de pantalla se guarda automáticamente en el escritorio como un archivo con el nombre «Captura de pantalla [fecha y hora]». Para encontrarlo, sigue estos pasos:Abre el Finder haciendo clic en el icono del Finder en el Dock.Haz clic en «Escritorio» en la lista de ubicaciones de la barra lateral.Busca el archivo de captura de pantalla con el nombre mencionado anteriormente.9. ¿Cómo tomar una captura de pantalla de una página web completa en una computadora?Abre la página web que deseas capturar en tu navegador.Pulsa la tecla »Ctrl + MayúsComo tomar CAPTURA DE PANTALLA en PC o LAPTOP
Si no sabes cómo hacer una captura de pantalla en tu laptop, no te preocupes. Aquí, en Unocero, te ayudamos cómo hacerlo, sin importar cuál... Aprende cómo tomar captura de pantalla en laptop sin importar tu teclado. Si no sabes cómo hacer una captura de pantalla en tu laptop, no te preocupes. Aquí, en Unocero, te ayudamos cómo hacerlo, sin importar cuál es tu tipo de teclado (o, si ni siquiera tiene las teclas en español latino).Los screenshots o ‘pantallazos’ son una excelente herramienta para capturar y guardar información, ya sean fotos, documentos o cualquier contenido que desees compartir. A continuación, te proporcionaremos algunos atajos de teclado para realizar capturas de pantalla en diferentes laptops y computadoras de escritorio. ¿Cómo tomar una captura de pantalla en laptop?Si estás utilizando el sistema operativo Windows y quieres tomar una captura de pantalla en tu laptop, sigue estos pasos para tomar una captura de pantalla:Presiona la tecla «Imprimir pantalla». Esta tecla puede tener diferentes nombres en tu teclado, como «Impr Pant» o «PrtScrn».Para tomar el pantallazo de forma rápida, presiona simultáneamente las teclas «Windows» + «Impr Pant».Para acceder a tus capturas de pantalla, puedes buscar la carpeta «Mis imágenes» y luego la subcarpeta «Capturas de pantalla». También puedes utilizar la combinación de teclas «Windows» + «E» para abrir el Explorador de archivos y navegar hasta la carpeta mencionada.Ahora, ¿qué pasa si quieres tomar una captura de pantalla en tu laptop, pero tu teclado es más pequeño y no posees estos atajos físicamente. Con esta combinación de teclas podrás tomar una captura de pantalla en laptop aunque no tengas la tecla «Impr Pant».Toma pantallazos con teclados distintosA continuación, te proporcionamos opciones, en caso de que tengas un acomodo diferente de teclas o no poseas el botón de “Impr Pant” o “PrtScrn” para realizar esta acción:Si presionas simultáneamente las teclas de Windows, Shift (mayúsculas) y S, se abrirán los controles de Recorte y boceto en la parte superior de la pantalla. Esto te permitirá elegir entre dos opciones de recorte para tomar capturas o hacer una captura convencional. Para realizar los recortes, simplemente dibuja con el puntero del ratón y cuando lo sueltes, se realizará la captura y se guardará en el portapapeles. Esta función ofrece una forma práctica y rápida de realizar capturas de pantalla de forma precisa y eficiente.Luego de esta acción, podrás revisar tu captura de pantalla en tu laptop del mismo modo que vimos al inicio. Simplemente haz clic en el botón de Windows y la tecla “E”. Cómo tomar captura de pantalla en laptop MacPara tomar una captura de pantalla en una laptop Mac, puedes seguir estos pasos:Presiona las teclas Command (⌘) + Shift + 3 al mismo tiempo.El pantallazo se guardará automáticamente como un archivo en el escritorio.Para hacer una toma parcial:Presiona las teclas Command (⌘) + Shift + 4 al mismo tiempo.El cursor se convertirá en una cruz de selección.Haz clic y arrastra para seleccionar la parte de la pantalla que deseas capturar.Suelta el clic para realizar la. Como tomar CAPTURA de pantalla en PC windows 10 con el. C mo tomar captura de pantalla (Screenshot) en tu PC HP. C mo Hacer una Captura de Pantalla en Windows (7, 8, 10.
Como Tomar Captura de Pantalla en pc Republica Digital
Guía paso a paso para tomar capturas de pantalla en una HPAntes de comenzar, asegúrate de que tengas una computadora HP con sistema operativo Windows o macOS. Además, debes tener conocimientos básicos sobre el uso de la computadora y sus funciones.5 pasos previos de preparativos adicionalesAsegúrate de que la pantalla esté configurada correctamente y que no haya ningún objeto obstaculizando la visión.Cierra todas las aplicaciones innecesarias para evitar distracciones y reducir el consumo de recursos.Asegúrate de que la batería esté cargada al menos al 50% para evitar interrupciones.Verifica que la configuración de la pantalla esté en la resolución y orientación adecuada.Prepara un lugar seguro para guardar la captura de pantalla, como una carpeta en el escritorio.Cómo hacer screenshot en una HPUna captura de pantalla, también conocida como screenshot, es una imagen que se toma de la pantalla de la computadora. Sirve para grabar información, compartir contenido o crear tutoriales. Se puede usar para capturar errores, conservar información importante o simplemente para compartir una imagen divertida.Herramientas necesarias para tomar capturas de pantalla en una HPPara tomar capturas de pantalla en una HP, necesitarás:Una computadora HP con sistema operativo Windows o macOSConocimientos básicos sobre el uso de la computadora y sus funcionesUn teclado y un mouse o touchpadUn lugar seguro para guardar la captura de pantalla¿Cómo hacer screenshot en una HP en 10 pasos?Ubica la tecla PrtScn (o Print Screen) en tu teclado. Suele estar en la fila superior, cerca de la tecla F1.Presiona la tecla PrtScn para capturar la pantalla completa.Abre una aplicación de edición de imágenes, como Paint o Adobe Photoshop.Haz clic en Editar y luego en Pegar para insertar la captura de pantalla en la aplicación.Ajusta el tamaño y la orientación de la imagen según sea necesario.Haz clic en Archivo y luego en Guardar como para guardar la capturaCOMO TOMAR CAPTURA DE PANTALLA EN PC CON WINDOWS
Cómo tomar screenshot en computadora: captura la pantalla fácilmenteTomar capturas de pantalla es una tarea común en el uso diario de la computadora. Ya sea que desees guardar información importante, compartir contenido interesante o reportar un error en tu equipo, conocer cómo tomar un screenshot es fundamental. En este artículo, te mostraremos diferentes formas de capturar la pantalla en tu computadora, para que puedas realizar esta tarea de manera rápida y sencilla.Paso a paso ➡️ Cómo tomar screenshot en computadoraCómo tomar screenshot en computadoraTomar una captura de pantalla en tu computadora es una habilidad muy útil, ya sea para mostrar un error a un técnico, guardar información importante o capturar momentos especiales en tus juegos favoritos. Aquí te mostramos cómo hacerlo paso a paso:1. Decide qué quieres capturar: Antes de tomar la captura de pantalla, asegúrate de saber exactamente qué quieres capturar. Puede ser una ventana abierta, una página web, o incluso solo una parte de la pantalla.2. Identifica la tecla «Print Screen»: La mayoría de las computadoras tienen una tecla etiquetada como «PrtSc» o «Print Screen» en el teclado. Esta tecla generalmente se encuentra en la parte superior derecha del teclado.3. Toma la captura de pantalla completa: Si deseas capturar toda la pantalla, simplemente presiona la tecla «Print Screen». La captura de pantalla se guarda automáticamente en el portapapeles de tu computadora.4. Captura solo una ventana: Si solo quieres capturar una ventana específica en lugar de toda la pantalla, primero haz clic en la ventana para asegurarte de que esté activa. Luego, mantén presionada la tecla «Alt» mientras presionas la tecla «Print Screen».5. Captura una parte de la pantalla: Si solo necesitas capturar una parte específica de la pantalla, puedes usar una herramienta de recorte. En la barra de búsqueda de Windows, escribe «Recortes» y encontrarás la herramienta de recorte. Ábrela y selecciona la parte de la pantalla que deseas capturar.6. Guarda la captura de pantalla: Después de tomar la captura de pantalla, deberás guardarla en tu computadora. Abre un software de edición de imágenes, como Paint o Photoshop, y pega la captura de pantalla desde el portapapeles presionando «Ctrl + V». Luego, guarda la imagen en la ubicación deseada.¡Ahora estás listo para tomar capturas de pantalla en tu computadora! Recuerda que esta habilidad te será útil en muchas situaciones diferentes. Puedes compartir tus capturas de pantalla con amigos, solucionar problemas técnicos o documentar información importante. ¡Diviértete y sigue explorando el mundo digital!Captura de pantalla con tecladoCómo tomar screenshot en computadoraPresiona la tecla “PrtScn” o “ImprPant” ubicada en el teclado.Si deseas capturar la pantalla completa, simplemente presiona la tecla sin nada más.Si solo deseas capturar la ventana activa, primero haz clic en la ventana para asegurarte de que esté. Como tomar CAPTURA de pantalla en PC windows 10 con el. C mo tomar captura de pantalla (Screenshot) en tu PC HP. C mo Hacer una Captura de Pantalla en Windows (7, 8, 10.Como tomar captura de Pantalla en Laptop - PC Academia
Introducción a las Capturas de PantallaEn el mundo digital actual, saber cómo hacer una captura de pantalla en una laptop se ha vuelto una habilidad esencial. Desde compartir información importante hasta guardar momentos divertidos, las capturas de pantalla son una herramienta muy útil. En este artículo, te guiaré a través de un proceso detallado sobre cómo tomar capturas de pantalla en diferentes sistemas operativos, así como algunas aplicaciones que pueden facilitar este proceso.¿Qué es una Captura de Pantalla?Una captura de pantalla es una imagen que captura lo que se muestra en la pantalla de tu computadora en un momento determinado. Puede incluir ventanas, imágenes, textos y cualquier otro contenido visual que esté presente en la pantalla. Este proceso es útil para diversas situaciones, tales como:Documentar errores o problemas técnicos.Compartir información relevante con colegas o amigos.Crear tutoriales y guías visuales.Guardar contenido que no se puede descargar directamente.Cómo Hacer Captura de Pantalla en Laptop con WindowsLas laptops que funcionan con el sistema operativo Windows ofrecen varias formas de realizar una captura de pantalla. A continuación, se describen los métodos más comunes.1. Usando la Tecla Imprimir PantallaUna de las formas más sencillas de tomar una captura de pantalla en Windows es utilizando la tecla Imprimir Pantalla (PrtScn). Aquí te explico cómo hacerlo:Ubica la tecla PrtScn en tu teclado. Generalmente se encuentra en la parte superior, cerca de las teclas de función.Presiona la tecla PrtScn. Esto capturará toda la pantalla y copiará la imagen al portapapeles.Abre un programa de edición de imágenes, como Paint.PegaComments
Descargar el PDF Descargar el PDF Tomar una captura de pantalla en Linux no es un proceso tan directo como en Windows o en OS X. Esto se debe a que no hay una utilidad de captura de pantallas universal en Linux. Cada distribución tiene una función de captura de pantalla diferente. Por suerte, la mayoría incluye por lo menos un programa que puede tomar capturas de pantalla y hay muchos otros programas disponibles en dado caso de que no tengas ninguno instalado.La tecla PrtScn no funciona como tecla de acceso directo en todas las distribuciones de Linux, pero funciona en la mayoría de los entornos de escritorios GNOME como Ubuntu y Linux Mint. Si esta sección no funciona, prueba uno de los siguientes métodos.ImprPant para tomar una captura de la pantalla completa. La captura de pantalla mostrará todo lo que aparece en la pantalla. Te pedirá que selecciones dónde quieres guardar el archivo de la captura de pantalla.La tecla de Imprimir pantalla está ubicada en la parte superior del teclado, por lo general entre las teclas F12 y BloqPant. Puede decir "Imprimir pantalla" o "ImprPant" o algo similar.Alt+ImprPant para tomar una captura de pantalla de una ventana. Al presionar esa tecla se tomará una captura de pantalla de la ventana activa. El archivo se creará en tu carpeta de "Imágenes".Mayús+ImprPant para seleccionar lo que quieres capturar. Puedes hacer clic y arrastrar un cuadro de selección para determinar qué vas a capturar en la captura de pantalla. Se creará un archivo con la imagen que capturaste y se guardará en la carpeta de Imágenes. La utilidad "Gnome Screenshoot" te permite realizar algunas funciones adicionales, como añadir un temporizador antes de tomar la captura de pantalla. Puedes encontrar esta utilidad en la carpeta de "Accesorios" en el menú "Aplicaciones". Puedes seleccionar cualquiera de las opciones mencionadas anteriormente. Si tu captura de pantalla depende del tiempo, puedes usar la utilidad para añadir un temporizado antes de tomar la captura. Esto te permite asegurarte de que el contenido correcto esté en la pantalla. También puedes escoger si quieres incluir el cursor del ratón en la captura, así como si quieres o no añadir un borde a la captura de pantalla.Anuncio GIMP es un editor de imágenes gratuito que viene instalado en algunas distribuciones de Linux. Si no lo tienes instalado, lo puedes descargar de forma gratuita usando el "Centro de software". Abre el Centro de software, buscar "gimp" y después instala "GIMP Image Editor". La herramienta para tomar capturas de pantalla se abrirá. Esta herramienta es muy similar a la utilidad Gnome Screenshot. Puedes seleccionar tres diferentes tipos de captura de pantalla: ventana, pantalla completa o selección personalizada. Si seleccionas la opción de
2025-04-22Tomar pantallazos en Windows 11.1. Cómo tomar una captura de pantalla de toda la pantallaPara tomar una captura de pantalla de toda la pantalla en Windows 11, sigue estos pasos:Presiona la tecla «Imprimir pantalla» (impresión de pantalla) en tu teclado. Esta tecla puede estar abreviada como «PrtScn».Abre la aplicación «Paint» o cualquier otro editor de imágenes.Presiona las teclas «Ctrl» + «V» para pegar la captura de pantalla en el editor de imágenes.Guarda la imagen con un nombre y ubicación de tu elección.¡Listo! Ahora tienes una captura de pantalla de toda la pantalla en tu computadora.2. Cómo tomar una captura de pantalla de una ventana específicaSi solo quieres capturar una ventana específica en Windows 11, sigue estos pasos:Abre la ventana que deseas capturar.Presiona las teclas «Alt» + «Imprimir pantalla» en tu teclado. Esta tecla puede estar abreviada como «Alt + PrtScn».Abre la aplicación «Paint» o cualquier otro editor de imágenes.Presiona las teclas «Ctrl» + «V» para pegar la captura de pantalla en el editor de imágenes.Guarda la imagen con un nombre y ubicación de tu elección.¡Genial! Ahora tienes una captura de pantalla de la ventana específica que deseabas.3. Cómo tomar una captura de pantalla de una parte de la pantallaSi solo quieres capturar una parte específica de la pantalla en Windows 11, sigue estos pasos:Presiona la tecla «Windows» + «Shift» + «S» en tu teclado. Esto abrirá la herramienta de recorte de Windows 11.Usa el cursor para seleccionar la parte de la pantalla que deseas capturar.Cómo hacer una captura de pantalla
2025-04-02Tecla «Impr Pant» o «Print Screen» en tu teclado y presiónala una vez.Busca el programa de edición de imágenes en tu computadora y ábrelo.Haz clic en «Nuevo» o «Crear nuevo archivo» en el programa de edición de imágenes.Ve al menú «Edición» y selecciona «Pegar» o utiliza la combinación de teclas «Ctrl» + «V» para pegar la captura de pantalla.Ajusta el tamaño de la captura si es necesario, utilizando las herramientas de recorte o redimensionamiento del programa de edición de imágenes.Haz clic en «Guardar» o «Guardar como» en el programa de edición de imágenes.Elige la ubicación donde deseas guardar la captura de pantalla y se le un nombre.Selecciona el formato de imagen que prefieras, como JPEG o PNG.Haz clic en «Guardar» para guardar la captura de pantalla en tu computadora.En resumen, tomar una captura de pantalla en tu computadora es un proceso sencillo. Simplemente abre la página o aplicación que deseas capturar, presiona la tecla «Impr Pant» o «Print Screen», luego abre un programa de edición de imágenes y pega la captura de pantalla. Ajusta el tamaño si es necesario y guarda la imagen en tu computadora con el nombre y formato deseado. ¡Así de fácil!Guardar y compartir la captura de pantallaCómo tomar screenshot en computadora: tomar una captura de pantalla en tu computadora puede ser una tarea fácil y rápida si sigues estos sencillos pasos.Paso 1: Abre la pantalla que deseas capturar en tu computadora.Paso 2: Ubica el botón «Imprimir pantalla» en tu teclado. Por lo general, se encuentra en la parte superior como «PrtSc» o «PrtScn».Paso 3: Haz clic en el botón «Imprimir pantalla» para capturar la imagen completa de tu pantalla actual.Paso 4: Abre el programa Paint o cualquier otro software de edición de imágenes en tu computadora.Paso 5: Haz clic derecho en la pantalla en blanco y selecciona la opción «Pegar» para pegar la captura de pantalla que has tomado.Paso 6: Si deseas recortar o editar la captura de pantalla, puedes utilizar las herramientas de recorte o edición disponibles en el programa de edición de imágenes.Paso 7: Guarda la captura de pantalla en tu computadora seleccionando «Guardar» en el menú de archivo del programa de edición de imágenes. Asigna un nombre para el archivo y selecciona la ubicación donde deseas guardarlo.Paso 8: Ahora que has guardado la captura de pantalla, puedes compartirla con otros. Puedes enviarla por correo electrónico, compartirla en redes sociales o simplemente utilizarla como referencia personal.Q&A1. ¿Cómo tomar screenshot en una computadora Windows?Presiona la tecla «Impr Pant» o «Prt Sc» en tu teclado.Abre el programa Paint o cualquier otro editor de imágenes.Pega la captura de pantalla presionando la combinación de teclas «Ctrl + V».Guarda la captura de pantalla en tu computadora.2. ¿Cómo tomar screenshot
2025-04-22Cómo Hacer Captura de Pantalla en HP PavilionIntroducción:La captura de pantalla le permite tomar una imagen de lo que está viendo en su pantalla HP Pavilion. Esto es útil para guardar un registro de algo específico o para compartir información con otras personas. Después de tomar una captura, hay varias formas para guardarla. Aprendemos a hacer capturas de pantalla en HP Pavilion con este tutorial.Pasos a seguir:Paso 1:Presione la tecla «Imp Pnt»(Imprimir Pantalla) ubicada en la parte superior de su teclado HP.Paso 2:Abra algún programa de procesamiento de imágenes como Microsoft Paint, Adobe Photoshop, etc.Paso 3:Desde el programa, haga clic en el menú ‘archivo’ y seleccione la opción de ‘pegar’ o ‘Pegar desde el portapapeles’.Paso 4:Guarde la captura de pantalla presionando el ícono ‘guardar’ en la barra de herramientas del programa.Ejemplo:Imagine que usted está navegando por un sitio web de aplicaciones de Office y quiere guardar la página. Abrirás la página web y presionarás la tecla «Imp Pnt». Luego abrirás el programa de procesamiento de imágenes (por ejemplo, Microsoft Paint), seleccionarás el menú «Archivo» y la opción «Pegar». Por último, presiona el ícono para guardar y selecciona una ubicación para almacenar la imagen. Conclusión:En conclusión, tomar una captura de pantalla en HP Pavilion es muy sencillo. Sólo hay que seguir los pasos descritos anteriormente y la imagen estará lista para guardar y compartir. ¿Cómo hacer una captura de pantalla en HP Pavilion?Uno de los usos más simples que podemos hacer en nuestro HP Pavilion es tomar una captura de pantalla. Si se usa correctamente, esta herramienta nos ayuda a guardar los contenidos de la pantalla, como por ejemplo, memorizar una información o enviar un mensaje útil a un amigo. A continuación se describen los pasos necesarios para realizar esta tarea.Paso 1: Desbloquear el teclado.Antes de agregar de contenido a la pantalla que tomaremos como fotografía, es necesario desbloquear el teclado escribiendo la tecla Alt + Fn + F11. De esta forma estaremos preparados para tomar la captura de pantalla.Paso 2: Usar la tecla Impr Pant SysRq.Una vez desbloqueado el teclado, debemos crear la captura de pantalla presionando la tach del teclado que corresponde a la tecla Impr Pant SysRq. Esta tecla se encuentra en la parte superior del teclado. Paso 3: Encontrar la captura de pantalla.La captura de pantalla se guardará automáticamente en la carpeta de Imágenes ubicada en Mis Documentos. Puede abrir esta carpeta en cualquier momento y ver la imagen que recién creó.Tutorial paso a paso para tomar una captura de pantalla en HP PavilionDesbloquear el teclado presionando Alt + Fn + F11Usar la tecla Impr Pant SysRq ubicada en la parte superior del tecladoEncontrar la captura de pantalla guardada en la carpeta de Imágenes ubicada en Mis DocumentosEjemplos de Capturas de Pantalla en HP PavilionCaptura de pantalla de la App StoreCaptura de pantalla de FacebookCaptura de pantalla de TwitterEn resumen, tomar una captura de pantalla en HP Pavilion no debería ser una tarea difícil. Los pasos mencionados anteriormente son sencillos y fáciles de seguir. Esta es una
2025-04-01Si no sabes cómo hacer una captura de pantalla en tu laptop, no te preocupes. Aquí, en Unocero, te ayudamos cómo hacerlo, sin importar cuál... Aprende cómo tomar captura de pantalla en laptop sin importar tu teclado. Si no sabes cómo hacer una captura de pantalla en tu laptop, no te preocupes. Aquí, en Unocero, te ayudamos cómo hacerlo, sin importar cuál es tu tipo de teclado (o, si ni siquiera tiene las teclas en español latino).Los screenshots o ‘pantallazos’ son una excelente herramienta para capturar y guardar información, ya sean fotos, documentos o cualquier contenido que desees compartir. A continuación, te proporcionaremos algunos atajos de teclado para realizar capturas de pantalla en diferentes laptops y computadoras de escritorio. ¿Cómo tomar una captura de pantalla en laptop?Si estás utilizando el sistema operativo Windows y quieres tomar una captura de pantalla en tu laptop, sigue estos pasos para tomar una captura de pantalla:Presiona la tecla «Imprimir pantalla». Esta tecla puede tener diferentes nombres en tu teclado, como «Impr Pant» o «PrtScrn».Para tomar el pantallazo de forma rápida, presiona simultáneamente las teclas «Windows» + «Impr Pant».Para acceder a tus capturas de pantalla, puedes buscar la carpeta «Mis imágenes» y luego la subcarpeta «Capturas de pantalla». También puedes utilizar la combinación de teclas «Windows» + «E» para abrir el Explorador de archivos y navegar hasta la carpeta mencionada.Ahora, ¿qué pasa si quieres tomar una captura de pantalla en tu laptop, pero tu teclado es más pequeño y no posees estos atajos físicamente. Con esta combinación de teclas podrás tomar una captura de pantalla en laptop aunque no tengas la tecla «Impr Pant».Toma pantallazos con teclados distintosA continuación, te proporcionamos opciones, en caso de que tengas un acomodo diferente de teclas o no poseas el botón de “Impr Pant” o “PrtScrn” para realizar esta acción:Si presionas simultáneamente las teclas de Windows, Shift (mayúsculas) y S, se abrirán los controles de Recorte y boceto en la parte superior de la pantalla. Esto te permitirá elegir entre dos opciones de recorte para tomar capturas o hacer una captura convencional. Para realizar los recortes, simplemente dibuja con el puntero del ratón y cuando lo sueltes, se realizará la captura y se guardará en el portapapeles. Esta función ofrece una forma práctica y rápida de realizar capturas de pantalla de forma precisa y eficiente.Luego de esta acción, podrás revisar tu captura de pantalla en tu laptop del mismo modo que vimos al inicio. Simplemente haz clic en el botón de Windows y la tecla “E”. Cómo tomar captura de pantalla en laptop MacPara tomar una captura de pantalla en una laptop Mac, puedes seguir estos pasos:Presiona las teclas Command (⌘) + Shift + 3 al mismo tiempo.El pantallazo se guardará automáticamente como un archivo en el escritorio.Para hacer una toma parcial:Presiona las teclas Command (⌘) + Shift + 4 al mismo tiempo.El cursor se convertirá en una cruz de selección.Haz clic y arrastra para seleccionar la parte de la pantalla que deseas capturar.Suelta el clic para realizar la
2025-03-26