Como proteger celdas en excel
Author: f | 2025-04-24
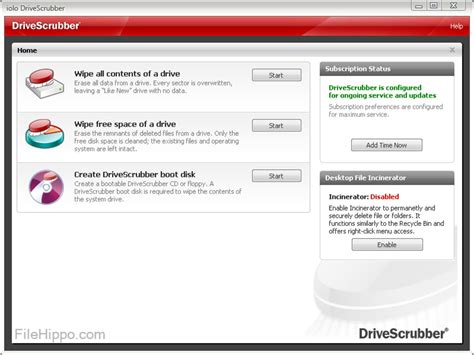
como proteger celdas en excel Proteger celdas en Excel. En este art culo, como especialistas en Excel, compartiremos nuestros conocimientos sobre c mo proteger celdas en esta poderosa herramienta de hojas de c lculo. En resumen, proteger celdas en Excel nos permite mantener nuestros datos seguros y evitar modificaciones no autorizadas PROTEGER celdas, hojas, libros en EXCEL 365Aprende a proteger libros, hojas, celdas y archivos ExcelVamos a aprender como bloquear celdas, hojas, libros en m
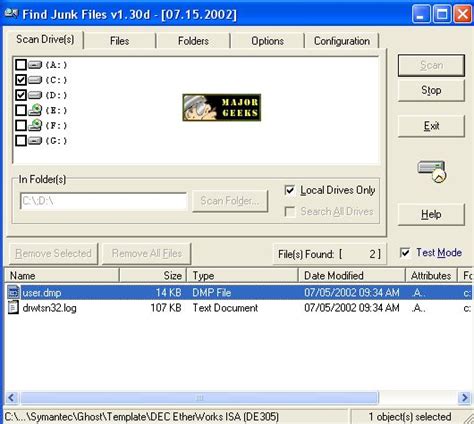
Como Proteger celdas en Excel
IntroducciónCuando se trabaja con Excel, es crucial comprender la importancia de proteger las células. Excel no es solo una herramienta poderosa para el análisis de datos y la manipulación, sino que también sirve como un centro para información confidencial. Al comprender cómo proteger las células en Excel, puede salvaguardar sus valiosos datos de modificaciones no deseadas o deleciones accidentales. Sin proteger las células, existen riesgos potenciales de acceso no autorizado, corrupción de datos y cambios accidentales que pueden causar estragos en sus hojas de cálculo. En esta guía paso a paso, exploraremos las mejores prácticas para proteger las células en Excel, lo que le permitirá administrar con confianza sus datos con facilidad.Control de llaveProteger las células en Excel es crucial para salvaguardar la información confidencial y prevenir el acceso no autorizado, la corrupción de datos y los cambios accidentales.Comprender el propósito de la protección celular y los diferentes niveles de protección en Excel es esencial para administrar sus datos de manera efectiva.Al identificar las células para proteger, considere factores como la integridad de los datos y la confidencialidad.Siga la guía paso a paso para aplicar la protección de la celda, que incluye seleccionar celdas, acceder al cuadro de diálogo "Formato de celdas", navegar a la pestaña "Protección", verificar la opción "bloqueada" y aplicar los cambios.Personalice la configuración de protección de celdas para permitir a ciertos usuarios editar celdas protegidas, ocultar fórmulas dentro de las celdas protegidas y proteger las celdas específicas para la entrada de datos.Cuando sea necesario, siga la guía paso a paso para eliminar la protección de la celda navegando a la pestaña "Revisar", haciendo clic en el botón "Hoja de impotencia", ingresando la contraseña si corresponde y aplicando los cambios.Para proteger efectivamente sus valiosos datos en Excel, siga constantemente las mejores prácticas y priorice la seguridad de sus hojas de cálculo.Comprender los conceptos básicos de la protección celular en ExcelLa protección celular es una característica esencial en Excel que ayuda a salvaguardar la integridad y la consistencia de sus datos. Al proteger las células, puede prevenir cambios o deleciones accidentales, asegurando la precisión y confiabilidad de sus hojas de cálculo. En este capítulo, exploraremos el propósito de la protección celular y profundizaremos en los diferentes niveles de protección disponibles en Excel.A. Explique el propósito de la protección celularEl propósito principal de la protección celular es controlar el acceso a celdas o rangos específicos dentro de una hoja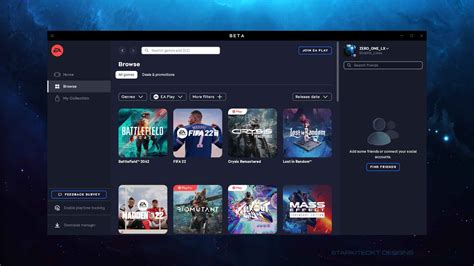
Proteger Celdas en EXCEL, como BLOQUEAR y PROTEGER celdas
Bloquear unas celdas específicas, simplemente establecer una contraseña no te será de utilidad. Para solventar este inconveniente, por contradictorio que parezca, lo primero que debes hacer es desbloquear las celdas. Sigue estos pasos:El primer punto es seleccionar la totalidad de las celdas. Tras esto, presiona clic derecho y localiza la opción Formato de celdas.Saltará una nueva ventana, en la que aparece la opción Bloqueada. Como decíamos anteriormente, por defecto las celdas aparecen como bloqueadas, deberás destildar esa opción y presiona en Aceptar.Ahora selecciona aquellas celdas que deseas proteger. Una vez las hayas seleccionado, presiona clic derecho y dirígete nuevamente a Formato de celdas.En formato de celdas deberás activar la opción Bloqueada.Para seguir con el proceso dirígete a Revisar, dentro de esta pestaña encontrarás la opción Proteger Hoja, presiona sobre ella.Tras presionar en Proteger Hoja, se te pedirá crear una contraseña. Introduce una contraseña que puedas recordar y presiona en Aceptar. Se te pedirá nuevamente la contraseña para confirmar, introdúcela otra vez y presiona en Aceptar.Como verá, el método anterior protegerá la hoja de trabajo, ante esto debe saber que es posible intercalar entre proteger y desproteger las hojas de un Libro Excel usando macros, algo que también podría ayudarle con este fin.Mediante este proceso podrás determinar aquellas partes del documento que cualquiera podrá modificar y a su vez esas celdas que deseas proteger. Como verás el proceso es muy sencillo, bastando unos cuantos clics para realizarlo de manera adecuada.Deja de preocuparte porque tus empleados o compañeros de trabajo modifiquen aquellos datos importantes de las tablas de Excel.Con esta función básica del programa protegerás de manera adecuada la información pertinente, dejando espacio para que se modifique aquella que lo amerita, de este modo facilitarás las operaciones de todos los que manejen el documento.En cualquier caso, como hemos mencionado antes, existen muchas maneras de proteger un documento Excel, por ejemplo es posible encriptar o poner contraseña a un archivo de Excel, otra opción que muchas personas recomiendan incluso sobre lo que mencionamos antes.Como Proteger Celdas en Excel - YouTube
Que evita que los usuarios no autorizados accedan y usen la información con fines maliciosos. Ayuda a proteger la confidencialidad e integridad de los datos, mitigando los riesgos asociados con las violaciones de los datos, el robo de identidad y el acceso no autorizado a la información confidencial.Protección de células y hojas en ExcelMicrosoft Excel ofrece varias herramientas y características para asegurar sus datos, y uno de los aspectos más importantes de la seguridad de los datos es proteger celdas y hojas específicas dentro de un archivo de Excel. En este tutorial, exploraremos los pasos para proteger las células y las hojas, los beneficios de hacerlo y proporcionaremos consejos para el manejo de células protegidas y hojas de manera efectiva.A. Explique cómo proteger celdas y hojas específicas dentro de un archivo de ExcelCuando se trabaja con datos confidenciales, es esencial restringir el acceso a ciertas celdas y hojas dentro de su archivo de Excel. Para proteger celdas específicas, puede usar la función "Proteger Hoja" en la pestaña "Revisión". Simplemente seleccione las celdas que desea proteger, haga clic con el botón derecho y elija "Células de formato". Luego, navegue a la pestaña "Protección" y desmarque la opción "Bloqueada". Después de eso, puede proteger la hoja haciendo clic en "Proteger Hoja" y configurando una contraseña para evitar cambios no autorizados.B. Discuta los beneficios de proteger las celdas y las hojas para la seguridad de los datosProteger las células y las hojas en Excel proporciona una capa adicional de seguridad para sus datos. Al restringir el acceso a ciertas celdas, puede evitar cambios accidentales o no autorizados, asegurando la integridad de sus datos. Además, la protección de las hojas puede ayudar a evitar que los usuarios no autorizados vieran o alteren la información confidencial, salvaguardando la confidencialidad de sus datos.C. Proporcionar consejos para el manejo de células y hojas protegidas de manera efectiva Use contraseñas significativas: Al proteger las hojas, use contraseñas fuertes y significativas para evitar el acceso no autorizado. Información de la contraseña de documento: Mantenga un registro de las contraseñas utilizadas para proteger las hojas y celdas en una ubicación segura para evitar perder el acceso a los datos protegidos. Revise y actualice regularmente las protecciones: Revise periódicamente las celdas y hojas protegidas en su archivo de Excel para asegurarse de que sigan siendo relevantes y actualizarlos según sea necesario. Entrenar a los usuarios en celdas y hojas protegidas: Si varios usuarios tienen acceso al archivo de Excel, brinde capacitación sobre cómo interactuar con celdas y hojas protegidas para evitar cambios accidentales o pérdida de datos.Compartir y colaborar en archivos de Excel segurosCuando se trata de compartir y colaborar en archivos de Excel seguros, hay varias mejores prácticas y consejos. como proteger celdas en excel Proteger celdas en Excel. En este art culo, como especialistas en Excel, compartiremos nuestros conocimientos sobre c mo proteger celdas en esta poderosa herramienta de hojas de c lculo. En resumen, proteger celdas en Excel nos permite mantener nuestros datos seguros y evitar modificaciones no autorizadas PROTEGER celdas, hojas, libros en EXCEL 365Aprende a proteger libros, hojas, celdas y archivos ExcelVamos a aprender como bloquear celdas, hojas, libros en mComo PROTEGER CELDAS en EXCEL - YouTube
De trabajo de Excel. Cuando protege las celdas, puede elegir si permitir a los usuarios editar, formatear o eliminar el contenido de esas celdas. Esto es particularmente útil al compartir hojas de cálculo con colegas o clientes, ya que le permite restringir ciertas áreas al tiempo que conserva la funcionalidad completa en otras partes de la hoja de trabajo.Además, la protección celular ayuda a mantener la integridad de los datos al prevenir los cambios inadvertidos. Al proteger las fórmulas críticas, los datos importantes o el formato específico, puede minimizar el riesgo de errores accidentales, asegurando que su hoja de cálculo sea precisa y confiable.B. Describa los diferentes niveles de protección celular en ExcelExcel proporciona varios niveles de protección celular para satisfacer diferentes requisitos. Estos niveles incluyen: Celdas bloqueadas: Por defecto, todas las celdas en una hoja de trabajo de Excel están bloqueadas. Sin embargo, el bloqueo de las células no afecta su capacidad para ser editadas o formateadas. Para evitar cambios en las celdas bloqueadas, debe proteger la hoja de trabajo. Células desbloqueadas: Las células desbloqueadas son aquellas que se pueden editar o formatear incluso cuando la hoja de trabajo está protegida. Al especificar qué celdas o rangos deben permanecer desbloqueadas, puede permitir a los usuarios realizar cambios en áreas específicas mientras mantiene protegido el resto de la hoja de trabajo. Protección de la hoja de trabajo: Cuando protege una hoja de trabajo, puede controlar varias acciones que se pueden realizar en las células protegidas. Excel proporciona opciones para permitir o no permitir acciones, como insertar o eliminar filas o columnas, clasificar o filtrar datos, formatear celdas o incluso seleccionar celdas bloqueadas. Protección del libro: Además de proteger hojas de trabajo individuales, Excel también le permite proteger todo el libro de trabajo. Esto agrega una capa adicional de seguridad al evitar que los usuarios no autorizados agregue, eliminen, oculten o renombren hojas de trabajo dentro del libro de trabajo.Comprender estos diferentes niveles de protección celular en Excel es crucial para asegurar sus datos de manera efectiva y prevenir modificaciones accidentales. Al aprovechar estas características, puede mantener la integridad de sus hojas de cálculo y asegurarse de que solo los usuarios autorizados puedan hacer cambios según sea necesario.Identificar células para protegerCuando se trabaja con datos confidenciales en Excel, es esencial tomar las precauciones necesarias para proteger las células que contienen esta información. Al identificar y seleccionar las celdas para proteger, puedeCOMO PROTEGER CELDAS DE FORMULAS EN EXCEL
NO esté marcada. Esto indica que las demás celdas estarán desbloqueadas.7. Ahora, ve a la pestaña «Revisar» en la parte superior de la pantalla de Excel y haz clic en el botón «Proteger hoja».8. En la ventana que aparece, puedes establecer una contraseña si quieres, pero no es obligatorio. También podrás elegir las opciones de protección que deseas, como permitir que los usuarios seleccionen celdas desbloqueadas o inserten filas y columnas. Una vez que hayas seleccionado las opciones que deseas, haz clic en «Aceptar».¡Y eso es todo! La celda que seleccionaste estará bloqueada y ninguna otra celda se verá afectada. Si deseas desbloquear la celda en el futuro, simplemente repite los pasos y desmarca la casilla «Bloqueada» en la ventana de formato de celdas.Espero que esta explicación haya sido clara y te sea de ayuda. Si tienes alguna otra pregunta, no dudes en preguntar. ¡Buena suerte con tu hoja de cálculo y que tengas un fantástico día!Sin más,Un compañero del foroOtras personas han encontrado este Video de utilidadConsultas de usuarios relacionadas que podrían ser de utilidad¿Cómo se bloquea una celda individual en Excel?Para bloquear una celda individual en Excel, sigue los siguientes pasos:1. Selecciona la celda que deseas bloquear.2. Haz clic derecho en la celda seleccionada y selecciona «Formato de celdas».3. En la pestaña «Protección», marca la casilla «Bloqueado».4. Haz clic en «Aceptar».5. Ve a la pestaña «Revisar» y haz clic en «Proteger hoja».6. En el cuadro de diálogo que aparece, asegúrate de que la casilla «Bloqueadas» esté marcada.7. Ingresa una contraseña si deseas proteger la hoja con una.8. Haz clic en «Aceptar».Ahora la celda seleccionada está bloqueada y protegida en Excel.¿Cómo se bloquea una celda específica en Excel?Para bloquear una celda específica en Excel, sigue los siguientes pasos:1. Selecciona la celda que deseas bloquear.2. Haz clic derecho sobre la celda y selecciona «Formato de celdas».3. En la pestaña «Protección», marca la casilla «Bloqueada».4. Haz clic en «Aceptar».5. Ve a la pestaña «Revisar» y haz clic en «Proteger hoja».6. Marca la casilla «Proteger celdas bloqueadas» y establece una contraseña si deseas restringir el acceso.7. Haz clic en «Aceptar».Ahora la celda seleccionada estará bloqueada y protegida en Excel.¿Cómo se puede agregar una contraseña a una celda de Excel?Para agregar una contraseña a una celda de Excel, sigue los siguientes pasos:1. Selecciona la celda o rango de celdas que deseas proteger.2. Haz clic derecho y selecciona «Formato de celdas».3. En la pestañaComo Proteger Celdas en Excel con Contrase a - Como Bloquear
Excel es excepcional para llevar el control de empresas, algo útil cuando existen varios turnos o trabajadores. Pero qué pasa cuando hay contenido importante que no deseas que se toque, en este caso saber cómo bloquear o proteger celdas en Excel para que no sean modificadas, puede ser de gran utilidad, algo que te enseñaremos aquí.Cómo Bloquear o Proteger Celdas en Excel para que NO sean ModificadasComo señalábamos, existen circunstancias en las que proteger la información de las tablas es imprescindible. Entornos donde muchas personas se desenvuelven, pueden ser el epicentro para el desastre si por equivocación se borra o modifica información crucial de tus tablas de ExcelNo te preocupes, hoy te enseñaremos a bloquear las celdas en Excel para evitar esta molestia de una vez por todas. En cualquier caso, si quiere utilizar otro método, también puede considerar proteger y desproteger hojas de un Libro de Excel usando Macro.Cómo bloquear o proteger celdas en Excel para que no sean modificadasBloquear celdas en Excel puede ser muy conveniente para proteger aquellos datos de una tabla que no deberían ser modificados. En términos generales el proceso puede realizarse en muy poco tiempo, aún así, suelen surgir ciertas dudas que complican la operación para los novatos.¿Por qué bloquear las celdas se vuelve un proceso complicado?Muchos podrían pensar que bloquear celdas en Excel es un proceso muy sencillo y efectivamente lo es. El detalle es que el programa de Microsoft tiene sus aspectos engañosos y es aquí donde la mayoría de usuarios se equivoca.Las celdas de Excel por defecto están bloqueadas o al menos así aparecen cuando comprobamos los renglones creados en Formato de Celdas, ya que de manera nativa la función Bloqueada está tildada.Entonces ¿Por qué si las celdas están bloqueadas por defecto, cualquier persona puede modificar el contenido? Justamente porque para bloquearlas definitivamente es necesario establecer una contraseña. Por otra parte, si esto no era lo que buscaba, posiblemente lo que requiera es establecer un archivo de Excel en modo solo lectura, otra manera de proteger sus documentos en esta aplicación.Bien, ahora podrías pensar que estableciendo una contraseña se resolvería el problema, pero no. Cuando se establece una contraseña para la protección de celdas, dicha clave bloqueará de manera definitiva la edición de la totalidad de las celdas, algo poco conveniente si se desea proteger tan solo algunos datos específicos.La solución al problema, bloquea las celdas de ExcelComo veras, si deseasComo Proteger Solo Algunas Celdas en Excel - YouTube
Excel es una herramienta poderosa para el manejo de datos, pero a menudo es necesario proteger ciertas celdas para evitar cambios no autorizados. Afortunadamente, Excel ofrece una función de bloqueo de celdas que te permite controlar quién puede editar y quién no puede hacerlo. Aprender cómo bloquear celdas en Excel es esencial para mantener la integridad y seguridad de tus datos.¿Sabes que tenemos un grupo de Whatsapp en el que puedes plantear tus dudas con nuestra comunidad?No hace falta ser experto ¡Estaremos encantados de ayudarte!¡Únete a nuestro grupo de Whatsapp!Pasos para Bloquear Celdas en Excel:Selecciona las Celdas: Abre tu hoja de cálculo de Excel y selecciona las celdas que deseas bloquear.Accede a las Propiedades de Celda: Haz clic derecho en las celdas seleccionadas y elige «Formato de Celdas». Ve a la pestaña «Protección» y desmarca la opción «Bloqueada». Esto es importante ya que, por defecto, todas las celdas están bloqueadas.Aplica Protección de Hoja: Ve a la pestaña «Revisar» y elige «Proteger Hoja». Aquí podrás establecer una contraseña para la protección. Asegúrate de recordar esta contraseña, ya que la necesitarás para desbloquear las celdas en el futuro.Selecciona las Celdas Bloqueadas: Si solo deseas bloquear ciertas celdas y dejar otras editables, selecciona las celdas que deseas bloquear, ve a «Formato de Celdas» y marca la opción «Bloqueada». Luego, protege la hoja como se mencionó anteriormente.Guarda los Cambios: Guarda tu hoja de cálculo para aplicar la protección de celdas.Beneficios de Bloquear Celdas en Excel:Prevención de Errores: Evita cambios accidentales que podrían alterar los datos críticos.Seguridad de Datos: Protege información confidencial y evita el acceso no autorizado.Control de Edición: Permite a los usuarios editar solo las celdas necesarias y restringe la modificación de otras.Integridad de Fórmulas: Protege las fórmulas complejas y asegura que no sean alteradas por error.Desbloquear Celdas en Excel:Si necesitas hacer cambios. como proteger celdas en excel Proteger celdas en Excel. En este art culo, como especialistas en Excel, compartiremos nuestros conocimientos sobre c mo proteger celdas en esta poderosa herramienta de hojas de c lculo. En resumen, proteger celdas en Excel nos permite mantener nuestros datos seguros y evitar modificaciones no autorizadas
Como proteger desproteger celdas en Excel sin - YouTube
Y retraso causado por la modificación accidental o intencionada de datos importantes.ConclusiónBloquear celdas en Excel es una práctica importante para proteger datos confidenciales y sensibles contra modificaciones indiscriminadas. Al seguir los pasos descritos en este artículo, puedes asegurarte de que tus datos estén seguros y evites errores humanos.Mejora la seguridad y la productividadLa protección contra modificaciones indiscriminadas no solo mejora la seguridad de tus datos, sino también puede mejorar la productividad al reducir la posibilidad de errores y retraso causado por la modificación accidental o intencionada de datos importantes.Flexibilidad y controlExcel ofrece una amplia variedad de opciones para bloquear celdas, lo que te permite personalizar la protección según tus necesidades específicas. Puedes elegir qué tipo de cambios se permiten o no en cada celda, lo que te da un mayor control sobre los datos.Protección a largo plazoLa protección contra modificaciones indiscriminadas es una medida a largo plazo para proteger tus datos. Al bloquear las celdas, puedes garantizar que tus datos estén seguros por muchos años sin preocuparte por la posibilidad de pérdida o daño.Recursos adicionalesSi deseas aprender más sobre cómo bloquear celdas en Excel y mejorar la seguridad de tus datos, te recomendamos explorar recursos adicionales como tutoriales y artículos especializados. Estos recursos pueden ayudarte a profundizar en los conceptos y técnicas descritos en este artículo.Bloquear celdas en Excel es una práctica importante para proteger tus datos contra modificaciones indiscriminadas. Al seguir los pasos descritos en este artículo, puedes asegurarte de que tus datos estén seguros y evites errores humanos.Como Proteger Celdas en Excel con Contrase a - YouTube
Efectivamente sus hojas de cálculo de Excel y garantizar la seguridad de su información confidencial.Aplicar la protección celular en ExcelProteger las células en Excel es un paso crucial para garantizar la seguridad y la integridad de sus datos. Al aplicar la protección celular, puede prevenir la edición o eliminación accidentales de fórmulas o datos importantes. En este capítulo, le proporcionaremos una guía paso a paso sobre cómo aplicar la protección celular en Excel.A. Guía paso a paso sobre cómo aplicar la protección celular Seleccione las celdas para proteger: Comience seleccionando las celdas o el rango de celdas que desea proteger. Puede hacer esto haciendo clic y arrastrando el mouse sobre las celdas deseadas. Acceda al cuadro de diálogo "Formato de celdas": Para acceder al cuadro de diálogo "Celillas de formato", haga clic con el botón derecho en las celdas seleccionadas y elija "Celdas de formato" en el menú contextual. Alternativamente, puede ir a la pestaña "Inicio", hacer clic en el botón "Formato" en el grupo "Celdas" y seleccionar "Celdas de formato". Navegue a la pestaña "Protección": En el cuadro de diálogo "Celdas de formato", navegue a la pestaña "Protección". Aquí, encontrará varias opciones relacionadas con la protección celular. Verifique la opción "bloqueada": Para proteger las celdas seleccionadas, verifique la opción "bloqueada" en la pestaña "Protección". Esta opción le permite bloquear las celdas para que no se puedan editar sin eliminar primero la protección. Aplicar los cambios: Finalmente, haga clic en el botón "Aceptar" en el cuadro de diálogo "Formato de celdas" para aplicar la protección de la celda a las celdas seleccionadas. Las celdas protegidas ahora tendrán un pequeño icono de bloqueo que se muestra en la esquina superior izquierda.B. proporcionar ejemplos y capturas de pantalla para mejorar la comprensiónPara mejorar aún más su comprensión de aplicar la protección celular en Excel, echemos un vistazo a un par de ejemplos junto con capturas de pantalla: Ejemplo 1: Protección de una sola celda En este ejemplo, queremos proteger a Cell A1 en nuestra hoja de trabajo de Excel. Siga la guía paso a paso mencionada anteriormente para seleccionar la celda A1, acceder al cuadro de diálogo "Formato de celdas", navegue a la pestaña "Protección", marque la opción "bloqueada" y aplique los cambios. Una vez hecho esto, la celda A1 estará protegida. Ejemplo 2: Proteger una variedad de células En este ejemplo, queremos proteger las células A1 a C3 en nuestra hoja. como proteger celdas en excel Proteger celdas en Excel. En este art culo, como especialistas en Excel, compartiremos nuestros conocimientos sobre c mo proteger celdas en esta poderosa herramienta de hojas de c lculo. En resumen, proteger celdas en Excel nos permite mantener nuestros datos seguros y evitar modificaciones no autorizadas PROTEGER celdas, hojas, libros en EXCEL 365Aprende a proteger libros, hojas, celdas y archivos ExcelVamos a aprender como bloquear celdas, hojas, libros en mProteger celdas en Excel - Diexperti
Usuarios editen el rango de celdas.Bloqueo de reemplazoTambién puedes bloquear el reemplazo de valores en las celdas del rango seleccionado. Selecciona la opción "Reemplazo" y haz clic en "Bloquear".Bloqueo de eliminaciónPara impedir que los usuarios eliminen las celdas del rango, selecciona la opción "Eliminación" y haz clic en "Bloquear".Bloqueo condicionalExcel también admite bloques condicionales para rangos de celdas. Puedes establecer condiciones específicas para el bloqueo, como por ejemplo, que solo se pueda editar el rango si se cumple una condición determinada.Combinación de bloquesPuedes combinar diferentes tipos de bloques para crear un bloque más personalizado. Por ejemplo, puedes bloquear la edición y el reemplazo del rango, pero permitir que los usuarios lean la información.Verificar el estado del bloqueoPara verificar si un rango de celdas está bloqueado, selecciona el rango y hace clic con el botón derecho en él. Luego, selecciona "Verificar protección de celdas" para ver el estado actual del bloqueo.Desbloquear un rango de celdasPara desbloquear un rango de celdas, selecciona el rango y accede al menú "Formato condicional". Selecciona "Protección de celdas" y haz clic en "Desbloquear".Bloqueo de rangos múltiplesPuedes bloquear múltiples rangos de celdas al mismo tiempo seleccionándolos todos y luego accediendo al menú "Formato condicional".Protección contra modificaciones indiscriminadasProteger datos confidencialesUna de las principales razones para bloquear celdas en Excel es proteger datos confidenciales y sensibles. Al bloquear las celdas, puedes impedir que los usuarios accidentalmente o intencionadamente modifiquen o eliminen información importante.Prevenir errores humanosLos usuarios pueden cometer errores al trabajar con datos en Excel, como reemplazar valores importantesComments
IntroducciónCuando se trabaja con Excel, es crucial comprender la importancia de proteger las células. Excel no es solo una herramienta poderosa para el análisis de datos y la manipulación, sino que también sirve como un centro para información confidencial. Al comprender cómo proteger las células en Excel, puede salvaguardar sus valiosos datos de modificaciones no deseadas o deleciones accidentales. Sin proteger las células, existen riesgos potenciales de acceso no autorizado, corrupción de datos y cambios accidentales que pueden causar estragos en sus hojas de cálculo. En esta guía paso a paso, exploraremos las mejores prácticas para proteger las células en Excel, lo que le permitirá administrar con confianza sus datos con facilidad.Control de llaveProteger las células en Excel es crucial para salvaguardar la información confidencial y prevenir el acceso no autorizado, la corrupción de datos y los cambios accidentales.Comprender el propósito de la protección celular y los diferentes niveles de protección en Excel es esencial para administrar sus datos de manera efectiva.Al identificar las células para proteger, considere factores como la integridad de los datos y la confidencialidad.Siga la guía paso a paso para aplicar la protección de la celda, que incluye seleccionar celdas, acceder al cuadro de diálogo "Formato de celdas", navegar a la pestaña "Protección", verificar la opción "bloqueada" y aplicar los cambios.Personalice la configuración de protección de celdas para permitir a ciertos usuarios editar celdas protegidas, ocultar fórmulas dentro de las celdas protegidas y proteger las celdas específicas para la entrada de datos.Cuando sea necesario, siga la guía paso a paso para eliminar la protección de la celda navegando a la pestaña "Revisar", haciendo clic en el botón "Hoja de impotencia", ingresando la contraseña si corresponde y aplicando los cambios.Para proteger efectivamente sus valiosos datos en Excel, siga constantemente las mejores prácticas y priorice la seguridad de sus hojas de cálculo.Comprender los conceptos básicos de la protección celular en ExcelLa protección celular es una característica esencial en Excel que ayuda a salvaguardar la integridad y la consistencia de sus datos. Al proteger las células, puede prevenir cambios o deleciones accidentales, asegurando la precisión y confiabilidad de sus hojas de cálculo. En este capítulo, exploraremos el propósito de la protección celular y profundizaremos en los diferentes niveles de protección disponibles en Excel.A. Explique el propósito de la protección celularEl propósito principal de la protección celular es controlar el acceso a celdas o rangos específicos dentro de una hoja
2025-04-12Bloquear unas celdas específicas, simplemente establecer una contraseña no te será de utilidad. Para solventar este inconveniente, por contradictorio que parezca, lo primero que debes hacer es desbloquear las celdas. Sigue estos pasos:El primer punto es seleccionar la totalidad de las celdas. Tras esto, presiona clic derecho y localiza la opción Formato de celdas.Saltará una nueva ventana, en la que aparece la opción Bloqueada. Como decíamos anteriormente, por defecto las celdas aparecen como bloqueadas, deberás destildar esa opción y presiona en Aceptar.Ahora selecciona aquellas celdas que deseas proteger. Una vez las hayas seleccionado, presiona clic derecho y dirígete nuevamente a Formato de celdas.En formato de celdas deberás activar la opción Bloqueada.Para seguir con el proceso dirígete a Revisar, dentro de esta pestaña encontrarás la opción Proteger Hoja, presiona sobre ella.Tras presionar en Proteger Hoja, se te pedirá crear una contraseña. Introduce una contraseña que puedas recordar y presiona en Aceptar. Se te pedirá nuevamente la contraseña para confirmar, introdúcela otra vez y presiona en Aceptar.Como verá, el método anterior protegerá la hoja de trabajo, ante esto debe saber que es posible intercalar entre proteger y desproteger las hojas de un Libro Excel usando macros, algo que también podría ayudarle con este fin.Mediante este proceso podrás determinar aquellas partes del documento que cualquiera podrá modificar y a su vez esas celdas que deseas proteger. Como verás el proceso es muy sencillo, bastando unos cuantos clics para realizarlo de manera adecuada.Deja de preocuparte porque tus empleados o compañeros de trabajo modifiquen aquellos datos importantes de las tablas de Excel.Con esta función básica del programa protegerás de manera adecuada la información pertinente, dejando espacio para que se modifique aquella que lo amerita, de este modo facilitarás las operaciones de todos los que manejen el documento.En cualquier caso, como hemos mencionado antes, existen muchas maneras de proteger un documento Excel, por ejemplo es posible encriptar o poner contraseña a un archivo de Excel, otra opción que muchas personas recomiendan incluso sobre lo que mencionamos antes.
2025-04-13De trabajo de Excel. Cuando protege las celdas, puede elegir si permitir a los usuarios editar, formatear o eliminar el contenido de esas celdas. Esto es particularmente útil al compartir hojas de cálculo con colegas o clientes, ya que le permite restringir ciertas áreas al tiempo que conserva la funcionalidad completa en otras partes de la hoja de trabajo.Además, la protección celular ayuda a mantener la integridad de los datos al prevenir los cambios inadvertidos. Al proteger las fórmulas críticas, los datos importantes o el formato específico, puede minimizar el riesgo de errores accidentales, asegurando que su hoja de cálculo sea precisa y confiable.B. Describa los diferentes niveles de protección celular en ExcelExcel proporciona varios niveles de protección celular para satisfacer diferentes requisitos. Estos niveles incluyen: Celdas bloqueadas: Por defecto, todas las celdas en una hoja de trabajo de Excel están bloqueadas. Sin embargo, el bloqueo de las células no afecta su capacidad para ser editadas o formateadas. Para evitar cambios en las celdas bloqueadas, debe proteger la hoja de trabajo. Células desbloqueadas: Las células desbloqueadas son aquellas que se pueden editar o formatear incluso cuando la hoja de trabajo está protegida. Al especificar qué celdas o rangos deben permanecer desbloqueadas, puede permitir a los usuarios realizar cambios en áreas específicas mientras mantiene protegido el resto de la hoja de trabajo. Protección de la hoja de trabajo: Cuando protege una hoja de trabajo, puede controlar varias acciones que se pueden realizar en las células protegidas. Excel proporciona opciones para permitir o no permitir acciones, como insertar o eliminar filas o columnas, clasificar o filtrar datos, formatear celdas o incluso seleccionar celdas bloqueadas. Protección del libro: Además de proteger hojas de trabajo individuales, Excel también le permite proteger todo el libro de trabajo. Esto agrega una capa adicional de seguridad al evitar que los usuarios no autorizados agregue, eliminen, oculten o renombren hojas de trabajo dentro del libro de trabajo.Comprender estos diferentes niveles de protección celular en Excel es crucial para asegurar sus datos de manera efectiva y prevenir modificaciones accidentales. Al aprovechar estas características, puede mantener la integridad de sus hojas de cálculo y asegurarse de que solo los usuarios autorizados puedan hacer cambios según sea necesario.Identificar células para protegerCuando se trabaja con datos confidenciales en Excel, es esencial tomar las precauciones necesarias para proteger las células que contienen esta información. Al identificar y seleccionar las celdas para proteger, puede
2025-04-01