Como hacer tablas dinamicas en excel
Author: q | 2025-04-24
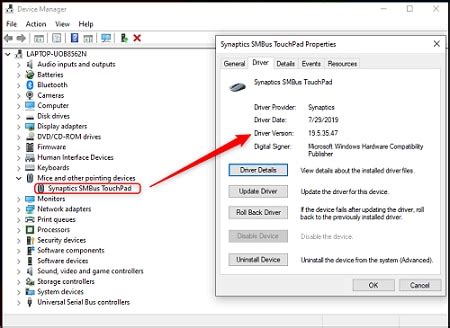
C mo hacer tablas dinamicas en Excel paso a paso C mo hacer tablas din micas en Excel paso a paso. Las tablas din micas son una herramienta muy til en Excel para C mo hacer tablas dinamicas en Excel paso a paso C mo hacer tablas din micas en Excel paso a paso. Las tablas din micas son una herramienta muy til en Excel para analizar grandes cantidades de datos de

COMO HACER TABLAS DINAMICAS EN EXCEL EN 2025
Si te estas preguntando como hacer una tabla en Excel y porque es recomendable trabajar con Tablas, has llegado al sitio indicado.Aquí te detallaremos como hacer una tabla, como cambiar el diseño de tus Tablas, hablaremos de algunas de las ventajas de usar Tablas en Excel y por último, veremos cómo eliminarlas.La idea es que cuando termines de leer este post, seas un crack en Tablas de Excel.Como Hacer una Tabla en ExcelPreparación de DatosInsertar una Tabla en ExcelComo cambiar el diseño de nuestra Tabla en ExcelBeneficios de Usar Tablas en Excel Agrupar y Filtrar DatosAñadir Fila de TotalesNombrar TablasComo eliminar una Tabla sin Afectar los datosComo Hacer una Tabla en ExcelPara hacer tablas en Excel, debemos primero preparar los datos.Preparación de DatosPara enseñarte como hacer tablas, trabajaremos suponiendo que somos una librería y estas son nuestras ventas de marzo:Ya hemos visto con que datos trabajaremos, ahora hablemos de cómo se prepararon esos datos:Primero: Cada columna debe tener una descripción de los datos. Para nosotros: Producto, Cantidad, Precio, Total y Fecha.Segundo: cada columna debe tener el formato correcto, bien sea un texto como es el caso de producto, un número en el caso de cantidad, una moneda para el precio.Tercero: Tratemos siempre de tener la información completa en nuestra Tabla. Nuestra tabla de ejemplos no tiene espacios en blanco.Insertar una Tabla en ExcelUna vez que ya tenemos nuestros datos completos en Excel procedemos a insertar una tabla para nuestros datos. Es un procedimiento muy simple que explicaremos a continuación.Pasos para insertar una tabla en Excel:Paso 1: selecciona todos los datos que queremos dentro de nuestra tabla. Presionado clic izquierdo del ratón y arrastra sin soltar desde la celda A1, hasta la celda E17 Paso 2: presiona INSERTAR en la barra de herramientas principalPaso 3: Presiona el icono TABLAPaso 4: asegúrate que haz seleccionado bien lo datos y, de ser así, presionar ACEPTARListo, ahora ya nuestros datos se han convertido en una Tabla de Excel. Y este es el resultado que obtenemos después de presionar “Aceptar”:Como cambiar el diseño de nuestra Tabla en ExcelCuando creamos una tabla en Excel, automáticamente, nos Si eres una persona que trabaja con datos y números, es muy probable que utilices Excel como herramienta principal para realizar tus cálculos. En este programa, las tablas son una herramienta muy útil para organizar y visualizar la información de una manera clara y sencilla. Pero, ¿sabes cómo hacer una tabla en Excel para sumar y restar? En este artículo te explicaremos paso a paso cómo crear una tabla en Excel y utilizar sus funciones de suma y resta para facilitar tus tareas diarias. ¡No te lo pierdas! Descubre cómo crear una tabla de sumas y restas en Excel como un profesional con estos sencillos pasos.¿Necesitas hacer sumas y restas en Excel pero no sabes cómo? ¡No te preocupes! En este artículo te enseñaremos cómo crear una tabla de sumas y restas como un verdadero profesional.Lo primero que debes hacer es abrir Microsoft Excel y crear una nueva hoja de cálculo. Luego, en la celda A1 escribe el primer número que deseas sumar o restar y en la celda B1 escribe el segundo número.Para hacer una suma, selecciona la celda donde deseas que aparezca el resultado y escribe la fórmula «=SUMA(A1:B1)». Si deseas hacer una resta, la fórmula es «=RESTA(A1,B1)».Puedes arrastrar la fórmula hacia abajo para aplicarla a otras celdas y así hacer varias sumas o restas al mismo tiempo. También puedes insertar más columnas y filas para hacer más operaciones.Es importante que sepas que Excel también tiene otras funciones de cálculo como multiplicación, división, promedio, entre otras. Para usarlas, simplemente debes cambiar la fórmula correspondiente.Con estos sencillos pasos, podrás crear una tabla de sumas y restas en Excel como un verdadero profesional. ¡Inténtalo y sorprende a tus amigos con tus habilidades en Excel!Recuerda practicar y explorar todas las funciones que Excel tiene para ofrecer. ¡Las posibilidades son infinitas!Descubre cómo ahorrar tiempo y esfuerzo con la función de suma automática en Excel: Crea tablas profesionales en minutos¿Te has preguntado cómo ahorrar tiempo y esfuerzo al crear tablas en Excel? ¡Tenemos la solución para ti! Descubre la función de suma automática en Excel y crea tablas profesionales en minutos.Con la funcióncomo hacer tablas dinamicas en excel desde cero - YouTube
Es posible que las tablas sean la mejor herramienta de Excel que aún no estás usando. Crear una tabla en Excel es un proceso rápido. Con tan solo un par de clics (o un solo atajo de teclado), puedes convertir tus datos planos en una tabla de datos con una serie de beneficios.Entre las ventajas de una tabla de Excel se encuentran todas las siguientes: Estilos rápidos. Agrega color, filas alternas sombreadas y estilos para el encabezado haciendo tan solo un clic para aplicar estilo a tus datos. Nombres de tablas. Asigna un nombre a una tabla para que sea más fácil hacer referencia a ella en otras fórmulas. Fórmulas más claras. Las fórmulas de Excel son mucho más fáciles de leer y escribir al trabajar en tablas. Expansión automática. Agrega una nueva fila o columna a tus datos, y la tabla de Excel se actualizará automáticamente para incluir las nuevas celdas. Filtros y subtotales. Agrega automáticamente botones de filtros y subtotales que se adaptan a medida que filtras tus datos. En este tutorial, te enseñaré a usar tablas (también llamadas tablas de datos) en Microsoft Excel. Descubrirás cómo usar todas estas herramientas y dominarás el proceso de trabajar con las tablas de datos. Comencemos a aprender todo sobre las tablas de MS Excel.¿Qué es una tabla en Microsoft Excel?Una tabla es una poderosa herramienta para agrupar tus datos en Excel. Puedes ver una tabla como un conjunto específico de filas y columnas en una hoja de cálculo. Puedes tener. C mo hacer tablas dinamicas en Excel paso a paso C mo hacer tablas din micas en Excel paso a paso. Las tablas din micas son una herramienta muy til en Excel paraComo Filtrar con Tablas Dinamicas en Excel Cap 20 tablas Dinamicas
O eventos. Para hacer esto, simplemente seleccione las celdas que desea colorear, luego vaya a la pestaña "Inicio" y haga clic en el icono "Color de llenado". Elija un color que corresponda a una actividad o categoría específica, como trabajo, personal o ocio.Uso de formato condicional para resaltar ranuras de tiempo específicasEl formato condicional es una herramienta poderosa en Excel que le permite aplicar automáticamente el formato a las celdas en función de ciertas condiciones. Por ejemplo, puede usar el formato condicional para resaltar las ranuras de tiempo que ya están ocupadas o para señalar plazos importantes. Para hacer esto, vaya a la pestaña "Inicio", haga clic en "Formateo condicional" y seleccione la regla deseada, como "Reglas de celdas destacadas" o "Reglas superior/inferior".ConclusiónEn resumen, este tutorial ha cubierto los pasos clave para crear una tabla de tiempo en Excel, que incluye formatear, ingresar datos y usar funciones para calcular las horas y días totales. Ahora que has aprendido estos habilidades esenciales, Te animo a que los pongas en práctica y crees tablas de tiempo eficientes para tu uso personal o profesional. Al aplicar lo que ha aprendido, puede optimizar su programación y organizar mejor su tiempo. Recuerde, la práctica hace la perfección, así que no dude en experimentar y refinar sus tablas de tiempo a medida que se sienta más cómodo con Excel. ONLY $99 ULTIMATE EXCEL DASHBOARDS BUNDLE Immediate Download MAC & PC Compatible Free Email Support No me refiero a importar datos eh, de eso hablamos antes; Ahora estoy hablando de importar una tabla completa con texto ajustado a las celdas, imágenes insertas y características particulares de Excel, con rangos de diferentes hojas y que al mismo tiempo se pueda actualizar en ambas vías.Anteriormente, para hacer tablas en AutoCAD se usaban simples objetos vectoriales, líneas y textos sueltos; tortura que todos sufrimos más de alguna vez, a partir de la versión 2005 AutoCAD integró la capacidad de trabajar tablas dinámicas.Los usos más frecuentes de esto suele ser en listados de propietarios para mapas, planillas de despieces para planos estructurales, listado de materiales o detalles en planos que requieren tablas con muchos datos. La ventaja de poder hacer esto en Excel y mantenerlo actualizado desde allá es sumamente valiosa.Quiero mostrarles AutoTable, una heramienta que no solo funciona con AutoCAD desde versión 2000 hasta 2008, sino también existe para MicroStation V8.0 o superior, Bricscad, ProgeCAD y CADopia. Al verla funcionar me recuerda cuando Lotus 123 implementó su WYSIWYG antes de llegar Excel, AutoTable promueve "Lo que ves en Excel es lo que obtienes en CAD". Veamos sus características: Puesto que AutoCAD ya hace eso, sería interesante conocer que hace AutoTable que no hace AutoCAD 2008:1. AutoTable funciona más rápido Los botones ya vienen hechos para ello, por lo que importar es de inmediato; se puede actualizar desde Excel hacia AutoCAD o viceversa. También el "actualizar" es más rápido y el control de rutas relativas funciona mejor, como es el caso cuando están almacenados los datos dentro de una intranet.2. AutoTable permite la opción para importar rangos No solo se viene la tabla completa, si se prefiere solamente importar un rango de celdas y estos pueden estar en diferentes hojas de un mismo archivo de Excel.3. AutoTable mantiene mejor control Se puede definir la opción que la tabla venga sin bordes… ah, soporta todo tipo de bordes como líneas dobles, punteadas o diagonales. También se puede controlar las características de las celdas como ser color de relleno, color de borde, tipo de texto, tamaño etc, inclusive se puede colocar diferente tipo de fuente de letra dentro de una misma celda. Esto no lo hace muy bien AutoCAD, me parece valioso también que se puede configurar la tabla caracteres (unicode) e inclusive soporta símbolos matemáticos. Cuando se hace esto con AutoCAD 2008 se viene todo en características iguales, dan un poco de lata los caracteres y no es posible controlar el ancho exacto de las columnas o altura de filas. …inclusive se puede elegir el layer donde traer el contenido de la tabla y la escala a la que se quiere importar.4. Se trae todo!!!Si en la tabla hay shapes básicos (figuras hechas en Excel) se las trae y para sorprendernos… también se trae las imágenes y gráficos que están insertas en la tabla. 5. Como si fuera ExcelPara modificar un texto dentro de la tabla, se puede hacer "F2", tal como si estuviéramos en Excel. Inclusive se pueden importarPASO A PASO como hacer una TABLA DINAMICA avanzada en Excel
Cinta de opciones entramos en el menú “Inicio” y buscamos “Pegar”. En el menú de “Pegar”, buscamos “Pegado Especial”.Ahora en la ventana de pegado especial, localizamos y marcamos “Restar”, como en la imagen y damos clic en “Aceptar”.Ahora veremos como en la columna de la derecha, se han pegado los valores en negativo. Y que podemos usar ahora la función de "SUMA"4 Cómo hacer una multiplicación en ExcelPara poder hacer una multiplicación en Excel, seguiremos el mismo proceso que ya hemos aprendido para hacer sumas y restas, introduciendo en este caso el signo “=” primero, como hacemos siempre para comenzar una fórmula; Después escribiremos el número que queremos multiplicar, o la celda donde está el valor a multiplicar, seguido del signo “*”; Y a continuación elegiríamos la celda donde está el otro factor o multiplicador.ImportanteRecuerda que es preferible en la medida de lo posible usar siempre referencias en la fórmulas en lugar de introducir valores fijos. ¿Por qué? Porque usualmente, las tablas, informes que realizamos en Excel se convierten en un archivo que vamos actualizando con frecuencia. Para evitar errores, datos mal calculados, es preferible que siempre que usemos una fórmula, usemos valores referenciados a celdas. Si necesitamos realizar una multiplicación con un valor fijo, el procedimiento sería el mismo, teniendo en cuenta que, en este caso, escribiremos en la fórmula usando el teclado el factor o multiplicador, como vemos en la imagenComo ya sabemos cómo es la sintaxis de una fórmula en Excel, y cómo usar los operadores oComo hacer una tabla Dinamica - YouTube
Dentro de nuestra tabla es muy sencillo hacer análisis sin utilizar ningún tipo de formula. Te permitirá hacer análisis prácticos y rápidos.Nombrar TablasLas tablas en Excel se pueden nombrar y así Excel las puede reconocer cuando queramos formular con ellas.Primero te explicaremos como nombrarla y después te daremos un ejemplo de porque esto es útil.Pasos para nombrar una tabla.Paso 1: colocarse sobre cualquier celda que pertenezca a nuestra tabla.Paso 2: dirigirse a la pestaña “Diseño” en el menú principal.Paso 3: buscar a la derecha la barra que dice “Nombre de Tabla”Paso 4: colocar dentro de la barra la palabra VENTAS, estamos diciendo que nuestra tabla se llamara ventas. Luego presionar la tecla “Enter”Listo, ahora nuestra tabla se llama ventas. Vamos a corroborarlo: en la barra izquierda superior, seleccionemos VENTAS y veremos cómo excel nos selecciona nuestra TABLA:¿Por qué es útil llamar una tabla? Supongamos que queremos hayar la fecha de la última compra. Tendría que usar la formula MAX() dirigirme a la columna FECHA y seleccionarla:Ahora, si mi volumen de datos es grande o quizás yo estoy trabajando con muchas hojas, y la tabla esta en otra hoja. Excel es capaz de llamar a la tabla de la siguiente manera:Primero: escribimos la formula precedida de un «=» Es decir =MAX(Segundo: comenzamos a escribir el nombre de nuestra tabla, Excel nos da la opción y la seleccionamos:Tercero: Luego de seleccionar VENTAS, con un doble clic sobre VENTAS, escribimos un corchete “ [ ” y Excel nos abrirá toda las opciones de columnas de nuestra tabla. Seleccionamos FECHA:Cuarto: Presionamos “Enter” y encontramos como respuesta la última fecha en la que vendimos un producto.Nombrando la Tabla, Excel es capaz de reconocerla y buscarla automáticamente para permitirte trabajar los datos de forma directa sin tener que buscar de manera manual a través de las hojas de tus documentos.Como eliminar una Tabla sin Afectar los datosSi en algún momento requieres eliminar las tablas pero necesitas mantener los datos. El procedimiento es bastante sencillo y te lo explicamos a continuación:Pasos para eliminar una TablaPaso 1: colocarte sobre alguna celda de la tablaPaso 2: dirigirse a la. C mo hacer tablas dinamicas en Excel paso a paso C mo hacer tablas din micas en Excel paso a paso. Las tablas din micas son una herramienta muy til en Excel para C mo hacer tablas dinamicas en Excel paso a paso C mo hacer tablas din micas en Excel paso a paso. Las tablas din micas son una herramienta muy til en Excel para analizar grandes cantidades de datos deComo HACER una TABLA DINAMICA en la MISMA HOJA de excel
Convertir un archivo de Excel a PDF, asegúrate de que todos los usuarios tengan la misma versión de software.Confidencialidad de datosSi el archivo de Excel contiene información confidencial, como datos financieros o información personal, es importante proteger la privacidad de los datos al convertir a PDF. Asegúrate de eliminar cualquier información sensible antes de convertir el archivo a PDF.Tamaño del archivoLos archivos de Excel pueden contener una gran cantidad de datos y gráficos, lo que puede hacer que el archivo sea muy grande y difícil de compartir por correo electrónico o en línea. Al convertir a PDF, asegúrate de optimizar el tamaño del archivo para que sea más fácil compartir y descargar.ConclusiónEn resumen, convertir Excel a PDF sin perder el formato es importante para mantener la apariencia y funcionalidad de los datos. La buena noticia es que existen varias opciones para hacerlo, desde herramientas en línea gratuitas hasta programas de pago especializados en la conversión.Al seguir los pasos adecuados y tener en cuenta algunas consideraciones, puede asegurarse de que la conversión sea exitosa y que el resultado final sea un archivo PDF similar al original de Excel. Recuerde siempre hacer pruebas y revisar el archivo final antes de enviarlo o publicarlo.Preguntas frecuentes¿Por qué es importante mantener el formato al convertir Excel a PDF?Mantener el formato al convertir Excel a PDF es fundamental para preservar la apariencia y la estructura del documento, asegurando que los datos y las tablas se visualicen correctamente en el archivo final.¿Cuáles son los pasos para convertir Excel a PDF sin perder el formato?Los pasos para convertir Excel a PDF sin perder el formato son los siguientes:Abre el archivo de Excel que deseas convertir.Haz clic en «Archivo» y selecciona «Guardar como».En el cuadro de diálogo «Guardar como», elige la ubicación donde deseas guardar el archivo PDF.Selecciona «PDFComments
Si te estas preguntando como hacer una tabla en Excel y porque es recomendable trabajar con Tablas, has llegado al sitio indicado.Aquí te detallaremos como hacer una tabla, como cambiar el diseño de tus Tablas, hablaremos de algunas de las ventajas de usar Tablas en Excel y por último, veremos cómo eliminarlas.La idea es que cuando termines de leer este post, seas un crack en Tablas de Excel.Como Hacer una Tabla en ExcelPreparación de DatosInsertar una Tabla en ExcelComo cambiar el diseño de nuestra Tabla en ExcelBeneficios de Usar Tablas en Excel Agrupar y Filtrar DatosAñadir Fila de TotalesNombrar TablasComo eliminar una Tabla sin Afectar los datosComo Hacer una Tabla en ExcelPara hacer tablas en Excel, debemos primero preparar los datos.Preparación de DatosPara enseñarte como hacer tablas, trabajaremos suponiendo que somos una librería y estas son nuestras ventas de marzo:Ya hemos visto con que datos trabajaremos, ahora hablemos de cómo se prepararon esos datos:Primero: Cada columna debe tener una descripción de los datos. Para nosotros: Producto, Cantidad, Precio, Total y Fecha.Segundo: cada columna debe tener el formato correcto, bien sea un texto como es el caso de producto, un número en el caso de cantidad, una moneda para el precio.Tercero: Tratemos siempre de tener la información completa en nuestra Tabla. Nuestra tabla de ejemplos no tiene espacios en blanco.Insertar una Tabla en ExcelUna vez que ya tenemos nuestros datos completos en Excel procedemos a insertar una tabla para nuestros datos. Es un procedimiento muy simple que explicaremos a continuación.Pasos para insertar una tabla en Excel:Paso 1: selecciona todos los datos que queremos dentro de nuestra tabla. Presionado clic izquierdo del ratón y arrastra sin soltar desde la celda A1, hasta la celda E17 Paso 2: presiona INSERTAR en la barra de herramientas principalPaso 3: Presiona el icono TABLAPaso 4: asegúrate que haz seleccionado bien lo datos y, de ser así, presionar ACEPTARListo, ahora ya nuestros datos se han convertido en una Tabla de Excel. Y este es el resultado que obtenemos después de presionar “Aceptar”:Como cambiar el diseño de nuestra Tabla en ExcelCuando creamos una tabla en Excel, automáticamente, nos
2025-04-23Si eres una persona que trabaja con datos y números, es muy probable que utilices Excel como herramienta principal para realizar tus cálculos. En este programa, las tablas son una herramienta muy útil para organizar y visualizar la información de una manera clara y sencilla. Pero, ¿sabes cómo hacer una tabla en Excel para sumar y restar? En este artículo te explicaremos paso a paso cómo crear una tabla en Excel y utilizar sus funciones de suma y resta para facilitar tus tareas diarias. ¡No te lo pierdas! Descubre cómo crear una tabla de sumas y restas en Excel como un profesional con estos sencillos pasos.¿Necesitas hacer sumas y restas en Excel pero no sabes cómo? ¡No te preocupes! En este artículo te enseñaremos cómo crear una tabla de sumas y restas como un verdadero profesional.Lo primero que debes hacer es abrir Microsoft Excel y crear una nueva hoja de cálculo. Luego, en la celda A1 escribe el primer número que deseas sumar o restar y en la celda B1 escribe el segundo número.Para hacer una suma, selecciona la celda donde deseas que aparezca el resultado y escribe la fórmula «=SUMA(A1:B1)». Si deseas hacer una resta, la fórmula es «=RESTA(A1,B1)».Puedes arrastrar la fórmula hacia abajo para aplicarla a otras celdas y así hacer varias sumas o restas al mismo tiempo. También puedes insertar más columnas y filas para hacer más operaciones.Es importante que sepas que Excel también tiene otras funciones de cálculo como multiplicación, división, promedio, entre otras. Para usarlas, simplemente debes cambiar la fórmula correspondiente.Con estos sencillos pasos, podrás crear una tabla de sumas y restas en Excel como un verdadero profesional. ¡Inténtalo y sorprende a tus amigos con tus habilidades en Excel!Recuerda practicar y explorar todas las funciones que Excel tiene para ofrecer. ¡Las posibilidades son infinitas!Descubre cómo ahorrar tiempo y esfuerzo con la función de suma automática en Excel: Crea tablas profesionales en minutos¿Te has preguntado cómo ahorrar tiempo y esfuerzo al crear tablas en Excel? ¡Tenemos la solución para ti! Descubre la función de suma automática en Excel y crea tablas profesionales en minutos.Con la función
2025-04-23Es posible que las tablas sean la mejor herramienta de Excel que aún no estás usando. Crear una tabla en Excel es un proceso rápido. Con tan solo un par de clics (o un solo atajo de teclado), puedes convertir tus datos planos en una tabla de datos con una serie de beneficios.Entre las ventajas de una tabla de Excel se encuentran todas las siguientes: Estilos rápidos. Agrega color, filas alternas sombreadas y estilos para el encabezado haciendo tan solo un clic para aplicar estilo a tus datos. Nombres de tablas. Asigna un nombre a una tabla para que sea más fácil hacer referencia a ella en otras fórmulas. Fórmulas más claras. Las fórmulas de Excel son mucho más fáciles de leer y escribir al trabajar en tablas. Expansión automática. Agrega una nueva fila o columna a tus datos, y la tabla de Excel se actualizará automáticamente para incluir las nuevas celdas. Filtros y subtotales. Agrega automáticamente botones de filtros y subtotales que se adaptan a medida que filtras tus datos. En este tutorial, te enseñaré a usar tablas (también llamadas tablas de datos) en Microsoft Excel. Descubrirás cómo usar todas estas herramientas y dominarás el proceso de trabajar con las tablas de datos. Comencemos a aprender todo sobre las tablas de MS Excel.¿Qué es una tabla en Microsoft Excel?Una tabla es una poderosa herramienta para agrupar tus datos en Excel. Puedes ver una tabla como un conjunto específico de filas y columnas en una hoja de cálculo. Puedes tener
2025-04-19