Como formatear un usb
Author: h | 2025-04-24
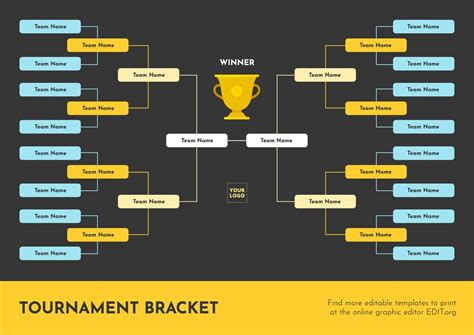
como formatear una usb Como formatear una USB Formatear una unidad USB es un procedimiento esencial para garantizar su correcto funcionamiento y eliminar cualquier
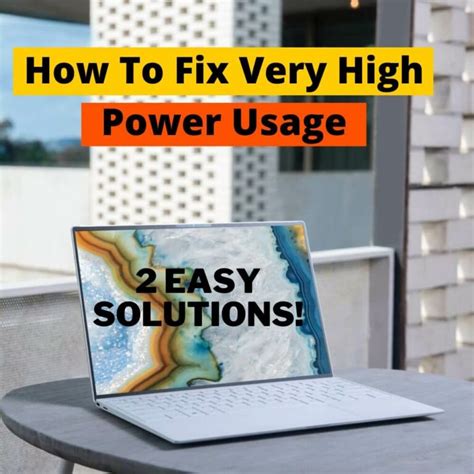
Como (FORMATEAR) Correctamente Un (USB EN MAC)
Se tarda unos minutos en formatear una unidad USB, pero las unidades más grandes pueden llevar más tiempo.Si no puedes formatearla utilizando el Explorador de archivos o la Administración de discos, puedes utilizar el Símbolo del sistema o PowerShell como último recurso. Sin embargo, este método es menos directo.Recuerda hacer una copia de seguridad de tus datos antes de formatear y evita desconectar la unidad o apagar tu computadora durante el proceso.¿Puedo recuperar datos de una unidad USB después de formatearla?Sí, es posible recuperar datos de una unidad USB formateada utilizando un software de recuperación de datos diseñado específicamente para este propósito.Sin embargo, es importante tener en cuenta que el éxito de la recuperación de datos depende de varios factores, como el grado de formateo, el uso de la unidad después del formateo y la eficacia del software de recuperación.Para evitar el formateo accidental de unidades USB, asegúrate de revisar dos veces la unidad antes de formatearla, utiliza interruptores de protección contra escritura en las unidades USB si están disponibles y haz copias de seguridad regularmente de tus datos importantes.¿Qué debo hacer si mi unidad USB no es reconocida o no se puede formatear en Windows 10/11?Si tu unidad USB no es reconocida o no se puede formatear en Windows 10/11, hay pasos de solución de problemas que puedes seguir.Primero, intenta conectar la unidad USB a un puerto USB diferente o a otra computadora para descartar cualquier problema de hardware.Si eso no funciona, puedes intentar usar métodos alternativos para formatear la unidad USB, como utilizar software de terceros o utilizar un sistema operativo diferente.También es una buena idea verificar si hay actualizaciones de controladores o ejecutar una comprobación de disco para solucionar posibles errores.ConclusiónEn conclusión, formatear unidades USB en Windows 10/11 es un proceso sencillo que se puede realizar a través del Explorador de archivos, Administración de discos, Símbolo del sistema o PowerShell.Siguiendo la guía paso a paso y teniendo en cuenta factores importantes como la copia de seguridad y la selección del sistema de archivos, los usuarios pueden formatear fácilmente sus unidades USB.Así como los trazos de pincel de un pintor en un lienzo, el formateo transforma la unidad USB, borrando todos los datos anteriores y creando una pizarra en blanco para nuevas posibilidades.Recuerda manejar el proceso de formateo con cuidado para evitar pérdida de datos o interrupciones.Para obtener más ayuda y solución de problemas, consulta los recursos adicionales proporcionados.Me llamo Javier Chirinos y soy un apasionado de la tecnología. Desde que tengo uso de razón me aficioné a los ordenadores y los videojuegos y esa afición terminó en un trabajo.Llevo más de 15 años publicando sobre tecnología y gadgets en Internet, especialmente en mundobytes.comTambién soy experto en comunicación y marketing online y tengo conocimientos en desarrollo en WordPress.. como formatear una usb Como formatear una USB Formatear una unidad USB es un procedimiento esencial para garantizar su correcto funcionamiento y eliminar cualquier aprende a instalar o formatear tu computadora con windows 7 Como formatear con un USB→ Como bootear desde un CD o DVD → https: La memoria USB estar ahora como de f brica. C mo formatear un USB usando CMD. A veces es necesario formatear un USB. Esto puede deberse a varias razones, como la corrupci n de Como Formatear Un USB En Mac Tipos De FormatosSuscr bete a mi canal es gratis:. Tutorial: C mo Formatear un USB de 128 GB a FAT32 en simples pasos. Tutorial: C mo Formatear un USB de 128 GB a FAT32 en simples pasos. Para formatear un USB de En una unidad USB?" y "¿Cómo puedo formatear un pendrive protegido contra escritura?". Con las soluciones proporcionadas en la Parte 1 y la Parte 2, puede resolver fácilmente el error "El disco está protegido contra escritura" y formatear con éxito su unidad flash USB, pen drive, tarjeta SD, disco duro externo e incluso el disco duro interno después de quitar la protección contra escritura.Sin embargo, algunos de los usuarios pueden tener más preocupaciones que están relacionadas con el problema de la protección contra escritura. Aquí, hemos encontrado algunas de las preguntas más frecuentes en los resultados de búsqueda de Google y hemos incluido una breve respuesta debajo de cada pregunta. Si tiene las mismas dudas, compruebe y encuentre las respuestas aquí inmediatamente.1. ¿Cómo puedo formatear un USB protegido contra escritura en Windows 10?Como se ha introducido en esta página, para formatear un USB protegido contra escritura en Windows 10, necesita primero quitar la protección contra escritura siguiendo los métodos anteriores.Luego puede aplicar EaseUS Partition Master o la herramienta de formateo incorporada de Windows - Administración de discos, Explorador de archivos de Windows, CMD para formatear el USB en Windows 10.2. ¿Cuál es la mejor herramienta para formatear USB protegido contra escritura?Cuando busque en Internet, verá que no hay ninguna herramienta profesional de formateo de USB protegido contra escritura disponible para descargar de forma gratuita. La razón es que el error de protección contra escritura es complejo y la mayoría de los consejos de formateo ni siquiera funcionan.Así que la mejor solución a este problema es que primero debe quitar la protección contra escritura USB y luego aplicar la mejor herramienta de formateo USB para obtener ayuda.3. ¿Cómo formatear un USB de sólo lectura?Cuando un USB se muestra como de sólo lectura en tu ordenador, tampoco puedes formatear directamente el dispositivo. Primero debe eliminar o solucionar el error de "Sólo lectura" en el USB. Luego aplique el Administración de discos de Windows, el Explorador de archivos o el software de formateo de EaseUS - EaseUS Partition Master para formatear su USB a FAT32 (utilizable) de nuevo.4. ¿Se puede recuperar los datos después de formatear una tarjeta SD protegida contra escritura?Cuando se quita la protección contra escritura y se formatea la tarjeta SD, es seguro para que pueda guardar los datos en la tarjeta de nuevo. En cuanto a los datos perdidos, puede recuperar los datos de la tarjeta SD con un potente software de recuperación de datos. Si necesita uno fiable, EaseUS Data Recovery Wizard está disponible para ayudarle.Comments
Se tarda unos minutos en formatear una unidad USB, pero las unidades más grandes pueden llevar más tiempo.Si no puedes formatearla utilizando el Explorador de archivos o la Administración de discos, puedes utilizar el Símbolo del sistema o PowerShell como último recurso. Sin embargo, este método es menos directo.Recuerda hacer una copia de seguridad de tus datos antes de formatear y evita desconectar la unidad o apagar tu computadora durante el proceso.¿Puedo recuperar datos de una unidad USB después de formatearla?Sí, es posible recuperar datos de una unidad USB formateada utilizando un software de recuperación de datos diseñado específicamente para este propósito.Sin embargo, es importante tener en cuenta que el éxito de la recuperación de datos depende de varios factores, como el grado de formateo, el uso de la unidad después del formateo y la eficacia del software de recuperación.Para evitar el formateo accidental de unidades USB, asegúrate de revisar dos veces la unidad antes de formatearla, utiliza interruptores de protección contra escritura en las unidades USB si están disponibles y haz copias de seguridad regularmente de tus datos importantes.¿Qué debo hacer si mi unidad USB no es reconocida o no se puede formatear en Windows 10/11?Si tu unidad USB no es reconocida o no se puede formatear en Windows 10/11, hay pasos de solución de problemas que puedes seguir.Primero, intenta conectar la unidad USB a un puerto USB diferente o a otra computadora para descartar cualquier problema de hardware.Si eso no funciona, puedes intentar usar métodos alternativos para formatear la unidad USB, como utilizar software de terceros o utilizar un sistema operativo diferente.También es una buena idea verificar si hay actualizaciones de controladores o ejecutar una comprobación de disco para solucionar posibles errores.ConclusiónEn conclusión, formatear unidades USB en Windows 10/11 es un proceso sencillo que se puede realizar a través del Explorador de archivos, Administración de discos, Símbolo del sistema o PowerShell.Siguiendo la guía paso a paso y teniendo en cuenta factores importantes como la copia de seguridad y la selección del sistema de archivos, los usuarios pueden formatear fácilmente sus unidades USB.Así como los trazos de pincel de un pintor en un lienzo, el formateo transforma la unidad USB, borrando todos los datos anteriores y creando una pizarra en blanco para nuevas posibilidades.Recuerda manejar el proceso de formateo con cuidado para evitar pérdida de datos o interrupciones.Para obtener más ayuda y solución de problemas, consulta los recursos adicionales proporcionados.Me llamo Javier Chirinos y soy un apasionado de la tecnología. Desde que tengo uso de razón me aficioné a los ordenadores y los videojuegos y esa afición terminó en un trabajo.Llevo más de 15 años publicando sobre tecnología y gadgets en Internet, especialmente en mundobytes.comTambién soy experto en comunicación y marketing online y tengo conocimientos en desarrollo en WordPress.
2025-04-19En una unidad USB?" y "¿Cómo puedo formatear un pendrive protegido contra escritura?". Con las soluciones proporcionadas en la Parte 1 y la Parte 2, puede resolver fácilmente el error "El disco está protegido contra escritura" y formatear con éxito su unidad flash USB, pen drive, tarjeta SD, disco duro externo e incluso el disco duro interno después de quitar la protección contra escritura.Sin embargo, algunos de los usuarios pueden tener más preocupaciones que están relacionadas con el problema de la protección contra escritura. Aquí, hemos encontrado algunas de las preguntas más frecuentes en los resultados de búsqueda de Google y hemos incluido una breve respuesta debajo de cada pregunta. Si tiene las mismas dudas, compruebe y encuentre las respuestas aquí inmediatamente.1. ¿Cómo puedo formatear un USB protegido contra escritura en Windows 10?Como se ha introducido en esta página, para formatear un USB protegido contra escritura en Windows 10, necesita primero quitar la protección contra escritura siguiendo los métodos anteriores.Luego puede aplicar EaseUS Partition Master o la herramienta de formateo incorporada de Windows - Administración de discos, Explorador de archivos de Windows, CMD para formatear el USB en Windows 10.2. ¿Cuál es la mejor herramienta para formatear USB protegido contra escritura?Cuando busque en Internet, verá que no hay ninguna herramienta profesional de formateo de USB protegido contra escritura disponible para descargar de forma gratuita. La razón es que el error de protección contra escritura es complejo y la mayoría de los consejos de formateo ni siquiera funcionan.Así que la mejor solución a este problema es que primero debe quitar la protección contra escritura USB y luego aplicar la mejor herramienta de formateo USB para obtener ayuda.3. ¿Cómo formatear un USB de sólo lectura?Cuando un USB se muestra como de sólo lectura en tu ordenador, tampoco puedes formatear directamente el dispositivo. Primero debe eliminar o solucionar el error de "Sólo lectura" en el USB. Luego aplique el Administración de discos de Windows, el Explorador de archivos o el software de formateo de EaseUS - EaseUS Partition Master para formatear su USB a FAT32 (utilizable) de nuevo.4. ¿Se puede recuperar los datos después de formatear una tarjeta SD protegida contra escritura?Cuando se quita la protección contra escritura y se formatea la tarjeta SD, es seguro para que pueda guardar los datos en la tarjeta de nuevo. En cuanto a los datos perdidos, puede recuperar los datos de la tarjeta SD con un potente software de recuperación de datos. Si necesita uno fiable, EaseUS Data Recovery Wizard está disponible para ayudarle.
2025-04-11Respaldo de los datos que estaban en la unidad USB, ya que se borrarán cuando la formatee. Formatee la unidad flash USB usando el formato FAT32.¿Qué hacer si no puedo Formatear mi USB?Método 1. Formatear y restaurar el USB a su capacidad completa con la utilidad de formatear gratuitoPaso 1: Seleccionar la unidad USB a formatear.Paso 2: Establecer la letra de la unidad y el sistema de archivos.Paso 3: Marcar la casilla de advertencia.Paso 4: Aplicar los cambios.¿Cómo formatear un USB para Windows 10?Conecta tu disco o pendrive a través de un puerto USB. Abre el Explorador de Windows y navega hasta Este equipo para ver los dispositivos y unidades conectados. Haz click derecho sobre el dispositivo que quieres usar y selecciona Formatear… en las opciones del menú desplegable.¿Cómo formatear Windows 10 desde CMD?Escribe las líneas de comando de formateo de DiskPart en DiskPart y pulsa Enter cada vez para formatear rápidamente el disco duro:list disk.select disk 2 (Reemplace el 2 por el número de tu disco)list volume.select volume 10 (Reemplace el 10 por el número de volumen de la partición que desea formatear)¿Cómo formatear un USB por completo?La manera más sencilla de dar formato a un pendrive USB en Windows es abrir una ventana del explorador de archivos, pulsar con el botón derecho sobre la unidad que queremos formatear, y pulsar sobre «Formatear…».¿Cómo formatear un disco duro con diskpart?Busca el símbolo del sistema, haz clic con el botón derecho y ejecútalo como administrador.Paso 2- Escribe diskpart.Paso 3- Escribe el disco de la lista.Paso 4- Selecciona la Unidad escribiendo select disk *Paso 5- Escribe clean.¿Cómo crear un USB para instalar Windows 10?Cómo crear un USB de arranque con Windows 10Acepta los Términos y condiciones.Pulsa en Crear medios de instalación (unidad flash USB, DVD o archivo ISO) para otro PC.Selecciona la versión de Windows que quieres instalar.Pulsa en Unidad flash USB.Selecciona una unidad en la que proceder a la instalación.¿Qué formato utiliza Windows 10?En este caso, hablando de Windows 10, sabemos que el sistema de archivos por defecto es NTFS (New Technology File System) pero también Windows 10 está en la
2025-04-15En este tutorial paso a paso, te guiaré a través del proceso de formatear un USB en FAT32. Este tipo de formateo es comúnmente utilizado para dispositivos de almacenamiento extraíbles como memorias USB y tarjetas de memoria. Sigue estos sencillos pasos para llevar a cabo la tarea con éxito:Conecta el USB a tu ordenador.Abre el «Administrador de dispositivos» en tu sistema operativo.Busca el USB en la lista de dispositivos y haz clic derecho sobre él.Selecciona la opción «Formatear» o «Format» dependiendo del idioma de tu sistema.Escoge el sistema de archivos FAT32 en las opciones disponibles.Confirma la operación y espera a que el formateo se complete.Recuerda que al formatear un USB, se eliminarán todos los datos almacenados en él, así que asegúrate de respaldar la información importante antes de proceder. Ahora estás listo para utilizar tu USB con el sistema de archivos FAT32. ¡Espero que este tutorial haya sido útil y que puedas llevar a cabo esta tarea con facilidad!Guía completa para formatear tu USB a FAT32 de manera sencillaFormatear un USB a FAT32 es un proceso fundamental para garantizar su compatibilidad con diversos dispositivos. A continuación, te presento una guía completa para llevar a cabo esta tarea de manera sencilla:Conectar el USB: El primer paso es insertar el USB en un puerto disponible de tu computadora.Abrir el Explorador de Archivos: Dirígete al Explorador de Archivos de tu sistema operativo.Seleccionar el USB: Identifica la unidad correspondiente al USB que deseas formatear.Hacer clic derecho: Haz clic derecho sobre la unidad del USB y selecciona la opción de «Formatear».Elegir el sistema de archivos: En la ventana de formateo, selecciona «FAT32» como el sistema de archivos a utilizar.Iniciar el formateo: Confirma la acción y espera a que el proceso de formateo se complete.Es importante destacar que al formatear un USB en FAT32, se debe tener en cuenta que este sistema de archivos tiene ciertas limitaciones en cuanto al tamaño máximo de los archivos que puede almacenar. Por lo tanto, si necesitas almacenar archivos de gran tamaño, considera utilizar un sistema de archivos alternativo.Siguiendo estos pasos, podrás formatear tu USB a FAT32 de manera rápida y sencilla, asegurando su compatibilidad con una amplia gama de dispositivos.Tutorial paso a paso para cambiar el formato de una USB de exFAT a FAT32Para cambiar el formato de una USB de exFAT a FAT32, debes seguir los siguientes pasos detallados:Inserta la USB en el puerto correspondiente de tu dispositivo.Accede a la configuración del sistema para encontrar la opción de administración de discos.Una vez en la administración de discos, busca la unidad USB que deseas formatear.Haz clic derecho sobre la unidad y selecciona la opción Formatear….En la ventana emergente, elige el sistema de archivos FAT32.Confirma la selección y haz clic
2025-04-22A su PC de nuevo, y debe encontrar la protección contra escritura se elimina y el dispositivo ya no está protegido contra escritura.#6. Cambiar la unidad USB/bolígrafo de sólo lectura o protegida contra la escritura a normalA veces, su unidad también puede quedar bloqueada o protegida contra la escritura si la configura como de sólo lectura. Y puede simplemente cambiar el estado de sólo lectura para eliminar la protección contra escritura del dispositivo. Tenga en cuenta que este método también se puede aplicar para eliminar el estado de sólo lectura en sus archivos.Paso 1. Conecte su USB o pen drive al PC.Paso 2. Abra el Explorador de Archivos de Windows, localice y haga clic con el botón derecho del ratón en el USB que está protegido contra escritura y seleccione "Propiedades".Paso 3. Vaya a la pestaña "General", desmarque la opción "Sólo lectura", haga clic en "Aplicar" y "Aceptar" para finalizar.Después de eliminar la protección contra escritura de su USB o pen drive, puede acceder directamente al dispositivo con facilidad. Sin embargo, si el USB o pen drive aún contiene algún error lógico o interno, es posible que tenga que formatear el dispositivo para que vuelva a ser reconocible.Parte 2. Cómo formatear un pendrive protegido contra escritura después de solucionar el errorNormalmente, el Administrador de Discos o el Explorador de Archivos de Windows pueden formatear un dispositivo que está en un estado normal. Pero si el dispositivo de almacenamiento está en un estado especial, como mostrando como error de dispositivo de I/O, Windows no pudo completar el formato, USB no puede ser formateado, etc., necesitará una herramienta profesional de formateo.EaseUS Partition Master es capaz de formatear su USB o pendrive, etc., de cualquiera de los errores lógicos mencionados. Además de la unidad flash USB, el programa también le permite formatear una tarjeta SD protegida contra escritura con el error de protección contra escritura eliminado.Paso 1: Inicie EaseUS Partition Master, haga clic con el botón derecho del ratón en la partición de su disco duro externo/tarjeta USB/SD que desea formatear y elige la opción "Formatear".Paso 2: Asigne una nueva etiqueta de partición, sistema de archivos (NTFS/FAT32/EXT2/EXT3) y tamaño de clúster a la partición seleccionada y, a continuación, haga clic en "OK".Paso 3: En la ventana de advertencia, haga clic en "Sí" para continuar.Paso 4: Haga clic en el botón "Ejecutar 1 tarea(s)" para revisar los cambios, luego haga clic en "Aplicar" para empezar a formatear su disco duro externo/tarjeta USB/SD.Aparte de la unidad USB, también puedes aplicar EaseUS Partition Master para formatear otros tipos de dispositivos protegidos contra escritura. Consulta los enlaces aquí y encuentra tus respectivas soluciones:Cuando el proceso de formateo termina, ha terminado el proceso de formateo de una unidad USB/bolígrafo protegida contra escritura por su cuenta. Y ahora, su dispositivo está en un buen estado para que pueda guardar y almacenar datos de nuevo. Preguntas frecuentes sobre la protección contra escritura en USB, Pen Drive y SDEsta página responde a las preguntas "¿Cómo puedo quitar la protección contra escritura
2025-04-18Windows 10/11 utilizando el Explorador de archivos. Uno de los errores comunes es el mensaje ‘Windows no pudo completar el formato’. Para solucionar esto, puede intentar utilizar la Administración de discos o el Símbolo del sistema para formatear la unidad. Otro error es el mensaje ‘El formato no se completó correctamente’. En este caso, puede intentar utilizar un puerto USB diferente o reiniciar su computadora.Formatear unidades USB en Windows 10/11 utilizando el Administrador de discosPara formatear una unidad USB utilizando la Administración de discos en Windows 10/11, sigue estos pasos:Haz clic derecho en la unidad USB en la Administración de discos.Selecciona la opción de formato adecuada para borrar los datos.La Administración de discos proporciona un método alternativo para formatear unidades USB, lo cual puede ser útil si encuentras dificultades al utilizar el Explorador de archivos.Si el método del Explorador de archivos está no disponible o no funciona, la Administración de discos ofrece otra forma de formatear tu unidad USB.La Administración de discos proporciona opciones adicionales y control sobre el proceso de formato. Puedes elegir el sistema de archivos y hacer otras modificaciones si es necesario.Formatear unidades USB en Windows 10/11 utilizando el símbolo del sistemaPuedes formatear tu unidad USB en Windows 10/11 usando el Símbolo del sistema siguiendo estos pasos. Primero, abre el Símbolo del sistema con derechos de administrador. Luego, utiliza los siguientes comandos para formatear tu unidad USB:ComandoDescripcióndiskpartAbre la utilidad DiskPartlist diskMuestra una lista de todos los discos conectadosselect disk XReemplaza X con el número de tu unidad USBcleanElimina todas las particiones del disco seleccionadocreate partition primaryCrea una partición primaria en el discoformat fs=ntfs quickFormatea la partición como NTFSassignAsigna una letra de unidad a la particiónexitSale de DiskPartFormateando unidades USB en Windows 10/11 utilizando PowerShellPara formatear tu unidad USB en Windows 10/11 utilizando PowerShell, sigue estos pasos:Abre PowerShell como administrador haciendo clic derecho en el botón de Inicio y seleccionando ‘Windows PowerShell (Admin)’.Escribe el comando ‘Get-Disk’ y presiona Enter para mostrar una lista de todos los discos conectados.Identifica el número de disco de tu unidad USB en la lista.Escribe el comando ‘Initialize-Disk -Number -PartitionStyle MBR’ o ‘Initialize-Disk -Number -PartitionStyle GPT’ dependiendo del estilo de partición que desees utilizar.Escribe el comando ‘New-Partition -DiskNumber -UseMaximumSize’ para crear una nueva partición en la unidad USB.Escribe el comando ‘Format-Volume -DriveLetter -FileSystem NTFS’ para formatear la unidad USB con el sistema de archivos NTFS.Confirma el proceso de formateo escribiendo ‘Y’ y presionando Enter.Solución de problemas durante el proceso de formateo:Si encuentras un mensaje de error, asegúrate de tener privilegios administrativos y de que la unidad USB no esté protegida contra escritura.Verifica el número de disco y la letra de unidad para asegurarte de estar formateando la unidad USB correcta.Si el proceso de formateo falla, intenta utilizar un puerto USB diferente o una unidad USB diferente.Beneficios de formatear tu unidad USB:Mejor rendimiento: El formateo puede ayudar a optimizar el sistema de archivos de la unidad USB, lo que resulta en velocidades de transferencia de datos más rápidas.Mayor compatibilidad: Formatear la unidad USB con un
2025-03-29