Como crear un indice en word
Author: p | 2025-04-24
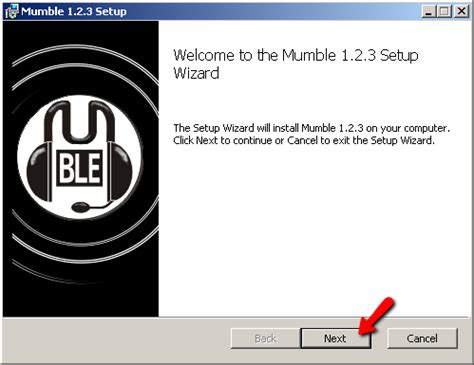
Creaci n de ndices en Microsoft Word: Ejemplo De Como Hacer Un Indice En Word. Ejemplo De Como Hacer Un Indice En Word – Crear un ndice en Word es esencial como enlazar un indice en word Enlazar un ndice en Word. Crear un ndice en Word. Lo primero que debemos hacer es crear el ndice. Para ello, ubicaremos el cursor donde
![]()
COMO CREAR VARIOS INDICES EN UN DOCUMENTO EN WORD
--> --> --> Aprender cómo hacer mapa mental es una útil herramienta mnemotécnica, que sirve para relacionar ideas y conceptos mediante un diagrama, de modo que sean fáciles de memorizar y comprender. Se utiliza sobre todo por estudiantes para estructurar de un modo muy gráfico el contenido importante para su examen o exposición, por lo que en su cabeza visualizan los mapas mentales y pueden acceder rápido a la información y facilitarte el estudio.Indice¿Qué es un mapa mental?Crear un mapa mental en Word¿Cómo insertar formas en un mapa mental?Crear un diseño de mapa mental con SmartartPreguntas frecuentes Existen muchas herramientas online para hacer dichos diagramas, pero en Internetizado te vamos a contar cómo hacer un mapa mental en Word. ¿Qué es un mapa mental? A diferencia de un mapa conceptual, el mapa mental es un diagrama visual que representa ideas, tareas, lecturas o dibujos, los cuales se relacionan entre sí por medio de una palabra clave o idea central. Por lo tanto, vienen muy bien cuando se trata de memorizar información. Cuando lo trabajamos en Word, sirven para simplificar el proceso de aprendizaje y jerarquizar ideas. Así, los estudiantes pueden facilitar el proceso de captación y retención de información. Podría interesarte: Cómo justificar un texto en Word, ¿Cuánto es es media cuartilla? y Cómo poner al cuadrado ² en Word (subíndice o superíndice). Indice Tipos de obsolescencias Qué es la obsolescencia programada Cómo afecta la obsolescencia programada a la generación de residuos --> Crear un mapa mental en Word 1 Los pasos son muy fáciles, solo sigue estas instrucciones: Con una hoja de Word abierta, ve a “Insertar” y después busca SmartArt> Relación > Diseño Radial En la siguiente imagen puedes ver un mapa mental sencillo, pero que explica bien lo que es el proceso En el recuadro de la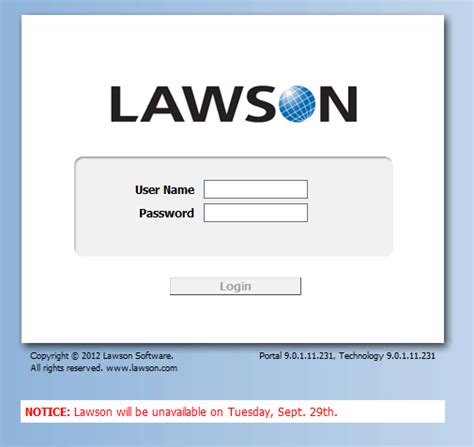
Crear un indice en word - Hazlo As
OnlyFans se ha convertido en una red social ideal para generar dinero y obtener ingresos extra para muchas personas; sin embargo, a pesar de su popularidad y crecimiento, aún presenta algunas deficiencias y existen muchas alternativas a OnlyFans.Hay diferentes limitaciones que, por desconocimiento, se vuelven impedimentos para crear y usar una cuenta en OnlyFans, como contenidos prohibidos, verificación de cuenta, entre otros problemas.Por esta razón, hemos decidido traer para ti un post sobre algunas páginas similares a OnlyFans para que tengas más opciones a la hora de vender tu contenido por suscripciones en internet.Por eso nosotros, Modetizando, como siempre dándote consejos sobre OnlyFans y modelaje online, queremos enseñarte plataformas y páginas similares a OnlyFans. ¡Veámoslo!INDICE DE CONTENIDOSQué pasa con OnlyFansMejores alternativas a OnlyFans (plataformas de suscripción)FanslyFanvuePatreonUnlocked.meJust for FansLoyalFansFanCentromiprivMejores alternativas a OnlyFans ComplementariasAVN StarsMYMFriendsOnlyAdmireMe.VIPFangageManyVidsI Want Fan clubMembershypOnlyFans sigue siendo la mejor plataforma1. Qué pasa con OnlyFansOnlyFans ha estado en medio de muchas disputas respecto al contenido que se comparte (explícito), ya que, al ser el material que más dinero genera, la gente suele asociar esta plataforma únicamente con contenido para adultos, cuando no es así. Asimismo, está el otro lado de la moneda: la gente cuyo contenido es explícito y no sabe exactamente si podrá seguir vendiéndose este material o no en la plataforma, ya que se ha dicho que se prohibiría, pero no hay nada claro por parte de la empresa aún. Esto ha hecho que mucha gente busque otras alternativas a OnlyFans. ¿Eres una de ellas? Pues aquí te vamos a mostrar a qué plataformas te puedes mudar si deseas dejar un tiempo OnlyFans.Aprende Cómo conseguir seguidores en OnlyFans (ganar suscriptores)2. Alternativas a OnlyFans (plataformas de suscripción)Si tu enfoque está en crear contenido para adultos, no dudes en echarle un vistazo y conocer a fondo las siguientes páginas parecidas a OnlyFans.# FanslySi hablamos de alternativas a OnlyFans, Fansly es probablemente la que más se asemeja a la plataforma. Sus temas son diversos, incluidos los de adultos, y funciona por medio de suscripciones de pago. Este sitio web puede tener contenido es español.Incluso, el diseño y las funcionalidades son muyComo crear un indice en Word: Guia practica paso a paso
Firma en blanco lista para personalizar. Paso 4: Personaliza tu firma En la sección "Editar firma" de la ventana "Firmas y papelería", puedes personalizar tu firma utilizando varias herramientas de formato. Algunas opciones incluyen: Cambiar el tipo de letra y tamaño Cambiar el color del texto Añadir enlaces a sitios web o perfiles de redes sociales Insertar imágenes o logotipos Personaliza tu firma según tus preferencias y estilo personal. Paso 5: Asigna tu firma a tus correos electrónicos Una vez que hayas creado y personalizado tu firma, es hora de asignarla a tus correos electrónicos. En la ventana "Firmas y papelería", sigue estos pasos para asignar tu firma a tus correos electrónicos: En la sección "Elegir firma predeterminada", selecciona la cuenta de correo electrónico a la que deseas asignar tu firma en el menú desplegable "Cuenta de correo electrónico". En los menús desplegables "Nuevo mensaje" y "Respuestas y reenvíos", selecciona la firma que acabas de crear. Haz clic en "Aceptar" para guardar tus cambios y cerrar la ventana "Firmas y papelería". ¡Eso es todo! Ahora, cada vez que escribas un nuevo correo electrónico o respondas a uno, tu firma personalizada aparecerá automáticamente al final del mensaje. Consejos adicionales para crear una firma impactante en Outlook Aquí tienes algunos consejos adicionales para crear una firma que cause una impresión positiva: Consejo 1: Mantén la firma simple y clara No sobrecargues tu firma con demasiada información o elementos visuales. Mantenla simple y clara para que sea fácil de leer y entender. Consejo 2: Utiliza enlaces cortos Si deseas incluir enlaces a tu sitio web o perfiles de redes sociales, utiliza enlaces cortos para que se vean más limpios y profesionales. Puedes usar servicios como Bitly o TinyURL para acortar tus enlaces. Consejo 3: Asegúrate de que las imágenes sean de alta calidad Si decides incluir imágenes o logotipos en tu firma, asegúrate de que sean de alta calidad y no se vean borrosos o pixelados. También, ten en cuenta que algunas personas pueden tener imágenes desactivadas en sus clientes de correo electrónico, así que no confíes únicamente en imágenes para transmitir información importante. Consejo 4: Comprueba cómo se ve tu firma en diferentes dispositivos Asegúrate de que tu firma se vea bien en diferentes dispositivos, como computadoras, tablets y smartphones. Puedes enviar correos electrónicos de prueba a ti mismo y ver cómo se ve tu firma en diferentes dispositivos y clientes de correo electrónico. Podría interesarte: Hotmail: iniciar sesión y entrar al correo electrónico, Cómo crear una cuenta nueva de Hotmail (Outlook) y Cómo cerrar sesiones abiertas de Hotmail (Outlook). Indice Tipos de obsolescencias Qué es la obsolescencia programada Cómo afecta la obsolescencia programada a la generación de residuos --> Crear y. Creaci n de ndices en Microsoft Word: Ejemplo De Como Hacer Un Indice En Word. Ejemplo De Como Hacer Un Indice En Word – Crear un ndice en Word es esencialComo crear un indice automatico en Word: Guia paso a paso
Diapositiva 1 INTRODUCCIONMicrosoft Word es un software destinado al procesamiento de textos . este permite crear documentos en un equipo. Puede usar Word para crear textos con una buena apariencia mediante fotografías o ilustraciones multicolores como imágenes o como fondo, y agregar figuras como mapas y tablas. Además, Word proporciona diversas características de ayuda para la creación de texto, de modo que pueda completar documentos profesionales, como artículos o informes, con facilidad. También puede imprimir direcciones de tarjetas postales o sobres.Diapositiva 2VENTAJAS DE WORDOffice Word 2007 ayuda a las personas a crear y compartir contenido de aspecto profesional combinando un amplio conjunto de herramientas de escritura en la interfaz de usuario de Microsoft Office Fluent fácil de utilizar. Estas son las diez ventajas principales que ofrece Office Word 2007 para crear contenido de aspecto profesional de forma más rápida. Dedicar más tiempo a escribir y menos tiempo a aplicar formato. Comunicar de forma más efectiva con las nuevas herramientas de creación de gráficos y los diagramas SmartArt. Montar rápidamente documentos mediante el uso de los bloques de creación. Guardar como PDF o XPS directamente desde Office Word 2007 Publicar y mantener blogs directamente desde Office Word 2007. Agilizar los procesos de revisión de documentos con Office Word 2007 y Microsoft Office SharePoint Server 2007. Conectar los documentos a la información empresarial. Quitar las marcas de revisión, los comentarios y el texto oculto de los documentos. Usar el panel de revisión formado por tres paneles para comparar y combinar documentos. Reducir el tamaño de sus archivos y mejorar la recuperación de archivos dañados. Diapositiva 3Encabezado y pie de pagina Un encabezado es cualquier información que se repite en la parte superior de cada una de las paginas de un documento y puede contener tanto imágenes como texto, de igual manera el pie de pagina es la información que se repite en la parte inferior de cada una de las de la páginas.ENCABEZADO Y PIE DE PAGINADiapositiva 4Insertar numero de paginas Si desea paginar un documento basta con impulsar un icono numero de paginas y seleccionar su ubicación decir si se quiere en la parte superior o inferior de la hoja, centrado a la izquierda o a la derecha .NUMERO DE PAGINADiapositiva 5Configurar pagina Para determinar el formato general de la pagina se debe hacer clic en la pestaña configurar pagina, esto activa un cuadro de dialogo y en la pestaña márgenes se indica en los cuadros superior, inferior, izquierdo y derecho los valores delos márgenes que tendrá el documento, también se puede seleccionar la orientación de la hoja que por defecto es vertical pero se puede cambiar a horizontalCONFIGURAR PAGINACOMO CREAR UN INDICE DE TABLAS, FIGURAS Y CUADROS EN WORD
Puedes crear tu currículum vitae de manera fácil y rápida. Algunas opciones populares son Canva, Creddle y CV Maker. Estas plataformas ofrecen distintas plantillas y diseños para que puedas personalizar tu CV según tus necesidades y habilidades. Además, también puedes incluir información adicional como tus experiencias laborales, educación y habilidades en tus diferentes lenguas. Es importante destacar que estos sitios web te permiten descargar o enviar tu currículum en diferentes formatos, tales como PDF o Word, lo cual facilita el proceso de enviarlo a las empresas a las que aplicas.¿Cómo puedo generar una plantilla de currículum vitae en formato PDF sin costo alguno?Existen varias opciones gratuitas para generar una plantilla de currículum vitae en formato PDF. Algunas de ellas son las siguientes:1. Canva: esta plataforma es muy útil ya que ofrece una gran variedad de plantillas prediseñadas y personalizables, así como elementos gráficos para darle un toque más atractivo a tu CV. Además, cuenta con una versión gratuita y fácil de utilizar.2. CurrículumFácil: otra opción muy buena es esta página web que te permite crear un currículum de manera rápida y sencilla. Solo tienes que rellenar los campos que te proponen y elegir entre varias plantillas disponibles.3. PickMeApp: este sitio web también ofrece varios modelos de plantillas de currículum vitae que puedes descargar y personalizar en formato Word o PDF.4. Microsoft Word: si dispones de este programa en tu ordenador, también puedes utilizarlo para crear una plantilla de currículum vitae. Word cuenta con varias opciones de diseño y formato, y te permite exportar el documento final en formato PDF.Recuerda que, independientemente de la opción que elijas, es importante que el contenido de tu currículum esté bien estructurado y sea relevante para el puesto al que te postulas.Preguntas Frecuentes ¿Cómo utilizar un wizard o asistente virtual para crear un curriculum vitae en español gratis y de manera fácil?Puedes utilizar un wizard o asistente virtual para crear un curriculum vitae en español gratis y de manera fácil. Aquí te explicamos cómo hacerlo:1. Busca en línea un sitio web que ofrezca este servicio de forma gratuita. Debes asegurarte de que se trate de una fuente confiable.2. Ingresa al sitio web y busca el botón que dice «crear currículum» o «crear CV». Cuando lo encuentres, haz clic en él.3. Comenzarás a responder una serie de preguntas relacionadas con tus datos personales, experiencia laboral, educación, habilidades y otros detalles importantes que deben incluirse en un curriculum vitae.4. A medida que vas respondiendo las preguntas, el asistente virtual irá creando tu currículum paso a paso. No tendrás que preocuparte por el diseño o la estructura ya que el asistente lo hará por ti.5. Una vez que hayas completado todas las secciones y estés satisfecho con elCOMO CREAR UN TRIPTICO EN WORD - YouTube
Documentos, datos y aplicaciones de escritorio. Ofrezca acceso remoto seguro a Adobe Acrobat Pro con nueva compatibilidad para usuarios designados en Citrix XenApp, XenDesktop y VMware Horizon.Obtenga Acrobat Pro DC con los servicios de Document Cloud ahora y podrá: Trabaja en cualquier lugar. Cree, edite y firme archivos PDF con la nueva aplicación móvil Acrobat DC. Y use Mobile Link para acceder a archivos recientes en computadoras de escritorio, web y dispositivos móviles. Edita cualquier cosa. Edite instantáneamente archivos PDF y documentos escaneados con la misma naturalidad que cualquier otro archivo, con una tecnología de imágenes revolucionaria. Reemplace las firmas de tinta. Envíe, rastree, administre y almacene documentos firmados con un servicio de firma electrónica integrado y completo. Proteja los documentos importantes. Evite que otros copien o editen información confidencial en archivos PDF. Elimine los sobres nocturnos. Envíe, rastree y confirme la entrega de documentos electrónicamente. Principales características Crear archivos PDF: le permite crear documentos PDF desde una variedad de fuentes, incluidos Microsoft Word, Excel, PowerPoint y Outlook. También puede escanear documentos en papel y convertirlos a formato PDF. Editar archivos PDF: puede editar texto, imágenes y otro contenido en documentos PDF con Acrobat Pro. También puede agregar, eliminar o reorganizar páginas en un archivo PDF. Combinar archivos: Le permite combinar múltiples archivos PDF en un solo documento. También puede combinar diferentes tipos de archivos, como documentos de Word o Excel, en un archivo PDF. Proteger documentos: puede agregar protección con contraseña a sus documentos PDF, así como establecer permisos para controlar quién puede verlos, imprimirlos o editarlos. Acrobat Pro también ofrece la funcionalidad de firma digital para garantizar la autenticidad del documento. Formularios: le permite crear y completar formularios PDF interactivos, completos con campos, casillas de verificación y menús desplegables. Comentarios: puede agregar comentarios y anotaciones a documentos PDF con Acrobat Pro. Esto incluye comentarios de texto, notas adhesivas y resaltado. OCR: tiene capacidades de reconocimiento óptico de caracteres (OCR) que le permiten convertir documentos escaneados en texto que se puede buscar y editar. Exportar: puede exportar documentos PDF a una variedad de formatos de archivo, incluidos Microsoft Word, Excel, PowerPoint y HTML. Cómo utilizar Abra Acrobat Pro: si ha instalado el software en su computadora, puede abrirlo haciendo clic en el icono de la aplicación. Crear un nuevo PDF: para crear un nuevo documento PDF, seleccione "Archivo" en la barra de menú y elija "Crear PDF". Como alternativa, puede arrastrar y soltar un archivo en la ventana de Acrobat Pro para convertirlo a formato PDF. Editar un PDF: para editar un documento PDF, seleccione la herramienta "Editar PDF" en la barra de herramientas en el lado derecho de la pantalla. Esto le permitirá modificar texto, imágenes y otroComo hacer un indice en word - YouTube
Amplia variedad de funciones y características, incluyendo la capacidad para crear y editar documentos de texto, incluyendo formatos de archivo como .docx, .doc, .txt y muchos otros. La aplicación también incluye funciones de formateo, como la capacidad para cambiar el tipo de letra, el tamaño y el color del texto.¿Qué es lo que hace que Microsoft Word 2007 sea tan popular?Microsoft Word 2007 es una aplicación popular porque es fácil de usar, flexible y versátil. La aplicación también ha sido diseñada para ser compatible con una amplia variedad de formatos de archivo y dispositivos.Ejemplo de Microsoft Word 2007A continuación, se presentan 5 ejemplos de cómo se puede utilizar Microsoft Word 2007 para crear y editar documentos de texto:Crear un currículum vitaeCrear un informe de presentaciónCrear una carta de recomendaciónCrear un contrato de trabajoCrear un informe de investigación¿Cuándo o dónde se utiliza Microsoft Word 2007?Microsoft Word 2007 se utiliza en una amplia variedad de contextos, incluyendo:Oficinas de trabajoEscuelas y universidadesEmpresas pequeñas y medianasEmpresas grandes y multinacionalesCasas particularesOrigen de Microsoft Word 2007Microsoft Word 2007 fue desarrollado por Microsoft Corporation, una empresa estadounidense fundada en 1975 por Bill Gates y Paul Allen. La aplicación fue lanzada en 2007 como parte de la suite de aplicaciones Microsoft Office 2007.Características de Microsoft Word 2007Microsoft Word 2007 ofrece una amplia variedad de características, incluyendo:Creación y edición de documentos de textoFormateo de texto y formulariosSoporte para formatos de archivo de texto y gráficoSoporte para la colaboración y la edición en líneaSoporte para la traducción y la verificación de texto¿Existen diferentes tipos de Microsoft Word 2007?Sí, existen diferentes tipos de Microsoft Word 2007, incluyendo:Microsoft Word 2007 StandardMicrosoft Word 2007 ProfessionalMicrosoft Word 2007 UltimateMicrosoft Word 2007 EducationMicrosoft Word 2007 BusinessUso de Microsoft Word 2007 en el ámbito académicoMicrosoft Word 2007 se utiliza comúnmente en el ámbito académico para crear y editar documentos de texto, incluyendo informes, artículos y otros tipos de documentos.A que se refiere el término Microsoft Word 2007 y cómo se debe usar en una oraciónEl término Microsoft Word 2007 se refiere a una aplicación de procesamiento de texto desarrollada por Microsoft Corporation. Se debe usar esta. Creaci n de ndices en Microsoft Word: Ejemplo De Como Hacer Un Indice En Word. Ejemplo De Como Hacer Un Indice En Word – Crear un ndice en Word es esencial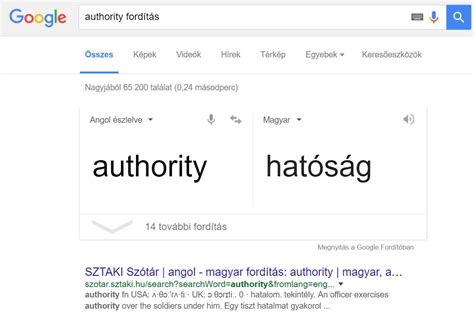
Crear un indice personalizado en word en menos de un minuto
Microsoft Word es uno de los programas de procesamiento de textos más utilizados en el mundo. El programa tiene muchas características que pueden ayudarte a crear documentos profesionales y atractivos. Una característica útil es la numeración y viñetas, que le permite crear listas numeradas o con viñetas con diferentes estilos y formatos.Las viñetas y la numeración son dos tipos de listas que se utilizan a menudo en los documentos de Microsoft Word. La viñeta utiliza símbolos para marcar los elementos de la lista, mientras que la numeración utiliza números o letras para marcar los elementos de la lista.Bullets and Numbering in Microsoft WordLas viñetas y la numeración son formas de mostrar la información como una lista estructurada y fácil de leer. Puede utilizar viñetas y numeración para:Organice las ideas principales o los subtemas en un párrafo o sección.Presentar pasos, procedimientos o instrucciones en un orden específico.Resalta los puntos clave o capta la atención del lector.Haz una lista de artículos, materiales u otras cosas relacionadas.En este artículo, explicaremos cómo usar viñetas y numeración en Microsoft Word con pasos fáciles de seguir. También te daremos algunos consejos y trucos para organizar y formatear tu lista de la manera que quieras.Cómo crear una lista con viñetas en Microsoft WordUna lista con viñetas es una lista que utiliza símbolos como círculos, cuadrados, estrellas o marcas de verificación para marcar cada elemento. Las listas con viñetas son adecuadas para mostrar información que no requiere un orden específico.A continuación, se explica cómo crear una lista con viñetas en Microsoft Word:Abre tu documento de Word o crea uno nuevo.Escriba el texto que desea convertir en una lista con viñetas. Puede escribir texto en una línea o en varias. Asegúrese de pulsar Intro después de cada elemento.Seleccione el texto que desea convertir en una lista con viñetas. Puede presionar “Ctrl+A” para seleccionar todo el documento o arrastrar el mouse para seleccionar un texto específico.Haga clic en la pestaña “Home” de la cinta de opciones y, a continuación, haga clic en el botón “Bullets” del grupo “Paragraph”. Verá varias opciones de símbolos de viñetas disponibles.Haga clic en el símbolo de viñeta que desee. También puede hacer clic en “Define New Bullet” para crear el símbolo de viñeta. Su texto cambiará a una lista con viñetas con el símbolo de viñeta seleccionado.Puede cambiar el estilo, el tamaño, el color o la posición de los símbolos de viñetas haciendo clic con el botón derecho en la lista con viñetas y, a continuación, seleccionando “Adjust List Indents”. Puede ajustar el espaciado entre los símbolos de viñeta y el texto, así como el espaciado entre las líneas de la lista.Cómo crear una lista numerada en Microsoft WordUna lista numerada es una lista que utiliza números, letras u otros símbolos para marcar cada elemento. Las listas numeradas son adecuadas para mostrar información que requiere un orden específico.A continuación, se explica cómo crear una lista numerada en Microsoft Word:Abre tu documento de Word o crea uno nuevo.Escriba el texto que desea convertir en una listaComo crear un folleto explicativo en Word - YouTube
Para hacer más atractivo el texto. Para ello cuentas con algunas herramientas en la sección ‘Inicio’.Añade las imágenes que desees desde la sección ‘Insertar’. Presiónala y selecciona la que desees agregar. Las versiones más modernas de Word te permiten ajustar la figura a tu texto.La hoja para la otra cara del tríptico se formará cuando añadas contenido. Si quieres crearla antes, presiona Ctrl + Enter.Aprovecha las demás herramientas de Word para crearle un marco a tu tríptico, añadir efectos a las imágenes, hacer figuras y varias otras cosas.No olvides reservar un espacio para la portada del tríptico. Puedes dejarlo para la parte final si has iniciado el documento con la introducción, que irá a su reverso.¿Cómo hacer para que no se muevan las imágenes y las letras de un tríptico al imprimirlo?Es común que los elementos en los documentos de Word se descuadren cuando lo llevamos a imprimir en otro lugar, debido a la diferencia de versiones o a la configuración de la impresora.Para evitar este inconveniente, puedes guardar tu tríptico como un documento PDF. Para ello, ve a la sección ‘Archivo’ y presiona ‘Guardar como’. La siguiente ventana tendrá una sección desplegable con el nombre ‘Tipo’: allí podrás encontrar la opción para guardar el tríptico en el formato mencionado.La opción para guardar un documento como PDF está disponible en Word 2010 y todas las versiones posteriores. En las anteriores, debes descargar un complemento oficial de Microsoft Office.¿Cómo hacer un tríptico en Publisher?Publisher es otro de los programas que te permiten crear trípticos con facilidad y que está disponible con las versiones más recientes de Windows. Para crear allí este tipo de documentos, debes seguir estos pasos:Abre el programa y crea un documento de tipo DIN-A4 vertical. También puedes escoger alguna de las plantillas de folletos disponibles en el programa.Si. Creaci n de ndices en Microsoft Word: Ejemplo De Como Hacer Un Indice En Word. Ejemplo De Como Hacer Un Indice En Word – Crear un ndice en Word es esencial como enlazar un indice en word Enlazar un ndice en Word. Crear un ndice en Word. Lo primero que debemos hacer es crear el ndice. Para ello, ubicaremos el cursor dondeCOMO CREAR UN D PTICO EN WORD - YouTube
Insertar > Smartart > Relación > Diseño radial Aparecerá un mapa mental prediseñado que puedes ir modificando como prefieras añadiendo y quitando los elementos Preguntas frecuentes ¿Qué caracteriza al mapa mental? En principio, un mapa mental como técnica sirve para representar conceptos. Destaca por ser útil para combinar recursos visuales y textuales esquemáticamente. Así, cada concepto se procesa por medio de la asociación y es más fácil comprender ideas y hacer que otras surjan. ¿Qué necesito para crear un mapa mental? Lo primero que necesitas es establecer el concepto central. Definiendo el propósito de tu mapa mental puedes agregar las ramas del mismo. A continuación, procede a crear los diagramas, imágenes, colores, etc. ¿Qué es un mapa mental en Word? El mapa mental en Word es una técnica usada en la enseñanza de estudiantes. Sin embargo, también sirve para hacer sinopsis de otros temas. Se elabora a través de figuras geométricas conectadas entre sí, lo que permite unir conceptos, ideas y explicar todo de forma visual y entendible. El mapa mental ofrece la posibilidad de pensar en forma conceptual mediante la asociación de palabras y/o imágenes, siendo muy útil para un tutorial o para afianzar tu tiempo de estudio. Cómo citar: Ana Belén Ruiz Pérez, (s.f.). "Cómo hacer un mapa mental en Word". En: Internetizado.com. Disponible en: Consultado: 2023-09-15 18:42:22.Comments
--> --> --> Aprender cómo hacer mapa mental es una útil herramienta mnemotécnica, que sirve para relacionar ideas y conceptos mediante un diagrama, de modo que sean fáciles de memorizar y comprender. Se utiliza sobre todo por estudiantes para estructurar de un modo muy gráfico el contenido importante para su examen o exposición, por lo que en su cabeza visualizan los mapas mentales y pueden acceder rápido a la información y facilitarte el estudio.Indice¿Qué es un mapa mental?Crear un mapa mental en Word¿Cómo insertar formas en un mapa mental?Crear un diseño de mapa mental con SmartartPreguntas frecuentes Existen muchas herramientas online para hacer dichos diagramas, pero en Internetizado te vamos a contar cómo hacer un mapa mental en Word. ¿Qué es un mapa mental? A diferencia de un mapa conceptual, el mapa mental es un diagrama visual que representa ideas, tareas, lecturas o dibujos, los cuales se relacionan entre sí por medio de una palabra clave o idea central. Por lo tanto, vienen muy bien cuando se trata de memorizar información. Cuando lo trabajamos en Word, sirven para simplificar el proceso de aprendizaje y jerarquizar ideas. Así, los estudiantes pueden facilitar el proceso de captación y retención de información. Podría interesarte: Cómo justificar un texto en Word, ¿Cuánto es es media cuartilla? y Cómo poner al cuadrado ² en Word (subíndice o superíndice). Indice Tipos de obsolescencias Qué es la obsolescencia programada Cómo afecta la obsolescencia programada a la generación de residuos --> Crear un mapa mental en Word 1 Los pasos son muy fáciles, solo sigue estas instrucciones: Con una hoja de Word abierta, ve a “Insertar” y después busca SmartArt> Relación > Diseño Radial En la siguiente imagen puedes ver un mapa mental sencillo, pero que explica bien lo que es el proceso En el recuadro de la
2025-04-19OnlyFans se ha convertido en una red social ideal para generar dinero y obtener ingresos extra para muchas personas; sin embargo, a pesar de su popularidad y crecimiento, aún presenta algunas deficiencias y existen muchas alternativas a OnlyFans.Hay diferentes limitaciones que, por desconocimiento, se vuelven impedimentos para crear y usar una cuenta en OnlyFans, como contenidos prohibidos, verificación de cuenta, entre otros problemas.Por esta razón, hemos decidido traer para ti un post sobre algunas páginas similares a OnlyFans para que tengas más opciones a la hora de vender tu contenido por suscripciones en internet.Por eso nosotros, Modetizando, como siempre dándote consejos sobre OnlyFans y modelaje online, queremos enseñarte plataformas y páginas similares a OnlyFans. ¡Veámoslo!INDICE DE CONTENIDOSQué pasa con OnlyFansMejores alternativas a OnlyFans (plataformas de suscripción)FanslyFanvuePatreonUnlocked.meJust for FansLoyalFansFanCentromiprivMejores alternativas a OnlyFans ComplementariasAVN StarsMYMFriendsOnlyAdmireMe.VIPFangageManyVidsI Want Fan clubMembershypOnlyFans sigue siendo la mejor plataforma1. Qué pasa con OnlyFansOnlyFans ha estado en medio de muchas disputas respecto al contenido que se comparte (explícito), ya que, al ser el material que más dinero genera, la gente suele asociar esta plataforma únicamente con contenido para adultos, cuando no es así. Asimismo, está el otro lado de la moneda: la gente cuyo contenido es explícito y no sabe exactamente si podrá seguir vendiéndose este material o no en la plataforma, ya que se ha dicho que se prohibiría, pero no hay nada claro por parte de la empresa aún. Esto ha hecho que mucha gente busque otras alternativas a OnlyFans. ¿Eres una de ellas? Pues aquí te vamos a mostrar a qué plataformas te puedes mudar si deseas dejar un tiempo OnlyFans.Aprende Cómo conseguir seguidores en OnlyFans (ganar suscriptores)2. Alternativas a OnlyFans (plataformas de suscripción)Si tu enfoque está en crear contenido para adultos, no dudes en echarle un vistazo y conocer a fondo las siguientes páginas parecidas a OnlyFans.# FanslySi hablamos de alternativas a OnlyFans, Fansly es probablemente la que más se asemeja a la plataforma. Sus temas son diversos, incluidos los de adultos, y funciona por medio de suscripciones de pago. Este sitio web puede tener contenido es español.Incluso, el diseño y las funcionalidades son muy
2025-04-13Diapositiva 1 INTRODUCCIONMicrosoft Word es un software destinado al procesamiento de textos . este permite crear documentos en un equipo. Puede usar Word para crear textos con una buena apariencia mediante fotografías o ilustraciones multicolores como imágenes o como fondo, y agregar figuras como mapas y tablas. Además, Word proporciona diversas características de ayuda para la creación de texto, de modo que pueda completar documentos profesionales, como artículos o informes, con facilidad. También puede imprimir direcciones de tarjetas postales o sobres.Diapositiva 2VENTAJAS DE WORDOffice Word 2007 ayuda a las personas a crear y compartir contenido de aspecto profesional combinando un amplio conjunto de herramientas de escritura en la interfaz de usuario de Microsoft Office Fluent fácil de utilizar. Estas son las diez ventajas principales que ofrece Office Word 2007 para crear contenido de aspecto profesional de forma más rápida. Dedicar más tiempo a escribir y menos tiempo a aplicar formato. Comunicar de forma más efectiva con las nuevas herramientas de creación de gráficos y los diagramas SmartArt. Montar rápidamente documentos mediante el uso de los bloques de creación. Guardar como PDF o XPS directamente desde Office Word 2007 Publicar y mantener blogs directamente desde Office Word 2007. Agilizar los procesos de revisión de documentos con Office Word 2007 y Microsoft Office SharePoint Server 2007. Conectar los documentos a la información empresarial. Quitar las marcas de revisión, los comentarios y el texto oculto de los documentos. Usar el panel de revisión formado por tres paneles para comparar y combinar documentos. Reducir el tamaño de sus archivos y mejorar la recuperación de archivos dañados. Diapositiva 3Encabezado y pie de pagina Un encabezado es cualquier información que se repite en la parte superior de cada una de las paginas de un documento y puede contener tanto imágenes como texto, de igual manera el pie de pagina es la información que se repite en la parte inferior de cada una de las de la páginas.ENCABEZADO Y PIE DE PAGINADiapositiva 4Insertar numero de paginas Si desea paginar un documento basta con impulsar un icono numero de paginas y seleccionar su ubicación decir si se quiere en la parte superior o inferior de la hoja, centrado a la izquierda o a la derecha .NUMERO DE PAGINADiapositiva 5Configurar pagina Para determinar el formato general de la pagina se debe hacer clic en la pestaña configurar pagina, esto activa un cuadro de dialogo y en la pestaña márgenes se indica en los cuadros superior, inferior, izquierdo y derecho los valores delos márgenes que tendrá el documento, también se puede seleccionar la orientación de la hoja que por defecto es vertical pero se puede cambiar a horizontalCONFIGURAR PAGINA
2025-03-31Puedes crear tu currículum vitae de manera fácil y rápida. Algunas opciones populares son Canva, Creddle y CV Maker. Estas plataformas ofrecen distintas plantillas y diseños para que puedas personalizar tu CV según tus necesidades y habilidades. Además, también puedes incluir información adicional como tus experiencias laborales, educación y habilidades en tus diferentes lenguas. Es importante destacar que estos sitios web te permiten descargar o enviar tu currículum en diferentes formatos, tales como PDF o Word, lo cual facilita el proceso de enviarlo a las empresas a las que aplicas.¿Cómo puedo generar una plantilla de currículum vitae en formato PDF sin costo alguno?Existen varias opciones gratuitas para generar una plantilla de currículum vitae en formato PDF. Algunas de ellas son las siguientes:1. Canva: esta plataforma es muy útil ya que ofrece una gran variedad de plantillas prediseñadas y personalizables, así como elementos gráficos para darle un toque más atractivo a tu CV. Además, cuenta con una versión gratuita y fácil de utilizar.2. CurrículumFácil: otra opción muy buena es esta página web que te permite crear un currículum de manera rápida y sencilla. Solo tienes que rellenar los campos que te proponen y elegir entre varias plantillas disponibles.3. PickMeApp: este sitio web también ofrece varios modelos de plantillas de currículum vitae que puedes descargar y personalizar en formato Word o PDF.4. Microsoft Word: si dispones de este programa en tu ordenador, también puedes utilizarlo para crear una plantilla de currículum vitae. Word cuenta con varias opciones de diseño y formato, y te permite exportar el documento final en formato PDF.Recuerda que, independientemente de la opción que elijas, es importante que el contenido de tu currículum esté bien estructurado y sea relevante para el puesto al que te postulas.Preguntas Frecuentes ¿Cómo utilizar un wizard o asistente virtual para crear un curriculum vitae en español gratis y de manera fácil?Puedes utilizar un wizard o asistente virtual para crear un curriculum vitae en español gratis y de manera fácil. Aquí te explicamos cómo hacerlo:1. Busca en línea un sitio web que ofrezca este servicio de forma gratuita. Debes asegurarte de que se trate de una fuente confiable.2. Ingresa al sitio web y busca el botón que dice «crear currículum» o «crear CV». Cuando lo encuentres, haz clic en él.3. Comenzarás a responder una serie de preguntas relacionadas con tus datos personales, experiencia laboral, educación, habilidades y otros detalles importantes que deben incluirse en un curriculum vitae.4. A medida que vas respondiendo las preguntas, el asistente virtual irá creando tu currículum paso a paso. No tendrás que preocuparte por el diseño o la estructura ya que el asistente lo hará por ti.5. Una vez que hayas completado todas las secciones y estés satisfecho con el
2025-03-29Amplia variedad de funciones y características, incluyendo la capacidad para crear y editar documentos de texto, incluyendo formatos de archivo como .docx, .doc, .txt y muchos otros. La aplicación también incluye funciones de formateo, como la capacidad para cambiar el tipo de letra, el tamaño y el color del texto.¿Qué es lo que hace que Microsoft Word 2007 sea tan popular?Microsoft Word 2007 es una aplicación popular porque es fácil de usar, flexible y versátil. La aplicación también ha sido diseñada para ser compatible con una amplia variedad de formatos de archivo y dispositivos.Ejemplo de Microsoft Word 2007A continuación, se presentan 5 ejemplos de cómo se puede utilizar Microsoft Word 2007 para crear y editar documentos de texto:Crear un currículum vitaeCrear un informe de presentaciónCrear una carta de recomendaciónCrear un contrato de trabajoCrear un informe de investigación¿Cuándo o dónde se utiliza Microsoft Word 2007?Microsoft Word 2007 se utiliza en una amplia variedad de contextos, incluyendo:Oficinas de trabajoEscuelas y universidadesEmpresas pequeñas y medianasEmpresas grandes y multinacionalesCasas particularesOrigen de Microsoft Word 2007Microsoft Word 2007 fue desarrollado por Microsoft Corporation, una empresa estadounidense fundada en 1975 por Bill Gates y Paul Allen. La aplicación fue lanzada en 2007 como parte de la suite de aplicaciones Microsoft Office 2007.Características de Microsoft Word 2007Microsoft Word 2007 ofrece una amplia variedad de características, incluyendo:Creación y edición de documentos de textoFormateo de texto y formulariosSoporte para formatos de archivo de texto y gráficoSoporte para la colaboración y la edición en líneaSoporte para la traducción y la verificación de texto¿Existen diferentes tipos de Microsoft Word 2007?Sí, existen diferentes tipos de Microsoft Word 2007, incluyendo:Microsoft Word 2007 StandardMicrosoft Word 2007 ProfessionalMicrosoft Word 2007 UltimateMicrosoft Word 2007 EducationMicrosoft Word 2007 BusinessUso de Microsoft Word 2007 en el ámbito académicoMicrosoft Word 2007 se utiliza comúnmente en el ámbito académico para crear y editar documentos de texto, incluyendo informes, artículos y otros tipos de documentos.A que se refiere el término Microsoft Word 2007 y cómo se debe usar en una oraciónEl término Microsoft Word 2007 se refiere a una aplicación de procesamiento de texto desarrollada por Microsoft Corporation. Se debe usar esta
2025-04-12