Como capturar pantalla en pc
Author: s | 2025-04-24

En este video les muestro como capturar la pantalla en pc windows 10 f cil ya sea de toda la pantalla o solo una secci n de ella.C mo CAPTURAR la PANTALLA en En este video les muestro como capturar la pantalla en pc windows 10 f cil ya sea de toda la pantalla o solo una secci n de ella.C mo CAPTURAR la PANTALLA en

Aprende a capturar pantalla en PC como un PRO
Hacerlo en unos sencillos pasos.1. Utiliza el atajo de tecladoEl método más rápido y fácil para realizar una captura de pantalla en Linux es utilizar un atajo de teclado. Por lo general, los atajos de teclado para capturas de pantalla en Linux son los siguientes:– Captura de pantalla completa: Presiona la tecla «Impr Pant» o «Print Screen». La captura se guardará automáticamente en tu carpeta de imágenes.– Captura de pantalla de una ventana: Presiona la tecla «Alt» + «Impr Pant». Esto te permitirá seleccionar una ventana específica para capturar.2. Usa herramientas de captura de pantallaSi prefieres una opción más personalizada, puedes utilizar una herramienta específica para capturar pantallas en Linux. Algunas de las herramientas populares incluyen:– Shutter: Esta herramienta te permite capturar áreas seleccionadas de la pantalla y agregar anotaciones.– Kazam: Este programa es ideal para grabar pantallas, ya que permite capturar tanto el sonido como el video.– Flameshot: Esta herramienta te ofrece opciones de edición y anotación para personalizar tus capturas de pantalla.3. Guarda y comparte tus capturas de pantallaUna vez que hayas realizado tu captura de pantalla, puedes guardarla en tu carpeta de imágenes o en cualquier ubicación que elijas. Además, si deseas compartir tu captura de pantalla, puedes hacerlo fácilmente a través de servicios en la nube, como Google Drive o Dropbox, o utilizando aplicaciones de mensajería y redes sociales.En resumen, realizar una captura de pantalla en una laptop con sistema operativo Linux es una tarea sencilla, ya sea utilizando atajos de teclado o herramientas específicas de captura. Con estos métodos, podrás capturar y compartir fácilmente cualquier contenido en tu pantalla. ¡Prueba estas opciones y descubre cuál se adapta mejor a tus necesidades!5. Herramientas y programas recomendados para capturar screenshots en tu laptopExisten diversas herramientas y programas recomendados para capturar screenshots en tu laptop. Capturar una screenshot puede ser muy útil cuando necesitas guardar información importante de tu pantalla o compartir un error o problema con el soporte técnico. A continuación, te presentamos algunas opciones populares y fáciles de usar:1. Captura de pantalla nativa: La forma más sencilla de realizar una captura de pantalla en tu laptop es utilizando la herramienta de captura de pantalla nativa que viene incluida en el sistema operativo. En la mayoría de las laptops con Windows, puedes presionar la tecla «Impr Pant» o «PrtScn» para capturar toda la pantalla, o utilizar una combinación de teclas como «Ctrl + Alt + Impr Pant» para seleccionar una parte específica de la pantalla.2. Programas de captura de pantalla: Si estás buscando funcionalidades adicionales y mayor flexibilidad en tus capturas de pantalla, existen programas especializados que pueden ayudarte. Algunos ejemplos populares son Snagit, Lightshot y Greenshot. Estas herramientas te permiten capturar una parte específica de la pantalla, agregar anotaciones, resaltar áreas o incluso grabar video de la pantalla. Puedes descargar estas aplicaciones de��� forma gratuita o pagar por versiones más avanzadas con características adicionales.3. Extensiones de navegador: Si prefieres no instalar programas adicionales en tu laptop, también puedes utilizar extensiones
Como capturar pantalla en hp windows 10
Recortar solo la parte de la pantalla que deseas capturar, brindándote mayor flexibilidad y control sobre tus screenshots.3. Emplear software de terceros: Si deseas más funcionalidades y opciones avanzadas, puedes optar por utilizar software de terceros. Hay varias aplicaciones disponibles en línea que ofrecen características especiales, como la capacidad de capturar screenshots de una página web completa o de una sola ventana abierta. Algunos ejemplos populares son Snagit, Lightshot y Greenshot. Estos programas suelen ser fáciles de usar y te permiten personalizar tus screenshots según tus necesidades.Con estos métodos, ya estás listo/a para tomar screenshots en tu laptop con Windows. Recuerda que la capacidad de tomar screenshots puede resultar muy útil en diversas situaciones, desde compartir información importante con tus compañeros de trabajo hasta solucionar problemas técnicos con el soporte técnico. ¡Explora las diferentes opciones y elige la que mejor se adapte a tus necesidades!3. Opciones para capturar la pantalla en una laptop con sistema operativo macOSExisten varias . A continuación, te presentamos algunas formas sencillas de sacar una captura de pantalla en tu MacBook o MacBook Pro:1. Utilizando el atajo de teclado: Una forma rápida y sencilla de capturar la pantalla en una laptop con macOS es utilizando un atajo de teclado. Simplemente presiona las teclas Shift + Command + 3 al mismo tiempo. Esto capturará toda la pantalla y la guardará automáticamente como un archivo en tu escritorio. Si solo deseas capturar una parte específica de la pantalla, puedes utilizar el atajo Shift + Command + 4 y luego seleccionar el área que deseas capturar.2. Utilizando la app «Captura»: Otra opción es utilizar la aplicación «Captura» que viene preinstalada en tu laptop con macOS. Puedes encontrar esta aplicación en la carpeta «Utilidades» dentro de la carpeta «Aplicaciones». Una vez que abras la app, verás varias opciones en la barra de herramientas, como «Captura de selección», «Captura de ventana» y «Captura de pantalla completa». Selecciona la opción que mejor se adapte a tus necesidades y sigue las instrucciones para guardar la captura de pantalla.3. Utilizando un software de terceros: Si prefieres tener más control sobre tus capturas de pantalla, puedes optar por utilizar un software de terceros como Snagit o Skitch. Estas aplicaciones ofrecen características adicionales, como la posibilidad de resaltar áreas de la captura, agregar texto o flechas, e incluso grabar vídeo de tu pantalla. Puedes encontrar estos programas en la Mac App Store o en los sitios web oficiales de los desarrolladores.Recuerda que estas son solo algunas de las opciones disponibles para capturar la pantalla en una laptop con sistema operativo macOS. Puedes experimentar con diferentes métodos hasta encontrar el que mejor se adapte a tus necesidades. ¡Diviértete capturando momentos importantes de tu pantalla!4. Cómo hacer una captura de pantalla en una laptop con sistema operativo LinuxLinux es un sistema operativo altamente personalizable y versátil que se utiliza ampliamente en laptops y computadoras de escritorio. Afortunadamente, realizar una captura de pantalla en una laptop con sistema operativo Linux es muy sencillo. A continuación, te mostraré cómoCOMO CAPTURAR LA PANTALLA DEL CELULAR EN LA PC
Selecciona la fuente de audio en función de tus necesidades. Aquí, puedes marcar Sonido del sistema o Micrófono o ambos con la pantalla.Paso 3. A continuación, haz clic de nuevo en Iniciar grabación para elegir la pestaña que deseas capturar.Paso 4. Cuando todo esté listo, haz clic en Compartir para iniciar la grabación.Cómo capturar la pantalla en Windows 10 con la voz usando OBSOtro grabador de pantalla de Windows 10 con audio es OBS Studio, que es de código abierto y totalmente gratuito.Este grabador de pantalla open source te permite capturar tu pantalla e iniciar una transmisión en directo. En cuanto a sus funciones de grabación de pantalla, te permite capturar el audio, la pantalla, la webcam o todas ellas simultáneamente o por separado. Aparte de estas funciones esenciales de grabación, proporciona muchas más avanzadas, como grabar varias pantallas, capturar una cámara virtual, aplicar filtros, etc. Sin embargo, es un poco complejo, y puede que necesites ver los vídeos tutoriales antes de utilizarlo.Paso 1. Instala e inicia OBS Studio en tu ordenador con Windows 10.Paso 2. Busca el cuadro Escenas y haz clic en "+ " para añadir una escena. A continuación, haz clic en el botón "+" del cuadro "Fuentes" situado junto a "Escenas" y selecciona "Captura de pantalla".Paso 3. Haz clic en "Configuración " para ajustar los parámetros de tus grabaciones de salida, incluyendo la ruta de guardado, el formato, la velocidad de fotogramas, etc.Paso 4. Una vez hecho esto, vuelve a la interfaz principal y haz clic en "Iniciar grabación" en la esquina inferior derecha de la pantalla para comenzar la grabación.Cómo grabar la pantalla de Windows 10 con audio usando VLCAl igual que OBS Studio, VLC Media Player es un programa de código abierto que funciona en la reproducción, conversión y grabación de pantalla de archivos multimedia. Con su ayuda, puedes capturar la pantalla y el audio de Windows 10 sin esfuerzo, como a continuación:Paso 1. Inicia VLC y haz clic en "Ver" > "Controles avanzados", luego en "Medios" > "Abrir dispositivo de captura".Paso 2. En la ventana Abrir Medio, haz clic en "Dispositivo de Captura" y elige "Escritorio" en el menú desplegable Modo de Captura.Paso 3. Marca "Shou más opciones" para añadir la fuente de audio. Después, haz clic en "Convertir/Guardar" para continuar.Paso 4. Selecciona el archivo de salida para la grabación de vídeo de la pantalla y, a continuación, establece la carpeta para guardar. En este video les muestro como capturar la pantalla en pc windows 10 f cil ya sea de toda la pantalla o solo una secci n de ella.C mo CAPTURAR la PANTALLA en En este video les muestro como capturar la pantalla en pc windows 10 f cil ya sea de toda la pantalla o solo una secci n de ella.C mo CAPTURAR la PANTALLA enCapturar pantalla en Lenovo: Como hacer un screenshot en tu PC
Tanto si quieres hacer un vídeo tutorial con tu narración como si quieres capturar algunas videoconferencias para comprobarlas más tarde en tu PC con Windows 10, saber cómo grabar pantalla en Windows 10 con audio te será muy útil. Si aún no sabes cómo grabar pantalla y voz en Windows, puedes obtener la dirección correcta aquí.En este post se enumerarán algunos excelentes grabadores de pantalla de Windows 10 con audio y te guiaremos a través de pasos detallados para completar la tarea. 🛠️Método 👍Experiencia del usuario EaseUS RecExperts Es la forma más eficaz de grabar pantallas en Windows 10 con audio. Los usuarios pueden elegir con flexibilidad grabar pantallas con el audio del sistema o con el micrófono. Barra de juegos Es una herramienta incorporada en Windows 10 PC para grabar pantalla y audio en Windows 10. Sin embargo, sólo puede grabar el sonido del micrófono y una pantalla completa. Grabadora en línea Los usuarios pueden adoptar este método para grabar Windows 10 con voz sin ningún software de forma gratuita. OBS Los usuarios pueden utilizar OBS para grabar en Windows 10 con sonido de forma gratuita, pero sólo es adecuado para los profesionales. VLC Esta herramienta sólo puede ayudar a los usuarios a realizar grabaciones sencillas de vídeo y audio en Windows 10. También puedes necesitar:Cómo grabar la pantalla con audio en Windows 10 mediante EaseUS RecExpertsEaseUS RecExperts es un grabador de pantalla y audio para usuarios de Windows, que te permite capturar rápidamente casi cualquier cosa de tu pantalla. Te permite grabar una parte de la pantalla o entera de forma flexible, junto con el audio del sistema, la voz del micrófono o ambos.Además, mientras grabas pantalla con audio en Windows 11, también puedes añadir una superposición de cámara web. Esto siempre es útil cuando necesitas crear un vídeo tutorial o hacer un vídeo interactivo. Una vez hecho esto, puedes guardar tu grabación en alta calidad de vídeo.Características brillantes: Te permite seleccionar las fuentes de audio con la flexibilidad que desees La función de reducción de ruido está disponible Programar grabación de pantalla Soporta la exportación de grabaciones en varios formatos, como MP4, MKV, AVI, MOV, etc. Permite extraer el audio de tu vídeo grabado y guardarlo como un archivo de audio independienteA continuación te explicamos cómo grabar pantalla con audio en Windows 10 de forma gratuita:Paso 1. Inicia EaseUS RecExperts. Elige un modo de grabación entre "PantallaComo capturar pantalla en PC Windows y guardar la imagen
Windows Fotos e Imágenes Protectores de pantalla WinSnap 6.1.2 WinSnap6.1.2 WinSnapes una utilidad de captura de pantalla para el sistema operativo Windows. Permite a los usuarios capturar capturas de pantalla de ventanas, pantalla completa y áreas personalizadas en la pantalla de su computadora.WinSnap puede capturar capturas de pantalla con sombras, reflejos y transparencia, lo que las hace lucir más profesionales y visualmente atractivas.WinSnap tiene una interfaz amigable y admite una amplia gama de formatos de imagen, incluyendo PNG, JPEG, BMP, GIF y TIFF.Además de capturar capturas de pantalla, WinSnap también incluye funciones básicas de edición, como recortar, cambiar el tamaño y añadir anotaciones. Las capturas de pantalla capturadas se pueden guardar, imprimir, copiar al portapapeles o enviar por correo electrónico. Los usuarios también pueden agregar anotaciones y texto a sus capturas de pantalla utilizando las herramientas de anotación integradas de WinSnap.WinSnap está disponible en versiones gratuitas y de pago. La versión gratuita incluye la mayoría de las funciones básicas de captura y edición de capturas de pantalla, mientras que la versión de pago incluye funciones adicionales como la capacidad de capturar múltiples monitores y la capacidad de guardar capturas de pantalla en varios formatos de archivo.Características clave:Opciones de captura flexibles: WinSnap te permite capturar capturas de pantalla de ventanas completas, regiones específicas, o incluso objetos con formas no rectangulares.Capacidades avanzadas de edición: Con WinSnap, puedes añadir fácilmente anotaciones de texto, resaltados y formas a tus capturas de pantalla. También puedes ajustar colores, sombras y transparencia.Múltiples formatos de salida: WinSnap admite una amplia gama de formatos de salida, incluidos PNG, JPEG, BMP y GIF.Compartir fácilmente: WinSnap facilita compartir tus capturas de pantalla por correo electrónico o subirlas directamente a servicios de alojamiento de imágenes como Flickr e Imgur.Interfaz fácil de usar: La interfaz intuitiva de WinSnap facilita a los usuarios deComo CAPTURAR Y GRABAR PANTALLA EN WINDOWS 11
La grabación de pantalla puede ser utilizada para múltiples ocasiones: trabajo, educación, juego, personal o más. Sin embargo, existen toneladas de programas para grabar la pantalla del PC, por lo que debes seleccionar una herramienta eficaz para realizar grabaciones rápidas y, lo más importante, "AHORRAR TIEMPO".En este blog, vamos a compartir los 10 mejores programas para grabar pantalla de PC con los que puedes hacer una grabación fácilmente. Con estas herramientas para grabar pantalla, podrías capturar fácilmente un vídeo de la pantalla de tu ordenador, cualquier fragmento de vídeo desde un tutorial, un curso en línea, hasta los aspectos más destacados de un juego, una transmisión en vivo, etc.Tabla comparativa detallada de los 10 programas para grabar la pantalla del PCAntes de entrar en detalles sobre cada programa para grabar la pantalla del PC, usaré una tabla para comparar las características de estos 10 programas de grabación de pantalla. Todos son herramientas para grabar pantalla populares para capturar y grabar actividades en la pantalla de tu computadora. Al comparar sus precios, funciones, resoluciones de grabación, modos de grabación, funciones de edición, etc., puedes comprender mejor sus ventajas y escenarios aplicables, ayudarte a elegir el software adecuado y personalizar el software de grabación de pantalla para ti.ProgramaSistemaGratis o de pagoCalidad de vídeoFPSRegión de grabaciónFunciones de ediciónModo de grabar juegoiTop Screen RecorderWindowsGratishasta 4Khasta 120 FPSPersonalizadaAvanzadoSíXbox Game BarWindowsGratishasta 4K90 FPSPantalla completaNoSíQuickTime PlayerMacGratis1080PDesconocidoPantalla completaNoNoOBS StudioWindows, Mac, LinuxGratisPersonalizado60 FPS, 120 FPSPersonalizadaNoSíCamtasiaWindows, MacPagohasta 4KDesconocidoPersonalizadaProfesionalNoMovavi Screen RecorderWindows, MacPagoPersonalizadoDesconocidoPersonalizadaBásicoSíBandicamWindowsPagohasta 4KDesconocidoPantalla completa, ventanaNoNoIcecream Screen RecorderWindows, MacPagohasta 4K30 FPSPersonalizadaBásicoNoScreencast-O-MaticWindows, Mac, iOSPagoPersonalizado30 FPSPersonalizadaBásicoNoApowerRecWindows, Mac, iOS, AndroidPagohasta 4K60 FPSPersonalizadaNoNo1. iTop Screen Recorder: el mejor programa para grabar pantalla gratis en Windows 10 iTop Screen Recorder es un potente programa para grabar pantalla de PC con Windows que integra todas las herramientas para crear vídeos, como la grabación de pantalla, capturas de pantalla y edición de vídeo. Puedes grabar vídeos sin límite de tiempo y la resolución del vídeo grabado es de hasta 4K. Ofrece múltiples modos de grabación: pantalla, audio, cámara web y juego. Obtén iTop Screen Recorder y disfruta de la solución integral para grabación de pantalla y producción de vídeo.Características:GrabaciónComo Capturar PANTALLA en iPhone 13 o como tomar screenshot
Cuando se trata de compartir información, a veces una imagen vale más que mil palabras. Las capturas de pantalla son una herramienta invaluable para capturar momentos importantes, solucionar problemas técnicos y compartir información visualmente. En este artículo, te mostraremos cómo hacer capturas de pantalla en Windows de manera rápida y sencilla.¿Qué es una captura de pantalla?Una captura de pantalla, también conocida como screenshot o pantallazo, es una imagen estática que muestra lo que aparece en la pantalla de tu computadora en un momento específico. Es como tomar una fotografía de lo que estás viendo en tu monitor. Las capturas de pantalla pueden incluir todo el contenido de tu pantalla o solo una parte seleccionada.¿Por qué necesitas hacer una captura de pantalla en Windows?Hacer una captura en Windows puede ser útil en diversas situaciones. Por ejemplo, si encuentras un error en tu computadora y necesitas ayuda técnica, una captura de pantalla puede mostrar el problema de manera clara. Además, si deseas guardar una receta, una conversación o cualquier otro contenido visual que encuentres en línea, una captura de pantalla te permite hacerlo de manera sencilla.Métodos para hacer una captura de pantalla en Windows- Capturar toda la pantalla con "Impr Pant"El método más simple para hacer un screenshot en Windows es presionar la tecla "Impr Pant" o "PrtScn". Una vez que presionas esta tecla, se capturará toda la pantalla y se copiará al portapapeles. Luego, puedes pegar la imagen en cualquier programa de edición de imágenes o procesador de texto presionando "Ctrl + V".-Capturar la ventana activa con "Alt + Impr Pant"Si solo deseas capturar la ventana activa y no toda la pantalla, puedes usar la combinación de teclas "Alt + Impr Pant". Esta acción copiará la imagen de la ventana activa al portapapeles. Al igual que antes, puedes pegar la imagen donde lo desees utilizando "Ctrl + V".-Usar la herramienta "Recortes"Windows también ofrece una herramienta llamada "Recortes" que te permite seleccionar y recortar áreas específicas de tu pantalla. Para acceder a esta herramienta, simplemente busca "Recortes" en el menú de inicio. Una vez abierta la herramienta, selecciona el área que deseas capturar y guárdala en la ubicación de tu preferencia.-Capturar una parte de la pantalla con "Snipping Tool"El "Snipping Tool" es otra opción disponible en Windows para cómo hacer pantallazo en Windows de una parte específica de la pantalla. Puedes encontrarlo en el menú de inicio o simplemente escribir "Snipping Tool" en la barra de búsqueda. Una vez abierto, selecciona el área que deseas capturar, guarda la imagen y listo.Consejos para mejorar tus capturas de pantalla- Ajustar la resolución de la pantallaSi deseas obtener capturas de pantalla más claras y nítidas, considera ajustar la resolución de tu pantalla. Una resolución más. En este video les muestro como capturar la pantalla en pc windows 10 f cil ya sea de toda la pantalla o solo una secci n de ella.C mo CAPTURAR la PANTALLA en En este video les muestro como capturar la pantalla en pc windows 10 f cil ya sea de toda la pantalla o solo una secci n de ella.C mo CAPTURAR la PANTALLA en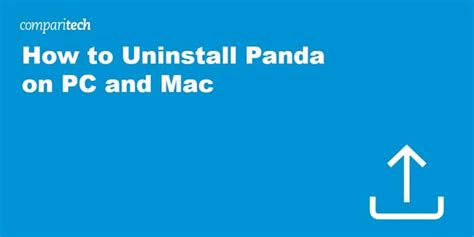
Como Capturar la Pantalla de PS4 en pc SIN CAPTURADORA (gratis
HP es una de las empresas de tecnología más populares del mundo. No podemos negar el hecho de lo buenas que son sus computadoras portátiles, de escritorio, tabletas e impresoras. Por lo tanto, no nos sorprendería si muchos de sus usuarios están impresionados y satisfechos con los productos mencionados. Por lo tanto, si posee una computadora portátil, computadora de escritorio o tableta HP y necesita saber como hacer captura de pantalla en hp, entonces tienes suerte de llegar a este artículo. Es porque está a punto de aprender los métodos probados para ser eficientes o los mejores procedimientos para hacer la tarea correctamente. Por lo tanto, ¿qué estás esperando? Prepárese para absorber otro aprendizaje valioso con las mejores soluciones que se proporcionan a continuación. Este articulo contiene: Parte 1. Los mejores métodos para realizar capturas de pantalla en computadoras portátiles y de escritorio HP Parte 2. Cómo hacer una captura de pantalla en una tableta HP Parte 3. Preguntas frecuentes sobre cómo tomar capturas de pantalla en HP Parte 1. Los mejores métodos para realizar capturas de pantalla en computadoras portátiles y de escritorio HP Los mejores métodos para capturar el contenido de la pantalla de una computadora portátil están en la palma de su mano si los conoce. Entonces, ¿cómo capturar eficientemente las computadoras HP? Bueno, las computadoras HP, incluso todas las computadoras actuales, tienen herramientas integradas para capturar pantallas. Pero, por supuesto, ahora también hay toneladas de aplicaciones de captura de pantalla disponibles en la tienda de aplicaciones que pueden ser excelentes compañeros para capturar pantallas. Sin embargo, no todos son eficientes. Pero no se preocupe, porque, en esta parte, presentaremos las aplicaciones probadas para este trabajo como nuestros métodos alternativos que puede tener. Entonces, ¿cuáles son? Veamos a continuación. Método 1. Usar las mejores aplicaciones de recorte 1.1 Grabador de pantalla AVAide Grabador de pantalla AVAide se caracteriza por ser asertivo y multifuncional. Es el software más esperado que todos buscan para un gran recorte y herramienta de grabación de pantalla no debe resistir. ¿Se resistirán a un software que además de tener la mejor grabadora de pantalla, vídeo, audio, juego, cámara web y teléfono, también tiene la mejor herramienta de recorte para capturas de pantalla en HP? Sin mencionar las numerosas plantillas como colores, fuentes, tamaños y formas que puede incluir en su imagen capturada. Además, esta grabadora de pantalla AVAide le permite producir las pantallas capturadas en varios formatos, como PNG, BMP, JPEG, GIF y TIFF. ¿Qué otra cosa? Este es probablemente uno de los mejores programas que viene con teclas de acceso rápido para hacer que la navegación de los usuarios sea mucho más accesible. Junto con eso, están las otras configuraciones únicas que tiene, como una configuración para sonidos, micrófono, cámara, mouse y más. Esas son solo partes de su maravilloso todo. Entonces, para ver cómo puede ayudarlo a hacer una captura de pantalla en una computadora de escritorio HP, estos son los pasos para hacerlo. Cómo usar AVAide Screen Recorder para capturarCapturar pantallas en Windows 10: Como hacer un screenshot
A menudo hacemos muchas capturas de pantalla para capturar los datos de la pantalla actual. Ya sean fotos, documentos o datos críticos. Debido a esta importancia, todos los fabricantes añaden PrintScreen (PrtSc) o algo similar para capturar la pantalla rápidamente con la ayuda de combinaciones de teclas. Si tu tecla de imprimir pantalla no funciona, o la pantalla de impresión de Logitech ha desaparecido, hay varias formas de hacer capturas de pantalla sin la pantalla de impresión. Veamos cómo hacer capturas de pantalla con el teclado Logitech de distintas formas.Captura de pantalla en todos los modelos de teclado Logitech fácilmenteLa mejor forma de hacer capturas de pantalla en el Teclado Logitech es utilizar EaseUS RecExperts. Como grabador de pantalla y herramienta de captura de pantalla versátil, ofrece una gran función de recorte para capturar tu pantalla. Puedes hacer capturas de pantalla completas, de parte de la pantalla o de una página web y también editarlas. Funciona fácilmente con los populares teclados Logitech k850, k780, k650, G11, G13, G15, G105, G510 y otros modelos.Con un clic, puedes capturar la pantalla completa o el área seleccionada. Además, la aplicación es un excelente grabador de pantalla capaz de capturar la pantalla en calidad UHD con audio dual. Además de las imágenes, puedes editar los vídeos y exportarlos en formatos de archivo populares. El software es ideal para guías de juegos, tutoriales y para capturar los mejores momentos del juego con la función de captura de pantalla.1Paso1. Ejecuta esta herramienta y elige el área de tu pantalla que desees para hacer una captura. Si quieres tomar una instantánea a pantalla completa, haz clic en"Pantalla Completa" y elige Pantalla (si hay más de un monitor). A continuación, haz clic en el icono de la cámara en la parte superior derecha para iniciar la tarea.2Paso2. (Opcional) Si vas a tomar una pantalla parcial, elige la opción Región. A continuación, haz clic con el botón izquierdo del ratón y mantenlo pulsado para seleccionar la región de destino. Una vez seleccionada, elige el icono de la cámara para hacer una instantánea de tu pantalla.3Paso3. Finalmente, puedes hacer clic en Grabaciones >Imágenes para encontrar y ver tus capturas de pantalla.Cómo hacer capturas de pantalla con el teclado 60Este artículo analiza algunas formas sencillas de ayudarte a hacer capturas de pantalla en tu teclado del 60% sin esfuerzo. Leer más >>Captura de pantalla en Teclado inalámbrico Logitech con Logitech G HubLos teclados Logitech incluyen la aplicación G Hub, que permite a los usuarios asignar teclas personalizadas para realizar tareas específicas. Para utilizarla, instala el software Logitech G Hub y sigue los pasos que se indican a continuación para hacer capturas de pantalla en el teclado inalámbrico Logitech k380 y otros modelos.Paso 1. Inicia el software G Hub y selecciona tu teclado como dispositivo.Paso 2. Abre la pestaña Asignaciones, y elige la tecla que quieras utilizar para capturar las pantallas.Paso 3. Además de la tecla, haz clic en el icono + y asígnale la función de Captura de Pantalla.Paso 4. Elige. En este video les muestro como capturar la pantalla en pc windows 10 f cil ya sea de toda la pantalla o solo una secci n de ella.C mo CAPTURAR la PANTALLA enCapturar pantalla en Windows 7: Como hacer un screenshot
Seleccionada y luego presiona la tecla.Una vez que hayas presionado la tecla, la captura de pantalla se guardará en el portapapeles de tu computadora.Abre un programa de edición de imágenes, como Paint o Photoshop.En el programa de edición de imágenes, abre un nuevo archivo o crea uno nuevo.Puedes pegar la captura de pantalla en el archivo utilizando la combinación de teclas “Ctrl + V” o seleccionando »Pegar» en el menú.Guarda el archivo con el nombre que deseas y en la ubicación deseada en tu computadora.¡Listo! Ahora tienes la captura de pantalla guardada en tu computadora.Captura de pantalla con la herramienta de recorteCómo tomar screenshot en computadoraAbre la página o la ventana que deseas capturar. Asegúrate de que la ventana o página que quieres capturar esté abierta y que sea la que esté en primer plano.Busca en tu teclado la tecla «PrtScn» o »ImprPant». Por lo general, esta tecla se encuentra en la parte superior derecha del teclado, a veces junto a la tecla «Insertar».Pulsa la tecla «PrtScn» o «ImprPant». Al hacerlo, se tomará una captura de pantalla de toda la pantalla y se copiará al portapapeles.Abre una aplicación de edición de imágenes. Puedes utilizar programas como Paint, Photoshop o incluso Word para pegar la captura de pantalla.Pega la captura de pantalla en la aplicación de edición. Para ello, puedes usar el atajo de teclado «Ctrl + V» o hacer clic derecho y seleccionar «Pegar».Guarda la captura de pantalla en tu computadora. En la aplicación de edición, podrás guardar la imagen en el formato y la ubicación deseados. Dale un nombre significativo para poder encontrarla fácilmente más tarde.Ahora que sabes cómo tomar una captura de pantalla en tu computadora, ¡puedes compartir fácilmente información importante o capturar momentos divertidos! Recuerda que esta herramienta es útil no solo para ti, sino también para ayudar a otros a comprender mejor lo que ves en tu pantalla. ¡Disfruta de tomar screenshots en tu computadora!Captura de pantalla de una ventana específicaAbre la ventana específica que deseas capturar.Checa tu teclado y busca el botón etiquetado »Impr Pant» o «PrtScn«.Pulsa el botón «Impr Pant» o «PrtScn«.Abre el programa Paint o cualquier otro programa de edición de imágenes.Pega la captura de pantalla en el programa haciendo clic derecho en el área de trabajo y seleccionando «Pegar«.Ahora puedes guardar la captura de pantalla como un archivo de imagen, haciendo clic en «Archivo» y luego en «Guardar como«.Elige un nombre para el archivo y la ubicación en tu computadora donde deseas guardarlo.Selecciona el formato de imagen deseado, como JPEG o PNG.Haz clic en «Guardar« y ¡listo! Has capturado y guardado una en tu computadora.Captura de pantalla de toda la pantallaAbre la página o aplicación que deseas capturar en tu computadora.Ubica laComments
Hacerlo en unos sencillos pasos.1. Utiliza el atajo de tecladoEl método más rápido y fácil para realizar una captura de pantalla en Linux es utilizar un atajo de teclado. Por lo general, los atajos de teclado para capturas de pantalla en Linux son los siguientes:– Captura de pantalla completa: Presiona la tecla «Impr Pant» o «Print Screen». La captura se guardará automáticamente en tu carpeta de imágenes.– Captura de pantalla de una ventana: Presiona la tecla «Alt» + «Impr Pant». Esto te permitirá seleccionar una ventana específica para capturar.2. Usa herramientas de captura de pantallaSi prefieres una opción más personalizada, puedes utilizar una herramienta específica para capturar pantallas en Linux. Algunas de las herramientas populares incluyen:– Shutter: Esta herramienta te permite capturar áreas seleccionadas de la pantalla y agregar anotaciones.– Kazam: Este programa es ideal para grabar pantallas, ya que permite capturar tanto el sonido como el video.– Flameshot: Esta herramienta te ofrece opciones de edición y anotación para personalizar tus capturas de pantalla.3. Guarda y comparte tus capturas de pantallaUna vez que hayas realizado tu captura de pantalla, puedes guardarla en tu carpeta de imágenes o en cualquier ubicación que elijas. Además, si deseas compartir tu captura de pantalla, puedes hacerlo fácilmente a través de servicios en la nube, como Google Drive o Dropbox, o utilizando aplicaciones de mensajería y redes sociales.En resumen, realizar una captura de pantalla en una laptop con sistema operativo Linux es una tarea sencilla, ya sea utilizando atajos de teclado o herramientas específicas de captura. Con estos métodos, podrás capturar y compartir fácilmente cualquier contenido en tu pantalla. ¡Prueba estas opciones y descubre cuál se adapta mejor a tus necesidades!5. Herramientas y programas recomendados para capturar screenshots en tu laptopExisten diversas herramientas y programas recomendados para capturar screenshots en tu laptop. Capturar una screenshot puede ser muy útil cuando necesitas guardar información importante de tu pantalla o compartir un error o problema con el soporte técnico. A continuación, te presentamos algunas opciones populares y fáciles de usar:1. Captura de pantalla nativa: La forma más sencilla de realizar una captura de pantalla en tu laptop es utilizando la herramienta de captura de pantalla nativa que viene incluida en el sistema operativo. En la mayoría de las laptops con Windows, puedes presionar la tecla «Impr Pant» o «PrtScn» para capturar toda la pantalla, o utilizar una combinación de teclas como «Ctrl + Alt + Impr Pant» para seleccionar una parte específica de la pantalla.2. Programas de captura de pantalla: Si estás buscando funcionalidades adicionales y mayor flexibilidad en tus capturas de pantalla, existen programas especializados que pueden ayudarte. Algunos ejemplos populares son Snagit, Lightshot y Greenshot. Estas herramientas te permiten capturar una parte específica de la pantalla, agregar anotaciones, resaltar áreas o incluso grabar video de la pantalla. Puedes descargar estas aplicaciones de forma gratuita o pagar por versiones más avanzadas con características adicionales.3. Extensiones de navegador: Si prefieres no instalar programas adicionales en tu laptop, también puedes utilizar extensiones
2025-03-25Recortar solo la parte de la pantalla que deseas capturar, brindándote mayor flexibilidad y control sobre tus screenshots.3. Emplear software de terceros: Si deseas más funcionalidades y opciones avanzadas, puedes optar por utilizar software de terceros. Hay varias aplicaciones disponibles en línea que ofrecen características especiales, como la capacidad de capturar screenshots de una página web completa o de una sola ventana abierta. Algunos ejemplos populares son Snagit, Lightshot y Greenshot. Estos programas suelen ser fáciles de usar y te permiten personalizar tus screenshots según tus necesidades.Con estos métodos, ya estás listo/a para tomar screenshots en tu laptop con Windows. Recuerda que la capacidad de tomar screenshots puede resultar muy útil en diversas situaciones, desde compartir información importante con tus compañeros de trabajo hasta solucionar problemas técnicos con el soporte técnico. ¡Explora las diferentes opciones y elige la que mejor se adapte a tus necesidades!3. Opciones para capturar la pantalla en una laptop con sistema operativo macOSExisten varias ��. A continuación, te presentamos algunas formas sencillas de sacar una captura de pantalla en tu MacBook o MacBook Pro:1. Utilizando el atajo de teclado: Una forma rápida y sencilla de capturar la pantalla en una laptop con macOS es utilizando un atajo de teclado. Simplemente presiona las teclas Shift + Command + 3 al mismo tiempo. Esto capturará toda la pantalla y la guardará automáticamente como un archivo en tu escritorio. Si solo deseas capturar una parte específica de la pantalla, puedes utilizar el atajo Shift + Command + 4 y luego seleccionar el área que deseas capturar.2. Utilizando la app «Captura»: Otra opción es utilizar la aplicación «Captura» que viene preinstalada en tu laptop con macOS. Puedes encontrar esta aplicación en la carpeta «Utilidades» dentro de la carpeta «Aplicaciones». Una vez que abras la app, verás varias opciones en la barra de herramientas, como «Captura de selección», «Captura de ventana» y «Captura de pantalla completa». Selecciona la opción que mejor se adapte a tus necesidades y sigue las instrucciones para guardar la captura de pantalla.3. Utilizando un software de terceros: Si prefieres tener más control sobre tus capturas de pantalla, puedes optar por utilizar un software de terceros como Snagit o Skitch. Estas aplicaciones ofrecen características adicionales, como la posibilidad de resaltar áreas de la captura, agregar texto o flechas, e incluso grabar vídeo de tu pantalla. Puedes encontrar estos programas en la Mac App Store o en los sitios web oficiales de los desarrolladores.Recuerda que estas son solo algunas de las opciones disponibles para capturar la pantalla en una laptop con sistema operativo macOS. Puedes experimentar con diferentes métodos hasta encontrar el que mejor se adapte a tus necesidades. ¡Diviértete capturando momentos importantes de tu pantalla!4. Cómo hacer una captura de pantalla en una laptop con sistema operativo LinuxLinux es un sistema operativo altamente personalizable y versátil que se utiliza ampliamente en laptops y computadoras de escritorio. Afortunadamente, realizar una captura de pantalla en una laptop con sistema operativo Linux es muy sencillo. A continuación, te mostraré cómo
2025-04-09Tanto si quieres hacer un vídeo tutorial con tu narración como si quieres capturar algunas videoconferencias para comprobarlas más tarde en tu PC con Windows 10, saber cómo grabar pantalla en Windows 10 con audio te será muy útil. Si aún no sabes cómo grabar pantalla y voz en Windows, puedes obtener la dirección correcta aquí.En este post se enumerarán algunos excelentes grabadores de pantalla de Windows 10 con audio y te guiaremos a través de pasos detallados para completar la tarea. 🛠️Método 👍Experiencia del usuario EaseUS RecExperts Es la forma más eficaz de grabar pantallas en Windows 10 con audio. Los usuarios pueden elegir con flexibilidad grabar pantallas con el audio del sistema o con el micrófono. Barra de juegos Es una herramienta incorporada en Windows 10 PC para grabar pantalla y audio en Windows 10. Sin embargo, sólo puede grabar el sonido del micrófono y una pantalla completa. Grabadora en línea Los usuarios pueden adoptar este método para grabar Windows 10 con voz sin ningún software de forma gratuita. OBS Los usuarios pueden utilizar OBS para grabar en Windows 10 con sonido de forma gratuita, pero sólo es adecuado para los profesionales. VLC Esta herramienta sólo puede ayudar a los usuarios a realizar grabaciones sencillas de vídeo y audio en Windows 10. También puedes necesitar:Cómo grabar la pantalla con audio en Windows 10 mediante EaseUS RecExpertsEaseUS RecExperts es un grabador de pantalla y audio para usuarios de Windows, que te permite capturar rápidamente casi cualquier cosa de tu pantalla. Te permite grabar una parte de la pantalla o entera de forma flexible, junto con el audio del sistema, la voz del micrófono o ambos.Además, mientras grabas pantalla con audio en Windows 11, también puedes añadir una superposición de cámara web. Esto siempre es útil cuando necesitas crear un vídeo tutorial o hacer un vídeo interactivo. Una vez hecho esto, puedes guardar tu grabación en alta calidad de vídeo.Características brillantes: Te permite seleccionar las fuentes de audio con la flexibilidad que desees La función de reducción de ruido está disponible Programar grabación de pantalla Soporta la exportación de grabaciones en varios formatos, como MP4, MKV, AVI, MOV, etc. Permite extraer el audio de tu vídeo grabado y guardarlo como un archivo de audio independienteA continuación te explicamos cómo grabar pantalla con audio en Windows 10 de forma gratuita:Paso 1. Inicia EaseUS RecExperts. Elige un modo de grabación entre "Pantalla
2025-04-23Windows Fotos e Imágenes Protectores de pantalla WinSnap 6.1.2 WinSnap6.1.2 WinSnapes una utilidad de captura de pantalla para el sistema operativo Windows. Permite a los usuarios capturar capturas de pantalla de ventanas, pantalla completa y áreas personalizadas en la pantalla de su computadora.WinSnap puede capturar capturas de pantalla con sombras, reflejos y transparencia, lo que las hace lucir más profesionales y visualmente atractivas.WinSnap tiene una interfaz amigable y admite una amplia gama de formatos de imagen, incluyendo PNG, JPEG, BMP, GIF y TIFF.Además de capturar capturas de pantalla, WinSnap también incluye funciones básicas de edición, como recortar, cambiar el tamaño y añadir anotaciones. Las capturas de pantalla capturadas se pueden guardar, imprimir, copiar al portapapeles o enviar por correo electrónico. Los usuarios también pueden agregar anotaciones y texto a sus capturas de pantalla utilizando las herramientas de anotación integradas de WinSnap.WinSnap está disponible en versiones gratuitas y de pago. La versión gratuita incluye la mayoría de las funciones básicas de captura y edición de capturas de pantalla, mientras que la versión de pago incluye funciones adicionales como la capacidad de capturar múltiples monitores y la capacidad de guardar capturas de pantalla en varios formatos de archivo.Características clave:Opciones de captura flexibles: WinSnap te permite capturar capturas de pantalla de ventanas completas, regiones específicas, o incluso objetos con formas no rectangulares.Capacidades avanzadas de edición: Con WinSnap, puedes añadir fácilmente anotaciones de texto, resaltados y formas a tus capturas de pantalla. También puedes ajustar colores, sombras y transparencia.Múltiples formatos de salida: WinSnap admite una amplia gama de formatos de salida, incluidos PNG, JPEG, BMP y GIF.Compartir fácilmente: WinSnap facilita compartir tus capturas de pantalla por correo electrónico o subirlas directamente a servicios de alojamiento de imágenes como Flickr e Imgur.Interfaz fácil de usar: La interfaz intuitiva de WinSnap facilita a los usuarios de
2025-04-17Cuando se trata de compartir información, a veces una imagen vale más que mil palabras. Las capturas de pantalla son una herramienta invaluable para capturar momentos importantes, solucionar problemas técnicos y compartir información visualmente. En este artículo, te mostraremos cómo hacer capturas de pantalla en Windows de manera rápida y sencilla.¿Qué es una captura de pantalla?Una captura de pantalla, también conocida como screenshot o pantallazo, es una imagen estática que muestra lo que aparece en la pantalla de tu computadora en un momento específico. Es como tomar una fotografía de lo que estás viendo en tu monitor. Las capturas de pantalla pueden incluir todo el contenido de tu pantalla o solo una parte seleccionada.¿Por qué necesitas hacer una captura de pantalla en Windows?Hacer una captura en Windows puede ser útil en diversas situaciones. Por ejemplo, si encuentras un error en tu computadora y necesitas ayuda técnica, una captura de pantalla puede mostrar el problema de manera clara. Además, si deseas guardar una receta, una conversación o cualquier otro contenido visual que encuentres en línea, una captura de pantalla te permite hacerlo de manera sencilla.Métodos para hacer una captura de pantalla en Windows- Capturar toda la pantalla con "Impr Pant"El método más simple para hacer un screenshot en Windows es presionar la tecla "Impr Pant" o "PrtScn". Una vez que presionas esta tecla, se capturará toda la pantalla y se copiará al portapapeles. Luego, puedes pegar la imagen en cualquier programa de edición de imágenes o procesador de texto presionando "Ctrl + V".-Capturar la ventana activa con "Alt + Impr Pant"Si solo deseas capturar la ventana activa y no toda la pantalla, puedes usar la combinación de teclas "Alt + Impr Pant". Esta acción copiará la imagen de la ventana activa al portapapeles. Al igual que antes, puedes pegar la imagen donde lo desees utilizando "Ctrl + V".-Usar la herramienta "Recortes"Windows también ofrece una herramienta llamada "Recortes" que te permite seleccionar y recortar áreas específicas de tu pantalla. Para acceder a esta herramienta, simplemente busca "Recortes" en el menú de inicio. Una vez abierta la herramienta, selecciona el área que deseas capturar y guárdala en la ubicación de tu preferencia.-Capturar una parte de la pantalla con "Snipping Tool"El "Snipping Tool" es otra opción disponible en Windows para cómo hacer pantallazo en Windows de una parte específica de la pantalla. Puedes encontrarlo en el menú de inicio o simplemente escribir "Snipping Tool" en la barra de búsqueda. Una vez abierto, selecciona el área que deseas capturar, guarda la imagen y listo.Consejos para mejorar tus capturas de pantalla- Ajustar la resolución de la pantallaSi deseas obtener capturas de pantalla más claras y nítidas, considera ajustar la resolución de tu pantalla. Una resolución más
2025-04-13