Click and go plus
Author: c | 2025-04-24
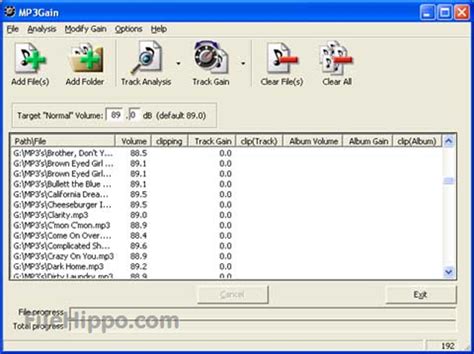
Click Go Plus is a Freeware software in the category Audio Multimedia developed by E-filliate Inc. The latest version of Click Go Plus is 1.2, released on . It was initially added to our database on . Click Go Plus runs on the following operating systems: iOS. Users of Click Go Plus gave it a rating of 4 out of 5 Long-press the Go Plus notification. Tap the (i) in the upper-right. This brings you to Pokemon Go app info. Click notifications. Pokemon Go plus will be highlighted. Click the text of Pokemon Go Plus (not the check mark) Click Behavior Click Show silently (or show silently and minimize if you don't want to see the icon in status bar, either)

Click Go Plus on the App Store
Ad blocking extensions (such as Adblock Plus, AdGuard, and uBlock Origin) may prevent Yandex services from working properly. For example: the mail doesn't open, you can't install a theme, the search bar disappears, you get garbled search results, the news block disappears, images don't load, or page elements are displayed incorrectly. To avoid such errors, configure the extension to work with Yandex. Adblock Plus AdGuard uBlock Origin Yandex Browser, Google Chrome, Mozilla Firefox, Microsoft Edge, and Opera In the extension menu To disable Adblock Plus on all Yandex pages, go to the Yandex Home page.To disable the extension for a particular Yandex service (for example, mail.yandex.com), open this service. In the upper-right corner of the browser, click . In the Protection is enabled block, click . In the extension settings In the upper-right corner of the browser, click . In the window that opens, click . Go to the Allowlist tab. Enter the address of Yandex (yandex.com) or a Yandex service (for example, mail.yandex.com) and click Save. Go back to Yandex or the service's home page and refresh it. Note. If the setting for the service is reset, add the entire Yandex to the Adblock Plus exceptions (yandex.com). Safari In the extension menu To disable Adblock Plus on all Yandex pages, go to the Yandex Home page.To disable the extension for a particular Yandex service (for example, mail.yandex.com), open this service. In the upper part of the browser window, click and disable the Block ads on this website option. In the extension settings In the upper part of the browser window, click . In the window that opens, click Open Adblock Plus. Go to the Allowlist tab. Enter the address of Yandex (yandex.com) or a Yandex service (for example, mail.yandex.com) and click Save. Go back to Yandex or the service's Smart TV’s App Store: Go to your Smart TV’s app store, like Samsung Apps or LG Content Store. You can usually find it right on your home screen.Search and Download Paramount Plus: Use the search bar in the app store to look for the Paramount Plus app.Download and Install Paramount Plus with Ease: Click on the app and press “Download” or “Install.” It’s just like adding a new app on your phone!Sign in or Create Your Account: Once the app is installed, open it and either sign in with your existing Paramount Plus account or create a new one.That’s it! Now you’re all set to enjoy Paramount Plus on your Smart TV. Simple, right?IV. Effortless Paramount Plus Installation on Top Smart TV BrandsNow that you know your Smart TV is ready for Paramount Plus, let’s get it installed with simple steps for popular platforms:1. Apple TV Installation GuideOpen the App Store: Find the App Store on your home screen.Search for Paramount Plus: Use the search bar to find “Paramount Plus” and tap it.Download and Unlock: Click “Get” to download and install.Sign In or Embark on a New Quest: Choose to sign in or create a new account to start streaming.2. Dish TV Installation GuideAccess the App Center: Press the Home button and go to the App Center.Find Paramount Plus: Use the search bar or browse to find “Paramount Plus.”Download and Install: Click “Download” and wait for the installation.Sign In or Start Your Adventure: Choose to sign in or create a new account to begin streaming.3. Firestick/Fire TV Installation GuideOpen the Amazon Appstore: Go to “Search” and select “Apps.”Find Paramount Plus: Search for “Paramount Plus.”Download and Unlock: Click “Download” and then “Open.”Sign In or Start Your Adventure: Choose to sign in or create a new account to begin streaming.4. Hisense Smart TV Installation GuideOpen the Vidaa Store: Press the Home button and go to the Vidaa Store.Find Paramount Plus: Use the search bar or browse to find “Paramount Plus.”Download and Install: Click “Download” and wait for the installation.Sign In or Start Your Adventure: Choose to sign in or create a new account to start streaming.5. LG Smart TV Installation GuideOpen LG Content Store: Press Home and go to LG Content Store.Find Paramount Plus: Use the search bar to find “Paramount Plus.”Install and Unlock: Click “Install” and wait for the download.Sign In or Start Your Adventure: Choose to sign in or create a new account to begin streaming.6. PS4/PS5 Installation GuideGo to the PlayStation Store: Find it on your home screen.Find Paramount Plus: Use the search bar to look for “Paramount Plus.”Download and Install: Click “Download” and wait.Sign In or Start Your Adventure: Choose to sign in or create a new accountClick Go Plus User’s Manual
To start streaming.7. Roku Installation GuideAccess Roku Channel Store: Press Home and go to “Streaming Channels.”Find Paramount Plus: Use the search bar to find “Paramount Plus.”Add Channel: Click “Add Channel” to add it to your Roku.Sign In or Start Your Adventure: Choose to sign in or create a new account to begin streaming.8. Samsung Smart TV Installation GuideNavigate to Samsung Apps: Press Home and go to Samsung Apps.Search for Paramount Plus: Use the search bar to find “Paramount Plus.”Download and Install: Click “Download” to install.Sign In or Create an Account: Choose to sign in or create a new account to start streaming.9. Sony Smart TV Installation GuideOpen the Google Play Store: Press Home and go to the Google Play Store.Find Paramount Plus: Use the search bar to find “Paramount Plus.”Download and Install: Click “Install” and wait.Sign In or Start Your Adventure: Choose to sign in or create a new account to start streaming.10. Vizio Smart TV Installation GuideOpen the SmartCast App: Press Home and go to the SmartCast App.Find Paramount Plus: Use the search bar or browse to find “Paramount Plus.”Download and Install: Click “Download” and wait for the installation.Sign In or Start Your Adventure: Choose to sign in or create a new account to begin streaming.11. Xbox X Installation GuideGo to the Microsoft Store: Find it on your Xbox dashboard.Find Paramount Plus: Use the search bar to look for “Paramount Plus.”Download and Install: Click “Get” to download and install.Launch the App: Navigate to My Games & Apps and launch Paramount Plus.Sign In or Start Your Adventure: Choose to sign in or create a new account to begin streaming.Follow these simple steps, and you’ll be enjoying Paramount Plus on your favorite Smart TV in no time! Happy streaming!V. Smooth Paramount Plus Subscription Process – Sign Up and Plan SelectionTo start watching your favorite shows on Paramount Plus, you’ll need a subscription. Whether you’re new or returning, here’s a guide to help you effortlessly sign up and choose the right plan.1. Confirm Your Existing Subscription StatusIf you already have a Paramount Plus account, fantastic! Just log in using your email and password on any device. You can also manage your subscription details in your account settings.2. Sign Up for Paramount PlusVisit the Paramount Plus website: Go to or open the app on your Smart TV or mobile.Click “Start Your Free Trial” or “Subscribe Now”: Choose the option that suits you. Newcomers can explore with the free trial before committing.Create an Account: Fill in your email, create a password, and set up billing information.3. Choose the Right Subscription PlanParamount Plus has two main subscription plans, each with its benefits:1. Paramount Plus EssentialPrice: $5.99/month or $59.99/year (save 16%)Benefits:Stream 45,000+ movies and TV showsLimited. Click Go Plus is a Freeware software in the category Audio Multimedia developed by E-filliate Inc. The latest version of Click Go Plus is 1.2, released on . It was initially added to our database on . Click Go Plus runs on the following operating systems: iOS. Users of Click Go Plus gave it a rating of 4 out of 5Click Go Plus 1.2 - Download
Like, whether it’s for privacy reasons or just for fun.Step 1: Download and install the iFoneTool AnyGo on your computer. Open AnyGo and click the Start button.Step 2: Connect your phone to your computer by USB, and then you will see your location on the map.Step 3: Click the location you want to go on the map or enter where you’d like to go on the top left. And then click “Move”.Now you can get a new fake location!And no more worrying about people knowing where you really are!ConclusionIn conclusion, canceling Snapchat Plus requires a few simple steps, ensuring users can manage their subscriptions efficiently. By understanding what Snapchat Plus offers, exploring alternatives, and staying informed about app management practices, users can tailor their Snapchat experience to suit their preferences effectively. Additionally, the ability to change your location on Snapchat opens up new possibilities for interaction and exploration within the platform. As users navigate these features and functionalities, it’s crucial to prioritize security, privacy, and adherence to platform guidelines. How do I cancel Snapchat Plus? To cancel Snapchat Plus, go to your account settings, select the subscription option, and follow the prompts to cancel. Can I cancel Snapchat Plus anytime? Yes, you can cancel Snapchat Plus at any time by accessing your account settings and following the cancellation process. Will I receive a refund if I cancel Snapchat Plus before the subscription period ends? Generally, no refunds are provided for early cancellations of Snapchat Plus subscriptions. You’ll still have access Disc using Poké Ball Plus? A. Yes, you can get a Raid Pass when you obtain items from the Gym if you haven’t already obtained a Raid Pass for the day.Q. What happens when your Pokémon storage is full? A. Poké Ball Plus will react, but you won’t be able to catch Pokémon.Q. What happens when your Bag is full?A. At a PokéStop, pressing the button will not spin the Photo Disc. You’ll need to use or discard items or upgrade your Bag to make space so you can obtain items and XP.Q. Is there Raid Battle functionality with Poké Ball Plus? A. No.Can’t find what you’re looking for? Click here to submit a service request form. Related articles How do I pair the Poké Ball Plus to my smartphone? How do I automatically spin PokéStops using Poké Ball Plus and Pokémon GO? Poké Ball Plus and Pokémon GO: Troubleshooting How to transfer Pokémon from Pokémon GO to Pokémon HOME Pokémon GO Plus + Troubleshooting InformationClick Go Plus User’s Manual - Moxa
Valheim + is a modification added to the vanilla version of the game that adds many new features and changes that are not available in the main game. This can be set up within a few minutes.The first step is to go to Scalacube.com and log into your account.Click on "Servers" and then "Manage server".Select Valheim Plus from the game server list and install it. Wait for the configuration to finish.Next, click on the "Copy" button to copy your IP address.Open Steam then click View at the top left of the page then Servers > Favorites > Add Server.Before we connect to the server, we need to install Valheim Plus onto our client as well, otherwise, the mod will not work.To install Valheim go to " sure to select the latest available version, next, scroll down until you find "WindowsClient.zip" and download it.Once downloaded, open up Steam, locate Valheim from your game list, and right-click it.Select Manage > Browse Local Files. This is your main game directory. Open up the "WindowsClient.zip" file and copy the contents of that zip file into your main client directory. Replace any files if needed.Next, go to Steam again and go to your server favorites tab and connect to your server.You can find your server password in your Scalacube control panel by going to Servers > Manage server > Manage > Settings.Valheim Plus is now fully installed and functional. To manage and install other mods related to Valheim Plus, please see the installation documentation of that selected mod.Summary: Log into websiteGo to Servers > Manage serverInstall Valheim +Install Valheim + clientConnect to server using SteamTo see our other guides on Valheim server hosting, please visit Scalacube.comClick-Go Plus 594 Imaging Kit
→ Exchange Reporter Plus → Service → Install Exchange Reporter Plus Service. When you install the Exchange Reporter Plus Service, the following dialog box will appear: Please provide the credentials of a user who has administrative privileges on the local machine where the product is installed.Once the Exchange Reporter Plus Service is installed, you can start the product as a Windows service.Starting Exchange Reporter PlusOnce Exchange Reporter Plus is successfully installed, a shortcut will be added to the desktop. To start Exchange Reporter Plus: Double-click the desktop icon. Exchange Reporter Plus will open in a web browser. It can also be started from: Start → Programs → Exchange Reporter Plus → Start Exchange Reporter Plus. If Exchange Reporter Plus is installed as a Windows service, then start it using the Windows Services Manager (services.msc) tool.Accessing Exchange Reporter PlusNote: Ensure Exchange Reporter Plus is running. Open a web browser and type in the address bar. Hostname: IP address or hostname of the machine in which Exchange Reporter Plus is installed. Port number: The port number used by Exchange Reporter Plus. By default, it is 8181. Or, double-click the desktop icon again to open Exchange Reporter Plus in a web browser. If the product has already been started as an application, you can launch it by right-clicking the system tray icon of Exchange Reporter Plus and selecting Start Client.Stopping the product Click Start → Programs → Exchange Reporter Plus → Stop Exchange Reporter Plus. If the product is running as an application, you can also stop it by right-clicking the system tray icon of Exchange Reporter Plus and selecting Shutdown Server.Logging in to Exchange Reporter Plus In the login screen of Exchange Reporter Plus, enter the Username and Password. Note: If you’re logging in to Exchange Reporter Plus for the first time after installation, use admin as both the username and password. Click Login.You can change the default password by following the steps below: Go to Settings → Admin → Utilities → User Management. Under the Actions column, click the edit icon next to the admin account. Click Edit Password. Enter the new password, then enter it again to confirm it. Click Save.Configuring Exchange Server, Exchange Online, and Skype for Business Server for data collectionTo start collecting data, you need to first add an Exchange Server, an Exchange Online tenant, or a Skype for Business Server in Exchange Reporter Plus.Adding an Exchange Server Log in to Exchange Reporter Plus as an admin. Click the Org/Tenant Setings button at the top right corner of the web console. Under the Exchange Server tab, click Add New Organization. Enter the Global Catalog Server name. Note: If the Exchange Server is within your forest, the Exchange. Click Go Plus is a Freeware software in the category Audio Multimedia developed by E-filliate Inc. The latest version of Click Go Plus is 1.2, released on . It was initially added to our database on . Click Go Plus runs on the following operating systems: iOS. Users of Click Go Plus gave it a rating of 4 out of 5 Long-press the Go Plus notification. Tap the (i) in the upper-right. This brings you to Pokemon Go app info. Click notifications. Pokemon Go plus will be highlighted. Click the text of Pokemon Go Plus (not the check mark) Click Behavior Click Show silently (or show silently and minimize if you don't want to see the icon in status bar, either)Click Go Plus User’s Manual - MOXA
Note: SSO for applications is available only with the Endpoint MFA. The MFA for applications tab allows you to configure multiple authentication factors for ADSelfService Plus, and SSO-enabled application logins (SP-initiated). Follow these steps to configure MFA for applications: In the MFA for ADSelfService Plus Login section, check the box next to Enable authenticators, enter the number of authentication methods to be enforced and select the authentication methods from the drop-down. Note: The Professional edition of ADSelfService Plus is required to utilize advanced authenticators for MFA. Click on the asterisk (*) symbol next to the authentication method to set it as mandatory. You can also reorder the authenticators too. In the MFA for Cloud Applications Login section, check the box next to Enable authenticators, enter the number of authentication methods to be enforced and select the authentication methods from the drop-down. Note: This MFA process will be triggered when a user attempts to access an SSO-enabled application directly. Click Save Settings. You can further configure the idle time limit, trusted device, and other relevant settings in the Advanced Settings tab. Passwordless Login Note: Passwordless logins require the Professional edition of ADSelfService Plus with the Endpoint MFA. With ADSelfService Plus' Passwordless Login feature, users can finally be free from the trouble of managing passwords. This feature eliminates the need to remember, change, or reset passwords periodically for ADSelfService Plus portal and all enterprise application logins through single-sign-on(SSO). You can now deploy a much stronger and advanced authentication method than passwords, such as biometrics, YubiKey, Google Authenticator, and more. How Passwordless Login works A user attempts to login to ADSelfService Plus or SSO-enabled enterprise applications with their username in the ADSelfService Plus login page. ADSelfService Plus verifies the given username with Active Directory and redirects the user to the MFA page. Note: If the user is logging in to ADSelfService Plus for the first time, they will be required to complete password authentication. Here, the user's identity is verified through multiple authentication factors that do not involve passwords, such as Face ID, fingerprint, Google Authentication, and push notifications, as configured by the admin. If the identity verification is successful, the user is logged in to the application. Enabling Passwordless Login Passwordless Login for ADSelfService Plus login: Go to Configuration > Self-Service > Multi-Factor Authentication > Advanced > Applications MFA. Check the box next to Enable Passwordless Login under ADSelfService Plus login MFA. Click Save Settings. Passwordless Login for SAML SSO: Go to Configuration > Self-Service > Multi-Factor Authentication > Advanced > Applications MFA. Check the box next to Enable Passwordless Login under the Cloud Application Login MFA. Click Save Settings. Thanks! Your request has been submitted to the ADSelfService Plus technical supportComments
Ad blocking extensions (such as Adblock Plus, AdGuard, and uBlock Origin) may prevent Yandex services from working properly. For example: the mail doesn't open, you can't install a theme, the search bar disappears, you get garbled search results, the news block disappears, images don't load, or page elements are displayed incorrectly. To avoid such errors, configure the extension to work with Yandex. Adblock Plus AdGuard uBlock Origin Yandex Browser, Google Chrome, Mozilla Firefox, Microsoft Edge, and Opera In the extension menu To disable Adblock Plus on all Yandex pages, go to the Yandex Home page.To disable the extension for a particular Yandex service (for example, mail.yandex.com), open this service. In the upper-right corner of the browser, click . In the Protection is enabled block, click . In the extension settings In the upper-right corner of the browser, click . In the window that opens, click . Go to the Allowlist tab. Enter the address of Yandex (yandex.com) or a Yandex service (for example, mail.yandex.com) and click Save. Go back to Yandex or the service's home page and refresh it. Note. If the setting for the service is reset, add the entire Yandex to the Adblock Plus exceptions (yandex.com). Safari In the extension menu To disable Adblock Plus on all Yandex pages, go to the Yandex Home page.To disable the extension for a particular Yandex service (for example, mail.yandex.com), open this service. In the upper part of the browser window, click and disable the Block ads on this website option. In the extension settings In the upper part of the browser window, click . In the window that opens, click Open Adblock Plus. Go to the Allowlist tab. Enter the address of Yandex (yandex.com) or a Yandex service (for example, mail.yandex.com) and click Save. Go back to Yandex or the service's
2025-03-25Smart TV’s App Store: Go to your Smart TV’s app store, like Samsung Apps or LG Content Store. You can usually find it right on your home screen.Search and Download Paramount Plus: Use the search bar in the app store to look for the Paramount Plus app.Download and Install Paramount Plus with Ease: Click on the app and press “Download” or “Install.” It’s just like adding a new app on your phone!Sign in or Create Your Account: Once the app is installed, open it and either sign in with your existing Paramount Plus account or create a new one.That’s it! Now you’re all set to enjoy Paramount Plus on your Smart TV. Simple, right?IV. Effortless Paramount Plus Installation on Top Smart TV BrandsNow that you know your Smart TV is ready for Paramount Plus, let’s get it installed with simple steps for popular platforms:1. Apple TV Installation GuideOpen the App Store: Find the App Store on your home screen.Search for Paramount Plus: Use the search bar to find “Paramount Plus” and tap it.Download and Unlock: Click “Get” to download and install.Sign In or Embark on a New Quest: Choose to sign in or create a new account to start streaming.2. Dish TV Installation GuideAccess the App Center: Press the Home button and go to the App Center.Find Paramount Plus: Use the search bar or browse to find “Paramount Plus.”Download and Install: Click “Download” and wait for the installation.Sign In or Start Your Adventure: Choose to sign in or create a new account to begin streaming.3. Firestick/Fire TV Installation GuideOpen the Amazon Appstore: Go to “Search” and select “Apps.”Find Paramount Plus: Search for “Paramount Plus.”Download and Unlock: Click “Download” and then “Open.”Sign In or Start Your Adventure: Choose to sign in or create a new account to begin streaming.4. Hisense Smart TV Installation GuideOpen the Vidaa Store: Press the Home button and go to the Vidaa Store.Find Paramount Plus: Use the search bar or browse to find “Paramount Plus.”Download and Install: Click “Download” and wait for the installation.Sign In or Start Your Adventure: Choose to sign in or create a new account to start streaming.5. LG Smart TV Installation GuideOpen LG Content Store: Press Home and go to LG Content Store.Find Paramount Plus: Use the search bar to find “Paramount Plus.”Install and Unlock: Click “Install” and wait for the download.Sign In or Start Your Adventure: Choose to sign in or create a new account to begin streaming.6. PS4/PS5 Installation GuideGo to the PlayStation Store: Find it on your home screen.Find Paramount Plus: Use the search bar to look for “Paramount Plus.”Download and Install: Click “Download” and wait.Sign In or Start Your Adventure: Choose to sign in or create a new account
2025-04-12To start streaming.7. Roku Installation GuideAccess Roku Channel Store: Press Home and go to “Streaming Channels.”Find Paramount Plus: Use the search bar to find “Paramount Plus.”Add Channel: Click “Add Channel” to add it to your Roku.Sign In or Start Your Adventure: Choose to sign in or create a new account to begin streaming.8. Samsung Smart TV Installation GuideNavigate to Samsung Apps: Press Home and go to Samsung Apps.Search for Paramount Plus: Use the search bar to find “Paramount Plus.”Download and Install: Click “Download” to install.Sign In or Create an Account: Choose to sign in or create a new account to start streaming.9. Sony Smart TV Installation GuideOpen the Google Play Store: Press Home and go to the Google Play Store.Find Paramount Plus: Use the search bar to find “Paramount Plus.”Download and Install: Click “Install” and wait.Sign In or Start Your Adventure: Choose to sign in or create a new account to start streaming.10. Vizio Smart TV Installation GuideOpen the SmartCast App: Press Home and go to the SmartCast App.Find Paramount Plus: Use the search bar or browse to find “Paramount Plus.”Download and Install: Click “Download” and wait for the installation.Sign In or Start Your Adventure: Choose to sign in or create a new account to begin streaming.11. Xbox X Installation GuideGo to the Microsoft Store: Find it on your Xbox dashboard.Find Paramount Plus: Use the search bar to look for “Paramount Plus.”Download and Install: Click “Get” to download and install.Launch the App: Navigate to My Games & Apps and launch Paramount Plus.Sign In or Start Your Adventure: Choose to sign in or create a new account to begin streaming.Follow these simple steps, and you’ll be enjoying Paramount Plus on your favorite Smart TV in no time! Happy streaming!V. Smooth Paramount Plus Subscription Process – Sign Up and Plan SelectionTo start watching your favorite shows on Paramount Plus, you’ll need a subscription. Whether you’re new or returning, here’s a guide to help you effortlessly sign up and choose the right plan.1. Confirm Your Existing Subscription StatusIf you already have a Paramount Plus account, fantastic! Just log in using your email and password on any device. You can also manage your subscription details in your account settings.2. Sign Up for Paramount PlusVisit the Paramount Plus website: Go to or open the app on your Smart TV or mobile.Click “Start Your Free Trial” or “Subscribe Now”: Choose the option that suits you. Newcomers can explore with the free trial before committing.Create an Account: Fill in your email, create a password, and set up billing information.3. Choose the Right Subscription PlanParamount Plus has two main subscription plans, each with its benefits:1. Paramount Plus EssentialPrice: $5.99/month or $59.99/year (save 16%)Benefits:Stream 45,000+ movies and TV showsLimited
2025-03-30Like, whether it’s for privacy reasons or just for fun.Step 1: Download and install the iFoneTool AnyGo on your computer. Open AnyGo and click the Start button.Step 2: Connect your phone to your computer by USB, and then you will see your location on the map.Step 3: Click the location you want to go on the map or enter where you’d like to go on the top left. And then click “Move”.Now you can get a new fake location!And no more worrying about people knowing where you really are!ConclusionIn conclusion, canceling Snapchat Plus requires a few simple steps, ensuring users can manage their subscriptions efficiently. By understanding what Snapchat Plus offers, exploring alternatives, and staying informed about app management practices, users can tailor their Snapchat experience to suit their preferences effectively. Additionally, the ability to change your location on Snapchat opens up new possibilities for interaction and exploration within the platform. As users navigate these features and functionalities, it’s crucial to prioritize security, privacy, and adherence to platform guidelines. How do I cancel Snapchat Plus? To cancel Snapchat Plus, go to your account settings, select the subscription option, and follow the prompts to cancel. Can I cancel Snapchat Plus anytime? Yes, you can cancel Snapchat Plus at any time by accessing your account settings and following the cancellation process. Will I receive a refund if I cancel Snapchat Plus before the subscription period ends? Generally, no refunds are provided for early cancellations of Snapchat Plus subscriptions. You’ll still have access
2025-03-31Disc using Poké Ball Plus? A. Yes, you can get a Raid Pass when you obtain items from the Gym if you haven’t already obtained a Raid Pass for the day.Q. What happens when your Pokémon storage is full? A. Poké Ball Plus will react, but you won’t be able to catch Pokémon.Q. What happens when your Bag is full?A. At a PokéStop, pressing the button will not spin the Photo Disc. You’ll need to use or discard items or upgrade your Bag to make space so you can obtain items and XP.Q. Is there Raid Battle functionality with Poké Ball Plus? A. No.Can’t find what you’re looking for? Click here to submit a service request form. Related articles How do I pair the Poké Ball Plus to my smartphone? How do I automatically spin PokéStops using Poké Ball Plus and Pokémon GO? Poké Ball Plus and Pokémon GO: Troubleshooting How to transfer Pokémon from Pokémon GO to Pokémon HOME Pokémon GO Plus + Troubleshooting Information
2025-04-14Valheim + is a modification added to the vanilla version of the game that adds many new features and changes that are not available in the main game. This can be set up within a few minutes.The first step is to go to Scalacube.com and log into your account.Click on "Servers" and then "Manage server".Select Valheim Plus from the game server list and install it. Wait for the configuration to finish.Next, click on the "Copy" button to copy your IP address.Open Steam then click View at the top left of the page then Servers > Favorites > Add Server.Before we connect to the server, we need to install Valheim Plus onto our client as well, otherwise, the mod will not work.To install Valheim go to " sure to select the latest available version, next, scroll down until you find "WindowsClient.zip" and download it.Once downloaded, open up Steam, locate Valheim from your game list, and right-click it.Select Manage > Browse Local Files. This is your main game directory. Open up the "WindowsClient.zip" file and copy the contents of that zip file into your main client directory. Replace any files if needed.Next, go to Steam again and go to your server favorites tab and connect to your server.You can find your server password in your Scalacube control panel by going to Servers > Manage server > Manage > Settings.Valheim Plus is now fully installed and functional. To manage and install other mods related to Valheim Plus, please see the installation documentation of that selected mod.Summary: Log into websiteGo to Servers > Manage serverInstall Valheim +Install Valheim + clientConnect to server using SteamTo see our other guides on Valheim server hosting, please visit Scalacube.com
2025-04-05