Click add button to install extension
Author: s | 2025-04-24

Install the cloudHQ Chrome extension Click ‘Add to Chrome’ button: Click ‘Add extension’ button: Click ‘Add extension’ button: The following reverse conversation button appears on the
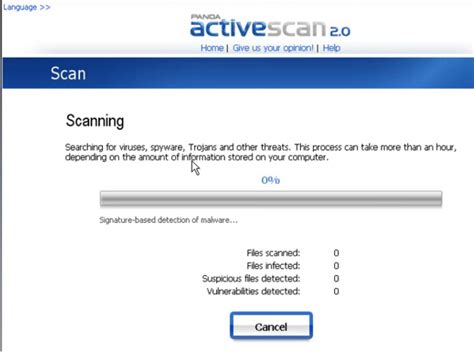
Remove Click Add button to install extension virus (Chrome Scam)
Installing Chrome extensions is easy, just click the “Add to Chrome” button on the extension page, and Chrome will both download and install the extension. However, what if you want to manually install the Chrome extensions? Maybe you want to download the extension but install it on a different PC. Or you are having trouble installing Chrome extensions directly.Whatever your reasoning is, you can manually download Chrome extensions and install them whenever you like. In this post, I’ll show you how to download a Chrome extension CRX file and then install it in Chrome manually.Download the Chrome extension CRX fileCRX file is basically the name of the Chrome extension package (zipped file) that chrome unzips and installs as a Chrome extension when you click the “Add to Chrome” button. You can download the CRX file of any extension separately with the help of another Chrome extension, here’s how.You can install a CRX downloader Chrome extension that will help you download the CRX file of any Chrome extension. There are many extensions for this purpose, but I like CRX Extractor/Downloader for its intuitive usage so I’ll recommend that.Just install this Chrome extension and move to the Chrome web store page of the extension of which you need the CRX file. Now click on the extension button and then click on “Download as CRX”. Depending on the extension size it may take a few seconds for the download to begin.That’s it, the extension CRX file will be downloaded to your PC and you can even move it to a different PC to install.Manually install a Chrome extensionNow that you have downloaded the CRX file, let’s see how you can install it in Chrome. Click on the Chrome main menu and select “Extensions” from the “More tools” option.Here click on the “Developer mode” toggle at the top-right corner to enable it. You cannot install Chrome extensions manually without enabling this option.Now drag and drop the CRX file of the extension in the Chrome extensions page and you’ll be asked to add the extension like you are usually asked. To drag and drop, you can either decrease the size of the Chrome window or drag the CRX file on the Chrome taskbar button to maximize Chrome and drop it.This will install the extension and you don’t even need an internet connection to complete the installation. Ending thoughtsBefore I end, I should mention that you can use the same process to install Chrome extensions in other Chromium-based browsers as well, such as Opera. Also, make sure you drag and drop the CRX file in Chrome and don’t just open it using Chrome as the default app. Otherwise, Chrome will not allow the installation.. Install the cloudHQ Chrome extension Click ‘Add to Chrome’ button: Click ‘Add extension’ button: Click ‘Add extension’ button: The following reverse conversation button appears on the Download the extension: Click on the Add to Chrome button and select Add extension from the dropdown menu. Install the extension: Click on the Install button to install Select the Extension: Click on the Add to Chrome button to install LastPass as a Chrome extension. Confirm Installation : Click on the Add extension button to confirm the Select the Extension: Click on the Add to Chrome button to install LastPass as a Chrome extension. Confirm Installation : Click on the Add extension button to confirm the installation. Step 2 Install the cloudHQ Chrome extension Click ‘Add to Chrome’ button: Click ‘Add extension’ button: ‘Gmail Message Preview’ extension is installed successfully and an icon is added as Install the Roblox browser extension: Go to the Chrome Web Store and search for Roblox. Click on the Add to Chrome button to install the extension. Click on the Add to Chrome button to install the extension. Offering advanced features and exceptional performance.And let's delve into why Capsolver is considered the best solution for CAPTCHA challenges:Auto Recognition and Decoding:Capsolver utilizes cutting-edge recognition algorithms to automatically identify and decode CAPTCHA puzzles. Through image processing and machine learning techniques, Capsolver ensures accurate and efficient solving of various CAPTCHA types.High Success Rate:Capsolver boasts a remarkable success rate in solving CAPTCHAs, including those that are complex and distorted. Its adaptive algorithms keep pace with evolving CAPTCHA techniques, making it a reliable solution across different websites and platforms.User-Friendly Interface:Capsolver provides a user-friendly interface, allowing users to navigate and configure the extension according to their preferences. Its intuitive design ensures a seamless experience for both novice and experienced users.How to Use the Capsolver Extension:To make the most of the Capsolver extension and efficiently solve CAPTCHAs, follow these steps:Sign up for a CapSolver account on our website.Downloading the Extension from Chrome, Firefox, or GitHub:Chrome: Go to the Chrome Web Store and click on the "Add to Chrome" button, Chrome will display a confirmation dialog. Click "Add extension" to install.Firefox: Visit the Firefox Add-ons website, and click on the "Add to Firefox. Firefox will prompt you to confirm the installation. Click "Add" to proceed.GitHub: Visit the official CapSolver Extension GitHub page. Click on the "Code" button and select "Download ZIP" to download the extension as a ZIP file. Extract the ZIP file to a desired location on your computer.How to Use the Plugin in Puppeteer and SeleniumManually Install the PluginIf you want to manually installComments
Installing Chrome extensions is easy, just click the “Add to Chrome” button on the extension page, and Chrome will both download and install the extension. However, what if you want to manually install the Chrome extensions? Maybe you want to download the extension but install it on a different PC. Or you are having trouble installing Chrome extensions directly.Whatever your reasoning is, you can manually download Chrome extensions and install them whenever you like. In this post, I’ll show you how to download a Chrome extension CRX file and then install it in Chrome manually.Download the Chrome extension CRX fileCRX file is basically the name of the Chrome extension package (zipped file) that chrome unzips and installs as a Chrome extension when you click the “Add to Chrome” button. You can download the CRX file of any extension separately with the help of another Chrome extension, here’s how.You can install a CRX downloader Chrome extension that will help you download the CRX file of any Chrome extension. There are many extensions for this purpose, but I like CRX Extractor/Downloader for its intuitive usage so I’ll recommend that.Just install this Chrome extension and move to the Chrome web store page of the extension of which you need the CRX file. Now click on the extension button and then click on “Download as CRX”. Depending on the extension size it may take a few seconds for the download to begin.That’s it, the extension CRX file will be downloaded to your PC and you can even move it to a different PC to install.Manually install a Chrome extensionNow that you have downloaded the CRX file, let’s see how you can install it in Chrome. Click on the Chrome main menu and select “Extensions” from the “More tools” option.Here click on the “Developer mode” toggle at the top-right corner to enable it. You cannot install Chrome extensions manually without enabling this option.Now drag and drop the CRX file of the extension in the Chrome extensions page and you’ll be asked to add the extension like you are usually asked. To drag and drop, you can either decrease the size of the Chrome window or drag the CRX file on the Chrome taskbar button to maximize Chrome and drop it.This will install the extension and you don’t even need an internet connection to complete the installation. Ending thoughtsBefore I end, I should mention that you can use the same process to install Chrome extensions in other Chromium-based browsers as well, such as Opera. Also, make sure you drag and drop the CRX file in Chrome and don’t just open it using Chrome as the default app. Otherwise, Chrome will not allow the installation.
2025-04-03Offering advanced features and exceptional performance.And let's delve into why Capsolver is considered the best solution for CAPTCHA challenges:Auto Recognition and Decoding:Capsolver utilizes cutting-edge recognition algorithms to automatically identify and decode CAPTCHA puzzles. Through image processing and machine learning techniques, Capsolver ensures accurate and efficient solving of various CAPTCHA types.High Success Rate:Capsolver boasts a remarkable success rate in solving CAPTCHAs, including those that are complex and distorted. Its adaptive algorithms keep pace with evolving CAPTCHA techniques, making it a reliable solution across different websites and platforms.User-Friendly Interface:Capsolver provides a user-friendly interface, allowing users to navigate and configure the extension according to their preferences. Its intuitive design ensures a seamless experience for both novice and experienced users.How to Use the Capsolver Extension:To make the most of the Capsolver extension and efficiently solve CAPTCHAs, follow these steps:Sign up for a CapSolver account on our website.Downloading the Extension from Chrome, Firefox, or GitHub:Chrome: Go to the Chrome Web Store and click on the "Add to Chrome" button, Chrome will display a confirmation dialog. Click "Add extension" to install.Firefox: Visit the Firefox Add-ons website, and click on the "Add to Firefox. Firefox will prompt you to confirm the installation. Click "Add" to proceed.GitHub: Visit the official CapSolver Extension GitHub page. Click on the "Code" button and select "Download ZIP" to download the extension as a ZIP file. Extract the ZIP file to a desired location on your computer.How to Use the Plugin in Puppeteer and SeleniumManually Install the PluginIf you want to manually install
2025-04-18Tutorials Computer & TechnologyInternetBrowsersFirefoxFirefox Add-onsHow to Use Downloadthemall Add-on in Firefox Short Tutorial on how to remove or uninstall DownThemAll Extension from Firefox Browser Uninstall DownThemAll Simple steps on how to Uninstall or Remove the DownloadThemAll Add-on in Firefox.Step 1: Click on Tools → Add-ons in the menu bar.Step 2: Go to Extensions Tab in the Add-ons Manager. You could find here the list of add-ons installed.Step 3: You could temporarily disable the add-on by clicking on the Disable button. This would stop the extension temporarily. You could enable the same whenever required by clicking on the Enable button again.Click on Enable Button to enable the add-on again.Step 4: To uninstall the add-on from the browser, Click on the Remove button. This would remove the DownloadThemAll extension from the firefox browser. You must restart the browser once to complete this action.Click on Restart Now to restart the firefox browser. Related TopicsWhat is dTaOneClick in DownThemAll in Firefox Browser?Filters and Other Options in DownloadThemAll in Firefox BrowserFilters and Other Options in DownloadThemAll in Firefox BrowserHow to Remove/Uninstall DownThemAll Extension From Firefox?How to Download Files Using DownThemAll in Firefox Browser?How to Install DownThemAll Add-on Extension in Firefox Browser?
2025-03-30