Clear tap
Author: l | 2025-04-24
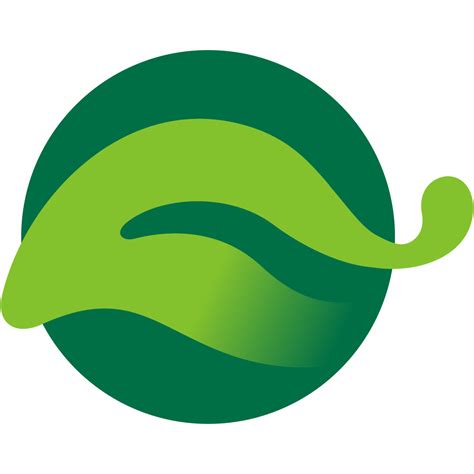
Tap ⚙️ in My Profile to open Settings; Scroll down and tap ‘Clear Data’ Tap ‘Clear Cache’ Confirm by tapping ‘Clear’

Clear Insulated Taps InsulatedTaps.com
Data.Select the types of data you want to clear, including Cookies and other site data.Tap Clear.Method 3: Clear Cookies in Mozilla FirefoxOpen Mozilla Firefox on your Samsung phone.Tap the three dots in the top right corner of the screen to open the menu.Tap Settings.Scroll down and tap Privacy and security.Tap Clear your browsing data.Select the types of data you want to clear, including Cookies.Tap Clear.Additional TipsClearing cookies will log you out of websites: When you clear cookies, you will be logged out of any websites you were logged into. Make sure to log back in after clearing cookies.Clearing cookies will delete browsing history: Clearing cookies will also delete your browsing history. If you want to keep your browsing history, you can select Browsing history as an option to keep when clearing cookies.Clearing cookies will affect website functionality: Clearing cookies may affect the functionality of some websites. Some websites may not work properly if cookies are cleared.Table: Comparison of Cookie Clearing MethodsMethodBrowserStepsMethod 1Samsung InternetOpen Samsung Internet, tap menu, tap Settings, tap Privacy and security, tap Clear browsing data, select Cookies and site data, tap ClearMethod 2Google ChromeOpen Google Chrome, tap menu, tap Settings, tap Privacy and security, tap Clear browsing data, select Cookies and other site data, tap ClearMethod 3Mozilla FirefoxOpen Mozilla Firefox, tap menu, tap Settings, tap Privacy and security, tap Clear your browsing data, select Cookies, tap ClearConclusionClearing cookies on your Samsung phone is a simple process that can be done in a few easy steps. By following the. Tap ⚙️ in My Profile to open Settings; Scroll down and tap ‘Clear Data’ Tap ‘Clear Cache’ Confirm by tapping ‘Clear’ Go to the Phone app on your iPhone. Tap Recents, tap Edit, then tap Select. Do any of the following: Clear all history: Tap Clear, then tap Clear All Recents. Clear a single call: Tap next Go to the Phone app on your iPhone. Tap Recents, tap Edit, then tap Select. Do any of the following: Clear all history: Tap Clear, then tap Clear All Recents. Clear a single call: Tap next Go to the Phone app on your iPhone. Tap Recents, tap Edit, then tap Select. Do any of the following: Clear all history: Tap Clear, then tap Clear All Recents. Clear a single call: Tap next Minutes for the LCD to become operational when the system is started from a powered off state. When using the LCD to configure the unit, be sure to use the Commit option to save all settings. Reboot the unit You can use the touchscreen LCD to perform a soft reboot of the unit. Touch the screen to activate the LCD menus. Tap System.The System screen displays. On the System screen, tap Soft Reboot. Tap Confirm to reboot the unit. Reset the unit You can use the touchscreen LCD to perform a hard reset of the unit. Touch the screen to activate the LCD menus. Tap System.The System screen displays. On the System screen, tap Hard Reset. Tap Confirm to reset the unit. Halt the unit You can use the touchscreen LCD to halt the unit. Touch the screen to activate the LCD menus. Tap System.The System screen displays. On the System screen, tap Halt. Tap Confirm to halt the unit. Power off/on the unit You can use the touchscreen LCD to power the unit off and on. Touch the screen to activate the LCD menus. Tap System.The System screen displays. On the System screen, swipe up to scroll down and tap Power Off or Power On. Tap Confirm to power off/on the unit. Clear alerts You can use the touchscreen LCD to clear alerts from the LCD. Touch the screen to activate the LCD menus. Tap Alerts.The Alerts screen displays. On the Alerts screen, clear either all alerts or alerts of a specific priority: To clear all alerts, tap Clear All. To clear only alerts of only a specific priority, tap the priority name to view alerts with that priority, and then tap Clear. Configure LCD brightness You can use the touchscreen LCD to adjust the brightness of the display.Comments
Data.Select the types of data you want to clear, including Cookies and other site data.Tap Clear.Method 3: Clear Cookies in Mozilla FirefoxOpen Mozilla Firefox on your Samsung phone.Tap the three dots in the top right corner of the screen to open the menu.Tap Settings.Scroll down and tap Privacy and security.Tap Clear your browsing data.Select the types of data you want to clear, including Cookies.Tap Clear.Additional TipsClearing cookies will log you out of websites: When you clear cookies, you will be logged out of any websites you were logged into. Make sure to log back in after clearing cookies.Clearing cookies will delete browsing history: Clearing cookies will also delete your browsing history. If you want to keep your browsing history, you can select Browsing history as an option to keep when clearing cookies.Clearing cookies will affect website functionality: Clearing cookies may affect the functionality of some websites. Some websites may not work properly if cookies are cleared.Table: Comparison of Cookie Clearing MethodsMethodBrowserStepsMethod 1Samsung InternetOpen Samsung Internet, tap menu, tap Settings, tap Privacy and security, tap Clear browsing data, select Cookies and site data, tap ClearMethod 2Google ChromeOpen Google Chrome, tap menu, tap Settings, tap Privacy and security, tap Clear browsing data, select Cookies and other site data, tap ClearMethod 3Mozilla FirefoxOpen Mozilla Firefox, tap menu, tap Settings, tap Privacy and security, tap Clear your browsing data, select Cookies, tap ClearConclusionClearing cookies on your Samsung phone is a simple process that can be done in a few easy steps. By following the
2025-04-12Minutes for the LCD to become operational when the system is started from a powered off state. When using the LCD to configure the unit, be sure to use the Commit option to save all settings. Reboot the unit You can use the touchscreen LCD to perform a soft reboot of the unit. Touch the screen to activate the LCD menus. Tap System.The System screen displays. On the System screen, tap Soft Reboot. Tap Confirm to reboot the unit. Reset the unit You can use the touchscreen LCD to perform a hard reset of the unit. Touch the screen to activate the LCD menus. Tap System.The System screen displays. On the System screen, tap Hard Reset. Tap Confirm to reset the unit. Halt the unit You can use the touchscreen LCD to halt the unit. Touch the screen to activate the LCD menus. Tap System.The System screen displays. On the System screen, tap Halt. Tap Confirm to halt the unit. Power off/on the unit You can use the touchscreen LCD to power the unit off and on. Touch the screen to activate the LCD menus. Tap System.The System screen displays. On the System screen, swipe up to scroll down and tap Power Off or Power On. Tap Confirm to power off/on the unit. Clear alerts You can use the touchscreen LCD to clear alerts from the LCD. Touch the screen to activate the LCD menus. Tap Alerts.The Alerts screen displays. On the Alerts screen, clear either all alerts or alerts of a specific priority: To clear all alerts, tap Clear All. To clear only alerts of only a specific priority, tap the priority name to view alerts with that priority, and then tap Clear. Configure LCD brightness You can use the touchscreen LCD to adjust the brightness of the display.
2025-04-13How to clear browser cache data on your Android smartphone Smartphones have become our go-to devices for searching about everything to anything on the internet since smartphones are easily accessible and also come with an inbuilt browser. When it comes to an Android smartphone, it is highly likely that you get the Google Chrome browser pre-installed on the device, however, there are some users who download third-party browsers such as Opera and UC Browser on their Android smartphones. That said, if you regularly search out for things on the internet and visit different websites every single day, then you might have a bucket load of cache stored on your smartphone’s browser which might be making new sites taking a lot more time than usual. The cache stores elements of apps and websites, so that they are loaded quickly when you a user needs them again, however, the cached data can also start to eat away the available storage on your smartphone as well. How to clear Google Chrome cache on your Android smartphone Open the Chrome app and your Android smartphone. At the top right, tap on the More option denoted by three vertical dots. Tap on the History option and then on Clear browsing data. At the top, select a time range. In order to delete everything, select All time. Next to "Cookies and site data" and "Cached images and files," check the boxes. Tap on Clear data. How to clear Opera cache on your Android smartphone Open the Opera browser app and tap the "O" button situated at the bottom-right corner. Now tap on "Settings." Tap on "Clear browsing data" and this will open a new menu. Check the "Clear cookies and data" box before tapping on "OK." This will now delete all browsing data from Opera which also includes your cache. How to clear UC Browser cache on your Android smartphone Launch the UC Browser app on your Android smartphone. On the menu option, tap on the three horizontal line symbol situated in the middle. Now, a new window will open and you will have to tap a symbol which resembles a hexagon with a circle. A Settings Window will now open and you need to tap on the Clear records options. Select what you want to clear from options including clear cache, clear forms, clear cookies, clear input history, clear browsing history or even select all. Tap on clear the data option. Get the latest Tech news, on Times Now
2025-04-08How to Clear Instagram Cache on iPhone: A Step-by-Step GuideAs an Instagram user, you may have noticed that the app can sometimes become slow, unresponsive, or even crash. This is often due to the accumulation of cache files, which can cause issues with the app’s performance. In this article, we’ll show you how to clear Instagram cache on your iPhone to improve the app’s performance and fix common issues.Why Clear Instagram Cache?Before we dive into the steps, let’s understand why clearing Instagram cache is important. Here are some reasons why:Improves Performance: Clearing cache can help improve the app’s performance by removing unnecessary files that can slow it down.Fixes Issues: Clearing cache can help fix common issues such as login problems, app crashes, and errors.Saves Storage Space: Clearing cache can help free up storage space on your device by removing unnecessary files.Enhances Security: Clearing cache can help remove sensitive information such as login credentials and other data that may be stored in the cache.How to Clear Instagram Cache on iPhoneClearing Instagram cache on iPhone is a relatively simple process. Here are the steps:Method 1: Clear Instagram Cache through Settings AppStep 1: Go to your iPhone’s Settings app.Step 2: Scroll down and tap on [Your Name] > Storage & iCloud Usage > Manage Storage.Step 3: Tap on Show All Files.Step 4: Scroll down and find the Instagram app.Step 5: Tap on Instagram to open its storage page.Step 6: Tap on Delete to clear the cache.Method 2: Clear Instagram Cache through Instagram AppStep 1: Open the Instagram app on your iPhone.Step 2: Tap on the Profile icon in the bottom right corner.Step 3: Tap on Settings (represented by a gear icon).Step 4: Scroll down and tap on Help Center.Step 5: Tap on Clear Cache.Step 6: Confirm that you want to clear the cache
2025-04-03Quick Tips Open the browser app > Settings > Privacy and Security > Clear Browsing Data > Clear now.Open Settings > Edge > enable Location access.Open Settings > General > iPhone Storage > Edge > Offload app > reinstall Edge. Basic FixesForce quit and relaunch Edge: If the app has been running in the background for some time, this will give it a fresh start.Update or reinstall Edge browser: Installing the latest version will remove any bugs causing the issue. Fix 1: Clear Browsing DataIf Microsoft Edge is not responding on your mobile or desktop, clear your browsing data. This includes browsing history, cookies and site data, passwords, and everything that makes the browsing experience more responsive.Step 1: Open Microsoft Edge on your iPhone or iPad. Step 2: Tap the hamburger menu icon at the bottom-right corner and select Settings.Step 3: Tap on Privacy and Security and select Clear Browsing Data.Step 4: Tap on Clear Now at the bottom and tap on Clear Now again to confirm.Step 5: Select Done at the top right to confirm.Fix 2: Change DNS ServerThe next solution we recommend is changing the DNS server. Your Internet Server Provider’s DNS server might be overloaded and busy since several subscribers might be using it. Instead, try any of the public DNS servers and enjoy better speeds in Microsoft Edge.Step 1: Open Settings on your iPhone or iPad. Step 2: Tap on Wi-Fi and tap the Info icon next to your connected Wi-Fi name.Step 3: Scroll down to DNS and tap on Configure DNS. Then, select Manual from the following screen.Step 4:Tap on the minus icon to delete the prefilled entries under DNS servers.Step 5: Tap Add Server and type the DNS server address you want. If you want to use Google’s public DNS servers, type 8.8.8.8 and 8.8.4.4 in the text box.Step 6: Tap on Save. Similarly, you can configure DNS servers for other Wi-Fi networksFix 3: Enable Location ServicesSeveral websites require location permission to function smoothly and provide location-specific features. So, the next solution we suggest is enabling location access for Microsoft Edge on your mobile or desktop.Step 1: Open the Settings app and select Edge.Step 2: Tap on Location and ensure location access has been enabled.Step 3: Close Settings and open Edge to check if the problem is solved.Fix 4: Clear App CacheIf Microsoft Edge is still not opening or crashing, try clearing the app
2025-04-19Installer instructions. Click the Finish button. When the installation is complete, you will see the Quick Tour window. Click Let's do it! to start working with Adguard!More info... Instruction: Remove NEWS-XVOLUMA.XYZ virus manually Removal Instructions for NEWS-XVOLUMA.XYZ virus on AndroidSTEP1: Remove the NEWS-XVOLUMA.XYZ website from Chrome.STEP2: Remove the NEWS-XVOLUMA.XYZ virus from Android Core.STEP3: Remove the NEWS-XVOLUMA.XYZ virus using Malwarebytes Antimalware.STEP4: Protect against the virus using AdGuard. Remove the NEWS-XVOLUMA.XYZ website from Chrome on Android Open Chrome. Go to the main menu. Tap on the Settings. Select Notifications. Locate a malicious website. Switch off Allow notifications for the site. Return to Site Settings. Tap All Sites. Locate a malicious website. Tap the Clear & Reset button. Return to Chrome Settings. Tap the Homepage. Set your preferred homepage. Remove the virus from Android CoreSTEP1: Remove Suspicious Applications.STEP2: Activate Google Play ProtectSTEP3: Clear your cache and downloadsSTEP4: Restart your Android phone in Safe ModeSTEP5: If nothing helps, reset your phone Remove Suspicious Applications Open Settings. Go to the App Management. Tap Auto-launch apps. Uncheck all suspicious apps. Get back to the App List. Tap on the application name. Tap Uninstall. Activate Google Play Protect Open Settings. Tap Security. Choose Google Play Protect. Activate Google Play Protection. Clear your cache and downloads Open Settings. Go to the Apps List. Locate the Chrome. Tap Storage usage. Tap Clear Cache and Clear Data. Restart your Android phone in the Safe Mode if the Safe Mode is available. Press and hold the Power button. Choose the Safe
2025-04-18