Clear incognito cache
Author: N | 2025-04-24

Install a Chrome Extension like Clear Cache to clear cache by clicking on icon. Use Incognito Mode and browser your website in incognito mode. Incognito mode won't disable cache clearly. Disabling cache completely
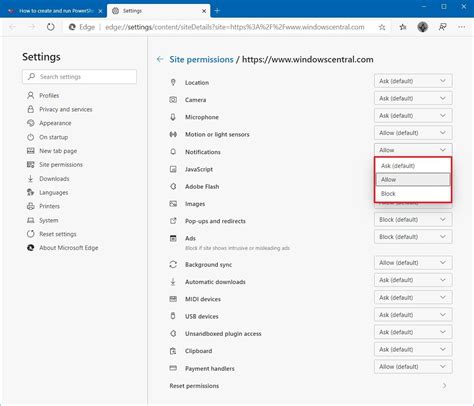
Cache Clearing and Incognito/Private Browsing Mode
History If you still have a Chrome Incognito window open, you may be able to use the "back" button to go back to previous web pages you had open. Of course, you may be curious if you can see what you've been doing in Chrome while going incognito. In most cases, you need specialized software and knowledge to do so---like the parental control software we mentioned earlier, or some kind of workplace monitoring software. However, there's one thing you can try yourself: examining the contents of the DNS cache. To do this on Windows 10 or Windows 11, open a Terminal or Command Prompt window and run the following command: ipconfig /displaydns The command will print the contents of its DNS cache. For example, if you recently connected to google.com, you'll see google.com in here. However, this cache is temporary---many entries expire in 24 hours, and the contents of the cache are wiped when you reboot your computer. What you're doing here is asking your computer if it sent any connection requests lately, either from the browser or another app. Your computer will then delve into its DNS cache---the place where it temporarily saves the history of these requests---and give you the results. However, note that we said "temporary:" the DNS cache is wiped every time the computer is rebooted. How to Clear Incognito History To clear the Incognito Mode history saved in Google Chrome, just close the Incognito Mode window. To clear the DNS cache history, which may show websites you've accessed in Incognito Mode, you can flush your DNS cache. To do this, just reboot your computer or flush the Windows DNS cache with a command like ipconfig /flushdns . You can also erase your DNS cache on macOS or flush DNS on Linux. Other types of Incognito Mode history aren't stored on your PC and you have to prevent them from being created in the first place. For example, consider getting a VPN and adopting the right browsing practices for anonymity. Ensure you're not browsing on a device that is being monitored, like a work laptop with monitoring software. How to Keep Incognito Mode Incognito Naturally, as simple as this is, it's cumbersome to have to do so every time you've used incognito mode. On top of that, it doesn't solve the issue that your ISP or network admin can still see what you've been up to. Thankfully, there are some handy, easy-to-use tools that can solve all these issues in one fell swoop: virtual private networks. These handy programs will reroute and secure your traffic, making it so nobody at the back end knows what you're doing. A VPN and incognito mode go hand in hand, preventing your ISP or network administrator from seeing what websites you're viewing and preventing Chrome from saving your browsing history. If the security and convenience of VPNs sounds like something you may be interested in, check out our selection of the best VPN services.. Install a Chrome Extension like Clear Cache to clear cache by clicking on icon. Use Incognito Mode and browser your website in incognito mode. Incognito mode won't disable cache clearly. Disabling cache completely Clear Cache: Clear the cache by clicking on the Clear browsing data button in the incognito window. Additional Tips. Clearing Cache for Multiple Websites: If you need to clear the cache for Invalid Credential issues are resolved by cache clearing or incognito, etc. Wanted to share in case you had issues logging in today. There was an email requesting password reset as well so if the cache clear/incognito doesn't work. try the reset and cache clear/incognito combination. Clear Cache: Clear the cache by clicking on the Clear browsing data button in the incognito window. Additional Tips. Clearing Cache for Multiple Websites: If you need to clear How to Clear Incognito History To clear the Incognito Mode history saved in Google Chrome, just close the Incognito Mode window. To clear the DNS cache history, which How to Clear Incognito History To clear the Incognito Mode history saved in Google Chrome, just close the Incognito Mode window. To clear the DNS cache history, which Firefox showed it as being correct, no keystroke refresh combo in Incognito Chrome cleared the SWF from cache, nor did clearing the actual Chrome cache and refreshing the Incognito Install a Chrome Extension like Clear Cache to clear cache by clicking on icon. Use Incognito Mode and browser your website in incognito mode. Incognito mode won't disable cache clearly. Disabling cache completely may slow down your browsing experience. Use chrome's features like Hard Reload (Clear cache and hard reload). Read this Quick Links What History Does Incognito Mode Generate? How to See Incognito History How to Clear Incognito History How to Keep Incognito Mode Incognito Summary Close Incognito Mode windows to erase the history in Chrome. You can also flush the DNS cache, where your computer remembers sites you've recently visited. Other types of history, like that stored by your ISP, network administrator, parental control software, or workplace monitoring tools, aren't as easy to erase. Google Chrome's Incognito mode, also known as private browsing, lets you browse the web without Chrome saving your browsing history in the usual way. However, Incognito Mode isn't bulletproof ---let's talk about what history may be saved and how you can delete it. What History Does Incognito Mode Generate? When you open an incognito window in Google Chrome, the sites you visit won't show up in your Chrome browser's history later, or in its address bar if you visit the site again once you've closed the private window. Chrome won't even remember a site's browsing history in the Incognito Mode session once you close a tab---though you can still use the "back" button. However, this temporary amnesia only works in Chrome: Chrome won't remember anything, but there are other ways history can be kept. For example, your Internet Service Provider can see what websites you've been accessing. Your network administrator---for example, if you're on a workplace network---can also see the websites your device has been accessing. The websites you visited will see the visits associated with your IP address. (A VPN can stop your ISP and websites from matching your IP address to your visits, but then the VPN can see what you're accessing---so be sure to choose a no-log VPN.) If you signed in, they'll know you signed into their website---even if you used a VPN. If your computer, tablet, or smartphone with Google Chrome has parental control software, workplace monitoring software, or malware that spies on you, your web browsing activity may also be logged. You can't erase those types of history without access to your ISP's systems, your network administator's tools, or full access to the parental control or other similar software that may be on your device. However, there is one type of history that your operating system itself may remember: Your DNS lookup history. This is because while a browser can be made to forget, the way the internet works prohibits this from happening on the back end. When you connect to a domain like howtogeek.com, your computer looks up the IP address associated with howtogeek.com in its configured DNS servers. These DNS requests can be logged on the remote server, too---but your computer also remembers them for some time in its DNS cache, which means anyone with access to your computer can see sites you've been accessing in Incognito Mode unless you clear the DNS cache. If you enable DNS Over HTTPS, DNS lookups will happen securely and won't be logged in your system's DNS cache. How to See IncognitoComments
History If you still have a Chrome Incognito window open, you may be able to use the "back" button to go back to previous web pages you had open. Of course, you may be curious if you can see what you've been doing in Chrome while going incognito. In most cases, you need specialized software and knowledge to do so---like the parental control software we mentioned earlier, or some kind of workplace monitoring software. However, there's one thing you can try yourself: examining the contents of the DNS cache. To do this on Windows 10 or Windows 11, open a Terminal or Command Prompt window and run the following command: ipconfig /displaydns The command will print the contents of its DNS cache. For example, if you recently connected to google.com, you'll see google.com in here. However, this cache is temporary---many entries expire in 24 hours, and the contents of the cache are wiped when you reboot your computer. What you're doing here is asking your computer if it sent any connection requests lately, either from the browser or another app. Your computer will then delve into its DNS cache---the place where it temporarily saves the history of these requests---and give you the results. However, note that we said "temporary:" the DNS cache is wiped every time the computer is rebooted. How to Clear Incognito History To clear the Incognito Mode history saved in Google Chrome, just close the Incognito Mode window. To clear the DNS cache history, which may show websites you've accessed in Incognito Mode, you can flush your DNS cache. To do this, just reboot your computer or flush the Windows DNS cache with a command like ipconfig /flushdns . You can also erase your DNS cache on macOS or flush DNS on Linux. Other types of Incognito Mode history aren't stored on your PC and you have to prevent them from being created in the first place. For example, consider getting a VPN and adopting the right browsing practices for anonymity. Ensure you're not browsing on a device that is being monitored, like a work laptop with monitoring software. How to Keep Incognito Mode Incognito Naturally, as simple as this is, it's cumbersome to have to do so every time you've used incognito mode. On top of that, it doesn't solve the issue that your ISP or network admin can still see what you've been up to. Thankfully, there are some handy, easy-to-use tools that can solve all these issues in one fell swoop: virtual private networks. These handy programs will reroute and secure your traffic, making it so nobody at the back end knows what you're doing. A VPN and incognito mode go hand in hand, preventing your ISP or network administrator from seeing what websites you're viewing and preventing Chrome from saving your browsing history. If the security and convenience of VPNs sounds like something you may be interested in, check out our selection of the best VPN services.
2025-04-19Quick Links What History Does Incognito Mode Generate? How to See Incognito History How to Clear Incognito History How to Keep Incognito Mode Incognito Summary Close Incognito Mode windows to erase the history in Chrome. You can also flush the DNS cache, where your computer remembers sites you've recently visited. Other types of history, like that stored by your ISP, network administrator, parental control software, or workplace monitoring tools, aren't as easy to erase. Google Chrome's Incognito mode, also known as private browsing, lets you browse the web without Chrome saving your browsing history in the usual way. However, Incognito Mode isn't bulletproof ---let's talk about what history may be saved and how you can delete it. What History Does Incognito Mode Generate? When you open an incognito window in Google Chrome, the sites you visit won't show up in your Chrome browser's history later, or in its address bar if you visit the site again once you've closed the private window. Chrome won't even remember a site's browsing history in the Incognito Mode session once you close a tab---though you can still use the "back" button. However, this temporary amnesia only works in Chrome: Chrome won't remember anything, but there are other ways history can be kept. For example, your Internet Service Provider can see what websites you've been accessing. Your network administrator---for example, if you're on a workplace network---can also see the websites your device has been accessing. The websites you visited will see the visits associated with your IP address. (A VPN can stop your ISP and websites from matching your IP address to your visits, but then the VPN can see what you're accessing---so be sure to choose a no-log VPN.) If you signed in, they'll know you signed into their website---even if you used a VPN. If your computer, tablet, or smartphone with Google Chrome has parental control software, workplace monitoring software, or malware that spies on you, your web browsing activity may also be logged. You can't erase those types of history without access to your ISP's systems, your network administator's tools, or full access to the parental control or other similar software that may be on your device. However, there is one type of history that your operating system itself may remember: Your DNS lookup history. This is because while a browser can be made to forget, the way the internet works prohibits this from happening on the back end. When you connect to a domain like howtogeek.com, your computer looks up the IP address associated with howtogeek.com in its configured DNS servers. These DNS requests can be logged on the remote server, too---but your computer also remembers them for some time in its DNS cache, which means anyone with access to your computer can see sites you've been accessing in Incognito Mode unless you clear the DNS cache. If you enable DNS Over HTTPS, DNS lookups will happen securely and won't be logged in your system's DNS cache. How to See Incognito
2025-04-20In most cases, the reason for Google Chrome not being able to download files and coming up with “File Missing” or “No File” error message while downloading files is due to the requested file not being available on the internet.However, this problem can also be caused due to incompatible browser extensions, outdated or corrupted browser cache, presence of malware on the computer and other reasons.Chrome “File Missing” Error While Downloading FilesIf the Google Chrome browser on your computer is displaying “File Missing” or “No File” error message, while trying to download files from the internet, you should be able to fix the problem using the following steps.1. Try Incognito ModeIf you are unable to download a file on the internet, try to download the File in Incognito mode.Advertisement1. Open a New tab in Google Chrome Browser.2. Click on 3-dots menu icon and select New Incognito Window option.3. Once you are in Incognito mode, try to download the file again.2. Disable Browser ExtensionsIf you were able to download the File in Incognito mode, the problem is most likely due to a browser extension preventing Google Chrome from downloading the File.1. Open the Google Chrome browser on your computer.2. Click on 3-dots menu icon > Hoover mouse over Extension > click on Manage Extensions.3. On the next screen, disable Extensions by moving the toggle to OFF position.Note: If an extension is unnecessary, click on Remove to uninstall the extension.4. Make sure you restart the browser to implement this change.Advertisement3. Clear Browser Cache & CookiesAs mentioned above, outdated, damaged or corrupted browser cache can prevent the browser from functioning properly.1. Open Google Chrome > click on 3-dots menu icon > select Delete Browsing Data option in the drop-down menu.2. On the next screen, switch to Advanced tab > select All Time as the Time Range > make sure All items are selected and click on Clear Data button.After clearing the browsing cache, try to download the file again on your computer.4. Restart Computer & RouterIt is possible that a stuck process or program on the computer is preventing the download. Hence, restart the
2025-04-12