Clear cookies on samsung tablet
Author: w | 2025-04-24
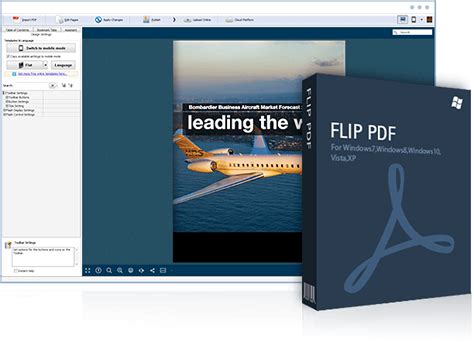
How to Clear Cookies on a Samsung Tablet. Clearing cookies on a Samsung tablet is a straightforward process. Here are the steps: Method 1: Clear Cookies from Chrome Browser.
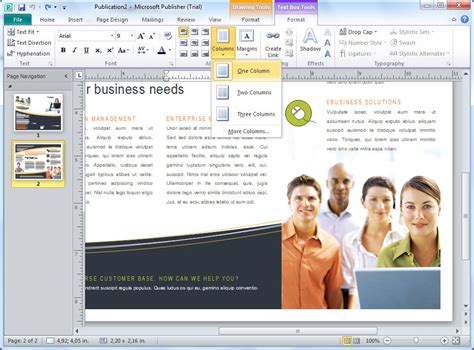
How to Clear Cache and Cookies on Samsung Tablet?
How to Clear Cookies on a Samsung Phone?Are you tired of cookies taking up valuable storage space on your Samsung phone? Do you want to keep your browsing history private and secure? Clearing cookies on your Samsung phone is a simple process that can be done in a few easy steps. In this article, we will guide you through the process of clearing cookies on your Samsung phone.Why Clear Cookies?Cookies are small text files that are stored on your device by websites you visit. They are used to store information such as login credentials, preferences, and browsing history. While cookies can be useful, they can also take up valuable storage space on your device and pose a security risk if they are not properly cleared.How to Clear Cookies on a Samsung Phone?There are a few different ways to clear cookies on a Samsung phone, depending on the type of browser you are using. Here are the steps for each method:Method 1: Clear Cookies in Samsung Internet BrowserOpen the Samsung Internet browser on your Samsung phone.Tap the three dots in the top right corner of the screen to open the menu.Tap Settings.Scroll down and tap Privacy and security.Tap Clear browsing data.Select the types of data you want to clear, including Cookies and site data.Tap Clear.Method 2: Clear Cookies in Google ChromeOpen Google Chrome on your Samsung phone.Tap the three dots in the top right corner of the screen to open the menu.Tap Settings.Scroll down and tap Privacy and security.Tap Clear browsing How to Clear Cache and Cookies in Samsung Phone?Cache and cookies are two of the most important features on your Samsung phone, playing a vital role in helping you access your favorite apps and websites quickly. However, when these cache and cookies become outdated, corrupt, or unnecessary, it can significantly slow down your phone’s performance. To get the most out of your Samsung phone, it is essential to clear cache and cookies periodically. In this article, we will walk you through the simple and easy-to-follow steps on how to clear cache and cookies on your Samsung phone.Why Clear Cache and Cookies?Before we dive into the step-by-step guide, it is crucial to understand the importance of clearing cache and cookies on your Samsung phone:Improves phone performance: Clearing cache and cookies helps to remove temporary data that can cause your phone to slow down.Frees up storage space: Eliminating cache and cookies from your phone’s storage allows you to free up more space for new data.Enhances browser security: Clearing cookies and browsing data helps to remove unauthorized access to your phone.Solves compatibility issues: Deleting cache and cookies can help to resolve issues with certain apps or websites not working correctly.How to Clear Cache and Cookies on Samsung PhoneClearing cache and cookies on your Samsung phone is a relatively straightforward process, and we’ll cover it in detail. Please follow the steps carefully:Clearing Browser Cache and CookiesUsing Chrome BrowserIf you are using the default Chrome browser on your Samsung phone:Open the Chrome browser.Tap the three dots () in the top-right corner.Tap on Settings.Scroll down to Privacy and security.Tap on Clear browsing data.Choose Cookies and cache and click OK.Clearing Cache and Cookies for Individual AppsWhile clearing cache and cookies for individual apps can be helpful, this process varies for different apps. Here’s a brief overview of the process:Play Store apps: Typically, cache and cookies can be cleared within the app’s settings. For instance, go to Settings > Storage > Clear Cache.Other apps: If the app does not have a cache clearing option within its settings, you may need to visit the Settings > Storage > Internal storage > Cache and manually remove the files.Alternative Methods for Clearing Cache and CookiesIn case you cannot find the options to clear cache and cookies through the browser or individual apps, you can also use a third-party cleaner app:Android Device Cleaner: Download the app, and run the cache cleaning process.CCleaner: Download and run the app to scan and clear unwanted cache and cookies.Tips and Variations*** **For Samsung phones with Android Oreo and above**: Some Samsung phones running Android Oreo or later may require a few extra steps. In these cases, navigate to **Settings** > **Device maintenance** > **Storage** > **Internal storage** > **Cache** and clear unwanted files.* **Third-party app cleaners**: Using a dedicated cleaner app, such as **D-Clean** or ** Cleaner**, can be a good alternative. These apps will automatically clear cache and cookies for you.* **Cache cleaning frequency**: While clearing cache and cookies as needed, it’s essential to alsoHow Do You Clear Cookies On Samsung Tablet
Data.Select the types of data you want to clear, including Cookies and other site data.Tap Clear.Method 3: Clear Cookies in Mozilla FirefoxOpen Mozilla Firefox on your Samsung phone.Tap the three dots in the top right corner of the screen to open the menu.Tap Settings.Scroll down and tap Privacy and security.Tap Clear your browsing data.Select the types of data you want to clear, including Cookies.Tap Clear.Additional TipsClearing cookies will log you out of websites: When you clear cookies, you will be logged out of any websites you were logged into. Make sure to log back in after clearing cookies.Clearing cookies will delete browsing history: Clearing cookies will also delete your browsing history. If you want to keep your browsing history, you can select Browsing history as an option to keep when clearing cookies.Clearing cookies will affect website functionality: Clearing cookies may affect the functionality of some websites. Some websites may not work properly if cookies are cleared.Table: Comparison of Cookie Clearing MethodsMethodBrowserStepsMethod 1Samsung InternetOpen Samsung Internet, tap menu, tap Settings, tap Privacy and security, tap Clear browsing data, select Cookies and site data, tap ClearMethod 2Google ChromeOpen Google Chrome, tap menu, tap Settings, tap Privacy and security, tap Clear browsing data, select Cookies and other site data, tap ClearMethod 3Mozilla FirefoxOpen Mozilla Firefox, tap menu, tap Settings, tap Privacy and security, tap Clear your browsing data, select Cookies, tap ClearConclusionClearing cookies on your Samsung phone is a simple process that can be done in a few easy steps. By following the. How to Clear Cookies on a Samsung Tablet. Clearing cookies on a Samsung tablet is a straightforward process. Here are the steps: Method 1: Clear Cookies from Chrome Browser.How to clear cookies on a Samsung Tablet? - Mad Penguin
With your smartphone and instantly sync files or photos or keep the conversation going with call and text continuity right on your tablet. Galaxy Tab S10+ built for productivity on the go. Powered by AI.See all All TabletsTop comment"Samsung Galaxy Tab S10...Excellent quality, as expected for Samsung Galaxy Series. Graphics are especially sharp, audio clear,sharp....If you're in the market for a premium Android tablet that can genuinely compete with laptops in terms of productivity while offering superior entertainment capabilities, this Samsung Galaxy Tab is an excellent choice."Samsung Galaxy Tab S10...Excellent quality, as expected for Samsung Galaxy Series. Graphics are especially sharp, audio clear,sharp....If you're in the market for a premium Android tablet that can genuinely compete with laptops in terms of productivity while offering superior entertainment capabilities, this Samsung Galaxy Tab is an excellent choice.">See all customer reviewsProduct DescriptionWherever life takes you, power through all your adventures with Galaxy Tab S10+. This tablet helps you make big moves in style. It’s sized perfectly for your active life, making it your go to for getting things done. Unleash powerful AI features that simply make life easier. Learn more about your world quickly and easily using Circle to Search with Google. If it’s on your Tab screen, you can identify it. Simply circle it and get search results on the spot. Also, organize notes effortlessly with Note Assist. From lectures to meetings, everything is streamlined and easily readable with a simple tap. Blaze through all you do with Wi Fi connectivity and Forgetting your tablet password can be a real pain. You tap in what you think is right, only to be greeted with a message that sends shivers down your spine: "Incorrect PIN." But before you resign yourself to a factory reset and the loss of precious data, take a deep breath! There are ways to unlock Samsung tablet without password. This comprehensive guide will walk you through various methods to regain access to your locked tablet, all explained in a clear and user-friendly manner. So, grab your tablet, and let's get started! Part 1. Unlock Samsung Tablet if Forgot Password via Find My MobileIf your Samsung tablet is running Android 5.0 or later and you are unable to access it due to a forgotten password, Samsung's Find My Mobile service offers a convenient solution to unlock your device remotely. However, there are a few essential prerequisites for this method to work: Essential Prerequisites: Ensure Find My Mobile was activated on your tablet before you got locked out. "Remote controls" and "Remote unlock" settings need to be enabled beforehand. (To activate: Head over to your tablet's Settings, navigate to "Biometrics and security," and then tap on "Find My Mobile." Activate the "Remote controls" and "Remote unlock") Your tablet needs to be connected to the internet (Wi-Fi or mobile data) even when locked. Samsung account credentials are required. Samsung tablet needs to have a Samsung account signed in. If all the requirements are met, then here is how to unlock Samsung tablet: Using a web browser, navigate to the official Find My Mobile website. Enter the login credentials for your Samsung account associated with the locked tablet. Once signed in, you'll see a list of your registered devices. Locate and select the specific tablet you're trying to unlock. Find the "Unlock" option. The exact wording might differ slightly based on your region or device model, but it will clearly indicate its unlocking function. Click on "Unlock" to initiate the remote unlocking process. Depending on your security settings, you might be prompted to confirm the remote unlock attempt by entering your Samsung account password or a verification code sent to your phone. Find My Mobile will remotely remove the lock screen security on your tablet, allowing you to access it again. Many users recommended. Remove Samsung Tab Screen Lock without Samsung Account in Minutes Part 2. Unlock Samsung Tablet without Password via Smart LockSmart Lock is a feature that allows your Samsung tablet to stay unlocked in certain situations, such as when it's connected to a trusted device or in a trusted location. However, Smart Lock can only prevent your tablet from locking, not unlock it if it's already locked. You would needHow to clear cookies Samsung Tablet? - Mad Penguin
Last Update date : 2023-09-24 Cookies are small data fragments transmitted by websites and kept on your computer or mobile gadget. Their main function is to store your login credentials, simplifying access to preferred websites. Additionally, cookies store data such as your search history, improving suggested content and customizing the ads you see. Managing cookies involves browser settings. You can either permit or block all cookies there. However, if you wish to disable cookies for specific websites, adjustments must be made within those site settings. Keep in mind that certain websites mandate cookie enablement to preserve your preferences, and some may not function without cookies enabled. Managing cookies for all websites On the Samsung Internet app, you can manage the cookie settings for all websites in one place. This means you won’t have to manage the settings for each individual website. Step1. Open the Settings app Step 3. Scroll down, then tap Samsung Internet. Step 4. Tap Samsung Internet settings. Step 5. Tap Sites and downloads Step 6. Tap Site permissions. Step 8. Select whether you would like to Allow all cookies, Block third-party cookies, or block all cookies Note: some websites require the use of cookies. This may stop you from being able to access some websites Managing cookies for a specific website 1 Go to the website you want to manage cookies for. 2 Tap the option that lets you Manage cookies. 3 The websites use of cookies will be separated into sections. Tap YES or NO to adjust the settings to your preference 4 Tap Save preferences and close to save your cookie settings Note:The first time you visit a website, you may encounter a cookie acceptance popup. If you've previously accepted cookies on that site, you won't see the popup again.Managing cookies varies by website. Some require you to accept all cookies for access. How to clear your cookies, cache, and browser history 1 Tap the menu icon in the bottom right of the screen 2 Tap Settings. 3 Tap Personal browsing data. 4 Tap Delete browsing data. 5 Select which parts of your browsing dataHow do You clear cookies on a Samsung Tablet?
Magisk app is there.If not, shut down the device and turn it on again. Last edited: Sunday at 8:03 AM #2 Thank you very much for your tutorial. I ordered a Samsung Galaxy Tab S7 FE, 12.4 inch, 64 GB internal memory, 4 GB RAM, Wi-Fi, Android Tablet including S pen, Mystic Silver. It arrives on Friday and then I will test your tutorial.I have no idea of such a thing until now I am iOS user for an app I need but a rooted Android device. Your tutorial looks very clear. As a small improvement for newbies like me it would be interesting to add which step has to be done on the PC and which on the tablet. That was / is not quite clear to me. Are you available for questions/problems? #3 Thank you very much for your tutorial. I ordered a Samsung Galaxy Tab S7 FE, 12.4 inch, 64 GB internal memory, 4 GB RAM, Wi-Fi, Android Tablet including S pen, Mystic Silver. It arrives on Friday and then I will test your tutorial.I have no idea of such a thing until now I am iOS user for an app I need but a rooted Android device.Your tutorial looks very clear. As a small improvement for newbies like me it would be interesting to add which step has to be done on the PC and which on the tablet. That was / is not quite clear to me. Are you available for questions/problems? I would only add a couple of points the tutorial, which was well written. In step #5 of flashing the modified AP, it says to flash BL, CSC and HOME. In fact, you don't need HOME, just CSC. Also, flashing CSC overwrites what is Wiped with a factory reset in recovery, so you. How to Clear Cookies on a Samsung Tablet. Clearing cookies on a Samsung tablet is a straightforward process. Here are the steps: Method 1: Clear Cookies from Chrome Browser.How to clear cookies Samsung tablet? - GB Times
With Note Assist. From lectures to meetings, everything is streamlined and easily readable with a simple tap. Blaze through all you do with Wi Fi connectivity and plenty of power thanks to the latest processor, plus a long-lasting battery. This Tab loves to go where you go. From the office to the classroom, it’s designed with an Armor Aluminum frame that’s not afraid to take on the occasional bumps of day to day life. You can even take it outside since it’s water and dust resistant, unlike most other tablets. Everything comes to life beautifully on an ultra-crisp Dynamic AMOLED 2X display that helps reduce glare. From editing photos to a video chat with your mom, every experience pops on a large 12.4" screen. Feel even closer to your world with Galaxy connectivity you can pair Tab S10+ with your smartphone and instantly sync files or photos or keep the conversation going with call and text continuity right on your tablet. Galaxy Tab S10+ built for productivity on the go. Powered by AI.See all All TabletsSee all All TabletsTop comment"Samsung Galaxy Tab S10...Excellent quality, as expected for Samsung Galaxy Series. Graphics are especially sharp, audio clear,sharp....If you're in the market for a premium Android tablet that can genuinely compete with laptops in terms of productivity while offering superior entertainment capabilities, this Samsung Galaxy Tab is an excellent choice."Samsung Galaxy Tab S10...Excellent quality, as expected for Samsung Galaxy Series. Graphics are especially sharp, audio clear,sharp....If you're in the market for aComments
How to Clear Cookies on a Samsung Phone?Are you tired of cookies taking up valuable storage space on your Samsung phone? Do you want to keep your browsing history private and secure? Clearing cookies on your Samsung phone is a simple process that can be done in a few easy steps. In this article, we will guide you through the process of clearing cookies on your Samsung phone.Why Clear Cookies?Cookies are small text files that are stored on your device by websites you visit. They are used to store information such as login credentials, preferences, and browsing history. While cookies can be useful, they can also take up valuable storage space on your device and pose a security risk if they are not properly cleared.How to Clear Cookies on a Samsung Phone?There are a few different ways to clear cookies on a Samsung phone, depending on the type of browser you are using. Here are the steps for each method:Method 1: Clear Cookies in Samsung Internet BrowserOpen the Samsung Internet browser on your Samsung phone.Tap the three dots in the top right corner of the screen to open the menu.Tap Settings.Scroll down and tap Privacy and security.Tap Clear browsing data.Select the types of data you want to clear, including Cookies and site data.Tap Clear.Method 2: Clear Cookies in Google ChromeOpen Google Chrome on your Samsung phone.Tap the three dots in the top right corner of the screen to open the menu.Tap Settings.Scroll down and tap Privacy and security.Tap Clear browsing
2025-04-17How to Clear Cache and Cookies in Samsung Phone?Cache and cookies are two of the most important features on your Samsung phone, playing a vital role in helping you access your favorite apps and websites quickly. However, when these cache and cookies become outdated, corrupt, or unnecessary, it can significantly slow down your phone’s performance. To get the most out of your Samsung phone, it is essential to clear cache and cookies periodically. In this article, we will walk you through the simple and easy-to-follow steps on how to clear cache and cookies on your Samsung phone.Why Clear Cache and Cookies?Before we dive into the step-by-step guide, it is crucial to understand the importance of clearing cache and cookies on your Samsung phone:Improves phone performance: Clearing cache and cookies helps to remove temporary data that can cause your phone to slow down.Frees up storage space: Eliminating cache and cookies from your phone’s storage allows you to free up more space for new data.Enhances browser security: Clearing cookies and browsing data helps to remove unauthorized access to your phone.Solves compatibility issues: Deleting cache and cookies can help to resolve issues with certain apps or websites not working correctly.How to Clear Cache and Cookies on Samsung PhoneClearing cache and cookies on your Samsung phone is a relatively straightforward process, and we’ll cover it in detail. Please follow the steps carefully:Clearing Browser Cache and CookiesUsing Chrome BrowserIf you are using the default Chrome browser on your Samsung phone:Open the Chrome browser.Tap the three dots () in the top-right corner.Tap on Settings.Scroll down to Privacy and security.Tap on Clear browsing data.Choose Cookies and cache and click OK.Clearing Cache and Cookies for Individual AppsWhile clearing cache and cookies for individual apps can be helpful, this process varies for different apps. Here’s a brief overview of the process:Play Store apps: Typically, cache and cookies can be cleared within the app’s settings. For instance, go to Settings > Storage > Clear Cache.Other apps: If the app does not have a cache clearing option within its settings, you may need to visit the Settings > Storage > Internal storage > Cache and manually remove the files.Alternative Methods for Clearing Cache and CookiesIn case you cannot find the options to clear cache and cookies through the browser or individual apps, you can also use a third-party cleaner app:Android Device Cleaner: Download the app, and run the cache cleaning process.CCleaner: Download and run the app to scan and clear unwanted cache and cookies.Tips and Variations*** **For Samsung phones with Android Oreo and above**: Some Samsung phones running Android Oreo or later may require a few extra steps. In these cases, navigate to **Settings** > **Device maintenance** > **Storage** > **Internal storage** > **Cache** and clear unwanted files.* **Third-party app cleaners**: Using a dedicated cleaner app, such as **D-Clean** or ** Cleaner**, can be a good alternative. These apps will automatically clear cache and cookies for you.* **Cache cleaning frequency**: While clearing cache and cookies as needed, it’s essential to also
2025-04-17Data.Select the types of data you want to clear, including Cookies and other site data.Tap Clear.Method 3: Clear Cookies in Mozilla FirefoxOpen Mozilla Firefox on your Samsung phone.Tap the three dots in the top right corner of the screen to open the menu.Tap Settings.Scroll down and tap Privacy and security.Tap Clear your browsing data.Select the types of data you want to clear, including Cookies.Tap Clear.Additional TipsClearing cookies will log you out of websites: When you clear cookies, you will be logged out of any websites you were logged into. Make sure to log back in after clearing cookies.Clearing cookies will delete browsing history: Clearing cookies will also delete your browsing history. If you want to keep your browsing history, you can select Browsing history as an option to keep when clearing cookies.Clearing cookies will affect website functionality: Clearing cookies may affect the functionality of some websites. Some websites may not work properly if cookies are cleared.Table: Comparison of Cookie Clearing MethodsMethodBrowserStepsMethod 1Samsung InternetOpen Samsung Internet, tap menu, tap Settings, tap Privacy and security, tap Clear browsing data, select Cookies and site data, tap ClearMethod 2Google ChromeOpen Google Chrome, tap menu, tap Settings, tap Privacy and security, tap Clear browsing data, select Cookies and other site data, tap ClearMethod 3Mozilla FirefoxOpen Mozilla Firefox, tap menu, tap Settings, tap Privacy and security, tap Clear your browsing data, select Cookies, tap ClearConclusionClearing cookies on your Samsung phone is a simple process that can be done in a few easy steps. By following the
2025-04-16