Clear cache for one website
Author: m | 2025-04-24

Clearing Cache for One Website in Chrome. To clear cache from one website in Chrome, do the following: Open Chrome. Find the website for which you want to clear the cache. Press Ctrl
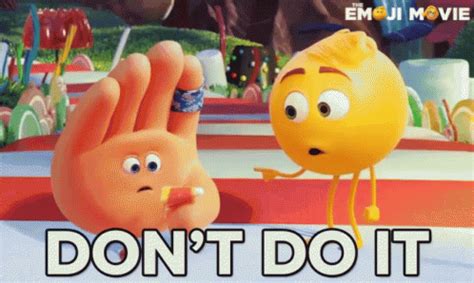
How to Clear Cache for One Website in
Can You Clear Cache for a Specific Website in Chrome?When browsing the internet, our web browsers store information about the websites we visit, including images, JavaScript files, and other resources. This stored data is known as cache. Over time, this cache can grow and cause issues such as slow loading times, errors, and even affect the functionality of certain websites. In this article, we’ll explore whether you can clear cache for a specific website in Chrome and how to do it.Can You Clear Cache for a Specific Website in Chrome?The answer is yes, you can clear cache for a specific website in Chrome. Chrome provides a built-in feature to clear cache and cookies for a specific domain. This feature allows you to remove the cached data for a specific website, which can help resolve issues such as slow loading times, errors, or difficulties in accessing certain features on the website.Method 1: Clearing Cache and Cookies for a Specific Website using Chrome SettingsTo clear cache and cookies for a specific website using Chrome settings, follow these steps:Open Chrome: Open Google Chrome on your computer.Click on the three vertical dots: In the top right corner of the Chrome browser window, click on the three vertical dots to open the Chrome menu.Click on Settings: From the Chrome menu, select "Settings".Scroll down to the Advanced section: In the Chrome settings page, scroll down to the "Advanced" section.Click on Content settings: In the Advanced section, click on "Content settings".Click on Cookies and other site data: In the Content settings page, click on "Cookies and other site data".Enter the website’s URL: In the "Cookies and other site data" page, enter the URL of the website for which you want to clear cache and cookies.Click on Remove: Click on the "Remove" button to clear cache and cookies for the specific website.Method 2: Clearing Cache and Cookies for a Specific Website using Chrome DevToolsAnother way to clear cache and cookies for a specific website is by using Chrome DevTools. To do this, follow these steps:Open Chrome DevTools: Press F12 or right-click on the webpage and select "Inspect" to open Chrome DevTools.Switch to the Network tab: In the DevTools window, switch to the "Network" tab.Enter the website’s URL: In the Network tab, enter the URL of the website for which you want to clear cache and cookies in the address bar.Click on the Reload button: Click on the Reload button to reload the webpage.Clear cache and cookies: Chrome will automatically clear cache and cookies for the specific website.Benefits of Clearing Cache and Cookies for a Specific WebsiteClearing cache and cookies for a specific website can provide several benefits, including:Improved website performance: Clearing cache and cookies can help improve website performance by removing outdated or unnecessary data.Fixing website errors: Clearing cache and cookies can help resolve issues such as slow loading times, errors, or difficulties in accessing certain features on the website.Enhanced security: Clearing cache and cookies can help protect your personal data by removing sensitive information such as passwords Clearing Cache for One Website in Chrome. To clear cache from one website in Chrome, do the following: Open Chrome. Find the website for which you want to clear the cache. Press Ctrl Clearing Cache for One Website in Chrome. To clear cache from one website in Chrome, do the following: Open Chrome. Find the website for which you want to clear the cache. Press Ctrl And credit card numbers.Better website compatibility: Clearing cache and cookies can help resolve issues with website compatibility by removing outdated or incompatible data.Common Issues with Clearing Cache and Cookies for a Specific WebsiteWhile clearing cache and cookies for a specific website can provide several benefits, there are some common issues to be aware of, including:Loss of website settings: Clearing cache and cookies can cause you to lose your website settings, such as login credentials or customization options.Delayed loading times: Clearing cache and cookies can cause website loading times to be delayed as the website’s data is reloaded.Incompatibility issues: Clearing cache and cookies can cause incompatibility issues with certain website features or plugins.ConclusionIn conclusion, clearing cache and cookies for a specific website in Chrome is a simple and effective way to improve website performance, fix errors, and enhance security. By using either Method 1 or Method 2, you can clear cache and cookies for a specific website and enjoy a better browsing experience. Remember to weigh the benefits against the potential issues and take necessary precautions to avoid losing website settings or experiencing delayed loading times.Table: Methods for Clearing Cache and Cookies for a Specific Website in ChromeMethodSteps1. Clearing Cache and Cookies using Chrome SettingsOpen Chrome, click on the three vertical dots, click on Settings, scroll down to the Advanced section, click on Content settings, click on Cookies and other site data, enter the website’s URL, and click on Remove.2. Clearing Cache and Cookies using Chrome DevToolsOpen Chrome DevTools, switch to the Network tab, enter the website’s URL, click on the Reload button, and clear cache and cookies.Bullets: Benefits of Clearing Cache and Cookies for a Specific Website• Improved website performance• Fixing website errors• Enhanced security• Better website compatibilitySave money with car insurance and credit card tips!Comments
Can You Clear Cache for a Specific Website in Chrome?When browsing the internet, our web browsers store information about the websites we visit, including images, JavaScript files, and other resources. This stored data is known as cache. Over time, this cache can grow and cause issues such as slow loading times, errors, and even affect the functionality of certain websites. In this article, we’ll explore whether you can clear cache for a specific website in Chrome and how to do it.Can You Clear Cache for a Specific Website in Chrome?The answer is yes, you can clear cache for a specific website in Chrome. Chrome provides a built-in feature to clear cache and cookies for a specific domain. This feature allows you to remove the cached data for a specific website, which can help resolve issues such as slow loading times, errors, or difficulties in accessing certain features on the website.Method 1: Clearing Cache and Cookies for a Specific Website using Chrome SettingsTo clear cache and cookies for a specific website using Chrome settings, follow these steps:Open Chrome: Open Google Chrome on your computer.Click on the three vertical dots: In the top right corner of the Chrome browser window, click on the three vertical dots to open the Chrome menu.Click on Settings: From the Chrome menu, select "Settings".Scroll down to the Advanced section: In the Chrome settings page, scroll down to the "Advanced" section.Click on Content settings: In the Advanced section, click on "Content settings".Click on Cookies and other site data: In the Content settings page, click on "Cookies and other site data".Enter the website’s URL: In the "Cookies and other site data" page, enter the URL of the website for which you want to clear cache and cookies.Click on Remove: Click on the "Remove" button to clear cache and cookies for the specific website.Method 2: Clearing Cache and Cookies for a Specific Website using Chrome DevToolsAnother way to clear cache and cookies for a specific website is by using Chrome DevTools. To do this, follow these steps:Open Chrome DevTools: Press F12 or right-click on the webpage and select "Inspect" to open Chrome DevTools.Switch to the Network tab: In the DevTools window, switch to the "Network" tab.Enter the website’s URL: In the Network tab, enter the URL of the website for which you want to clear cache and cookies in the address bar.Click on the Reload button: Click on the Reload button to reload the webpage.Clear cache and cookies: Chrome will automatically clear cache and cookies for the specific website.Benefits of Clearing Cache and Cookies for a Specific WebsiteClearing cache and cookies for a specific website can provide several benefits, including:Improved website performance: Clearing cache and cookies can help improve website performance by removing outdated or unnecessary data.Fixing website errors: Clearing cache and cookies can help resolve issues such as slow loading times, errors, or difficulties in accessing certain features on the website.Enhanced security: Clearing cache and cookies can help protect your personal data by removing sensitive information such as passwords
2025-04-07And credit card numbers.Better website compatibility: Clearing cache and cookies can help resolve issues with website compatibility by removing outdated or incompatible data.Common Issues with Clearing Cache and Cookies for a Specific WebsiteWhile clearing cache and cookies for a specific website can provide several benefits, there are some common issues to be aware of, including:Loss of website settings: Clearing cache and cookies can cause you to lose your website settings, such as login credentials or customization options.Delayed loading times: Clearing cache and cookies can cause website loading times to be delayed as the website’s data is reloaded.Incompatibility issues: Clearing cache and cookies can cause incompatibility issues with certain website features or plugins.ConclusionIn conclusion, clearing cache and cookies for a specific website in Chrome is a simple and effective way to improve website performance, fix errors, and enhance security. By using either Method 1 or Method 2, you can clear cache and cookies for a specific website and enjoy a better browsing experience. Remember to weigh the benefits against the potential issues and take necessary precautions to avoid losing website settings or experiencing delayed loading times.Table: Methods for Clearing Cache and Cookies for a Specific Website in ChromeMethodSteps1. Clearing Cache and Cookies using Chrome SettingsOpen Chrome, click on the three vertical dots, click on Settings, scroll down to the Advanced section, click on Content settings, click on Cookies and other site data, enter the website’s URL, and click on Remove.2. Clearing Cache and Cookies using Chrome DevToolsOpen Chrome DevTools, switch to the Network tab, enter the website’s URL, click on the Reload button, and clear cache and cookies.Bullets: Benefits of Clearing Cache and Cookies for a Specific Website• Improved website performance• Fixing website errors• Enhanced security• Better website compatibilitySave money with car insurance and credit card tips!
2025-04-11Or down to find the website you want to delete. You can also use the search field, which is located at the top-right of your screen. Once you find the website, right-click (or Control-click) it and select Delete. You can choose multiple websites by selecting the websites while pressing the Command key. You should note that if you are using multiple devices with the same Apple ID and if iCloud is enabled for Safari, then deleting a history item on one device means your deletion will sync across your other devices. What about cookies and cache Please note that when you delete a website’s history, its cache and cookies won’t be deleted. If you want to delete an individual website’s cookies and cache, follow these steps:On iPhone and iPad: Go to Settings > Safari > Advanced > Website Data. You can use the search field to find the website you would like to delete, and once you find it, swipe left and tap Delete. On Mac: In Safari, click Safari > Settings > Privacy, then click the Manage Website Data button. Using the search field, find the website and then click Remove. Related articlesHow to Clear the Browser Cache in Safari on MacHow to enable Cookies on iPhoneWhat is Website Data on iPhone, iPad & What Happens If you Clear It Dr. Serhat Kurt worked as a Senior Technology Director specializing in Apple solutions for small and medium-sized educational institutions. He holds a doctoral degree (or doctorate) from the University of Illinois at Urbana / Champaign and a master’s degree from Purdue University. He is a former faculty member. Here is his LinkedIn profile and Google Scholar profile. Email Serhat Kurt. Post navigation
2025-04-20Last crawled. This offers many benefits such as:Faster page loading timeReduced network trafficImproved user experienceAdditionally, in situations where a website might be temporarily down, a cached view website can still offer access to important information. The advantages of using a web cache are clear and should be considered by any organization looking to optimize its online presence.Tips for Implementing Web Cache into Your WebsiteWhen it comes to improving the speed and responsiveness of your website, implementing a web cache can be an excellent solution. By caching frequently accessed files and data on your server, you can improve load times, reduce server load, and improve overall user experience.However, getting started with a cacheviewer can be a daunting task. To begin, it’s important to understand the different types of cache viewers, including Google web cache, as well as how to view cached webpage. From there, it’s crucial to follow a few key tips, such as:Setting appropriate cache expiration timesCarefully selecting what to cacheMonitoring your cache regularlyBy taking these steps, you can reap all the benefits of web cache and create a faster, more user-friendly website.Exploring Different Types of Cache ViewersCacheviewer, also known as web cache or page cache, are tools used to store the frequently accessed data of a website, making it faster to load.The cached view website works by storing a snapshot of the webpage, thereby reducing the load time when the same page is visited subsequently. Among the different types of cache viewers, the Google web cache is one of the most widely used tools.This cache viewer allows users to view a cached webpage of a site very easily. Other popular types of cache viewers include:Opera MiniMicrosoft EdgeMozilla FirefoxThese viewers offer different features depending on the platform but all offer effective means of quickly loading previously visited pages.Understanding the Performance
2025-04-15