Circle canvas
Author: c | 2025-04-24

Canvas can't move the circle or resize the circle. Canvas can't recolor the circle or erase the circle. Canvas can't say if the mouse is hovering over the circle. Canvas can't say if the circle canvas draw circle. 1. draw circle in canvas with click option. 4. Drawing a circle in a canvas on mouseclick. 23. Drawing a filled circle in a canvas on mouseclick. 2. JavaScript - Draw circle on canvas. 13. How can I draw a circle on a canvas? 1. How to make an user create a circle when clicking the canvas. 1.
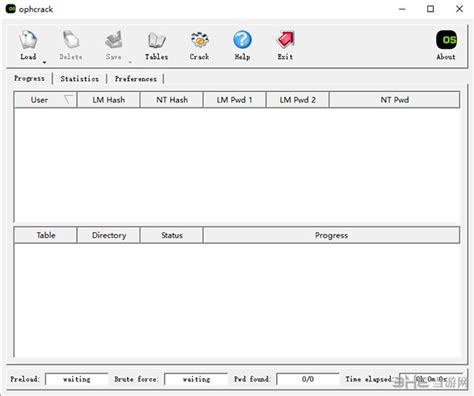
Drawing Circles on a Canvas
=> { setColor(Konva.Util.getRandomColor()); }} /> );};The circle is draggable and it changes its color on dragend event. In strict mode position of the node will be reset back to {x: 0, y: 0} (as we defined in render). But in non-strict mode the circle will keep its position, because x and y are not changed in render.Minimal bundleBy default react-konva imports full Konva version. With all the shapes and all filters. To minimize bundle size you can use minimal core version of react-konva:// load minimal version of 'react-konva`import { Stage, Layer, Rect } from 'react-konva/lib/ReactKonvaCore';// minimal version has NO support for core shapes and filters// if you want import a shape into Konva namespace you can just do this:import 'konva/lib/shapes/Rect';Demo: with Next.jsNote: react-konva is designed to work in the client-side. On the server side, it will render just empty div. So it doesn't make much sense to use react-konva for server-side rendering. In Next.js you may have issue likeModule not found: Can't resolve 'canvas'Why do we see this error? canvas module is used for canvas rendering in Node.JS environment. konva library will use it there, but it doesn't have this dependency explicitly.How to solver this issue? There are two approaches:Approach 1: manually install canvas moduleYou can install canvas module manually.The solution will solve the issue, but it will have unnecessary dependency on canvas module which may increase build time a little bit.Approach 2: Use dynamic importNext.js docs: this approach your canvas component will be loaded on the client-side only. So you will not have any issues with server-side rendering. Also next.js will automatically understand that it doesn't need to load canvas module, because it is used for server-side rendering only.Step 1 - Create canvas componentYou need to define your canvas components somewhere in your components folder.It must be placed outside of pages or app folder (because they are used for server rendering).Your components/canvas.js file may look like this:import { Stage, Layer, Circle } from 'react-konva';function Canvas(props) { return ( Stage width={window.innerWidth} height={window.innerHeight}> Layer> Circle x={200} y={100} radius={50} fill="green" /> Layer> Stage> );}export default Canvas;Step 2 - Use dynamic importThen you can use it in your page. Notice, it is imported to have 'use client';.'use client';import dynamic from 'next/dynamic';const Canvas = dynamic(() => import('../components/canvas'), { ssr: false,});export default function Page(props) { return Canvas />;}Step 3 - Setup next.config.jsIn some versions of next.js you may need to set up next.config.js to make
Animate a circle in canvas
At the bottom of the font options.Add a CircleTo create a circle go to the shapes menu from the toolbar and choose oval. To create a perfect circle hold down the shift key while you draw the circle. Change the fill colors and border choices as you choose.Draw a second perfect circle. Have the 2nd circle slightly overlap the first circle. Note that if you have a shape selected when you choose to draw a new shape, the new shape will take on the properties of the selected shape. For example, If click on the rounded rectangle, which in my drawing is light green with a black border, then my new shape will also be light green with a black border.Group the CirclesTo group multiple shapes together you want to hold down the shift key as you click on each shape. Select the first circle and while holding down the shift key click on the second circle. This will cause both shapes to be selected at the same time. Use the “Arrange” menu to choose to “Group” the shapes. This will allow you to move the group of shapes.Draw a Straight LineAt the bottom of your drawing draw a straight line. The line icon in the toolbar will allow you to draw lines. To ensure that your line is perfectly straight, hold down the shift key as you draw the line.Use the line thickness icon in the toolbar, to the right of the pencil, to make the line thickness 16 pixels.Drag an ImageTo add a picture to your drawing simply drag the picture from your desktop onto the canvas. You can also drag images from other webpages onto the canvas. Be sure you have permission to use the pictures.Rotate the ImageClick on the image in the Google Drawing to select it. Notice that a rotating handle appears at the top center of the image. Click and hold down on the rotating handle as you turn the drawing to one side.Remove Extra CanvasIf you have any extra canvas you will want to remove it. The checked background in a Google DrawingBuy Round Canvas - Circle Canvas
Use the shape tools to effortlessly draw basic shapes like line segments, rectangles, and circles. The shape tools in Illustrator let you create basic shapes with precision and ease. What's more, most shapes crafted using these tools are live shapes, enabling you to adjust them dynamically without the need to switch to a different tool. Draw basic shapes You can find most shape tools when you select and hold the Rectangle tool in the toolbar. To find the other shape tools, select at the bottom of the toolbar. Select the Rectangle (M) tool and drag on the canvas to draw a rectangle. Press Shift as you drag to draw a square. Select the Rounded Rectangle tool and drag on the canvas to draw a rounded rectangle. Select the Ellipse (L) tool and then drag on the canvas to draw an ellipse. Press Shift as you drag to draw a circle. Select the Polygon tool, select the canvas, and specify the Sides of the polygon. Select the Star (S) tool and then drag on the canvas to draw a star. Select the Line Segment (\) tool and then drag on the canvas to draw a line. Select the Arc tool and then drag on the canvas to draw an arc. Select the Spiral tool and then drag on the canvas to draw a spiral. Select the Shaper tool and draw rough shapes such as polygons, circles, and rectangles. The Shaper tool converts them to perfect geometrical shapes. The shapes that you draw with the Rectangle tool, Rounded Rectangle tool, Ellipse tool, Polygon tool, Line Segment tool, and Shaper tool are live shapes. Draw basic shapes using advanced options Draw lines Select the Line Segment tool. Click on the canvas where you want the line to begin. In the dialog box, specify the Length and the Angle of the line. If you want to fill the line with the current fill color, select Fill Line. Draw arcs Click on the canvas where you want the arc to begin. In the Arc Segment Tool Options dialog box, set the following options: : Select. Canvas can't move the circle or resize the circle. Canvas can't recolor the circle or erase the circle. Canvas can't say if the mouse is hovering over the circle. Canvas can't say if the circleHTML5 Canvas - Drawing circles on canvas
The gradient. The corner handle helps you change the origination point and angle of a radial gradient. The slider on the right of the Gradient color picker allows you to control the opacity of the color stop. Apply a linear, radial, or angular gradient fill Select an object and click Fill in the Property Inspector. From the color picker, select Linear Gradient, Radial Gradient, or Angular Gradient from the drop-down list. Color picker linear, radial, and angular gradients Click the color stops in the gradient editor and select the required colors using the color picker. To add more color stops, click the gradient editor.To modify the color assigned to a color stop, click the color stop.To move color stops, drag them along the gradient editor.Note: You cannot move the color stops on either end of the gradient editor.To delete a color stop, drag it away from the gradient editor. If you are using the on-canvas gradient editor, click the color stop and press Delete.To shift between color stops, use the Tab key.To change the orientation point and the angle of radial gradients, drag the corner handle. Working with a radial gradient To change the direction of the gradient, drag the on-canvas gradient editor segment (on the object) as required. You can also drag the end-points of the on-canvas gradient editor segment outside the bounds of the object. If a color stop is placed outside the bounds of an object, the color (associated with the color stop) is not shown on the object. You can move the end of the on-canvas gradient editor segment by using the arrow keys and shift-arrow keys. Once you select an inner color stop, you can move it along the segment by using the arrow keys and shift-arrow keys. You can also press Tab to change color stops along the on-canvas gradient editor. After creating a gradient, you can save it for later reuse in the Assets panel. Click an object with the gradient and click the + icon next to Colors in the Assets panel to save it. Gradients saved in the Assets panel The color gradation between color stops in an angular gradient created using the CSS code in Design Specs may vary from the Angular Gradient rendering in the design canvas. Apply Angular Gradient to objects You can create color wheels, pie-charts, or progress indicators using angular gradients. Angular Gradient applies a fill with color gradients that sweep around a shape from the center of a circle. Follow these steps to apply Angular Gradient to a circle and create a color wheel. Apply Angular Gradient to a circle Select a circle on the canvas, click Fill in the Property Inspector, and select Angular Gradient. Click the Angular Gradient editor to add more color stops. Click the color stops and select the required colors. Add seamless color transition To create a contiguous color wheel, use the same color for last color stop and first color stop using Eyedropper tool. You can also create aCircle paintings, round paintings, circle canvas print, round canvas
I will only be explaining it for the last technique (using my free templates). Banners Using Shapes in Cricut Design SpaceThe easiest way to make banners in Cricut Design Space is by using shapes. So, if you just need something quick and easy, this technique will be your best friend.Check out the following image and let’s have a chat on how to do it step by step.Make a banner with shapes Steps 1 – 6Step 1 – Add TriangleClick on the shapes button located on the left panel of the canvas and select the triangle option.Step 2 – Flip TriangleSelect the triangle that you just added to the canvas and click on the option flip. Select “flip vertical” located on the top menu of the canvas. Step 3 – Unlock Proportions and ResizeBy default, Cricut Design Space has all the proportions locked. To change this, select the triangle and click on the little lock located on the lower-left corner of the selection.After unlocking the triangle, you can now resize it by moving the little arrows located on the lower-right corners of the selection. Step 4 – Add 2 Small Circles and Weld ThemTo make the two little holes where the twine will go through to hang the banner, you need to create two identical small circles.Again, click on shapes, select the circle option and resize that circle until it is teeny tiny. Then select it and hit Ctrl + C and then Ctrl + V. Note: press CMD if youMoon on circle canvas - Pinterest
DisDat Designs.comMacromedia Fireworks MX - Creating a Basic Animation This is a beginner's Fireworks MX tutorial. Basic knowledge of Fireworks vector shape tools is assumed. This tutorial was written using Windows O/S.Frames, Layers, and File SizeBefore we get down to the actual animation instruction, first let's go over some general information. Animation uses frames. Each frame has the same amount of layers. If you have 3 layers and you add a frame, that new frame will also have 3 layers. The content on each frame's layers might not necessarily be the same, in fact you might have blank layers on some frames.The frames play in numerical order, showing movement on the computer screen. You can control the speed of your animation by editing the timing. But remember that this timing is only approximate. Which browser your visitor is using and how fast their system is will also effect the speed of the animation. So just remember, just like everything else on the web, it is not an exact science.One more thing to mention about animation is file size. Do I hear groans? Animated GIF files are much larger in size than ordinary GIF files. But with the Optimization tools that Fireworks MX offers, you can create sleek, fast loading animation. Keep your colors to a minimum and your animation should be terrific! imported JPGs or photos with lots of details will make larger animation files. If you have to use a photo in your animation, try blurring it slightly and reducing the physical size. Blocks of solid color and horizontal lines are the best way to keep your file size down to a minimum. Try to keep each animation under 20kb, and your visitors will be happy to view them.Time to get started.Shining Sun Animation1. Create a new canvas in Fireworks - 300x200 - blue canvas color.2. Create a circle shape on the canvas. 85x85. On the Property Inspector, the precise dimensions can be set. Fill with a bright yellow with a feather edge of 2. No stroke.3. View the Layers panel (Window>Layers). Rename Layer 1 "Sun circle" - Check the box for "Share Across Frames". Tip: Rename a layer by double-clicking on the layer name and typing in a new name. A little icon will appear next to the layer name. This means that the sun object is shared among all your frames. If you move or edit the circle, the changes will also be made to all the frames. This option is great for any static objects in your animation. When you add more frames, the sun circle will automatically be added to the new frame. 4. Click on the New/Duplicate Layer icon at the bottom of the. Canvas can't move the circle or resize the circle. Canvas can't recolor the circle or erase the circle. Canvas can't say if the mouse is hovering over the circle. Canvas can't say if the circle canvas draw circle. 1. draw circle in canvas with click option. 4. Drawing a circle in a canvas on mouseclick. 23. Drawing a filled circle in a canvas on mouseclick. 2. JavaScript - Draw circle on canvas. 13. How can I draw a circle on a canvas? 1. How to make an user create a circle when clicking the canvas. 1.Comments
=> { setColor(Konva.Util.getRandomColor()); }} /> );};The circle is draggable and it changes its color on dragend event. In strict mode position of the node will be reset back to {x: 0, y: 0} (as we defined in render). But in non-strict mode the circle will keep its position, because x and y are not changed in render.Minimal bundleBy default react-konva imports full Konva version. With all the shapes and all filters. To minimize bundle size you can use minimal core version of react-konva:// load minimal version of 'react-konva`import { Stage, Layer, Rect } from 'react-konva/lib/ReactKonvaCore';// minimal version has NO support for core shapes and filters// if you want import a shape into Konva namespace you can just do this:import 'konva/lib/shapes/Rect';Demo: with Next.jsNote: react-konva is designed to work in the client-side. On the server side, it will render just empty div. So it doesn't make much sense to use react-konva for server-side rendering. In Next.js you may have issue likeModule not found: Can't resolve 'canvas'Why do we see this error? canvas module is used for canvas rendering in Node.JS environment. konva library will use it there, but it doesn't have this dependency explicitly.How to solver this issue? There are two approaches:Approach 1: manually install canvas moduleYou can install canvas module manually.The solution will solve the issue, but it will have unnecessary dependency on canvas module which may increase build time a little bit.Approach 2: Use dynamic importNext.js docs: this approach your canvas component will be loaded on the client-side only. So you will not have any issues with server-side rendering. Also next.js will automatically understand that it doesn't need to load canvas module, because it is used for server-side rendering only.Step 1 - Create canvas componentYou need to define your canvas components somewhere in your components folder.It must be placed outside of pages or app folder (because they are used for server rendering).Your components/canvas.js file may look like this:import { Stage, Layer, Circle } from 'react-konva';function Canvas(props) { return ( Stage width={window.innerWidth} height={window.innerHeight}> Layer> Circle x={200} y={100} radius={50} fill="green" /> Layer> Stage> );}export default Canvas;Step 2 - Use dynamic importThen you can use it in your page. Notice, it is imported to have 'use client';.'use client';import dynamic from 'next/dynamic';const Canvas = dynamic(() => import('../components/canvas'), { ssr: false,});export default function Page(props) { return Canvas />;}Step 3 - Setup next.config.jsIn some versions of next.js you may need to set up next.config.js to make
2025-04-16At the bottom of the font options.Add a CircleTo create a circle go to the shapes menu from the toolbar and choose oval. To create a perfect circle hold down the shift key while you draw the circle. Change the fill colors and border choices as you choose.Draw a second perfect circle. Have the 2nd circle slightly overlap the first circle. Note that if you have a shape selected when you choose to draw a new shape, the new shape will take on the properties of the selected shape. For example, If click on the rounded rectangle, which in my drawing is light green with a black border, then my new shape will also be light green with a black border.Group the CirclesTo group multiple shapes together you want to hold down the shift key as you click on each shape. Select the first circle and while holding down the shift key click on the second circle. This will cause both shapes to be selected at the same time. Use the “Arrange” menu to choose to “Group” the shapes. This will allow you to move the group of shapes.Draw a Straight LineAt the bottom of your drawing draw a straight line. The line icon in the toolbar will allow you to draw lines. To ensure that your line is perfectly straight, hold down the shift key as you draw the line.Use the line thickness icon in the toolbar, to the right of the pencil, to make the line thickness 16 pixels.Drag an ImageTo add a picture to your drawing simply drag the picture from your desktop onto the canvas. You can also drag images from other webpages onto the canvas. Be sure you have permission to use the pictures.Rotate the ImageClick on the image in the Google Drawing to select it. Notice that a rotating handle appears at the top center of the image. Click and hold down on the rotating handle as you turn the drawing to one side.Remove Extra CanvasIf you have any extra canvas you will want to remove it. The checked background in a Google Drawing
2025-04-02The gradient. The corner handle helps you change the origination point and angle of a radial gradient. The slider on the right of the Gradient color picker allows you to control the opacity of the color stop. Apply a linear, radial, or angular gradient fill Select an object and click Fill in the Property Inspector. From the color picker, select Linear Gradient, Radial Gradient, or Angular Gradient from the drop-down list. Color picker linear, radial, and angular gradients Click the color stops in the gradient editor and select the required colors using the color picker. To add more color stops, click the gradient editor.To modify the color assigned to a color stop, click the color stop.To move color stops, drag them along the gradient editor.Note: You cannot move the color stops on either end of the gradient editor.To delete a color stop, drag it away from the gradient editor. If you are using the on-canvas gradient editor, click the color stop and press Delete.To shift between color stops, use the Tab key.To change the orientation point and the angle of radial gradients, drag the corner handle. Working with a radial gradient To change the direction of the gradient, drag the on-canvas gradient editor segment (on the object) as required. You can also drag the end-points of the on-canvas gradient editor segment outside the bounds of the object. If a color stop is placed outside the bounds of an object, the color (associated with the color stop) is not shown on the object. You can move the end of the on-canvas gradient editor segment by using the arrow keys and shift-arrow keys. Once you select an inner color stop, you can move it along the segment by using the arrow keys and shift-arrow keys. You can also press Tab to change color stops along the on-canvas gradient editor. After creating a gradient, you can save it for later reuse in the Assets panel. Click an object with the gradient and click the + icon next to Colors in the Assets panel to save it. Gradients saved in the Assets panel The color gradation between color stops in an angular gradient created using the CSS code in Design Specs may vary from the Angular Gradient rendering in the design canvas. Apply Angular Gradient to objects You can create color wheels, pie-charts, or progress indicators using angular gradients. Angular Gradient applies a fill with color gradients that sweep around a shape from the center of a circle. Follow these steps to apply Angular Gradient to a circle and create a color wheel. Apply Angular Gradient to a circle Select a circle on the canvas, click Fill in the Property Inspector, and select Angular Gradient. Click the Angular Gradient editor to add more color stops. Click the color stops and select the required colors. Add seamless color transition To create a contiguous color wheel, use the same color for last color stop and first color stop using Eyedropper tool. You can also create a
2025-04-10I will only be explaining it for the last technique (using my free templates). Banners Using Shapes in Cricut Design SpaceThe easiest way to make banners in Cricut Design Space is by using shapes. So, if you just need something quick and easy, this technique will be your best friend.Check out the following image and let’s have a chat on how to do it step by step.Make a banner with shapes Steps 1 – 6Step 1 – Add TriangleClick on the shapes button located on the left panel of the canvas and select the triangle option.Step 2 – Flip TriangleSelect the triangle that you just added to the canvas and click on the option flip. Select “flip vertical” located on the top menu of the canvas. Step 3 – Unlock Proportions and ResizeBy default, Cricut Design Space has all the proportions locked. To change this, select the triangle and click on the little lock located on the lower-left corner of the selection.After unlocking the triangle, you can now resize it by moving the little arrows located on the lower-right corners of the selection. Step 4 – Add 2 Small Circles and Weld ThemTo make the two little holes where the twine will go through to hang the banner, you need to create two identical small circles.Again, click on shapes, select the circle option and resize that circle until it is teeny tiny. Then select it and hit Ctrl + C and then Ctrl + V. Note: press CMD if you
2025-04-23Are you looking for an easy way to implement a fully customizable, nicely animated progress circle in QML?This is the way to go:Use a canvas control to paint the arc and a full circle as a background. You can set the size of the control, colort and the start and end angle of the arc. If you change the angles, the change will be animated – of course, you can turn the animation off. If isPie set to true, a pie segment is painted instead of an animation.ProgressCircle.cml:// ByteBau (Jörn Buchholz) @bytebau.comimport QtQuick 2.0import QtQml 2.2Item { id: root width: size height: size property int size: 200 // The size of the circle in pixel property real arcBegin: 0 // start arc angle in degree property real arcEnd: 270 // end arc angle in degree property real arcOffset: 0 // rotation property bool isPie: false // paint a pie instead of an arc property bool showBackground: false // a full circle as a background of the arc property real lineWidth: 20 // width of the line property string colorCircle: "#CC3333" property string colorBackground: "#779933" property alias beginAnimation: animationArcBegin.enabled property alias endAnimation: animationArcEnd.enabled property int animationDuration: 200 onArcBeginChanged: canvas.requestPaint() onArcEndChanged: canvas.requestPaint() Behavior on arcBegin { id: animationArcBegin enabled: true NumberAnimation { duration: root.animationDuration easing.type: Easing.InOutCubic } } Behavior on arcEnd { id: animationArcEnd enabled: true NumberAnimation { duration: root.animationDuration easing.type: Easing.InOutCubic } } Canvas { id: canvas anchors.fill: parent rotation: -90 + parent.arcOffset onPaint: { var ctx = getContext("2d") var x = width / 2 var y = height / 2 var start = Math.PI * (parent.arcBegin / 180) var end = Math.PI * (parent.arcEnd / 180) ctx.reset() if (root.isPie) { if (root.showBackground) { ctx.beginPath() ctx.fillStyle = root.colorBackground ctx.moveTo(x, y) ctx.arc(x, y, width / 2, 0, Math.PI * 2, false) ctx.lineTo(x, y) ctx.fill() } ctx.beginPath() ctx.fillStyle = root.colorCircle ctx.moveTo(x, y) ctx.arc(x, y, width / 2, start, end, false) ctx.lineTo(x, y) ctx.fill() } else { if (root.showBackground) { ctx.beginPath(); ctx.arc(x, y, (width / 2) - parent.lineWidth / 2, 0, Math.PI * 2, false) ctx.lineWidth = root.lineWidth ctx.strokeStyle = root.colorBackground ctx.stroke() } ctx.beginPath(); ctx.arc(x, y, (width / 2) - parent.lineWidth / 2, start, end, false) ctx.lineWidth = root.lineWidth ctx.strokeStyle = root.colorCircle ctx.stroke() } } }}To use the component like in the picture above, just place it inside a layout container like this:Row { anchors.centerIn: parent spacing: 10 ProgressCircle { size: 160 colorCircle: "#0092CC" colorBackground: "#E6E6E6" arcBegin: 0 arcEnd: 270 lineWidth: 10 } ProgressCircle { size: 160 colorCircle: "#FF3333" colorBackground: "#E6E6E6" showBackground: true arcBegin: 0 arcEnd: 220 } ProgressCircle { size: 160 colorCircle: "#779933" colorBackground: "#E6E6E6" showBackground: true isPie: true arcBegin: 90 arcEnd: 200 }}
2025-04-22Is your Canvas Me portfolio syncing with your personal Instagram rather than your professional Instagram? When you have the same User Name and log In for your personal and professional Instagram account, the Canvas Me sync can get tripped up. Here are some quick steps to get it syncing.1. Go to Instagram2. Log Out of Instagram by clicking on your circle profile picture at the top > Log out.Your screen should then look like this:3. Hit the Edit button4. Click x on the personal Account > then Click remove. Don’t worry, you can add this back later.5. Go to Canvasme.com6. Log In to Canvas Me7. Click your name in the upper right > My Canvas8. Click the pencil icon to Edit9. Open the Social Media Tab10. Click Disconnect11. Click Connect with Instagram12. Click “ok Take me there.”13. Click Authorize14. You will see your Instagram sync on your Canvas Me portfolio
2025-04-22