Chromeos settings
Author: f | 2025-04-24

ChromeOS Cursor Set by AKGAMER. So guys, here are chromeOS cursors specially made by me. Hope you guys enjoy Cursor Set - ChromeOS. Log-in or register.
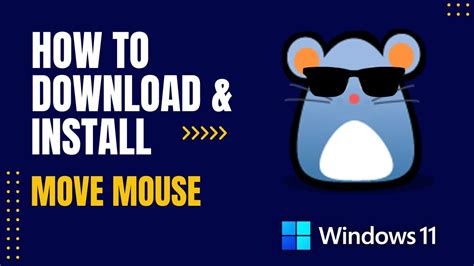
Settings on ChromeOS in 2025:
Resetting a Chromebook with a Powerwash. After logging in to a Google account, connecting to Wi-Fi, and choosing a few settings, we were dropped into a basic ChromeOS desktop. There are a few limitations with the installation. For one, you can't officially activate Developer mode. That would allow you to deactivate the security features of ChromeOS in exchange for more control over the operating system. Linux power users may find this to be a sorely missed feature. A clever Reddit user named Snowwarrior21 found a way to turn on Developer mode on Chromebooks. Spoiler alert: it's not easy. But where there's a will, there's a way. Another problem is that you cannot select the storage device to install ChromeOS Flex onto. Coreboot automatically picks the first internal drive it finds. You'd better hope it chooses the correct drive if you're on a PC. The typical method for changing the drive to install to involves opening a terminal, which is currently blocked on this recovery image. This was slightly annoying as we had to sacrifice our original installation of ChromeOS. ChromeOS Flex user experience What is it like using ChromeOS Flex? It was hard to tell that we weren't on the real ChromeOS. Seamless upgrades and a rock-solid Google Chrome web browser are at your fingertips. The touchscreen, touchpad, and keyboard (including the backlight and ChromeOS-specific keys) worked flawlessly on our device. The Gallery app for photos, music, and videos? Check. SMB file share? Check. Google Drive integration? Check. Everything seemed to work well. Even though it's on the Developer update channel, we didn't encounter major issues or crashes that are expected. Still, we recently switched to the Beta update channel, just in case. After it's out of the technical preview, it will be perfect for reviving an old computer and handing it off to the non-technical folks in your life. There was a minor issue where the speakers and headphone jack didn't work. Even on an official Chromebook, your mileage will vary when it comes to hardware support. Google does not recommend installing ChromeOS Flex on any official Chrome devices, but ChromeOS Flex is supported on several devices. A word about Linux support The number one complaint about CloudReady has always been its lack of Android support. CloudReady 2.0 is not the saving grace we hoped for, and there is no sign of Android support. Linux is listed in settings, but from our experiences and those of others, it generally doesn't work. We've had issues activating it and have tried everything under the sun to get it working. If you run containers and Linux workloads, give CloudReady 1.0 a quick spin. The Linux support works flawlessly. We expect this to![]()
Setting Default Browsers on ChromeOS
Sign in to your Android Police account Summary ChromeOS has received a facelift with new customization options, including shortcuts, mouse buttons, language settings, and text-to-speech upgrades. You can now customize keyboard shortcuts to match your preferences and streamline workflow, and it's coming soon as a default feature in ChromeOS M124. Now you can use hotspot tethering, set different languages for apps globally, and enjoy better text-to-speech voices for a smoother experience. ChromeOS has kept the same look and feel for years, and that's on purpose. It's kept simple so you can just jump on and start browsing. But to keep it fuss-free, Google had to ditch some of the personalization options you'd usually get on macOS or Windows. If you've been using a Chromebook for a while, you might be tired of the lack of customization. Luckily, Google has added some new customization options for your favorite Chromebooks with the release of ChromeOS M123 on the stable channel. The newest update introduces handy new options like making your own keyboard and mouse shortcuts. There are also some welcome improvements for using your Chromebook as a mobile hotspot, setting different languages for your apps, and getting more natural-sounding voices when using text-to-speech. Related ChromeOS: The AP guide to Google's desktop operating system ChromeOS is common on Chromebooks, but is it right for you? Let's take a look at everything that makes ChromeOS unique Perhaps the highlight is being able to set up your own keyboard shortcuts. Google said in a community post that you can use the shortcuts you're already used to from other programs, or even make them easier to hit with one hand. But right now, keyboard customization is tucked away behind a flag called "#enable-shortcut-customization." Google aims to make it default in ChromeOS M124. Likewise, you can nowCan't enter Bunch settings / ChromeOS (settings) on
ChromeOS channels (like Stable to Beta or Dev). It's solely for recovering your Chromebook in case of critical issues. Can I use Chromebook recovery utility to back up my data? No, Chromebook recovery utility doesn't provide data backup capabilities. It's purely for creating a recovery image to fix your Chromebook's software issues. Is Chromebook recovery utility the same as Powerwash? No, they are different. Chromebook recovery utility reinstalls the entire operating system, while Powerwash is a feature within ChromeOS that allows you to reset your Chromebook to factory settings but keeps the operating system (OS) intact. Can I recover a Chromebook that is out of warranty using this utility? Yes, you can use Chromebook recovery utility regardless of your Chromebook's warranty status. The utility works on all supported Chromebook models. Will Chromebook recovery utility remove all my personal data? Yes, the recovery process wipes out all locally stored data and settings. It's crucial to back up your important files before initiating the recovery. Can I use Chromebook recovery utility to downgrade ChromeOS? No, Chromebook recovery utility installs the ChromeOS version that originally came with your device. Downgrading to an older version is not supported. Can I use Chromebook recovery utility to switch Chromebook models? No, the recovery image created by the utility is specific to your Chromebook model and won't work on other models. Can I undo the recovery process once it's complete? No, the recovery process is irreversible. Once completed, your Chromebook will be reset to its original state, and all data will be erased. Can I use Chromebook recovery utility to install a different operating system on my Chromebook? No, Chromebook recovery utility is designed to install only the official ChromeOS version for your device. It cannot be used to install other operating systems like Windows or Linux®. What should I do if my Chromebook's recovery image is not available through the utility? If the recovery image for your Chromebook is not available, it might be temporarily unavailable, or your Chromebook might be too old. In such cases, reach out to Google Support for further assistance. Does the Chromebook recovery utility work offline? The utility needs an internet connection to download the appropriate recovery image for your Chromebook model. However, once the image is downloaded, the actual recovery process can be performed offline. Can I use the recovery image created on one Chromebook to recover a different Chromebook of the same model? Yes, in most cases, you can use the recovery image created for one Chromebook to recover another Chromebook of the same model. They have the same software requirements. Can I use Chromebook recovery utility to create a backup of my Chromebook's software setup? While Chromebook recovery utility helps create a recovery image, it's not a backup tool. It restores the original ChromeOS version and erases your data, so it doesn't preserve your current setup. How long does the Chromebook recovery process usually take? The recovery process duration varies depending on your internet speed, Chromebook model, and. ChromeOS Cursor Set by AKGAMER. So guys, here are chromeOS cursors specially made by me. Hope you guys enjoy Cursor Set - ChromeOS. Log-in or register. Settings on ChromeOS now have a more native OS settings experience housed in the Settings app, available through App Launcher or the cog icon in the Quick Settings menu. In ChromeOS 114, users can now find all sound controls in the ChromeOS Settings apps. For more Chrome browser and ChromeOS updates, check out Chrome Enterprise andSet up Parallels Desktop for ChromeOS
ChromeOS Additional Terms of ServiceBy downloading Chrome, you agree to the Google Terms of Service and Chrome and ChromeOS Additional Terms of ServiceBy downloading Chrome, you agree to the Google Terms of Service and Chrome and ChromeOS Additional Terms of ServiceBy downloading Chrome, you agree to the Google Terms of Service and Chrome and ChromeOS Additional Terms of ServiceBy downloading Chrome, you agree to the Google Terms of Service and Chrome and ChromeOS Additional Terms of Service Search, translate, identify, or shop with Google Lens in Chrome. You can ask questions about what you see, whether it’s something you come across on a website or a photo you take. Learn more about AI in Chrome Bring your imagination to life with a Chrome theme that’s unmistakably you. The power of AI lets you play with subject, color, art style, and mood for a one-of-a-kind browsing experience. Learn more about AI in Chrome PASSWORD MANAGER Use strong passwords on every site. Chrome has Google Password Manager built in, which makes it simple to save, manage, and protect your passwords online. It also helps you create stronger passwords for every account you use. ENHANCED SAFE BROWSING Browse with the confidence that you're staying safer online. Chrome's Safe Browsing warns you about malware or phishing attacks. Turn on Enhanced Safe Browsing for even more safety protections. SAFETY CHECK Check your safety level in real time with just one click. Chrome's Safety Check confirms the overall security and privacy of your browsing experience, including your saved passwords, extensions, and settings. If something needs attention, Chrome will help you fix it. PRIVACY GUIDE Keep your privacy under your control with easy-to-use settings. Chrome makes it easy to understand exactly what you’re sharing online and who you’re sharing it with. Simply use the Privacy Guide, a step-by-step tour of your privacy settings. Customize your Chrome Personalize your web browser with themes, dark mode and other options built just for you. Browse across devices Sign in to Chrome on any device to access your bookmarks, saved passwords, and more. Save time with autofill Use Chrome to saveSet up L2TP/IPSec on ChromeOS -
Run web applications.Google Account: Sign in with your Google account to sync your data and access Google services seamlessly.File Management: It uses the Files app for file management. You can access files stored locally and in Google Drive.Settings: Access system settings by clicking on the system tray in the bottom-right corner and then selecting the gear icon.FAQCan I install ChromeOS Flex on any PC?ChromeOS Flex is designed for specific hardware compatibility. Check the official website for a list of supported devices.Can I run Windows applications on ChromeOS Flex?It primarily supports web apps and Android apps. Running Windows applications natively is not supported, but you can use web-based alternatives.How often does Chrome OS receive updates?It follows a similar update schedule to Chrome OS, with regular automatic updates provided by Google.Can I access the Google Play Store on ChromeOS Flex?Yes, you can access the Google Play Store to install Android apps on ChromeOS Flex.Is my data safe on ChromeOS Flex?It benefits from the strong security features of Chrome OS, making it a secure operating system. However, always practice good security hygiene, such as using strong passwords and enabling two-factor authentication.PricingChromeOS Flex is available for FREE, as it is an open-source project by Google.However, keep in mind that you may need to invest in compatible hardware if your current PC is not supported.System RequirementsThe system requirements for this OS can vary depending on the specific hardware and build you choose to install.Generally, it is designed to run efficiently on a wide range ofChromeOS is working on a redesigned settings menu with
VirtualBox lets you run multiple operating systems on your computer in virtual machines. The virtualization software supports Windows, Linux, macOS, Solaris, and FreeBSD devices. Although VirtualBox doesn’t support ChromeOS, you can run the virtualization software on Chromebooks through the Linux environment.VirtualBox is open-source, free, and easy to install. We’ll show you how to install VirtualBox and use it to run guest operating systems on your Chromebook. Enable Linux Development EnvironmentConnect your Chromebook to the internet and follow the steps below. Jump to the next section if you already have the Linux development environment set up on your Chromebook.Open the Settings app, expand the Advanced drop-down section on the sidebar, and select Developers.Select the Turn on button next to “Linux development environment.”Select Next to proceed.Enter a username in the dialog box, choose a preferred disk size for the Linux environment, and select Install. You can adjust the disk size later in your Chromebook’s settings.Wait while your Chromebook downloads and sets up the Linux virtual machine. The operation takes 10-30 minutes, depending on your Chromebook model and internet speed.You might get a prompt to update your Chromebook if its operating system is out-of-date.Select the Open Settings button (or head to Settings > About ChromeOS) and select Check for updates or Restart.Your Chromebook should automatically open a Terminal window when it successfully configures the Linux environment. Proceed to the next section to install VirtualBox for Linux version on your Chromebook.Since VirtualBox doesn’t support ChromeOS, installing the Linux version in your Chromebook’s Linux environmentSetting up ChromeOS Virtual Machine
Widgets are probably one of the best things invented in the software space. They’re small and yet capable of delivering important information at a glance and allow interactions too. Widgets started getting mainstream attention in the mobile space after Google introduced them in the very first Android version in 2008. Now, nearly all mature OS has widgets. With such wider adoption, I would like to see widgets on ChromeOS too.I’ve been an avid ChromeOS user since it was introduced and it still puzzles me to this day that Google hasn’t considered adding desktop widgets. It’s more surprising because Chromebooks already have Android support via ARCVM (Android Runtime Container using VM). Sure, Android’s way of handling widget overlays would require ChromeOS shell to support the widget stack but it’s not entirely impossible.There are two main reasons why I want widgets on ChromeOS — firstly, it’d be cool to have interactive widgets on both Desktop and Lockscreen and secondly, Android widgets could come in handy just like they’re extremely useful on smartphones.Imagine having YouTube Music, Gmail, Focus Mode, or a Calendar widget on your ChromeOS desktop. You could change music, add events, enable Focus Mode, and check emails on the fly. Not to mention, combined with the Material You aesthetics that ChromeOS got not too long ago, widgets would look aesthetically pleasing.Image Credits: Abubakar Mohammed/BeebomSome would argue that the ChromeOS taskbar already does a lot of what I mentioned above. It brings Calendar, Google Tasks, media player controls, and Quick Settings. But widgets are better because they display glanceable information that could make you productive by helping you remember things or giving you the latest insights. That’s not something the taskbar can do unless you have Taskbar widgets, but I would say that the ChromeOS taskbar is already cluttered. Moving some of the elements from the taskbar to desktop widgets would make things even better.Widgets on the lockscreen have obvious privacy issues, but some widgets can be supported. With the current trend of lockscreen widgets, ChromeOS would benefit from having them. Google brought lockscreen widgets to the Pixel tablet after a long. ChromeOS Cursor Set by AKGAMER. So guys, here are chromeOS cursors specially made by me. Hope you guys enjoy Cursor Set - ChromeOS. Log-in or register.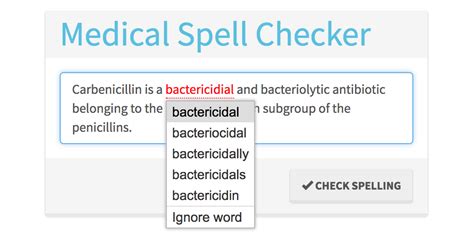
Unity - Manual: ChromeOS Player Settings
Image: Andy Wolber The Screencast app, included with ChromeOS Version 103, includes the ability to record your screen, audio from your microphone and video from your webcam all at once. While recording, you may use the marker tool to draw on your screen. When you stop recording, the system saves the recording to a Screencasts folder on Google Drive and starts the process of automatically generating a transcript. You may review the recording in the app, then generate a link to share with other people who use the Screencast app on ChromeOS. It’s a useful tool for anyone who wants to record and share videos on a Chromebook.SEE: Better tab management in ChromeOS, thanks to desks (TechRepublic)To use the Screencast app, make sure your Chromebook is updated to version 103: Click the bottom right corner, where the time typically displays, and choose Settings > About ChromeOS > Check for Updates. To access the app, select the ChromeOS Launcher, then search for Screencast. Select the app icon to start it.Record your screen and webcamSelect the +New Screencast button. An overlay menu displays, as shown in Figure A, from which you may adjust your screencast audio and video settings.You may choose to:Record full screen;Record partial screen (i.e., select a rectangular portion of the screen to record); orRecord window.Select the settings icon to choose a microphone or camera (e.g., Off or Front Camera).Figure A: After you select the +New screencast button, you can configure whether you want to record the full or partial screen or a window.When the Front Camera is active, the image from the webcam displays in a circle. You may click/tap on the circle, then drag it to any of the four corners of your Chromebook screen. Additionally, you may click on the two arrows within the webcam circle to toggle back-and-forth between a small or large size.Once you start the recording, a brief countdown displays. When recording, a red square within a circle displays in the Chromebook Shelf, next to a marker icon.Draw on the screenWhile recording, select the marker icon, then you may draw on the screen, asCan't enter Bunch settings / ChromeOS (settings) on boot options
Graphical Analysis and other Vernier apps require a minimum level of functionality from the ChromeOS to function. From time to time we raise the minimum ChromeOS level as new functions are used. If your Chromebook is not up to date, it may not have a sufficiently recent OS to run the current releases.Instead of the Chrome Web Store version, use the web app version of Graphical Analysis by browsing to In 2025 and later, only the web app version will be available. More information is available on the web app. You may need to update ChromeOS. Chromebooks are designed around the concept of frequent and easy updates. Google issues updates to Chrome OS most months, and updates are most often performed without user action when the device is rebooted.To update, go to Settings and choose About Chrome OS. (Click the clock area of the shelf, choose Settings, and then About Chrome OS.) Choose Check for and apply updates to do this, and let the update download and install. Restart and return to the Chrome Web Store to load Graphical Analysis.Note that Chromebooks have a design-limited life span in that updates to Chrome OS cease after a predetermined time relative to that model’s introduction date, not the purchase date. That duration can range from 5 to 8 years for Chromebooks generally available for purchase. If you purchase a model of Chromebook that was first introduced years ago, the duration will be shorter than 5 to 8 years. Google documentation refers to this date as the “Auto Update Expiration (AUE)”. Knowing the AUE of a Chromebook is a key purchase consideration, since a Chromebook with an AUE only a few years away will be quickly obsolete.If your Chromebook is managed by an administrator, the maximum version of Chrome OS might be limited. However, Google strongly discourages the blocking of updates, and only supports the current version of Chrome for use with Google cloud services. Chromebooks that are not fully updated thus may not work as expected in the general ChromeOS/Google cloud environment.Why does Graphical Analysis display a blank white screen on my Chromebook?I need an older version of Graphical Analysis, Spectral Analysis, or Instrumental Analysis.What is the difference between a Progressive Web App and an installed version of Graphical Analysis and other Vernier apps?Published: September 27, 2021. Updated: September 19, 2024.. ChromeOS Cursor Set by AKGAMER. So guys, here are chromeOS cursors specially made by me. Hope you guys enjoy Cursor Set - ChromeOS. Log-in or register.Set ChromeOS device policies - Chrome Enterprise and
Whether users can use Chrome Browser as a guest. Guest users can browse the web without having to sign in to their Google Account. Unset: Guest sessions are allowed. BrowserGuestModeEnforced Specifies whether Chrome Browser will enforce starting in guest sessions instead of existing profiles. Unset: Chrome Browser will start in the last used profile. DeviceEphemeralUsersEnabled Specifies whether to wipe local user data when users sign out of Chrome. Unset: ChromeOS devices keep local user data. DeviceGuestModeEnabled Specifies whether users can use a ChromeOS device as a guest. Guest users can browse the web without having to sign in to their Google Account. Unset: Guest users can browse the web. ForceEphemeralProfiles Specifies whether to switch to ephemeral browsing when Chrome Browser starts. If you use on-premise tools to enforce policies that control Chrome Browser, this policy applies to all users who sign in to Chrome, including personal Gmail accounts. If you use the Google Admin console to manage user-level policies from the cloud, this policy only applies when users sign in to Chrome with their managed Google Account. Unset: Chrome Browser doesn’t switch to ephemeral browsing. IncognitoModeAvailability Specifies whether users can browse the web in an Incognito window in Chrome Browser and on ChromeOS devices. Choose one of the options: 0—Incognito mode available: Users can open webpages in an Incognito window. 1—Incognito mode disabled: Users can't open webpages in an Incognito window. 2—Incognito mode forced: Users can only open webpages in an Incognito window. Unset: Users can browse the web in an Incognito window. Step 3: Set the policiesClick below for the steps, based on how you want to manage these policies.Admin console Can apply for signed-in users on any device or enrolled browsers on Windows, Mac, or Linux. For details, see Understand when settings apply. Sign in with an administrator account to the Google Admin console.If you aren’t using an administrator account, you can’t access the Admin console. (Optional) To force users to browse the web in Ephemeral mode: (Optional) To apply the setting only to some users and enrolled browsers, at the side, select an organizational unit (often used for departments) or configuration group (advanced). Show me howGroup settings override organizational units. Learn more Go to Security. Click Force ephemeral mode. Select Erase all local user data. Click Save. Or, you might click Override for an organizational unit.To later restore the inherited value, click Inherit (or Unset for a group). (Optional) To allow guest browsing on devices using ChromeOS: To apply the setting to all devices, leave the top organizational unit selected. Otherwise, select a child organizational unit. Go to Sign-in settings. Click Guest mode. Select Allow guest mode. Click Save. (Optional) To let users browse the web inComments
Resetting a Chromebook with a Powerwash. After logging in to a Google account, connecting to Wi-Fi, and choosing a few settings, we were dropped into a basic ChromeOS desktop. There are a few limitations with the installation. For one, you can't officially activate Developer mode. That would allow you to deactivate the security features of ChromeOS in exchange for more control over the operating system. Linux power users may find this to be a sorely missed feature. A clever Reddit user named Snowwarrior21 found a way to turn on Developer mode on Chromebooks. Spoiler alert: it's not easy. But where there's a will, there's a way. Another problem is that you cannot select the storage device to install ChromeOS Flex onto. Coreboot automatically picks the first internal drive it finds. You'd better hope it chooses the correct drive if you're on a PC. The typical method for changing the drive to install to involves opening a terminal, which is currently blocked on this recovery image. This was slightly annoying as we had to sacrifice our original installation of ChromeOS. ChromeOS Flex user experience What is it like using ChromeOS Flex? It was hard to tell that we weren't on the real ChromeOS. Seamless upgrades and a rock-solid Google Chrome web browser are at your fingertips. The touchscreen, touchpad, and keyboard (including the backlight and ChromeOS-specific keys) worked flawlessly on our device. The Gallery app for photos, music, and videos? Check. SMB file share? Check. Google Drive integration? Check. Everything seemed to work well. Even though it's on the Developer update channel, we didn't encounter major issues or crashes that are expected. Still, we recently switched to the Beta update channel, just in case. After it's out of the technical preview, it will be perfect for reviving an old computer and handing it off to the non-technical folks in your life. There was a minor issue where the speakers and headphone jack didn't work. Even on an official Chromebook, your mileage will vary when it comes to hardware support. Google does not recommend installing ChromeOS Flex on any official Chrome devices, but ChromeOS Flex is supported on several devices. A word about Linux support The number one complaint about CloudReady has always been its lack of Android support. CloudReady 2.0 is not the saving grace we hoped for, and there is no sign of Android support. Linux is listed in settings, but from our experiences and those of others, it generally doesn't work. We've had issues activating it and have tried everything under the sun to get it working. If you run containers and Linux workloads, give CloudReady 1.0 a quick spin. The Linux support works flawlessly. We expect this to
2025-04-09Sign in to your Android Police account Summary ChromeOS has received a facelift with new customization options, including shortcuts, mouse buttons, language settings, and text-to-speech upgrades. You can now customize keyboard shortcuts to match your preferences and streamline workflow, and it's coming soon as a default feature in ChromeOS M124. Now you can use hotspot tethering, set different languages for apps globally, and enjoy better text-to-speech voices for a smoother experience. ChromeOS has kept the same look and feel for years, and that's on purpose. It's kept simple so you can just jump on and start browsing. But to keep it fuss-free, Google had to ditch some of the personalization options you'd usually get on macOS or Windows. If you've been using a Chromebook for a while, you might be tired of the lack of customization. Luckily, Google has added some new customization options for your favorite Chromebooks with the release of ChromeOS M123 on the stable channel. The newest update introduces handy new options like making your own keyboard and mouse shortcuts. There are also some welcome improvements for using your Chromebook as a mobile hotspot, setting different languages for your apps, and getting more natural-sounding voices when using text-to-speech. Related ChromeOS: The AP guide to Google's desktop operating system ChromeOS is common on Chromebooks, but is it right for you? Let's take a look at everything that makes ChromeOS unique Perhaps the highlight is being able to set up your own keyboard shortcuts. Google said in a community post that you can use the shortcuts you're already used to from other programs, or even make them easier to hit with one hand. But right now, keyboard customization is tucked away behind a flag called "#enable-shortcut-customization." Google aims to make it default in ChromeOS M124. Likewise, you can now
2025-04-08ChromeOS Additional Terms of ServiceBy downloading Chrome, you agree to the Google Terms of Service and Chrome and ChromeOS Additional Terms of ServiceBy downloading Chrome, you agree to the Google Terms of Service and Chrome and ChromeOS Additional Terms of ServiceBy downloading Chrome, you agree to the Google Terms of Service and Chrome and ChromeOS Additional Terms of ServiceBy downloading Chrome, you agree to the Google Terms of Service and Chrome and ChromeOS Additional Terms of Service Search, translate, identify, or shop with Google Lens in Chrome. You can ask questions about what you see, whether it’s something you come across on a website or a photo you take. Learn more about AI in Chrome Bring your imagination to life with a Chrome theme that’s unmistakably you. The power of AI lets you play with subject, color, art style, and mood for a one-of-a-kind browsing experience. Learn more about AI in Chrome PASSWORD MANAGER Use strong passwords on every site. Chrome has Google Password Manager built in, which makes it simple to save, manage, and protect your passwords online. It also helps you create stronger passwords for every account you use. ENHANCED SAFE BROWSING Browse with the confidence that you're staying safer online. Chrome's Safe Browsing warns you about malware or phishing attacks. Turn on Enhanced Safe Browsing for even more safety protections. SAFETY CHECK Check your safety level in real time with just one click. Chrome's Safety Check confirms the overall security and privacy of your browsing experience, including your saved passwords, extensions, and settings. If something needs attention, Chrome will help you fix it. PRIVACY GUIDE Keep your privacy under your control with easy-to-use settings. Chrome makes it easy to understand exactly what you’re sharing online and who you’re sharing it with. Simply use the Privacy Guide, a step-by-step tour of your privacy settings. Customize your Chrome Personalize your web browser with themes, dark mode and other options built just for you. Browse across devices Sign in to Chrome on any device to access your bookmarks, saved passwords, and more. Save time with autofill Use Chrome to save
2025-04-24