Chrome zoom
Author: s | 2025-04-24
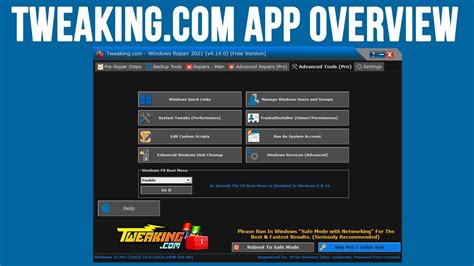
Zoom for Chrome เข้าร่วมการประชุม Zoom จากเบราว์เซอร์. Zoom for Chrome เป็นส่วนเสริมฟรีสำหรับเบราว์เซอร์ Chrome ที่ช่วยให้ผู้ใช้สามารถเริ่มหรือเข้าร่วมการประชุม Zoom Zoom Scheduler for Chrome renamed to Zoom Chrome Extension The Zoom Scheduler for Chrome has been renamed to Zoom Chrome Extension due to the release of Zoom Scheduler

Zoom on Chrome OS - Zoom Partner
Zoom for Chrome เป็นส่วนเสริมฟรีสำหรับเบราว์เซอร์ Chrome ที่ช่วยให้ผู้ใช้สามารถเริ่มหรือเข้าร่วมการประชุม Zoom จากเบราว์เซอร์ได้อย่างง่ายดาย โดยมีเว็บหรือส่วนขยายที่คล้าย ๆ กันอย่าง Meeting Using Google Meet และ Cisco Webex TeamsZoom for Chrome ดียังไงZoom สำหรับ Chrome เป็นส่วนเสริมฟรีสำหรับเบราว์เซอร์ Chrome ซึ่งส่วนใหญ่ใช้สำหรับการเริ่มต้นหรือเข้าร่วมการประชุม Zoom จากเบราว์เซอร์โดยไม่จำเป็นต้องดาวน์โหลด Zoom หรือไปที่เว็บไซต์ Zoom เพื่อเข้าร่วมการประชุม ด้วยส่วนขยายนี้ ผู้ใช้สามารถเข้าร่วมการประชุมได้อย่างรวดเร็วโดยคลิกที่ไอคอน Zoom for Chrome ในเบราว์เซอร์และป้อน ID การประชุม ส่วนขยายนี้ยังช่วยให้ผู้ใช้สามารถกำหนดเวลา เริ่ม หรือเข้าร่วมการประชุมได้โดยตรงจาก Google ปฏิทิน ทำให้เป็นเครื่องมือที่เหมาะสำหรับผู้ใช้ที่ใช้ Zoom บ่อย ๆ และต้องการวิธีที่ง่ายและสะดวกในการเข้าร่วมการประชุมโดยไม่จำเป็นต้องสลับไปมาระหว่างแอปหรือเว็บไซต์ต่าง ๆฟีเจอร์เด่นฟีเจอร์โดดเด่นของ Zoom for Chrome คือ ผู้ใช้สามารถกำหนดเวลา เริ่ม หรือเข้าร่วมการประชุมได้โดยตรงจาก Google ปฏิทิน และส่วนขยายยังมีฟีเจอร์ในการเข้าร่วมการประชุมโดยอัตโนมัติเมื่อคลิกลิงก์ที่ให้ไว้ในคำเชิญในปฏิทิน ฟีเจอร์เหล่านี้ช่วยให้ผู้ใช้สามารถเข้าร่วมและกำหนดเวลาการประชุม Zoom ได้สะดวกและง่ายดายยิ่งขึ้นเทียบกับ Zoom แบบปกติZoom สำหรับ Chrome เป็นส่วนเสริมฟรีสำหรับเบราว์เซอร์ Chrome ที่ให้ผู้ใช้เริ่มหรือเข้าร่วมการประชุม Zoom ได้โดยตรงจากเบราว์เซอร์ สำหร��บ Chrome ไม่จำเป็นต้องดาวน์โหลดไคลเอนต์ Zoom หรือไปที่เว็บไซต์ Zoom เพื่อเข้าร่วมการประชุม และช่วยให้สามารถกำหนดเวลาและเริ่มการประชุมได้โดยตรงจาก Google Calendar ในทางกลับกัน Zoom แบบปกติมีฟีเจอร์ เช่น การแชร์หน้าจอ การบันทึก ห้องกลุ่มย่อย และอื่น ๆ ทั้ง Zoom และ Zoom for Chrome มีฟีเจอร์ที่เหมือนกันบางอย่าง แต่ส่วนขยายนี้ได้รับการออกแบบมาให้ทำงานร่วมกับเบราว์เซอร์ Chrome ได้เร็วขึ้นและราบรื่นยิ่งขึ้นเข้าร่วมการประชุมได้อย่างรวดเร็วด้วยการคลิกเพียงไม่กี่ครั้งZoom for Chrome เป็นเครื่องมือที่ยอดเยี่ยมสำหรับใครก็ตามที่ใช้ Zoom สำหรับการประชุมบ่อย ๆ และต้องการวิธีที่ง่ายและสะดวกในการเข้าร่วมการประชุม ช่วยให้ผู้ใช้สามารถเข้าร่วมการประชุมได้อย่างรวดเร็วด้วยการคลิกเพียงไม่กี่ครั้ง กำหนดเวลา เริ่มต้น หรือเข้าร่วมการประชุมได้โดยตรงจากปฏิทิน เป็นส่วนขยายที่ต้องมีสำหรับใครก็ตามที่ใช้ Zoom และเบราว์เซอร์ Chrome บ่อย ๆ เนื่องจากช่วยให้คุณสามารถเข้าถึงการประชุมของ Zoom ได้อย่างง่ายดายและราบรื่น ช่วยประหยัดเวลาและความพยายาม ทำให้ผู้ใช้สะดวกยิ่งขึ้นข้อดีใช้งานได้ฟรีไม่ต้องดาวน์โหลดเข้าร่วม Zoom ได้ด้วยคลิกเดียวสร้างกำหนดการล่วงหน้าได้ข้อเสียฟีเจอร์ไม่เยอะเท่าแบบปกติใช้ได้เฉพาะผู้ใช้ Chromeซอฟต์แวร์ที่มีในภาษาอื่น ๆTélécharger Zoom for Chrome [FR]Download Zoom for Chrome [EN]Zoom for Chrome herunterladen [DE]Download Zoom for Chrome [NL]下载Zoom for Chrome [ZH]Zoom for Chrome indir [TR]Ladda ner Zoom for Chrome [SV]Unduh Zoom for Chrome [ID]Zoom for Chrome 다운로드 [KO]Download do Zoom for Chrome [PT]تنزيل Zoom for Chrome [AR]Descargar Zoom for Chrome [ES]Tải xuống Zoom for Chrome [VI]Scarica Zoom for Chrome [IT]Pobierz Zoom for Chrome [PL]ダウンロードZoom for Chrome [JA]Скачать Zoom for Chrome [RU]รายการทางเลือกสำหรับ Zoom for Chromeสำรวจปพลิเคชันกฎหมายเกี่ยวกับการใช้ซอฟต์แวร์นี้อาจแตกต่างไปตามประเทศต่างๆ เราไม่แนะนำหรือไม่ยอมรับการใช้โปรแกรมนี้หากเป็นการละเมิดต่อกฎหมายเหล่านี้.. Zoom for Chrome เข้าร่วมการประชุม Zoom จากเบราว์เซอร์. Zoom for Chrome เป็นส่วนเสริมฟรีสำหรับเบราว์เซอร์ Chrome ที่ช่วยให้ผู้ใช้สามารถเริ่มหรือเข้าร่วมการประชุม Zoom Zoom Scheduler for Chrome renamed to Zoom Chrome Extension The Zoom Scheduler for Chrome has been renamed to Zoom Chrome Extension due to the release of Zoom Scheduler Zoom Scheduler for Chrome renamed to Zoom Chrome Extension The Zoom Scheduler for Chrome has been renamed to Zoom Chrome Extension due to the release of Zoom Scheduler The Zoom Scheduler for Chrome has been renamed to Zoom Chrome Extension due to the release of Zoom Scheduler feature. Zoom Scheduler for Chrome renamed to Zoom Chrome Zoom Scheduler for Chrome renamed to Zoom Chrome Extension The Zoom Scheduler for Chrome has been renamed to Zoom Chrome Extension due to the release of Zoom Scheduler zoom, chromebook, chrome book, chrome, zoom on chromebook, zoom on chrome book, chrome OS, zoom on chrome OS Suggest keywords. Doc ID: . Owned by: Zoom Z. in Southern zoom, chromebook, chrome book, chrome, zoom on chromebook, zoom on chrome book, chrome OS, zoom on chrome OS Suggest keywords. Doc ID: . Owned by: Zoom Z. in Southern As a frequent user of Google Chrome, one of its most beneficial characteristics that I have come across is the option to adjust the zoom levels. Whether you desire to increase the size of content on a webpage for easier reading or decrease it to fit more information on your screen, Chrome’s zoom feature enables you to tailor your browsing experience to your preferences. In this article, I will lead you through the procedure of adjusting zoom in Google Chrome, so you can personalize your browsing experience according to your requirements.Adjusting Zoom in Google ChromeTo start adjusting the zoom level in Google Chrome, you can use one of the following methods:Method 1: Keyboard ShortcutsGoogle Chrome provides two keyboard shortcuts to quickly adjust the zoom:Press Ctrl and + (plus sign) together to zoom in.Press Ctrl and - (minus sign) together to zoom out.This method is convenient for users who prefer using keyboard shortcuts for quick zoom adjustments. However, if you prefer a more visual approach, you can also use the built-in zoom settings in Chrome.Method 2: Chrome Menu1. Click on the three-dot menu icon in the top-right corner of the Chrome window.2. From the drop-down menu, hover over the “Zoom” option.3. A submenu will appear, allowing you to choose from a variety of zoom options:Zoom In to increase the zoom level.Zoom Out to decrease the zoom level.Reset to revert the zoom level to the default setting.Zoom in to default to incrementally increase the zoom level until it reaches the default setting.By using this method, you have more control over the zoom level, as you can choose from predefined options or fine-tune it according to your preference. Additionally, you can easily revert to the default zoom level whenever you need to.Method 3: Zoom ControlsAlternatively, you can access the zoom controls directly by clicking on the magnifying glass icon in the address bar. This will open a slider where you can adjust the zoom level by dragging the handle left or right. As you move the slider, the zoom percentage will be displayed above it, allowing for precise adjustments.Moreover, you can also use the mouse scroll wheel while holding down the Ctrl key to adjust the zoom level incrementally.ConclusionAdjusting the zoom level in Google Chrome is a simple yet powerful way to personalize your browsing experience. Whether you need to enlarge the content for better readability or shrink it down to fit more information on your screen, Chrome’s zoom functionality provides the flexibility you need. By following the methods outlined in this article, you can easily adjust the zoom level using keyboard shortcuts, the Chrome menu, or the zoom controls. So go ahead, explore different zoom levels, and find the one that worksComments
Zoom for Chrome เป็นส่วนเสริมฟรีสำหรับเบราว์เซอร์ Chrome ที่ช่วยให้ผู้ใช้สามารถเริ่มหรือเข้าร่วมการประชุม Zoom จากเบราว์เซอร์ได้อย่างง่ายดาย โดยมีเว็บหรือส่วนขยายที่คล้าย ๆ กันอย่าง Meeting Using Google Meet และ Cisco Webex TeamsZoom for Chrome ดียังไงZoom สำหรับ Chrome เป็นส่วนเสริมฟรีสำหรับเบราว์เซอร์ Chrome ซึ่งส่วนใหญ่ใช้สำหรับการเริ่มต้นหรือเข้าร่วมการประชุม Zoom จากเบราว์เซอร์โดยไม่จำเป็นต้องดาวน์โหลด Zoom หรือไปที่เว็บไซต์ Zoom เพื่อเข้าร่วมการประชุม ด้วยส่วนขยายนี้ ผู้ใช้สามารถเข้าร่วมการประชุมได้อย่างรวดเร็วโดยคลิกที่ไอคอน Zoom for Chrome ในเบราว์เซอร์และป้อน ID การประชุม ส่วนขยายนี้ยังช่วยให้ผู้ใช้สามารถกำหนดเวลา เริ่ม หรือเข้าร่วมการประชุมได้โดยตรงจาก Google ปฏิทิน ทำให้เป็นเครื่องมือที่เหมาะสำหรับผู้ใช้ที่ใช้ Zoom บ่อย ๆ และต้องการวิธีที่ง่ายและสะดวกในการเข้าร่วมการประชุมโดยไม่จำเป็นต้องสลับไปมาระหว่างแอปหรือเว็บไซต์ต่าง ๆฟีเจอร์เด่นฟีเจอร์โดดเด่นของ Zoom for Chrome คือ ผู้ใช้สามารถกำหนดเวลา เริ่ม หรือเข้าร่วมการประชุมได้โดยตรงจาก Google ปฏิทิน และส่วนขยายยังมีฟีเจอร์ในการเข้าร่วมการประชุมโดยอัตโนมัติเมื่อคลิกลิงก์ที่ให้ไว้ในคำเชิญในปฏิทิน ฟีเจอร์เหล่านี้ช่วยให้ผู้ใช้สามารถเข้าร่วมและกำหนดเวลาการประชุม Zoom ได้สะดวกและง่ายดายยิ่งขึ้��เทียบกับ Zoom แบบปกติZoom สำหรับ Chrome เป็นส่วนเสริมฟรีสำหรับเบราว์เซอร์ Chrome ที่ให้ผู้ใช้เริ่มหรือเข้าร่วมการประชุม Zoom ได้โดยตรงจากเบราว์เซอร์ สำหรับ Chrome ไม่จำเป็นต้องดาวน์โหลดไคลเอนต์ Zoom หรือไปที่เว็บไซต์ Zoom เพื่อเข้าร่วมการประชุม และช่วยให้สามารถกำหนดเวลาและเริ่มการประชุมได้โดยตรงจาก Google Calendar ในทางกลับกัน Zoom แบบปกติมีฟีเจอร์ เช่น การแชร์หน้าจอ การบันทึก ห้องกลุ่มย่อย และอื่น ๆ ทั้ง Zoom และ Zoom for Chrome มีฟีเจอร์ที่เหมือนกันบางอย่าง แต่ส่วนขยายนี้ได้รับการออกแบบมาให้ทำงานร่วมกับเบราว์เซอร์ Chrome ได้เร็วขึ้นและราบรื่นยิ่งขึ้นเข้าร่วมการประชุมได้อย่างรวดเร็วด้วยการคลิกเพียงไม่กี่ครั้งZoom for Chrome เป็นเครื่องมือที่ยอดเยี่ยมสำหรับใครก็ตามที่ใช้ Zoom สำหรับการประชุมบ่อย ๆ และต้องการวิธีที่ง่ายและสะดวกในการเข้าร่วมการประชุม ช่วยให้ผู้ใช้สามารถเข้าร่วมการประชุมได้อย่างรวดเร็วด้วยการคลิกเพียงไม่กี่ครั้ง กำหนดเวลา เริ่มต้น หรือเข้าร่วมการประชุมได้โดยตรงจากปฏิทิน เป็นส่วนขยายที่ต้องมีสำหรับใครก็ตามที่ใช้ Zoom และเบราว์เซอร์ Chrome บ่อย ๆ เนื่องจากช่วยให้คุณสามารถเข้าถึงการประชุมของ Zoom ได้อย่างง่ายดายและราบรื่น ช่วยประหยัดเวลาและความพยายาม ทำให้ผู้ใช้สะดวกยิ่งขึ้นข้อดีใช้งานได้ฟรีไม่ต้องดาวน์โหลดเข้าร่วม Zoom ได้ด้วยคลิกเดียวสร้างกำหนดการล่วงหน้าได้ข้อเสียฟีเจอร์ไม่เยอะเท่าแบบปกติใช้ได้เฉพาะผู้ใช้ Chromeซอฟต์แวร์ที่มีในภาษาอื่น ๆTélécharger Zoom for Chrome [FR]Download Zoom for Chrome [EN]Zoom for Chrome herunterladen [DE]Download Zoom for Chrome [NL]下载Zoom for Chrome [ZH]Zoom for Chrome indir [TR]Ladda ner Zoom for Chrome [SV]Unduh Zoom for Chrome [ID]Zoom for Chrome 다운로드 [KO]Download do Zoom for Chrome [PT]تنزيل Zoom for Chrome [AR]Descargar Zoom for Chrome [ES]Tải xuống Zoom for Chrome [VI]Scarica Zoom for Chrome [IT]Pobierz Zoom for Chrome [PL]ダウンロードZoom for Chrome [JA]Скачать Zoom for Chrome [RU]รายการทางเลือกสำหรับ Zoom for Chromeสำรวจปพลิเคชันกฎหมายเกี่ยวกับการใช้ซอฟต์แวร์นี้อาจแตกต่างไปตามประเทศต่างๆ เราไม่แนะนำหรือไม่ยอมรับการใช้โปรแกรมนี้หากเป็นการละเมิดต่อกฎหมายเหล่านี้.
2025-03-26As a frequent user of Google Chrome, one of its most beneficial characteristics that I have come across is the option to adjust the zoom levels. Whether you desire to increase the size of content on a webpage for easier reading or decrease it to fit more information on your screen, Chrome’s zoom feature enables you to tailor your browsing experience to your preferences. In this article, I will lead you through the procedure of adjusting zoom in Google Chrome, so you can personalize your browsing experience according to your requirements.Adjusting Zoom in Google ChromeTo start adjusting the zoom level in Google Chrome, you can use one of the following methods:Method 1: Keyboard ShortcutsGoogle Chrome provides two keyboard shortcuts to quickly adjust the zoom:Press Ctrl and + (plus sign) together to zoom in.Press Ctrl and - (minus sign) together to zoom out.This method is convenient for users who prefer using keyboard shortcuts for quick zoom adjustments. However, if you prefer a more visual approach, you can also use the built-in zoom settings in Chrome.Method 2: Chrome Menu1. Click on the three-dot menu icon in the top-right corner of the Chrome window.2. From the drop-down menu, hover over the “Zoom” option.3. A submenu will appear, allowing you to choose from a variety of zoom options:Zoom In to increase the zoom level.Zoom Out to decrease the zoom level.Reset to revert the zoom level to the default setting.Zoom in to default to incrementally increase the zoom level until it reaches the default setting.By using this method, you have more control over the zoom level, as you can choose from predefined options or fine-tune it according to your preference. Additionally, you can easily revert to the default zoom level whenever you need to.Method 3: Zoom ControlsAlternatively, you can access the zoom controls directly by clicking on the magnifying glass icon in the address bar. This will open a slider where you can adjust the zoom level by dragging the handle left or right. As you move the slider, the zoom percentage will be displayed above it, allowing for precise adjustments.Moreover, you can also use the mouse scroll wheel while holding down the Ctrl key to adjust the zoom level incrementally.ConclusionAdjusting the zoom level in Google Chrome is a simple yet powerful way to personalize your browsing experience. Whether you need to enlarge the content for better readability or shrink it down to fit more information on your screen, Chrome’s zoom functionality provides the flexibility you need. By following the methods outlined in this article, you can easily adjust the zoom level using keyboard shortcuts, the Chrome menu, or the zoom controls. So go ahead, explore different zoom levels, and find the one that works
2025-04-09On the dropdown menu.Finally, select from any of the resolutions presented there.Log back into Zoom and see if the black screen issue has been fixed. Method #03: Turn off automatic graphics switchingThe issue has been prevalent on systems with dual graphics — integrated and external. Due to abrupt switching from one GPU to another, Zoom’s processes get interrupted, which ultimately manifests itself as a black screen. Nvidia systems have been notorious for black screen issues, but AMD chips also need to be tested comprehensively. In this guide, we’re looking to troubleshoot Nvidia graphics cards, since Zoom itself believes it to be the main culprit. First, go to ‘Control Panel’ by looking it up in Windows Search.Now, go to ‘Nvidia Control Panel.’On the left-hand side panel, click on ‘Manage 3D Settings.’ You’ll find it under the 3D Settings banner. Now, go to the ‘Program Settings’ tab. Click on ‘Add’ on the right of ‘Select program to customize.’You’ll have to locate and add Zoom’s Cpthost application. After clicking on ‘Add,’ click on ‘Browse.’ Then, navigate to your user directory > AppData > Roaming > Zoom > Bin. Select the ‘Cpthost’ application and hit ‘Open.’ Alternatively, you can paste this path to your Windows Explorer address bar. C:\Users\Replace_With_Your_Username\AppData\Roaming\Zoom\bin You’ll need to change the Preferred Graphics Processor and pick Integrated graphics. Apply the changes and exit the area. Restart Zoom and share your screen to see if the black screen issue is resolved. Method #04: Don’t let Google Chrome or any other browser in the backgroundGoogle Chrome is the most widely used internet browser in the world, and no one would blame you if you use it as your default browser. However, the Google-owned internet browser has proven to be a spoilsport when it comes to Zoom calls, with many claiming that Zoom’s black screen issues only popped up when Chrome was running in the background.So, if you find yourself on Zoom calls while browsing the internet on Google Chrome, we’d advise you to lay off it for a while. How to stop Chrome from running in the background:Open Chrome browser, click the 3-dot button in the top right, and then go to Settings > Advanced > System. Now, toggle off ‘Continue running background apps when Google Chrome is closed’.If browsing during a Zoom call is of utmost importance, you can either use Mozilla Firefox or Windows 10’s built-in Edge browser. The latter would
2025-04-20