Chrome remote desktop
Author: A | 2025-04-24
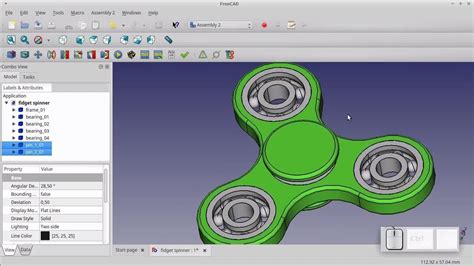
Chrome Remote Desktop extension. This is the companion extension for the Chrome Remote Desktop website ( chrome-remote-desktop-extension Visit the Chrome Remote Desktop Website: Open Chrome and navigate to the Chrome Remote Desktop website at remotedesktop.google.com. Download the Chrome Remote Desktop

Chrome Remote Desktop: Remote support in Chrome
Is exec /etc/X11/Xsession 'gnome-session --session=cinnamon'. Save the file called $HOME/.chrome-remote-desktop-session. You'll find this change the next time that you restart the Chrome Remote Desktop host. The virtual desktop session is created and .chrome-remote-desktop-session starts when Chrome Remote Desktop starts. Tip: Your desktop environment may not support more than one session at a time. In this case, we recommend that you use different desktop environments for your Chrome Remote Desktop session and your local session, or use the session chooser. If you use the session chooser, we recommend that you sign out of the desktop environment in Chrome Remote Desktop or your local session before you sign in to the same desktop environment on the other.Remove Chrome Remote DesktopMac On each computer where you want to remove Chrome Remote Desktop access, uninstall the app: Find the 'Chrome Remote Desktop host uninstaller' application. Launch the uninstaller and click Uninstall Troubleshooting tipsIf you're having problems with Chrome Remote Desktop, try these tips: You need to be connected to the Internet to share or access a computer. If the page won't open, check your computer’s network settings. Anti-virus software might prevent you from using Chrome Remote Desktop. If you are having problems using Chrome Remote Desktop, make sure that your anti-virus allows the following: Outbound UDP traffic Inbound UDP responses Traffic on TCP port 443 (HTTPS) Traffic on TCP and UDP on port 3478 (STUN) If the computer being accessed is on a work or school network, it might not let you give others access. For more information, contact your administrator. If you’re on a managed account, your administrator may control your access to Chrome Remote Desktop. Learn how Chrome Remote Desktop is managed. Make sure that you're using the latest version of Chrome or Chrome OS.If you have any other issues, please report AnyViewer > How-to Articles > 2025 Fixed: Chrome Remote Desktop Audio Not Working [3 Methods] Are you experiencing problems with Chrome Remote Desktop audio not working? What would you do to fix it? In this article, we will explain how to fix Chrome Remote Desktop audio not working issue. Moreover, We will also provide you with a free alternative to the Chrome Remote Desktop. By Carolyn / Updated on December 13, 2024 Share this: Can you play audio through Chrome Remote Desktop?Hi, I can't seem to get sound to work on Chrome Remote Desktop. The host is a custom-built PC running Windows 10and the connecting computer is a laptop. Any help? Thanks!- Question from RedditChrome Remote Desktop was developed by Google and can exist as a Google extension or as a standalone application. It is widely used for remote access to computers. However, users often encounter situations where Chrome Remote Access does not work properly. For example, Chrome Remote Desktop timeout, Chrome Remote Desktop goes offline, and other issues. Now, this article will help you to fix Chrome Remote Desktop audio not working issue.How to fix Chrome Remote Desktop audio not workingRegardless of the exact reason that causes Chrome Remote Desktop remote audio not to work, you can try the following to fix it.Method 1. Cancellation of site muteIn Google Chrome, it is possible to mute or unmute specific websites. After installing the web app, it may help you resolve the audio over Chrome Remote Desktop not working issue by going to Site Settings in Chrome and explicitly changing the site permissions for sound to Allow.Step 1. Click the three-dot icon in Google Chrome and select “Settings”.Step 2. After that, go to "Privacy & Security" > "Site Settings" > "View permissions and data stored across sites".Step 3. Then, find Chrome Remote Desktop in Google Chrome and click on it. Find "Sound" in the list and select the "Allow" option from the drop-down list.Method 2. Selecting output devices from Windows settingsWindows allows you to assign audio output devices to specific applications. You can check to fix this issue by selecting the sound output device.Step 1. Open “Settings” in the Start menu.Step 2. Find “System” Options in Settings and turn it on.Step 3. Select “Sound” and then select "App volume and device preferences” on the right.Step 4. Expand the Chrome Remote Desktop output device drop-down list, then select "Speakers" from the list and make sure your computer's volume is loud enough.Method 3. Reinstall Chrome Remote DesktopIf neither of these methods solves your problem, you have the option of reinstalling the Chrome Remote Desktop app. Whatever the problem is this would be a good solution.Step 1. Hold down the “Windows” key and pressremote chrome accessGoogle Chrome Remote Desktop is
Who can tell me how to use keyboard in Chrome Remote Desktop?I like to use Chrome Remote Desktop mobile app to remotely control the computer. Everything is running normally. Recently, I replaced a Samsung mobile phone. When I use it to remotely control my computer, I found the Chrome Remote Desktop didn’t show up. For this reason, I have to ask for your help: how to use the keyboard on Chrome Remote Desktop, and do I need any special gesture to make it display?”- Question from RedditChrome Remote Desktop: how to use the keyboard on different devicesChrome Remote Desktop is suitable for a variety of operating systems. On different devices, the installation and usage methods of Chrome Remote Desktop are different. Therefore, the ways to use the keyboard are also different. Next, we will introduce Chrome Remote Desktop how to use the keyboard on mobiles and PCs.Part 1. How to use Chrome Remote Desktop keyboard on mobile devicesTo use Chrome Remote Desktop on your mobile phone, you can follow the steps below.Step 1. You need to set a PIN code on the remote computer in advance.Step 2. Download the Chrome Remote Desktop mobile app on your iPhone, and log in to your Google account.Step 3. You can see all the remote computers in the list, and click on the one you want to connect to. Enter the PIN code and click CONNECT to realize the remote connection. Then you tap the screen with four fingers to display the menu, and then tap the keyboard icon in the upper right corner to bring up the keyboard for text entry.Step 4. It is the same on iPad.Note: On Androids, you only need to swipe down with three fingers to bring up the keyboard.Part 2. How to use Chrome Remote Desktop keyboard on PCsAfter using Chrome Remote Desktop to remotely control another computer, you can use the keyboard normally as if you were controlling the computer in front of you. If you want to use more Chrome Remote Desktop function keys, just click the little arrow on the right side of the screen to display more options. Here we take Windows as an example.Step 1. Before starting, you need to achieve remote control via Chrome Remote Desktop with an access code (automatically generated by Chrome Remote Desktop) or PIN code (set by the recipient in advance). Then, click the small arrow to display. Chrome Remote Desktop extension. This is the companion extension for the Chrome Remote Desktop website ( chrome-remote-desktop-extensionChrome Remote Desktop for Remote Access
AnyViewer > How-to Articles > How to Change Chrome Remote Desktop Account on Windows 10 Have you ever wanted to change Chrome Remote Desktop account but don’t know how to do it? Don’t worry, here in this post we will introduce how to change Chrome Remote Desktop account on Windows 10. By Ellie / Updated on December 13, 2024 Share this: How do I switch users in Chrome Remote Desktop?“So I’ve been using Chrome Remote Desktop since 2015, and I love it. But recently, somehow, there’s a problem when I use it. It always says I am offline even I am already online. I can’t find the solution to this problem. So I want to create a new user account and use it with my new account on my Windows 10 computer. So how to change account in Chrome Remote Desktop?”Actually, the way to change Chrome Remote Desktop account on Windows 10 is pretty easy. When you are facing Chrome Remote Desktop offline, or any other problems, you can refer to this post to change Chrome Remote Desktop account on Windows 10.The way to change Chrome Remote Desktop account on Windows 10In this part, we’ll introduce how to change Chrome Remote Desktop account on Windows 10. As we all know, one of the prerequisites to use Chrome Remote Desktop is to log in to the same Google account on both devices. Therefore, if you want to change Chrome Remote Desktop account, then you’ll need to change the Google account.Step 1. Open Chrome Remote Desktop and then click Remote Access.Step 2. Click the icon on the top-right corner, then you can switch your existing Google account or add another account.Step 3. Then you need to set up Chrome Remote Desktop using your new account again to make it workable.Free alternative to Chrome Remote Desktop: Change account easilyIf problems like Chrome Remote Desktop offline have brought you troubles, you can always try another free and easy remote desktop software, for example, AnyViewer. AnyViewer supports multiple Windows versions, including Windows 10.The biggest advantage of AnyViewer over Chrome Remote Desktop is that when the two devices are logged into the same AnyViewer account, they can achieve unattended remote access. Users don’t need to enter any code or password to achieve remote access anymore. It is quite easy and convenient if we need to remotely access an unattended device.Next, let’s see how to easily achieve unattended remote access via AnyViewer and how to easily change the user account of AnyViewer.Step 1. Download, install, and launch AnyViewer on both computers.Step 2. Go to Log in, and then click Sign up. (If you already have signed up on its official website, you can log in directly.)Step 3. Fill in the signup information.Step 4. Then you can see you successfully logged in to AnyViewer. Your device will automatically be assigned to the account you've logged in to.Step 5. Log in to the same AnyViewer account on the two devices, then click One-click control to achieve unattended remote access.Note: Way to contact Google directly for one-on-one support. Fortunately, most community posts get at least a few helpful replies. Chrome Remote Desktop: pros and cons(Image credit: Generated with AI)Google Chrome Remote Desktop is renowned for its straightforward setup process. It can be effortlessly installed as an extension within the Chrome browser, ensuring quick and convenient access. This user-friendly setup is particularly comforting for individuals who may not be tech-savvy.One of Google Chrome Remote Desktop’s main advantages is its free use. This makes it an excellent option for individuals or small businesses needing remote access but limited IT resources.Google Chrome Remote Desktop is designed to be compatible with a wide range of operating systems, including Windows, macOS, Linux, and Chromebooks. This cross-platform support ensures that it can adapt to different hardware and software environments, making the audience feel accommodated.Security is a crucial consideration when accessing a device remotely. Google Chrome Remote Desktop uses a secure connection, combining AES encryption and a PIN to access the desktop, providing a layer of security to protect your data.Since it operates within the Chrome browser, no additional software is required to start the remote desktop session. This minimizes compatibility issues and reduces the hassle associated with software installation and maintenance.Google Chrome Remote Desktop has fewer features than other remote desktop solutions like TeamViewer or Microsoft Remote Desktop. It does not offer file transfer, session recording, or remote printing capabilities, which may be a drawback for advanced users.The performance of Google Chrome Remote Desktop heavily relies on the internet connection quality. If the connection is unstable or slow, it can significantly affect the usability and responsiveness of the remote desktop, making it challenging to work smoothly.As the name suggests, Google Chrome Remote Desktop works exclusively within the Google Chrome browser. This might be limiting if youChrome Remote Desktop: Remote support
TechRadar VerdictChrome Remote Desktop is easy to set up, but it’s also limited to relatively basic features. Paid solutions offer better functionality for some business contexts. Pros+Completely free+Available on Windows, Mac, Linux, iOS, and AndroidCons-No remote printing, file transfer, or chat-Requires Chrome on all hosting devicesWhy you can trust TechRadarWe spend hours testing every product or service we review, so you can be sure you’re buying the best. Find out more about how we test.Regarding remote desktop access, Chrome Remote Desktop is a popular choice for many users. It offers convenient and accessible solutions for both personal and business use. Although it may have some limitations for business purposes, its user-friendly interface and its free use still make it a compelling option.In our comprehensive review of Chrome Remote Desktop, we have delved into its features, ease of use, and overall performance, comparing it with similar tools in the market. While there are paid alternatives with additional features, Chrome Remote Desktop's convenience and accessibility make it a strong contender and the top choice for those seeking a free remote desktop access solution.Chrome Remote Desktop: plans and pricingChrome Remote Desktop is free, with no perks, subscriptions, or other premium content. To set up remote desktop access, you will simply be prompted to sign into your Google account.Chrome Remote Desktop is completely free with no ads. (Image credit: Google)The program is available as a Chrome extension, so it can be used on any computer that supports Chrome. You can pair the target computer with another computer or with a mobile device running iOS or Android.Chrome Remote Desktop: features and utilitiesChrome Remote Desktop provides several helpful features that streamline the experience and enable cross-device functionality. While using a desktop from another location can introduce some logistical problems, Chrome Remote Desktop makes it easy toGuide To Chrome Remote Desktop: Remote
IPv4 Address.Step 3. Then type “query user” to see the username.Part 4. Connect to another computerStep 1. On the client computer, search for Remote Desktop Connection in the Search box. And then open it.Step 2. In Remote Desktop Connection, type the name of the PC you want to connect to in the box (introduced above), and then select Connect.Option 3. Chrome Remote Desktop: Google Chrome extensionChrome Remote Desktop, developed by Google, is accessible as a simple Chrome extension, providing users with a convenient way to start remote control. Here are steps on how to use it.Part 1. Set up on the host computerStep 1. Download Chrome and log in to your Google account after installation. Enter "remotedesktop.google.com/support" in the address bar at the top of the screen to enter the Chrome Remote Desktop website and switch to the Remote Support interface above.Step 2. Click the blue Download button in the lower right corner of Share this screen.Step 3. Click on Add to Chrome to add the Chrome Remote Desktop in your Chrome browser.Step 4. Click Add extension in the pop-up window.Step 5. Wait to automatically jump back to the Remote Support interface, click the blue Generate Code button in the pop-up window of Share this screen.Step 6. The 12-letter code will automatically generate. You can choose to copy it or remember it (the access code will expire in 5 minutes).Part 2. Remote control on the client computerStep 1. Download Chrome and log in to the same Google account like that on the host computer after the installation. Repeat the above-mentioned Chrome Remote Desktop download and installation steps.Step 2. After automatically jumping back to the Remote Support interface, find the Remote device sector. Enter the code automatically generated on the host computer before in the Access Code box.Step 3. Now you can see Connect button turn blue, click it.Step 4. The Chrome Remote Desktop window will automatically pop up on the host computer, just click Share.Chrome Remote Desktop is not very complicated in operation and can be well adapted to different network environments, but you need to download Google Chrome on. Chrome Remote Desktop extension. This is the companion extension for the Chrome Remote Desktop website ( chrome-remote-desktop-extensionChrome Remote Desktop vs Microsoft Remote Desktop
Most likely caused by the keyboard that comes with the phone. If you encounter this problem, unfortunately, you can try the following three methods to fix it: ✌Disable the phone’s vertical screen lock, and restore the Chrome Remote Desktop keyboard by repeatedly rotating the screen horizontally and vertically. ✌Open the phone settings and change the default keyboard to the Gboard (Google Keyboard). ✌Enter text in another application, then enter the keyboard settings, and reset the keyboard settings.Q2. Why does Chrome Remote Desktop keyboard suddenly disappear? [Solved]“When I use Chrome Remote Desktop on my Android phone to connect to other computers, the drop-down menu always disappears after one second. And it doesn’t respond no matter how. How can I solve it?”This problem also occurs in Chrome Remote Desktop mobile devices. If you encounter this problem, you can try the following two methods to repair it: ✌If the gesture of sliding down three fingers is invalid, you can first see if your mobile phone has a similar gesture. If so, please disable it and try this gesture again to call out the keyboard. ✌Disable the vertical screen locking of the mobile phone, and rotate your mobile phone laterally. The menu will be automatically displayed for a period of time in the horizontal screen state so that you can have the opportunity to call up the keyboard with the gesture of sliding one finger downward.Q3. Why does Chrome Remote Desktop no longer accept remote keyboard input?[Solved]“Since two weeks ago, whether I use my home laptop or desktop to remotely access the company’s computer, my Chrome Remote Desktop connection no longer accepts remote keyboard input while the mouse works normally. I tried to uninstall and reinstall Chrome Remote Desktop, but the problem has not been solved. Do you have any good ideas?”This problem commonly occurs when you use Chrome Remote Desktop on your desktop. If you, unfortunately, encounter this problem, you can try the following method to repair it:Step 1. Open Chrome Remote Desktop and click the trash can icon on the right side of the remote device to delete the device from the list.Step 2. In the set up remote access section, click the blue turn-on button in the lower right corner. Then set up Chrome Remote Desktop again as you usually do.Best Chrome Remote Desktop alternative: AnyViewerWe would like to recommend another remote desktop software AnyViewer to you. AnyViewer has been regardedComments
Is exec /etc/X11/Xsession 'gnome-session --session=cinnamon'. Save the file called $HOME/.chrome-remote-desktop-session. You'll find this change the next time that you restart the Chrome Remote Desktop host. The virtual desktop session is created and .chrome-remote-desktop-session starts when Chrome Remote Desktop starts. Tip: Your desktop environment may not support more than one session at a time. In this case, we recommend that you use different desktop environments for your Chrome Remote Desktop session and your local session, or use the session chooser. If you use the session chooser, we recommend that you sign out of the desktop environment in Chrome Remote Desktop or your local session before you sign in to the same desktop environment on the other.Remove Chrome Remote DesktopMac On each computer where you want to remove Chrome Remote Desktop access, uninstall the app: Find the 'Chrome Remote Desktop host uninstaller' application. Launch the uninstaller and click Uninstall Troubleshooting tipsIf you're having problems with Chrome Remote Desktop, try these tips: You need to be connected to the Internet to share or access a computer. If the page won't open, check your computer’s network settings. Anti-virus software might prevent you from using Chrome Remote Desktop. If you are having problems using Chrome Remote Desktop, make sure that your anti-virus allows the following: Outbound UDP traffic Inbound UDP responses Traffic on TCP port 443 (HTTPS) Traffic on TCP and UDP on port 3478 (STUN) If the computer being accessed is on a work or school network, it might not let you give others access. For more information, contact your administrator. If you’re on a managed account, your administrator may control your access to Chrome Remote Desktop. Learn how Chrome Remote Desktop is managed. Make sure that you're using the latest version of Chrome or Chrome OS.If you have any other issues, please report
2025-04-07AnyViewer > How-to Articles > 2025 Fixed: Chrome Remote Desktop Audio Not Working [3 Methods] Are you experiencing problems with Chrome Remote Desktop audio not working? What would you do to fix it? In this article, we will explain how to fix Chrome Remote Desktop audio not working issue. Moreover, We will also provide you with a free alternative to the Chrome Remote Desktop. By Carolyn / Updated on December 13, 2024 Share this: Can you play audio through Chrome Remote Desktop?Hi, I can't seem to get sound to work on Chrome Remote Desktop. The host is a custom-built PC running Windows 10and the connecting computer is a laptop. Any help? Thanks!- Question from RedditChrome Remote Desktop was developed by Google and can exist as a Google extension or as a standalone application. It is widely used for remote access to computers. However, users often encounter situations where Chrome Remote Access does not work properly. For example, Chrome Remote Desktop timeout, Chrome Remote Desktop goes offline, and other issues. Now, this article will help you to fix Chrome Remote Desktop audio not working issue.How to fix Chrome Remote Desktop audio not workingRegardless of the exact reason that causes Chrome Remote Desktop remote audio not to work, you can try the following to fix it.Method 1. Cancellation of site muteIn Google Chrome, it is possible to mute or unmute specific websites. After installing the web app, it may help you resolve the audio over Chrome Remote Desktop not working issue by going to Site Settings in Chrome and explicitly changing the site permissions for sound to Allow.Step 1. Click the three-dot icon in Google Chrome and select “Settings”.Step 2. After that, go to "Privacy & Security" > "Site Settings" > "View permissions and data stored across sites".Step 3. Then, find Chrome Remote Desktop in Google Chrome and click on it. Find "Sound" in the list and select the "Allow" option from the drop-down list.Method 2. Selecting output devices from Windows settingsWindows allows you to assign audio output devices to specific applications. You can check to fix this issue by selecting the sound output device.Step 1. Open “Settings” in the Start menu.Step 2. Find “System” Options in Settings and turn it on.Step 3. Select “Sound” and then select "App volume and device preferences” on the right.Step 4. Expand the Chrome Remote Desktop output device drop-down list, then select "Speakers" from the list and make sure your computer's volume is loud enough.Method 3. Reinstall Chrome Remote DesktopIf neither of these methods solves your problem, you have the option of reinstalling the Chrome Remote Desktop app. Whatever the problem is this would be a good solution.Step 1. Hold down the “Windows” key and press
2025-04-23Who can tell me how to use keyboard in Chrome Remote Desktop?I like to use Chrome Remote Desktop mobile app to remotely control the computer. Everything is running normally. Recently, I replaced a Samsung mobile phone. When I use it to remotely control my computer, I found the Chrome Remote Desktop didn’t show up. For this reason, I have to ask for your help: how to use the keyboard on Chrome Remote Desktop, and do I need any special gesture to make it display?”- Question from RedditChrome Remote Desktop: how to use the keyboard on different devicesChrome Remote Desktop is suitable for a variety of operating systems. On different devices, the installation and usage methods of Chrome Remote Desktop are different. Therefore, the ways to use the keyboard are also different. Next, we will introduce Chrome Remote Desktop how to use the keyboard on mobiles and PCs.Part 1. How to use Chrome Remote Desktop keyboard on mobile devicesTo use Chrome Remote Desktop on your mobile phone, you can follow the steps below.Step 1. You need to set a PIN code on the remote computer in advance.Step 2. Download the Chrome Remote Desktop mobile app on your iPhone, and log in to your Google account.Step 3. You can see all the remote computers in the list, and click on the one you want to connect to. Enter the PIN code and click CONNECT to realize the remote connection. Then you tap the screen with four fingers to display the menu, and then tap the keyboard icon in the upper right corner to bring up the keyboard for text entry.Step 4. It is the same on iPad.Note: On Androids, you only need to swipe down with three fingers to bring up the keyboard.Part 2. How to use Chrome Remote Desktop keyboard on PCsAfter using Chrome Remote Desktop to remotely control another computer, you can use the keyboard normally as if you were controlling the computer in front of you. If you want to use more Chrome Remote Desktop function keys, just click the little arrow on the right side of the screen to display more options. Here we take Windows as an example.Step 1. Before starting, you need to achieve remote control via Chrome Remote Desktop with an access code (automatically generated by Chrome Remote Desktop) or PIN code (set by the recipient in advance). Then, click the small arrow to display
2025-04-16AnyViewer > How-to Articles > How to Change Chrome Remote Desktop Account on Windows 10 Have you ever wanted to change Chrome Remote Desktop account but don’t know how to do it? Don’t worry, here in this post we will introduce how to change Chrome Remote Desktop account on Windows 10. By Ellie / Updated on December 13, 2024 Share this: How do I switch users in Chrome Remote Desktop?“So I’ve been using Chrome Remote Desktop since 2015, and I love it. But recently, somehow, there’s a problem when I use it. It always says I am offline even I am already online. I can’t find the solution to this problem. So I want to create a new user account and use it with my new account on my Windows 10 computer. So how to change account in Chrome Remote Desktop?”Actually, the way to change Chrome Remote Desktop account on Windows 10 is pretty easy. When you are facing Chrome Remote Desktop offline, or any other problems, you can refer to this post to change Chrome Remote Desktop account on Windows 10.The way to change Chrome Remote Desktop account on Windows 10In this part, we’ll introduce how to change Chrome Remote Desktop account on Windows 10. As we all know, one of the prerequisites to use Chrome Remote Desktop is to log in to the same Google account on both devices. Therefore, if you want to change Chrome Remote Desktop account, then you’ll need to change the Google account.Step 1. Open Chrome Remote Desktop and then click Remote Access.Step 2. Click the icon on the top-right corner, then you can switch your existing Google account or add another account.Step 3. Then you need to set up Chrome Remote Desktop using your new account again to make it workable.Free alternative to Chrome Remote Desktop: Change account easilyIf problems like Chrome Remote Desktop offline have brought you troubles, you can always try another free and easy remote desktop software, for example, AnyViewer. AnyViewer supports multiple Windows versions, including Windows 10.The biggest advantage of AnyViewer over Chrome Remote Desktop is that when the two devices are logged into the same AnyViewer account, they can achieve unattended remote access. Users don’t need to enter any code or password to achieve remote access anymore. It is quite easy and convenient if we need to remotely access an unattended device.Next, let’s see how to easily achieve unattended remote access via AnyViewer and how to easily change the user account of AnyViewer.Step 1. Download, install, and launch AnyViewer on both computers.Step 2. Go to Log in, and then click Sign up. (If you already have signed up on its official website, you can log in directly.)Step 3. Fill in the signup information.Step 4. Then you can see you successfully logged in to AnyViewer. Your device will automatically be assigned to the account you've logged in to.Step 5. Log in to the same AnyViewer account on the two devices, then click One-click control to achieve unattended remote access.Note:
2025-03-28